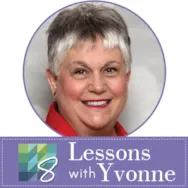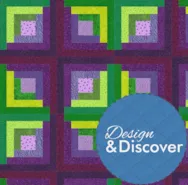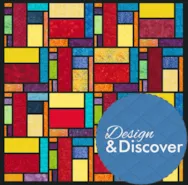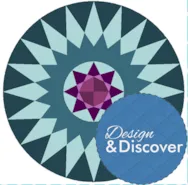For this lesson we’ll be using one of the free monthly projects to start with. Download Various Valentine’s HERE. You can find more label ideas here. Open the project and click Edit. If you would like, click the DESIGN tab > Fabric Tools > Paintbrush and recolor. You may want to add more fabrics. Click the Layer 2 tab at the bottom of the screen Click Text Tools Click Set Text When you click on the Set Text tool the first time, EQ8 will read through the list of TrueType fonts (typefaces) on your computer and load those fonts into the palette. The first time this happens you may experience a bit of a delay as EQ8 reads the fonts, depending on the number of fonts installed on your computer. The last fabric used will be the text color, so you may not see it if you’re typing on a
Favorite Posts
Design & Discover – Labels with an Image of your Quilt
Posted 02-01-2022 by Heidi | Posted in: Design & Discover
January 2022 Lessons with Yvonne–Playing with Fonts
Posted 01-16-2022 by Yvonne | Posted in: EQ8 EQ8 Lessons with Yvonne Favorite Posts
Fonts are not just letters and numbers. Fonts can also be represented as designs. You can use TTF (True Type Fonts) in EQ8 to create unique designs using the text tool. I use free fronts from the Da Font website. https://www.dafont.com/ Selecting only the TTF format of fonts, I download them to my Font Folder on my computer. EQ8 can read the TTF files using the text tool to create the designs I want. Dingbats are a type of font that is an image. I use dingbats to create pictures I can use in EQ8. Download the TTF of your choice and install it in the Fonts folder on your computer. NOTE: Install the fonts before you open EQ8. If you install the fonts after EQ8 is already open, it may not pick up the new font in the computer font folder. Open your EQ8 program and create a new
Design & Discover – Quick Changes
Posted 01-01-2022 by Heidi | Posted in: Design & Discover
This month we’ll be learning some options for making quick changes to quilts that may inspire new designs. Open EQ8 and click Design a quilt from scratch Click the LAYOUT tab Click Horizontal Under NUMBER OF BLOCKS enter Horizontal: 6 Vertical: 6 Click the DESIGN tab Click Block Tools Click Open Library Under 01 Classic Pieced click Classics Click the first block, Log Cabin Click Add to Sketchbook Click Close Click the Set Block tool Click on the Log Cabin block Hold down the ctrl/cmd key on your keyboard and click on a space on the quilt. Click the Symmetry tool Click on the quilt to see 16 different layouts! Click Add to Project Sketchbook for any of the layouts you’d like to save. If you haven’t named your project yet, EQ8 will prompt you to do so. (To be saved, your item needs to be in the Sketchbook AND your
Design & Discover – Stained Glass Blocks and Quilts
Posted 12-01-2021 by Heidi | Posted in: Design & Discover
It’s a festive time of year, maybe you are feeling inspired by pretty candle-lit stained glass windows and imagining how to design them as quilts? Did you know there are 88 stained glass blocks already in EQ8? On the home screen click Design a Quilt from Scratch Click NEW QUILT > Horizontal Click the LAYOUT tab Under NUMBER OF BLOCKS enter… Horizontal: 4 Vertical: 4 Under FINISHED SIZE OF BLOCKS enter… Width: 12 Height: 12 Under FINISHED SIZE OF SASHING enter… Width: .5 Height: .5 Click the DESIGN tab Click Block Tools Click Open Library Click the plus sign + next to 03 Foundation Pieced and scroll down to Stained Glass Grids Click Select all Blocks Click Add to Sketchbook Click Close Click Set Block and click to place whichever blocks you would like in the quilt. Click the Fabric Tools Click Swap Color Click on the black swatch and click on any
EQ8 Lessons with Yvonne-Simple and Beautiful
Posted 11-21-2021 by Yvonne | Posted in: EQ8 EQ8 Lessons with Yvonne Favorite Posts
My experience with teaching quilting and machine embroidery over the years is that the simplest projects are liked the best by the students. When I present a challenging lesson or a lesson with lots of steps to create amazing designs, I often don’t get people excited about the whole process. When I give them something incredibly simple and quick to create, they O0h and Ahh over it for months afterward. I like to be challenged to learn more, do better, get more creative, and try things I would normally never do. I don’t care to repeat the same process more than once because I get easily bored. The more I have to work to get the results I want, the more I am learning during the process. That does not mean that I can’t appreciate quick and easy projects. Open your EQ8 and name a new project called ‘Precuts and
Design & Discover – Designing for Pre-Cuts
Posted 11-01-2021 by Heidi | Posted in: Design & Discover
In this lesson we’ll learn about planning block sizes for pre-cuts including Jelly Rolls, Mini Charm Packs, and Charm Packs. precuts pre-cut precut In EQ8, you are always working with finished sizes. When planning your patch/block sizes in EQ8, subtract ½” from the pre-cut size to account for seam allowance. For example, if you want to make a strip quilt using a Jelly Roll (2.5” x 44”), set your strip size to 2” x 43.5”. Here is a lesson about Strip Quilts in general, but let’s make one specifically for pre-cuts. Click Design a quilt from scratch You should be on the NEW QUILT tab, so click Vertical Strip. Click the LAYOUT tab Under STRIP STYLE AND SIZE enter… Width: 2 Length 43.5 Click on the remaining strips and change each width to 2 inches. Check the box for Clone the selected strip and click on a strip to select it
Design & Discover – EasyDraw
Posted 10-01-2021 by Heidi | Posted in: Design & Discover
You may think you know EasyDraw but this month we’re going to talk about some tricks that you may not be aware of! First, the main rule of EasyDraw is that all the lines must touch each other or the edges of the block. In the first block the lines do not touch the edges. In the second block lines are added. In EasyDraw think of your lines as pieced seams. You couldn’t piece the first block, so you can’t draw it that way in EasyDraw either! For our first block we’ll draw a Mariner’s Compass block. Let’s start with a circle. Click Block Worktable Click NEW BLOCK > Pieced > EasyDraw On the Graph Pad make your block Width and Height: 10 x 10 Make your Snaps Horizontal and Snaps Vertical: 50 x 50 Under Snapping Options turn Snap to Grid Points on Worktable ON Click the Arc tool