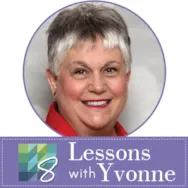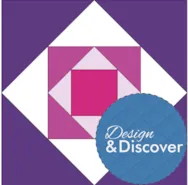This month we’ll be learning more about making borders to go with specific quilt designs. Although EQ8 has LOTS of border options it has even more quilt design options so sometimes you may need to get a little creative with how you design the border. You can use the concepts in this lesson to create unlimited types of borders. Also, make sure you check out this past lesson about borders, too! Let’s start with a basic quilt, and in this example we’re going to extend the Nine Patch design into the borders. Click the BORDERS tab Under Select a Border Style choose Blocks Change the size of the border, in the example the inner border is 1 inch. Change the number of blocks in the border, in the example there are 12 Horizontal and 12 Vertical. If a Nine Patch is set in this border it will be skewed and
Favorite Posts
Design & Discover – Special Borders!
Posted 09-01-2023 by Heidi | Posted in: Design & Discover
Design & Discover – Landscape Quilts!
Posted 08-01-2023 by Heidi | Posted in: Design & Discover
In this lesson we’ll cover just a couple landscape quilts, but the general ideas and techniques can be applied to design many different types of landscape quilts. Let’s get started! For the first example we’re basically drawing the whole quilt as one block. Open EQ8 and click Block Worktable Click NEW BLOCK > Pieced & Applique > Easy + Applique Change the size of the block to the size or the same proportions you want for your quilt. In this example, the block is 12 inches x 6 inches (which is in proportion to the finished size of the quilt, set in step 11). The snaps are 24 x 12 (every half inch). The snaps should always be multiples of the block size.You can just make the block the size you want the finished quilt to be but here are some things to take into consideration… • The maximum block
Lessons with Yvonne–July 16, 2023 Testing Ideas in EQ8
Posted 07-16-2023 by Yvonne | Posted in: EQ8 EQ8 Lessons with Yvonne Favorite Posts
I have so many ideas bubbling up in my head. I like to teach decorative stitching with a standard sewing machine, digitizing for an embroidery machine, and using the EQ8 program to create the background blocks to work with. I can’t see all my steps in EQ8 but I can get a good feel for how the blocks will look that I can add further stitch embellishments to later. Open your EQ8 program. Name your new project “Testing Ideas”. Click the OK at the bottom of the box to name the new project. You will see the name of the new project at the top of the screen. Click on the block worktable icon on the upper right side of the screen. On the ribbon at the top of the screen, select the ‘pieced & applique’ icon and then select the ‘easy + applique’ icon. My idea is to teach
Design & Discover – Optical Illusion and 3D Quilts
Posted 07-01-2023 by Heidi | Posted in: Design & Discover
Many optical illusion and 3D quilts can be designed with 60° triangles, which means you can use 60° triangle rulers! Also, if you’re interested in triangle quilts you may also want to check out Design & Discover – Quilts with Triangles! Let’s get started! Click Design a quilt from scratch Click either Horizontal Strip or Vertical Strip. (I’ll be using Vertical Strip.) Click the LAYOUT tab Under Select a strip style choose Points A If you don’t want your triangles to be 60° skip down to step 8. If you want 60° (isometric) triangles for a Strip Quilt: Use this calculator to figure out the width and height you would need. For example, if your strip is 50 inches long, with 10 triangles they would be 5 inches on one side…because 50/10=5. According to the calculator if one side is 5 inches the width needs to be 4.33 inches.In other
Design & Discover – EasyDraw Tips and Tricks
Posted 06-01-2023 by Heidi | Posted in: Design & Discover
EasyDraw is for pieced blocks. You can also use PolyDraw, or Applique. With EasyDraw all the lines must touch each other and/or the edges of the block. Think of your lines as seams. For example, in the first block the lines do not touch the edges. The center pieces are “floating”. When you click the COLOR tab you won’t see the diamond. You couldn’t piece the first block, so you can’t draw it that way in EasyDraw either! In the second block, lines are added. Now, you could sew it, and it appears correctly on the COLOR tab. There are a few other things you want to consider BEFORE you start drawing your block: the block size and the precision bar settings. Block Size Let’s say you want to draw the log cabin block below and want the finished block to be 12 inches x 12 inches. If you analyze
Lessons with Yvonne–May 21, 2023–Quick and Easy Disappearing 9-Patch
Posted 05-21-2023 by Yvonne | Posted in: EQ8 EQ8 Lessons with Yvonne Favorite Posts
Disappearing 9-patch blocks are extremely popular to use in quilts. They are easy to make in EQ8 using the Serendipity tools. With just a few clicks you can see all the different variations of a 9-patch block using EQ8. Open your EQ8 program and create a new project called Disappearing 9 Patch. Be sure to click the OK at the bottom of the box. Open the view sketchbook and locate the built-in EQ8 9-patch design. Select the 9-patch and then click on EDIT at the bottom of the box. This will place the design on the block worktable. The block worktable opens up on the DRAW tab of the block worktable. Click on the COLOR tab at the top of the screen and recolor the block as below. Add to sketchbook At the top of the screen, click on the BLOCK heading and select Serendipity>Clip and Flip. The Clip and
Design & Discover – Coloring Scrappy Quilts
Posted 05-01-2023 by Heidi | Posted in: Design & Discover Favorite Posts
First of all, you definitely don’t have to manually color each individual patch to make a quilt look scrappy! Lots of times if you are planning on sewing a scrappy quilt you wouldn’t be using the specific red fabric you’re coloring your quilt with, you would just be using a red from your stash anyways. So, the first step is just to not overthink it! But, here are a few different ways to make this job a little faster. In this Wedding Ring Quilt I used the Ctrl/Cmd to color the blocks with the Paintbrush tool, which colors the same patch in all matching blocks on the current layer. And ended up with this quilt… Once you have a quilt designed and colored like in Step 1, click the DESIGN tab > Block Tools Use the Rotate and Flip tools to break up the repetitive fabrics. For example, here