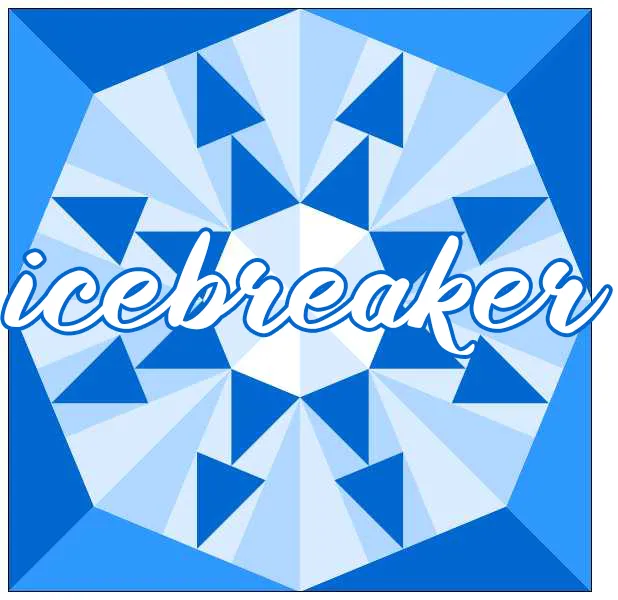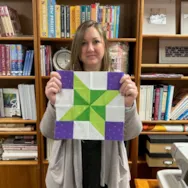EQ is making a quilt! We’ve added some new employees recently, so we wanted to make sure everyone knows how to sew and quilt. Each month, we’re featuring one staff member and their block in the quilt. (Perfect since we have 12 staff members!) If you’d like to sew along and get more details about the project, check them out here.
This month we’re featuring Olivia!

Olivia started working at EQ in the summer of 2020 for a college co-op before eventually joining full time in 2022. She’s part of the marketing team and coordinates projects like social media, trade shows, Fabric of the Month, and recently Stash add-ons. So all of the fabric images you see in our new fabric downloads, are thanks to her! Olivia says, “I love working in a creative environment, and it’s very fulfilling to know our software is really helping quilters bring their ideas to life. I’m still blown away by the amazing designs I see from our users!“
Olivia said, “I’m slightly embarrassed to say I’ve never sewn a quilt or block. I’ve done very small mending of clothes and recently sewed a hood onto a cloak for a costume, but that’s the extent of my sewing experience. Working at EQ has absolutely increased my appreciation for quilting. The time, skill, and brain power it takes to make a quilt is so impressive. I’ve learned a lot from working here, and now every time I see a quilt I want to learn more about it and the person who sewed it. The quilting community is made up of so many different types of people who all approach their art in unique ways, so I enjoy talking to our users at the quilt shows we travel to.”
Olivia has sewn the Ohio Star block and used the AccuQuilt GO! Cutter to cut all the patches. “It was super convenient not having to cut everything by hand. I did print out the rotary cutting charts from EQ8 to help me understand what sizes the patches needed to be and how they all fit together. I’m definitely a visual person, so having that to refer to as I sewed was very helpful. Overall, the process was a lot easier than I was expecting. That said, the hardest part for me was making sure my edges lined up properly and that I was sewing straight! I tended to drift as I went along, so had to really keep an eye on the side of the foot. I got more confident the further I went, though maybe a little too confident because I sewed my last strip in the wrong direction! I won’t be making that mistake again.” Her block looks great!
Every month we’re also asking a random icebreaker question, just for fun. Olivia’s question was, What’s something from your childhood that you still love today?
I was obsessed with the movie The Lion King as a kid and still love it now. It makes me cry every time I hear the music! I watched the VHS every time I went to my grandparents’ house and my mom decorated my bedroom to look like the jungle from the movie, complete with stars on the ceiling.
Here’s little Olivia at Disney World enjoying some time with Rafiki from the Lion King!
So that’s seven blocks, seven months, and seven employees done!
Stay tuned for our next post on August 15th. We’ll feature another staff member and block!