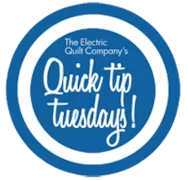When you are drawing an EasyDraw block there are a few things you need to take into consideration. First of all, your block size. You can change the block size to any size you want once you are done drawing BUT depending on the design of the block it may be easier to draw it at a certain size (or multiple of that number). You also want your snap setting to be a multiple of your block size. For example if your block is 6 x 6, maybe set your snaps for 36 x 36. Now, depending on the type of block you are drawing you may want to adjust your snap settings. If you have a 6 x 6 block with your snaps set to 36 x 36 and your Snap to Grid setting ON then when you draw a line from the center of the block
Quick Tip Tuesday
Quick Tip Tuesday! Snapping Options
Posted 07-25-2017 by Heidi | Posted in: Quick Tip Tuesday
Quick Tip Tuesday – The Graph Pad!
Posted 05-30-2017 by Heidi | Posted in: Quick Tip Tuesday
To display or hide the Graph Pad, choose Graph Pad from the VIEW menu. A check mark appears next to the menu item when the Graph Pad is displayed. The Graph Pad appears along the top edge of the Quilt worktable, just below the toolbar and is only active with the Adjust tool. It is used to make fine adjustments to the shape, size and position of blocks on Layers 2 and 3 and all blocks on all layers of a Custom quilt. Using the Graph Pad on a Single Block When you select a block on the quilt using the Adjust tool, the controls on the Graph Pad are updated to display the position, dimensions and rotation of the block. Changing the value in the top entry moves the block horizontally. Changing the value in the bottom entry moves the block vertically. (Think of it as moving the block
Quick Tip Tuesday- Naming your Quilts!
Posted 05-23-2017 by Heidi | Posted in: Quick Tip Tuesday
Start with a quilt in the Sketchbook. Click the View Sketchbooktool. Click the Quilts section. Select the quilt you want to name. Click Notecard. Type a name for you quilt next to Name. Add any other notes you’d like for this quilt. Click the X button in the top-right corner of the notecard to close it. We are here to help! If you have questions about this, or anything else, please contact tech support.
Quick Tip Tuesday – Designing a zig zag strip layout!
Posted 05-16-2017 by Heidi | Posted in: Quick Tip Tuesday
Click QUILT > New Quilt > Vertical Strip (or Horizontal Strip). Click the Layout tab then click the Add or Delete button until you have the (uneven) number of strips you want. Under Select strip style: Alternate between Diamonds and Half Drop Diamonds styles. Click strip 1, make it Diamonds style. Click strip 2, make it Half Drop Diamonds style. Click strip 3, make it Diamonds style, and so on. Under Number of blocks: choose the number of squares you want along the strip. Under Strip size: choose the width you want. For Length: multiply width x number of blocks. This ensures your blocks are squares. For example: Strip width: 6” Number of blocks: 5 Strip length: 6” x 5 blocks = 30” Click the Layer 1 tab when you’re ready to set blocks or color into your layout. We are here to help! If you have questions about this,
Quick Tip Tuesday – Make an on-point table runner with pointed ends!
Posted 05-09-2017 by Heidi | Posted in: Quick Tip Tuesday
Click QUILT > New Quilt > On Point. Click the Layout tab.Under Select a style choose the layout style on the right. Number of blocks: Horizontal – your choice Vertical – 1 Block size: Your choice. Click the Borders tab. Click Delete to delete the border. Click the Layer 1 tab. Click Libraries > Block Library. Select any block you would like and click Add to Sketchbook and Close. Click the Set Block tool. Set blocks into the whole block spaces in your quilt. Click Layer 2.Now you’re going to set a block, then size, move and rotate it so it fits right over one of your end triangles, sticking out beyond the quilt. This will create the pointed end. Click VIEW > Graph Pad, and make sure Graph Pad is checked. That puts this bar along the top of your screen. Click the Set Block tool and click to
Quick Tip Tuesday – Design a strip quilt with square blocks!
Posted 05-02-2017 by Heidi | Posted in: Quick Tip Tuesday
Insuring the blocks in your strip quilt are square is a matter of simple multiplication. Click QUILT > New Quilt > Vertical Strip (or Horizontal strip). Click the Layout tab. Click the Add or Delete button until you have the number of strips you want. Under Select strip style: Pieced Blocks To make sure the blocks are square, use this formula: Strip Width x Number of blocks = Strip Length Under Number of blocks along length: choose the number of squares you want along the strip. Under Strip size: choose the width you want. For Length: multiply width x number of blocks. This ensures your blocks are square. For example: Strip width: 9” Number of blocks: 7 Strip length: 9” x 7 blocks = 63” Click strip 2 to select it. Now, you can either set plain strips between block strips or choose another block style. Under Select strip style,
Quick Tip Tuesday! Strip Layout with 60 Degree Diamonds
Posted 04-11-2017 by Heidi | Posted in: Quick Tip Tuesday Uncategorized
The formula below works for diamond borders as well as strips in strip quilts. Click QUILT > New Quilt > Vertical Strip (or Horizontal strip). Click the Layout tab, then click the Add or Delete button until you have the number of strips you want. Under Select strip style: select from the following: Diamonds or Half Drop Diamonds. Under Number of blocks along length: choose the number of diamonds you want along the strip. Under Strip size:follow the formula below to arrive at the width.Divide strip length by number of blocks along length. Divide this result by 1.7320508. (This is the square root of 3). This gives you the strip width. Multiply by 2 to account for the extra diamond across the strip width (for Double Diamonds and Half Drop Diamonds borders only). For example: Strip length: 70” Number of blocks along length: 10 70” divided by 10 = 7