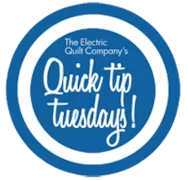Sometimes it’s tricky to know the width of a vertical strip. Here is one way! 1 Click BLOCK > New Block > EasyDraw. 2 At the top, change the Precision Bar so the numbers are like this: The Graph Paper Cells and Horizontal and Vertical next to them do not matter. What DOES matter is that the Snaps Horizontal and Snaps Vertical are 4 x the 7.5” size = 30 x 30 That allows you to start and stop a line at any ¼” point, which you will need to do. 3 Draw 2 vertical lines, 1” apart, at any point, like this: (You are drawing them vertically, so you can measure the 1” separation) 4 Click the Pick tool 5 Hold down your keyboard SHIFT key as you click both vertical line, to select them both. 6 Right-click and choose Rotate > rotate by 45 degrees. Your 2 lines
Quick Tip Tuesday
Quick Tip Tuesday! Diagonal Strip Block
Posted 10-18-2016 by Heidi | Posted in: Quick Tip Tuesday
Quick Tip Tuesday! Making your own default palette
Posted 10-11-2016 by Heidi | Posted in: Quick Tip Tuesday
Making your own default palette in EQ7 Click Libraries > Fabric Library > Find a fabric you like and click Add to Sketchbook Click FILE > Save palette as default To get the EQ7 palette back Click View Sketchbook > delete all the fabrics Click LIBRARIES > Fabric Library > EQ7 Default Palette > CTRL (Command + A on Mac) to select all > Add to Sketchbook Then click FILE > Save palette as default. If you have questions about this, or anything else, please contact tech support and we will be happy to help!
Quick Tip Tuesday! Creating your own “fabric” in EQ7
Posted 10-08-2016 by Heidi | Posted in: Quick Tip Tuesday Uncategorized
You can create your own “fabric” using the Photo Layout Tile feature. Add a photo(s) to your Sketchbook either through the Library… by importing your own photos… or through the Image worktable… Click FILE > Print > Photo Layout. The Photo Layout will appear. Click, hold and drag a thumbnail photo to the photo layout. With the photo selected, drag one of the corner handles inward reducing the size of the photo. Click the Tile button on the top toolbar. The photo is now repeated across the page. Note that your original photo that was used to create the tiled page disappears when you click Tile. You can toggle the Tile button on and off if you need to adjust your original photo. Use the Resize dialog and the Rotate and Flip buttons to make adjustments to your tiled photo. Click the Print button on the top toolbar to print
Quick Tip Tuesday! Bargello Quilts
Posted 10-04-2016 by Heidi | Posted in: Quick Tip Tuesday
Instructions for designing a Bargello Instructions for designing a Bargello quilt (a lots of other things!) are already included in EQ7! Click HELP > How do I? > How to: Quilts > Create a Bargello Quilt. This shows you basics like how to change strip width, and number of divisions within the strip, which opens up bargello possibilities. Pre-made Bargellos Also there are pre-made bargellos, ready to color, as the last quilt in most of the Layout Library’s “Basics by Size” category. To access them: Click Libraries > Layout Library > Basics by Size. Click on a size and scroll to the end. Click Add to Sketchbook Click the View Sketchbook button Click Edit The Paintbrush Tool has several different brushes if you click and hold on it. They can be helpful in coloring Bargellos. By Elke Kern We are here to help! If you have questions about this, or
Quick Tip Tuesday! Scallop Border
Posted 09-27-2016 by Heidi | Posted in: Quick Tip Tuesday
Here is how to use EQ7 to create a pattern for your scallop: To make a scallop border (or any other border that is not straight) you can draw a one scallop motif to repeat along the length of the quilt. or draw the whole line of scallops as a motif. Let’s look at an example of a quilt with a scallop border made with a single motif section that was repeated. Click FILE > Open > Start with a quick quilt project > Table Runners. Click OK. In the Sketchbook, look through the quilts. You will see one Table Runner with a scalloped edge. Click Edit. Click on the Layer 2 tab at the bottom of the screen. Now click the Adjust tool > next click on a scallop and drag it away. You’ll see that it is made of individual blocks. There are actually 3 different blocks that
Quick Tip Tuesday! T-shirt Quilt
Posted 09-20-2016 by Heidi | Posted in: Quick Tip Tuesday
To make your t-shirt quilt, you’ll want to set up a Custom Set quilt. Quilt > New Quilt > Custom Set. Set up your snap grid to snap at every 1”. By default it’s set to snap at every 1/8”. Click Quilt > Quilt Worktable Options. Under Snap Settings, change to 1” Click OK. Click the Layout tab at the bottom of the screen to set your quilt dimensions. Click the Layer 1 tab to set your blocks. Click the Set Block tool on the right. In the palette, right-click and choose Add Plain Block. This will give you something to work with as you build your quilt. You can replace these plain blocks with your t-shirt photos later. In the palette, click and drag the plain block to the worktable. It will set as a square. Click the Adjust tool on the right Click the block to move/resize it.
Quick Tip Tuesday! Remembering Colors from a Previous Quilt to Use in Coloring
Posted 08-30-2016 by Heidi | Posted in: Quick Tip Tuesday Uncategorized
From user: LINDA JONES Linda wanted to use the same colors in several different quilts, and wanted a way to find the same colors again. She found a way to make it easy. Linda saved the 9-patch with the colors she wanted. Then she designed the new quilt she wanted to color. She *temporarily* placed the colored 9-patch into a square on a side of her new quilt (you could actually put it into another shape patch if you don’t have any rectangles). Then Linda did all the color manipulations she wanted until her quilt was all colored. When she was finished, she just replaced the 9-patch with the block that was supposed to be there. If you have questions about this, or anything else, please contact tech support and we will be happy to help!