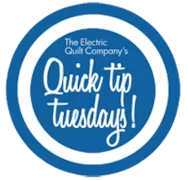What if you want to add text to a block? The Set Applique Text tool only works on the Quilt worktable. If you need to add text to your block you can do it this way: Set your block into a one block quilt. 1 WORKTABLE > Work on Quilt. 2 QUILT > New Quilt > Horizontal. 3 Click the Layout tab (at the bottom). 4 Make “Number of blocks” Hor and Ver both be: 1 5 Click the Borders tab (at the bottom). 6 Click the Delete button to delete the border. 7 Click the Layer 1 tab. 8 Click the Set Block tool > set your block into the quilt. It will now look like one large quilt block, with no border around it. 9 Right-click the right-hand toolbar > choose Add/Remove buttons > click the Set Applique Text tool if it is not checked. This will add this
Quick Tip Tuesday
Quick Tip Tuesday! Add Text to a Block
Posted 08-23-2016 by Heidi | Posted in: Quick Tip Tuesday
Quick Tip Tuesday! Adjusting the Color of Scanned Fabric
Posted 08-16-2016 by Heidi | Posted in: Quick Tip Tuesday
Your imported fabric image, on the IMAGE worktable, is an image just like any photo. So you can use the photo tools to adjust the color. Worktable > Work on Image > Color > use any of these. For example, the Red/Green/Blue adjustment… Before adjusting any image, pay attention to the starting numbers in case you want to switch back to them. Or click Close to discard your changes. When you are through, use IMAGE > Add to Sketchbook as Fabric to save your newly cropped and color-adjusted scan. If you have questions about this, or anything else, please contact tech support and we will be happy to help!
Quick Tip Tuesday! Using the Custom Set Grid
Posted 08-02-2016 by Heidi | Posted in: Quick Tip Tuesday
Using the Grid allows blocks to snap for the best accuracy when laying out a custom set quilt. Learning about the Grid The buttons for using the Grid are on the Graph Pad on the Quilt worktable. These tools are most useful on Layer 1 of Custom Set layouts and Layers 2 and 3 of traditional layouts. Keep in mind that the Grid, whether the button is pressed or not, will only be visible on a custom set quilt. Although it’s not visible, it still works for snapping on Layers 2 and 3 of traditional layouts. The Buttons Show grid: Displays the grid on the quilt based on the settings in the Quilt Worktable Options dialog. Snap block position to grid: While moving with the Adjust tool, the upper-left corner of the block snaps to the grid. Snap block size to grid: While resizing with the Adjust tool, the block
Quick Tip Tuesday! Circular Quilts
Posted 07-19-2016 by Heidi | Posted in: Quick Tip Tuesday Uncategorized
There are a few different ways to make a round quilt in EQ7. Here is one. Click Libraries > Layout Library > Basics by Style > Stars Select the Stars – 19 layout. Click Add to Sketchbook. Close the Layout Library. Click View Sketchbook > Quilts Click Edit Add blocks that you’ve drawn or from the Block Library and you can come up with some amazing results! Click the Adjust tool Click on the “empty” blocks and press the Delete key on the keyboard to delete the blocks. Turn off the grid Click the Borders tab and delete the border. Click the Layer 1 tab. Right click with your mouse and uncheck Outline Patches and Outline Blocks. Recolor as you wish. This is a quick way to make a circle quilt. A more in depth version of this tip is available in EQ with Me: Quilt Design book. The book
Quick Tip Tuesday – EQ7 and Windows 10
Posted 06-28-2016 by Heidi | Posted in: Quick Tip Tuesday
EQ7 is compatible with Windows 10. We do recommend that you always deactivate your EQ7 before changing your operating system. (Sometimes the old operating system will take up and activation if you don’t deactivate EQ7 first.) However, we’ve been hearing that some user’s computers are automatically updating to Windows 10. If that happens, and you can’t open EQ7, you need to contact techsupport or 419-352-1134 and we will be able to fix it right away. See more information about activation and deactivation.
Quick Tip Tuesday! Finding EQ Classes
Posted 06-14-2016 by Heidi | Posted in: Quick Tip Tuesday
EQ has lots of different ways to learn. Lessons and help videos come with the program. We have more lessons available on our site. Our YouTube channel has lots of videos. But there are also lots of classes available. The past two years we’ve had EQ Academy in Perrysburg, Ohio. Read more about it here. This year we are also having EQ Academy in Denver, Colorado. There is still time to sign up! We also have online classes available with EQ University. There are lots of teachers all over the world providing EQ classes. You can search to see if any are close to you. Also, if you are teaching an EQ class, let us know so we can add you to our list.
Quick Tip Tuesday – Layout Library
Posted 05-31-2016 by Jenny | Posted in: Quick Tip Tuesday
The EQ7 Layout Library contains 541 pre-designed layouts ready to be made into quilts on the Quilt Worktable. Use these layouts as a jumping off point for your quilt designs. For example, if you’d like to make a quilt that’s sized appropriately for a queen-sized bed (but don’t want to think about the math of it), the Layout Library > Basics by Size is a great place to start. The Basics by Style category offers a wide variety of custom set layouts that range from simple medallion quilts to special effect quilts. Click LIBRARIES > Layout Library. The Layout Library is organized into two categories: Basics by Size: This category has quilts ranging in size from California King down to placemats. Each size category contains several layouts — horizontal, on-point, with or without sashing, and so on. When you add and edit one of these layouts to the worktable, you