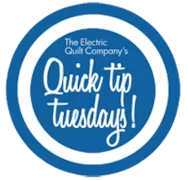How do I design sashing without cornerstones? The Layout Library has some layouts with long sashing. Click LIBRARIES > Layout Library > Basics by Style > Sashing. If none of these are exactly what you want, then you can design your own layout. On the Quilt worktable click QUILT > New Quilt > Horizontal Strip Quilt (or Vertical Strip quilt). Click the Layout tab. For Strip 1: Under Select a strip style, choose Spaced Squares. Under Width, select the overall strip width (this will also be the width and height of block in your strip). For example, if you select 10” for the strip width, your block size will be 10” x 10”. Work with Length and Number of Blocks to create the desired size for the strip between your blocks. Block width x number of blocks = quilt length with no strips between blocks Small divider strip width x
Quick Tip Tuesday
Quick Tip Tuesday – Sashing Without Cornerstones
Posted 04-05-2016 by Jenny | Posted in: Quick Tip Tuesday
Quick Tip Tuesday – Create Quilt from Block
Posted 03-29-2016 by Jenny | Posted in: Quick Tip Tuesday
How do I turn a block design into a quilt layout? EQ7 can turn a block into a quilt layout, but the block must have only horizontal and vertical lines. This feature comes in handy when you want to put blocks of different sizes in the same layout. You can “draw” the layout as a block, then turn the block into a real layout to fill with blocks. Start with blocks in your Sketchbook. Remember, horizontal and vertical lines only. Click QUILT > Create Quilt from Block. Click on any block that displays in the left column. Use the scrollbar to see all the blocks. These are the applicable Sketchbook blocks. Use the sliders to change the size of your quilt. Click the Add to Sketchbook button. The quilt layout will now be in the Quilts section of the Sketchbook. Click Close. To use this layout, click View Sketchbook button
Quick Tip Tuesday – Opening Previous Version’s Projects in EQ7
Posted 03-22-2016 by Heidi | Posted in: Quick Tip Tuesday
Did you know you can open EQ3, EQ4, EQ5 or EQ6 project in EQ7 (and EQStitch)? (EQ1 and EQ2 projects cannot be opened.) Click FILE > Open. The Project Helper will display. Click the Open an existing project tab. At the bottom-left of the box, click the folder button. In the Open box, click the Files of type drop-down menu. Choose Previous EQ versions. Navigate to the folder that holds your project. Select the file. Click Open. EQ7 will open the project, displaying the Project Sketchbook. The project will not become an EQ7 project until you resave it in the PJ7 folder. Click FILE > Save as. Click the down arrow beside the Save in: box > click My Documents > My EQ7 > PJ7. Type a name for the project in the File name: box. Click Save. Note: Here are the default locations for projects from previous versions: EQ6:
Quick Tip Tuesday – Making a Quilt Label
Posted 03-15-2016 by Heidi | Posted in: Quick Tip Tuesday
You can use EQ7 to design a quilt label and then print it out directly onto EQ Printable Fabric Sheets! Here is a great video that helps explain how to do it!Or, we also have the written out steps… Setting up the label Click WORKTABLE > Quilt worktable. Click QUILT > New Quilt > Horizontal. Click the Layout tab at the bottom of the worktable. Change the number of blocks to 1 for Horizontal and Vertical. Change the size to 5” for Width and Height (or choose the size you want for your label). Click the Borders tab. Choose the style you want for the edge (border) around your border. Click Layer 1. The center of your label can stay plain, but add color if you’d like. Click the Paintbrush tool. Select a fabric or color in the palette. Click on the center of the label. Choose other colors
Quick Tip Tuesday – Saving to “My Library”
Posted 03-08-2016 by Heidi | Posted in: Quick Tip Tuesday
My Library Basics Creating custom libraries in the My Library section (formerly User Libraries) lets you save your favorite items in a library so you can use them anytime you use EQ7. This is a great way to save blocks you’ve drawn, blocks created using the Serendipity feature, imported fabrics and photos, and any of your most frequently used items. Creating a Custom Library: 1. Choose a library from the LIBRARIES menu. The library dialog will display. (In this example, we’ll be using the Block Library.) 2. Click My Library at the top-left of the dialog box. 3. Click Add Library at the bottom-left of the dialog box. The Add New Library dialog box will display. 4. Type a name for the library. Use a name that will help remind you of the types of items in this category. For example: Merged Blocks would be a good name for blocks
Quick Tip Tuesday – Importing as a Fabric vs. Importing as a Photo
Posted 03-01-2016 by Heidi | Posted in: Quick Tip Tuesday Uncategorized
Fabric When you import fabric EQ7 repeats the image over and over again. (That’s why cropping to the repeat is important.) Fabric not cropped to repeat Fabric cropped to repeat Here is how you import fabric… Click LIBRARIES > Fabric Library Click Import > From Image Files. The Import from Fabric Scans dialog box will be displayed. Click the drop-down list next to Files of type. Choose the image type in which the files are saved. Leaving the option on Image Files will display all image types at once. Click the drop-down list next to Look in. Navigate to find the folder containing the fabric scans you wish to import. The fabric files will display in the dialog box. Click to select the files you want to import. You can multiple-select by holding the Shift key and selecting a range of files, or by holding the Ctrl key and clicking
Quick Tip Tuesday – Learning and Help in EQ7
Posted 02-23-2016 by Heidi | Posted in: Quick Tip Tuesday
Here are some things we recommend users look at, so they get the most out of their program: Watch the Videos 1. Open EQ7 2. Click Close to close the Tip of the Day. 3. Click Cancel at the next [Open/New] box. 4. Click VIDEOS on the top menu bar and choose a video to watch. Learn from the Lessons 1. Click HELP > EQ Lessons (PDFs). 2. Under QUILTS > print and do each lesson. 3. Under PRINTING > print and do each lesson. We recommend saving other lessons until you’re ready to draw or work with photos. Look at the other How-To Instructions You’ll find steps for making Quilt Labels, Bargello Quilts, Drawing New York Beauty Blocks and lots more. 1. Click HELP > How do I?… Check these fun steps out. They answer many often-asked “how-to” questions. Use Dynamic Help 1. Click on the tool with the