When you are drawing an EasyDraw block there are a few things you need to take into consideration.
First of all, your block size. You can change the block size to any size you want once you are done drawing BUT depending on the design of the block it may be easier to draw it at a certain size (or multiple of that number).
You also want your snap setting to be a multiple of your block size. For example if your block is 6 x 6, maybe set your snaps for 36 x 36.
Now, depending on the type of block you are drawing you may want to adjust your snap settings.
If you have a 6 x 6 block with your snaps set to 36 x 36 and your Snap to Grid ![]() setting ON then when you draw a line from the center of the block towards the edge it will snap to the nearest grid point. (Click on the image to see it larger.)
setting ON then when you draw a line from the center of the block towards the edge it will snap to the nearest grid point. (Click on the image to see it larger.)
If you have the same block and setup with your Snap to Grid ![]() setting OFF then when you draw a line from the center of the block towards the edge it will end exactly where you click, even if it’s not necessarily on the edge. (Click on the image to see it larger.)
setting OFF then when you draw a line from the center of the block towards the edge it will end exactly where you click, even if it’s not necessarily on the edge. (Click on the image to see it larger.)
If you have the same block and setup with your Snap to Nodes of Drawing ![]() ON then when you draw a line from the center of the block it will snap to the node at the center of your block. (Sometimes you may have to click on the Color Tab at the bottom of your screen and then click back to the EasyDraw tab to see the node) . (Click on the image to see it larger.)
ON then when you draw a line from the center of the block it will snap to the node at the center of your block. (Sometimes you may have to click on the Color Tab at the bottom of your screen and then click back to the EasyDraw tab to see the node) . (Click on the image to see it larger.)
If you have the same block and setup with your Snap to Nodes of Drawing ![]() OFF then when you draw a line from the center of the block it will not snap to the node at the center of your block. It may LOOK like it, but be a bit off. (Click on the image to see it larger.)
OFF then when you draw a line from the center of the block it will not snap to the node at the center of your block. It may LOOK like it, but be a bit off. (Click on the image to see it larger.)
If you have the same block and setup with your Snap to Lines and Arcs of Drawing ![]() ON then when you draw a line from one line in the block to another line in the block it will snap to both previously drawn lines. (Click on the image to see it larger.)
ON then when you draw a line from one line in the block to another line in the block it will snap to both previously drawn lines. (Click on the image to see it larger.)
If you have the same block and setup with your Snap to Lines and Arcs of Drawing ![]() OFF then when you draw a line from one line in the block to another line in the block it will NOT snap to the previously drawn lines. It may LOOK like it, but be a bit off. (Click on the image to see it larger.)
OFF then when you draw a line from one line in the block to another line in the block it will NOT snap to the previously drawn lines. It may LOOK like it, but be a bit off. (Click on the image to see it larger.)
If your lines are a little bit off they will disappear when you click the Color tab or may not save with the rest of your drawing.
We are here to help! If you have questions about this, or anything else, please contact tech support.



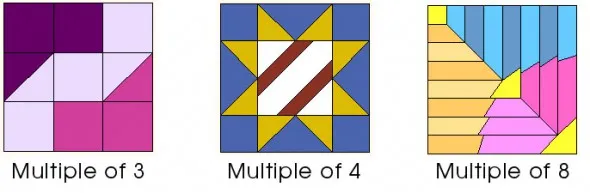
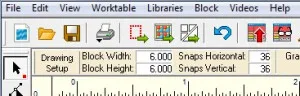
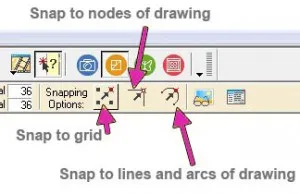
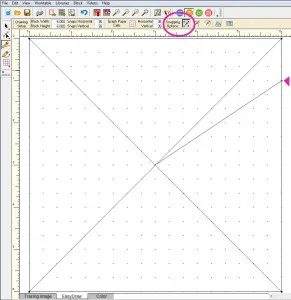
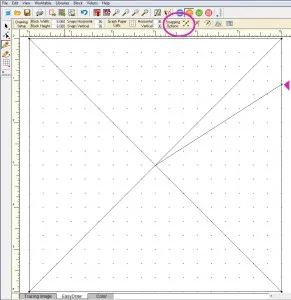
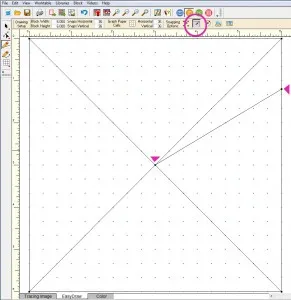
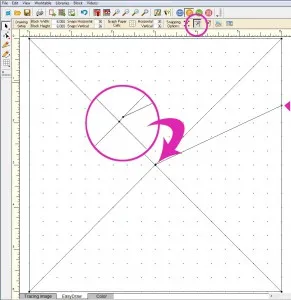
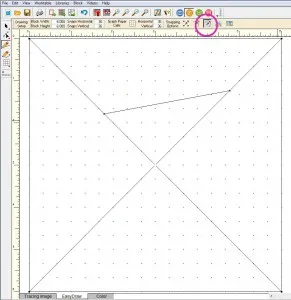
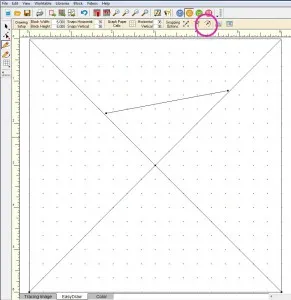






07-25-2017
11:35 am
I’m saving this one. I think it will help me when I draw blocks. Thanks. Ann
07-25-2017
12:07 pm
Excellent tip and perfect timing for me too. THANK YOU!
QuiltShopGal
www.quiltshopgal.com
07-25-2017
12:13 pm
Good information. Thanks for the education, very useful.
07-25-2017
2:30 pm
Thank you for this…. can we swap from one to another to get different effects as we draw eg Snap to grt, then snap to nodes? (and back again?)
07-25-2017
2:30 pm
Thank you for this…. can we swap from one to another to get different effects as we draw eg Snap to grid, then snap to nodes? (and back again?)
07-26-2017
1:45 pm
Yes, Raewyn. You can toggle the snap settings on and off as needed. Toggling snap options on/off is especially helpful when drawing paper piecing patterns.
07-25-2017
3:30 pm
Thank you! Now I know where I’ve been going wrong!
07-26-2017
7:59 am
Thanks so much. Understanding the “snaps” has been an issue for me. I think I get it now.
07-26-2017
11:00 pm
Great tute! Thanks!!
08-04-2017
11:04 am
Thanks!
I’m going to try to print this to keep as a reference!!
08-04-2017
4:05 pm
Thank you! Understanding the snap tools was confusing but now I think I’ve finally got it.
01-19-2020
8:15 pm
Design is smaller than block. How to change block size to the design size. Changing block size without changing design size.
01-21-2020
9:53 am
Please email techsupport@electricquilt.com and they will be happy to help you with your question.