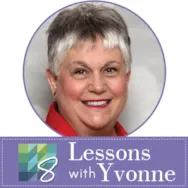Did you know there are ready-made quilt projects in the EQ 8 program? They are listed by category and have several design layouts you can choose from. These are a good way to start a project and then edit it to be your own. The block size math is done for you and you can simply apply your own block decisions into the ready-made project.
Start by opening your EQ8 program and then on the opening page, select the ‘Start with a Quick Quilt project’ from the screen.
In the project helper box, select the ‘medallion quilts’ from the menu and then click on the OK at the bottom of the box.
The project sketchbook will open and you can view all the different layouts for this quick medallion quilt project. Click on the first layout and then click on the word ‘edit’ at the bottom of the project sketchbook.
If you look at the top of the screen you will see this project is ‘untitled’. I like to name my project right away before I start making any changes. You can easily do this by clicking on the FILE>Save Project option.
In the Save As box, you can name this project to be your own. I typed in the name of the project to be ‘My Medallions’. Click ‘save’ at the bottom of the box to have the project now named in the EQ8 projects folder as your own.
Once you name your project you will see on the upper corner of the screen the new name you applied to the project instead of the ‘untitled’ name the program assigned.
Any changes you make to the medallions in this project and add it to the sketchbook will automatically be added under the ‘my medallions’ project name.
Start by changing the fabric colors of the layout to colors you prefer to use. On the ribbon at the top of the screen, click on the design tab and then click on the ‘fabric tools’  selection. Click on the paintbrush
selection. Click on the paintbrush ![]() icon.
icon.
Click on any fabric color of your choice and then move the cursor over to the worktable and click on any block to change the color. If you hold down the control key “CTRL” on your keyboard while clicking on the blocks on the worktable layout, you will change all similar colors of the layout with one click. Change all the colors or only a few to make the design yours.
Add the new layout to the sketchbook ![]()
You can change the blocks in the borders by using the auto borders option ![]() from the ribbon at the top of the screen.
from the ribbon at the top of the screen.
A medallion quilt is built by adding borders around a center design. You can easily add or subtract any of the borders in the design.
Click on the ‘borders’ tab at the top of the screen. Click on the layout to choose a border. When you click on it, it will turn gray. Now click on the ‘delete’ in the border options at the left side of the screen to remove that border. Continue clicking on however many borders you wish and then choose the ‘delete’ option.
Once you have deleted your border selections, click back on the ‘Design tab’ at the top of the screen to see the new layout. The program automatically fits the remaining borders to the inner design.
Add the new design to the sketchbook ![]()
Change the outer border on the worktable layout. On the design tab at the top of the screen, click on the ‘auto borders’ icon ![]() on the ribbon.
on the ribbon.
From the drop-down menu, select any type of border you wish to add. Click on it to select one of the options and then click on the quilt layout to place the new outer border onto the workspace.
The design may need to be changed slightly in color along with the block size and number of blocks to make it fit properly onto the medallion layout you already have.
Click on the borders tab at the top of the screen. Click on the outer-most border to select it. It will turn a gray color when selected. In the border options box, change the number of blocks in the border to 6 horizontal and 6 vertical.
Click back onto the design tab at the top of the screen. The new auto border automatically fits into the layout. Click on the fabric tools icon on the ribbon at the top of the screen and choose colors that will go with the inner borders you all ready have in the layout.
Continue adding and deleting borders as you wish to complete the layout look you desire. Remember to add it to the sketchbook for this project each time you make changes.
Continue playing with the layout by using the ‘randomize’ tool ![]() from the fabric tools.
from the fabric tools.
Simply click on the layout multiple times with the randomize tool to see how EQ8 would make more random color suggestions for you.
The colors will look very odd. Once you choose a color pattern layout with the randomize tool, you will want to go back and recolor it.
Click on the ‘spray can’ icon![]() on the fabrics tools to select it. Choose a new color to use and then move the cursor over to the worktable and while holding down the control (CTRL) key on the keyboard, click once and all similar colored pieces within the blocks will be recolored with the one click.
on the fabrics tools to select it. Choose a new color to use and then move the cursor over to the worktable and while holding down the control (CTRL) key on the keyboard, click once and all similar colored pieces within the blocks will be recolored with the one click.
EQ has made it very simple for us to take a ready-made quilt layout and edit it to make it our own. Be careful, as you can spend hours playing with these options!