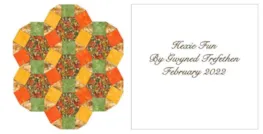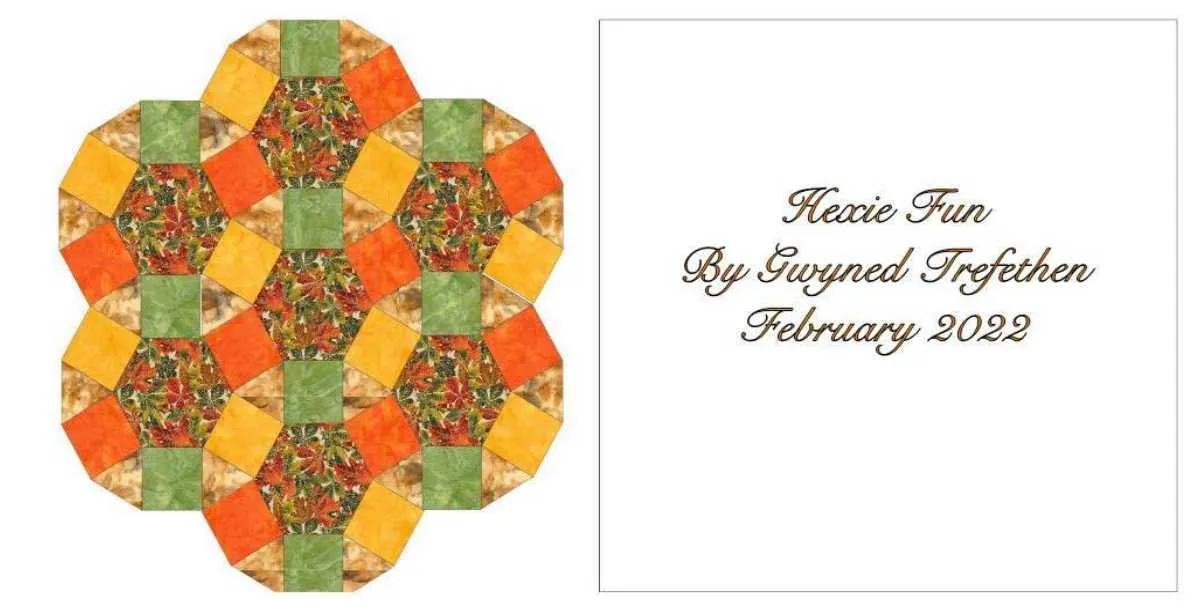For this lesson we’ll be using one of the free monthly projects to start with.
Download Various Valentine’s HERE.
You can find more label ideas here.
- Open the project and click Edit.
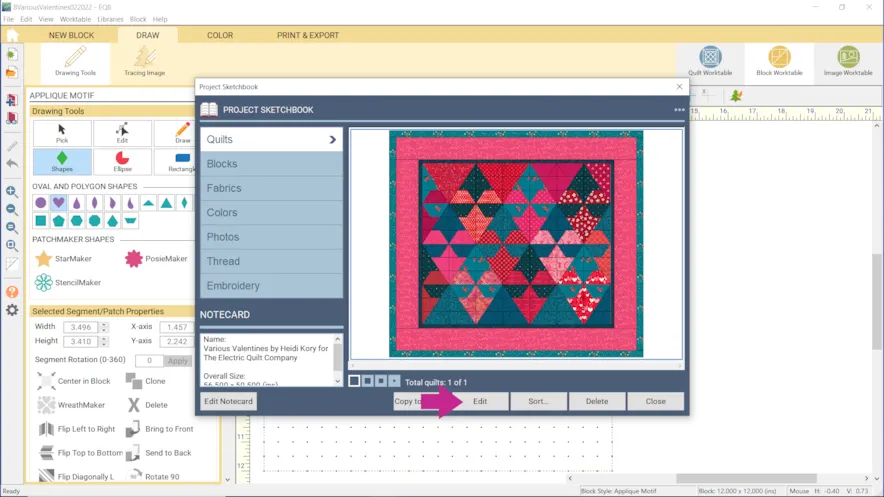
- If you would like, click the DESIGN tab > Fabric Tools > Paintbrush and recolor. You may want to add more fabrics.

- Click the Layer 2 tab at the bottom of the screen
- Click Text Tools
- Click Set Text
- When you click on the Set Text tool the first time, EQ8 will read through the list of TrueType fonts (typefaces) on your computer and load those fonts into the palette. The first time this happens you may experience a bit of a delay as EQ8 reads the fonts, depending on the number of fonts installed on your computer.
- The last fabric used will be the text color, so you may not see it if you’re typing on a same-colored part of the quilt. The default text color is white if you do not have a fabric selected.
- All formatting characteristics are applied to the entire text box. If you want different typefaces, sizes, or styles for text, you need to create separate text boxes for each.
- Some formatting styles (bold and italic) are specific to different typefaces. If you remove this style from your text using one of these typefaces, the text will disappear.
- You cannot copy and paste text within a text box. Everything needs to be typed or deleted using the Delete or the Backspace keys on your keyboard. You may copy and paste entire text boxes using the Adjust tool, however.
- Once the Set Text tool is deselected, the text box is converted into an applique block. This allows the text box to be replaced with any type of block by using the Set Block and Set Photo tools.
- Hold down your Shift key on your keyboard. Click and drag out a box.
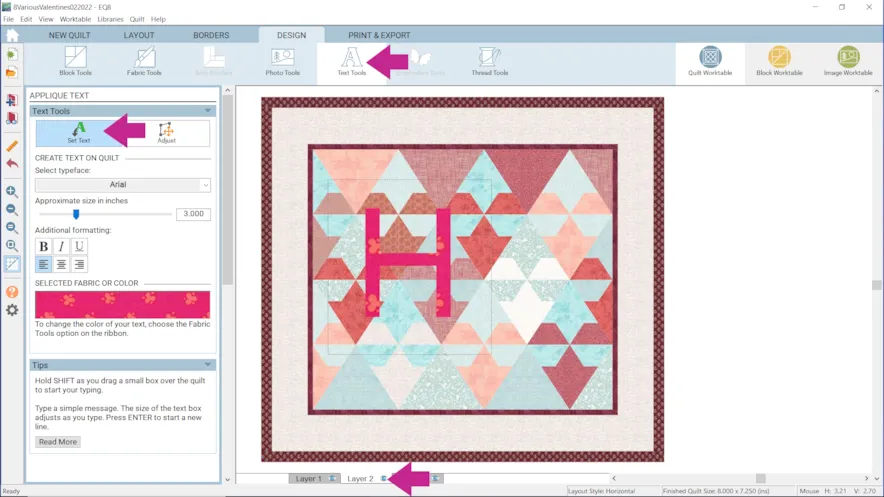
You can select your typeface, size of the text, bold italicize or underline the text and well as center the text, right justify or left justify it.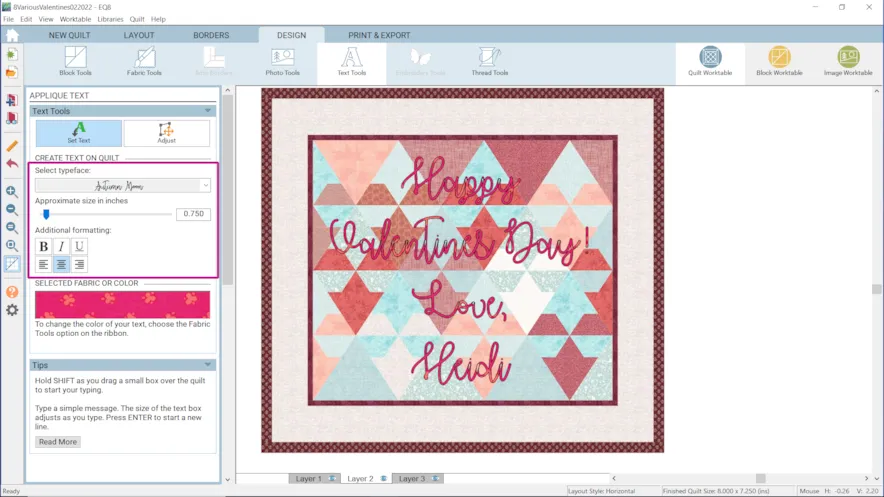
- Click the Adjust tool for more options including Center Horizontally and Center Vertically.
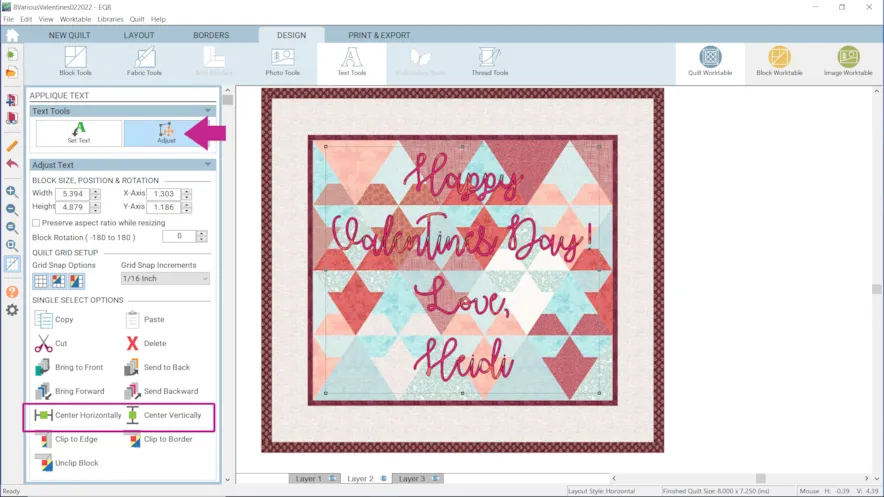
- Click the Fabric Tools > Paintbrush to change the color of the text.
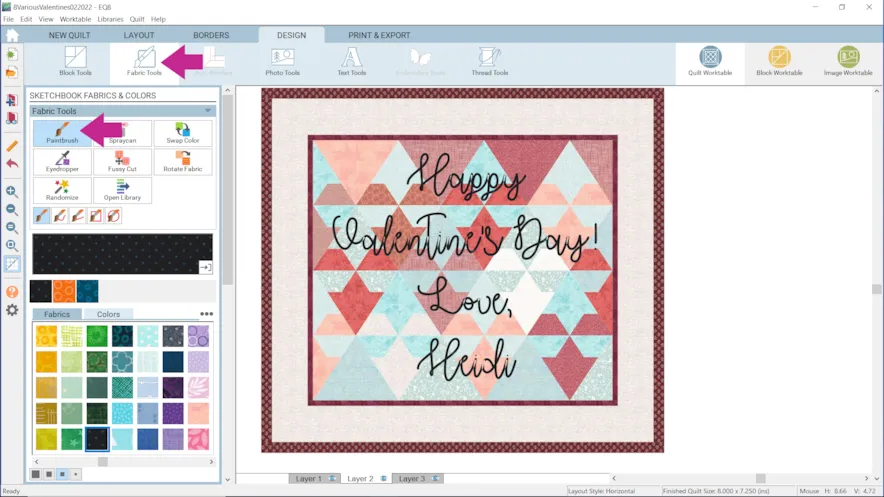
- When you are done with your label click Add to Project Sketchbook
 . This project is already named but if it wasn’t, EQ8 will prompt you to do so. (To be saved, your item needs to be in the Sketchbook AND your project needs to be named. Here is more information.)
. This project is already named but if it wasn’t, EQ8 will prompt you to do so. (To be saved, your item needs to be in the Sketchbook AND your project needs to be named. Here is more information.)
- Click PRINT & EXPORT > Export > Image
- Name your file and click the Save button.
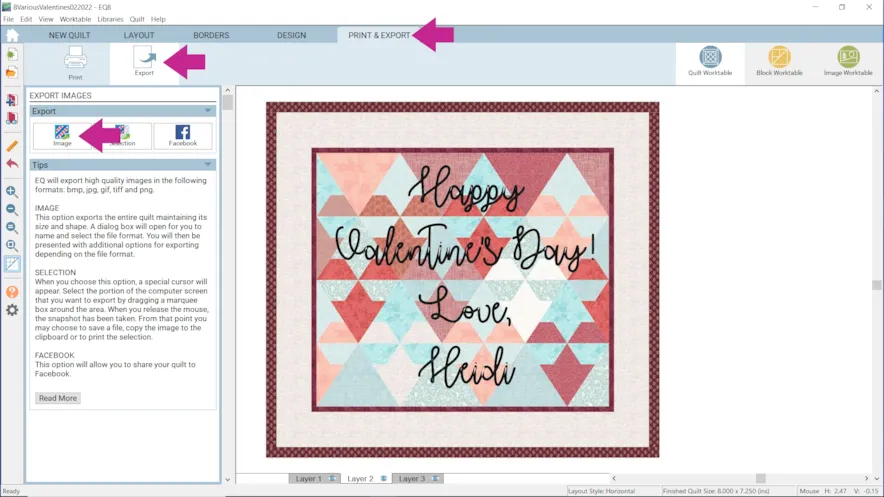
- Under Resolution choose 150 dots per inch and save your image.
We’ll come back to this later.
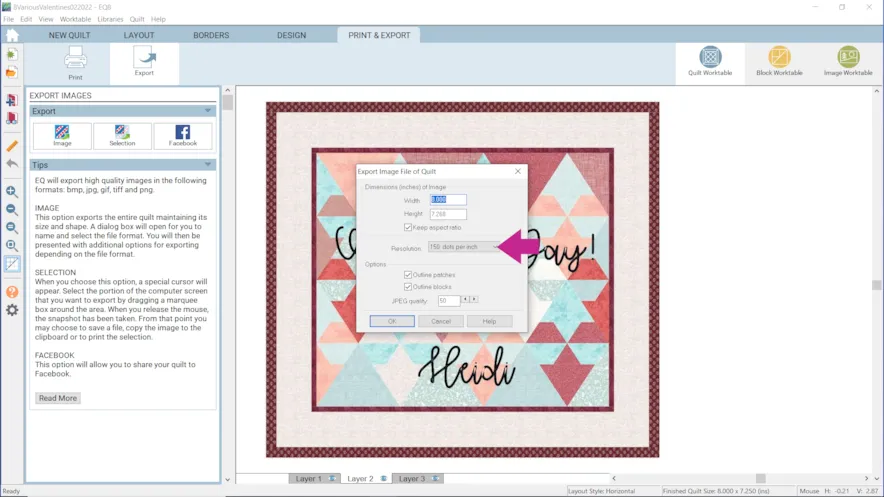 For our second example you can use another one of the free Monthly Downloads or any other project you’ve created. In the example I’m using Scrappy Snowmen.
For our second example you can use another one of the free Monthly Downloads or any other project you’ve created. In the example I’m using Scrappy Snowmen. - Open the project and click the Copy to Photos button and click Close.
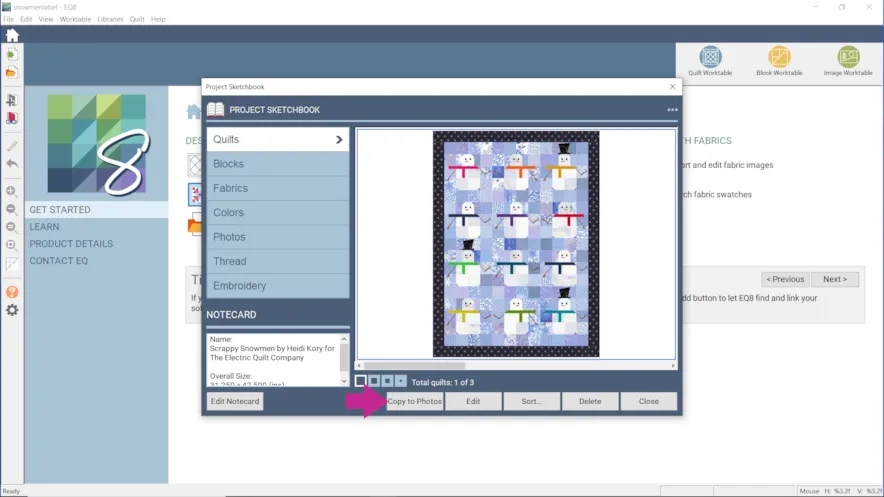
- Click Design a quilt from scratch
- Click NEW QUILT
- Click LAYOUT > Horizontal
- Under NUMBER OF BLOCKS enter 2 x 1
- Under FINISHED SIZE OF BLOCKS enter 7 x 9.52 (for Scrappy Snowmen or whatever the size is of your image.)
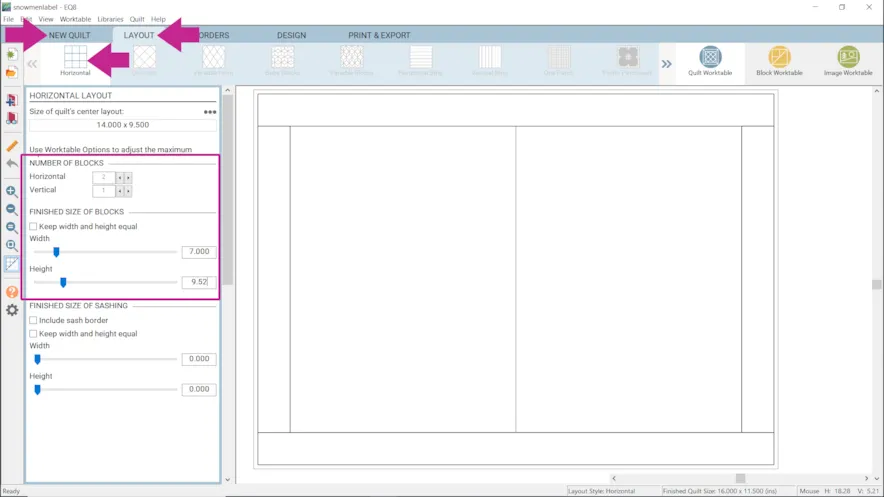
- Click the BORDERS tab
- Click the Delete button
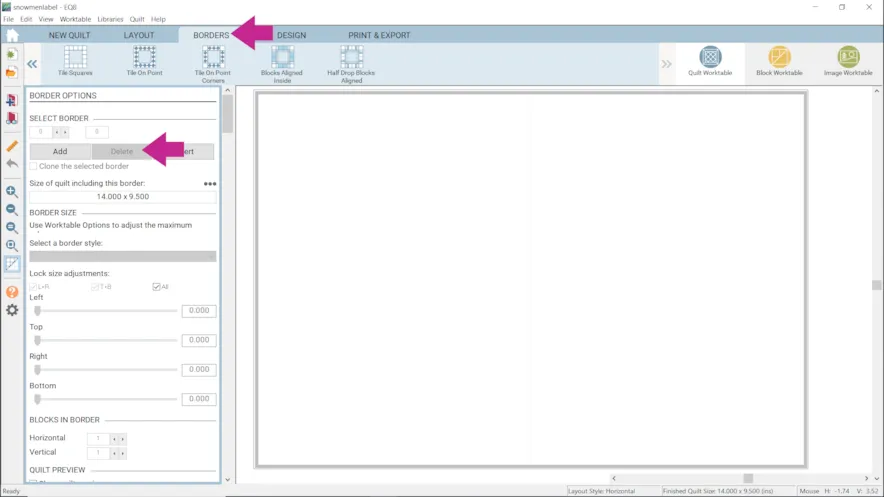
- Click the DESIGN tab > Photo Tools > Set Photo and click on one of the patches to place your image.
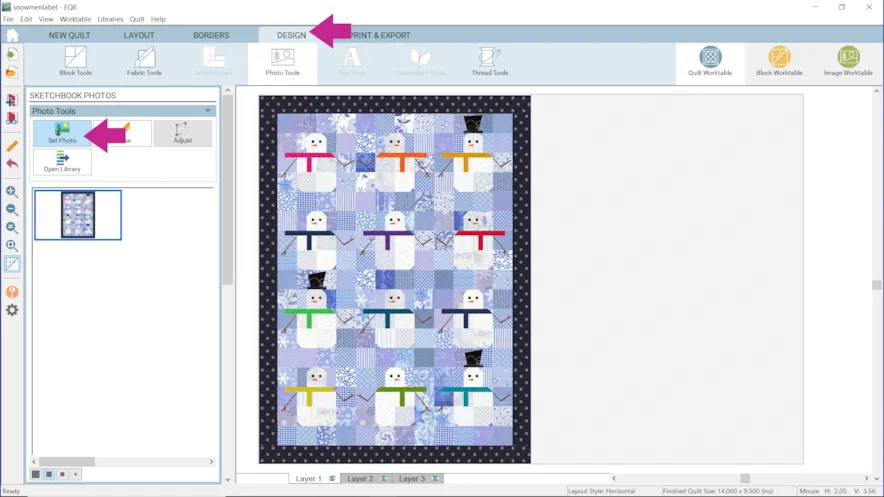
- Use the other patch for your text.
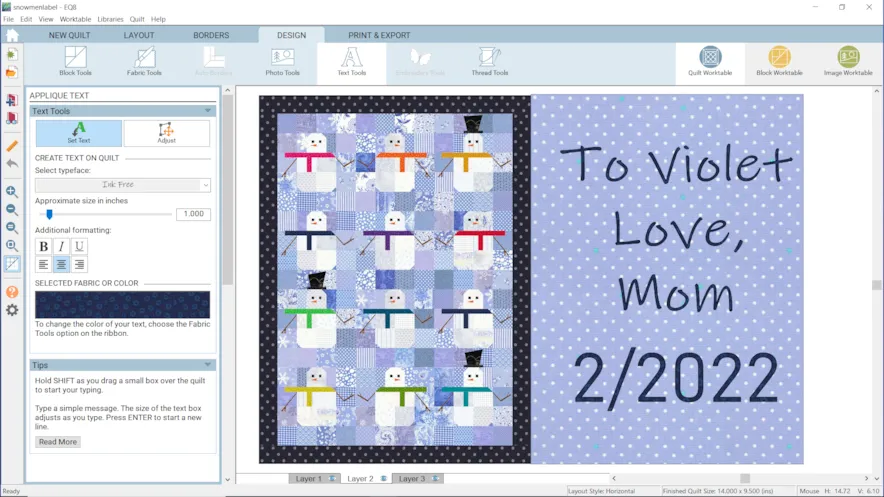
- Click Add to Project Sketchbook.
- Click View Sketchbook
- Click Copy to Photos
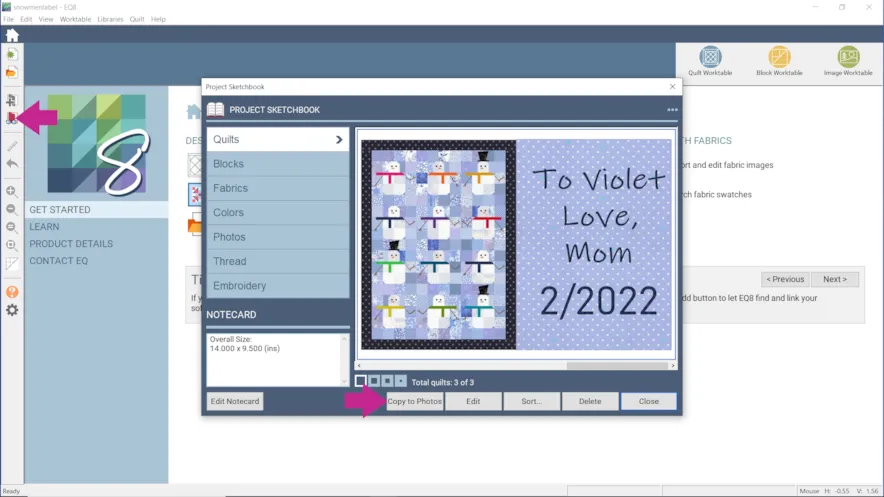
Now that we have images of both labels we can use the Photo Layout feature to print them both on the same sheet of printable fabric. - Click the DESIGN tab > Photo Tools > Open Library
- Click Import > From Image file…
- Navigate to the image of your first label and click Open.
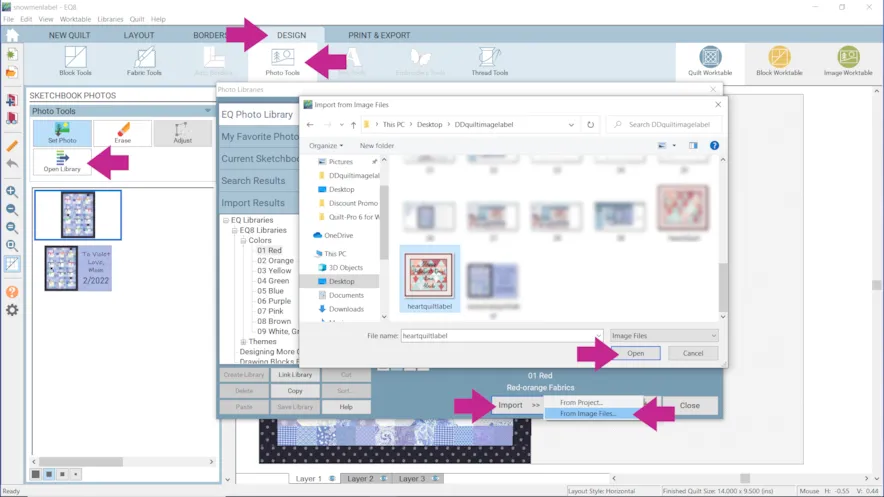
- Click Add to Sketchbook and click Close.
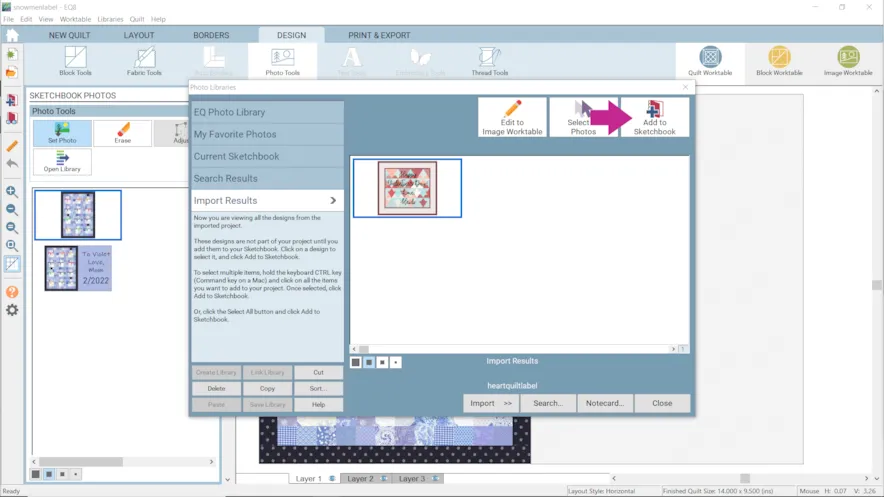
- Click Image Worktable > PRINT & EXPORT > Print > Photo Layout
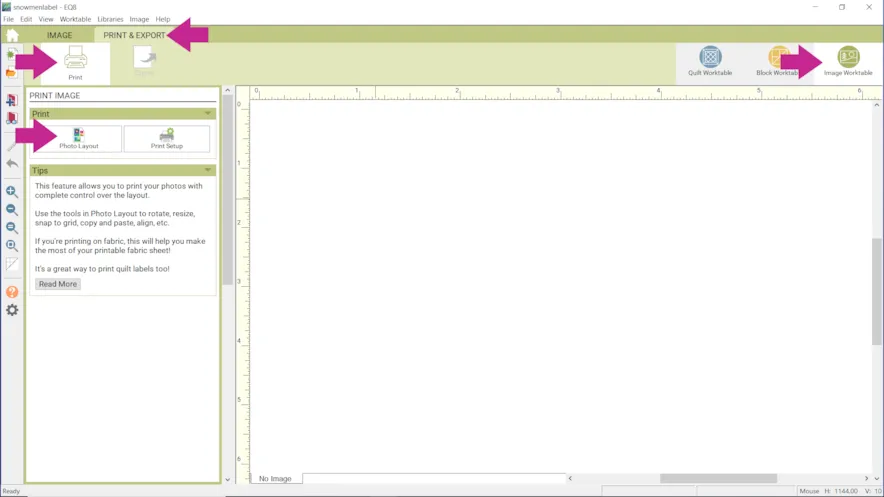
- Click on a label on the right and drag it onto the “paper”. You can resize your labels by dragging the selection box around the label. The size of the label will show at the top.
Here is more information on using Photo Layout.
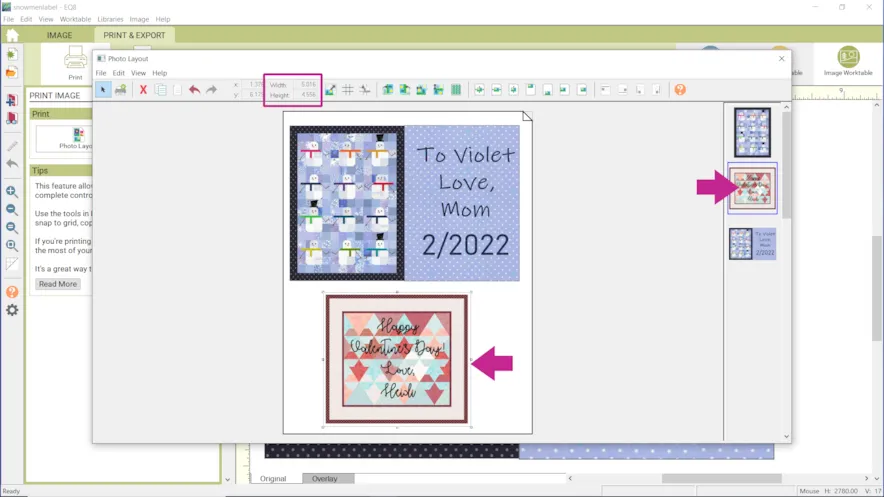 If you want to post your labels, here is how to export the images.
If you want to post your labels, here is how to export the images.

To post your image click to comment on this post.Fill in your info and then click Browse.
Go to: Documents\My EQ8\Images
I can’t wait to see what you’ve done! I hope you enjoyed the lesson!
If you have questions about the lesson feel free to post them below.
If you have questions about something else EQ related, please contact techsupport@electricquilt.com.
If you have suggestions for new Design & Discover lessons feel free to comment below or email Heidi@electricquilt.com.