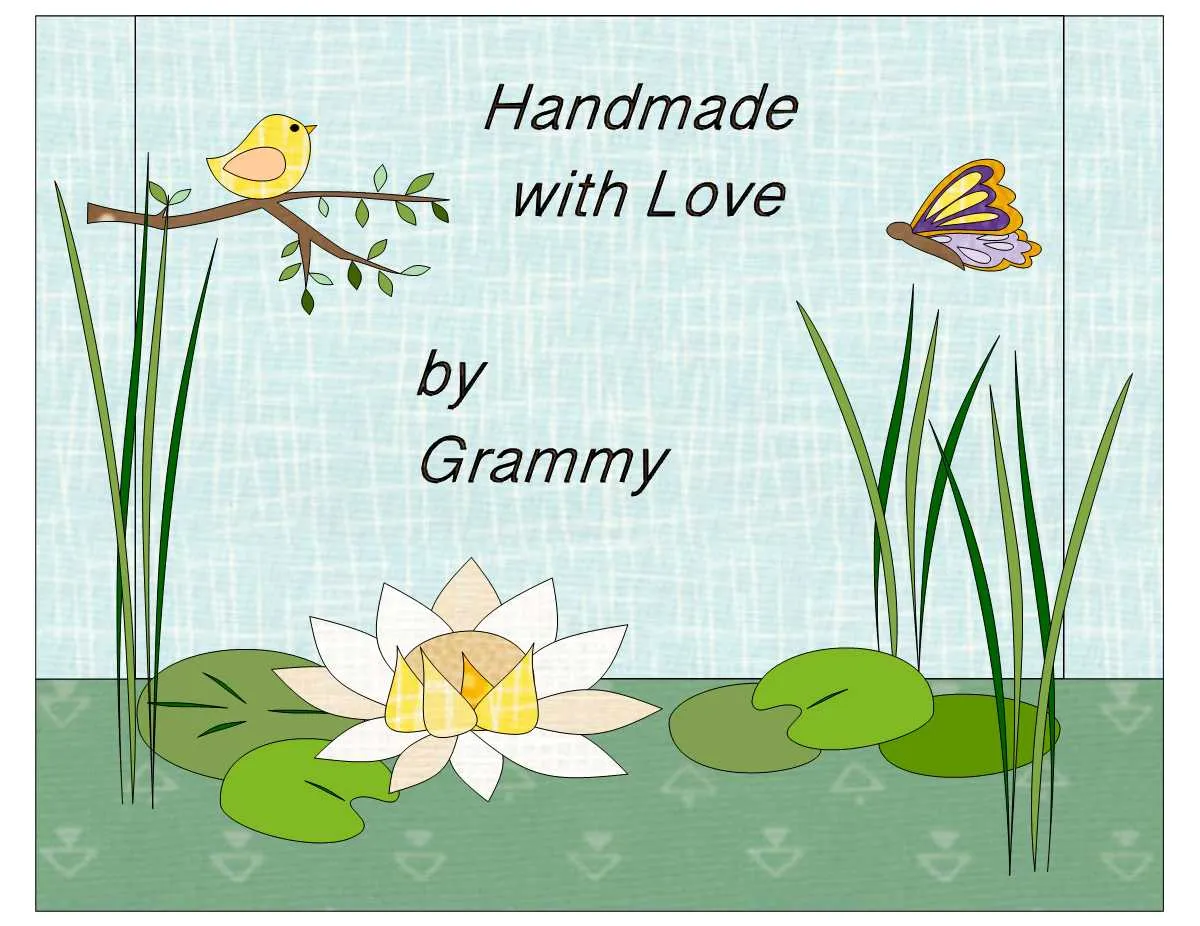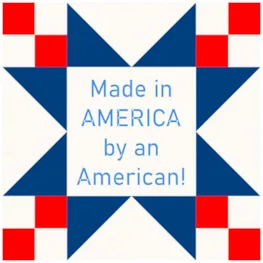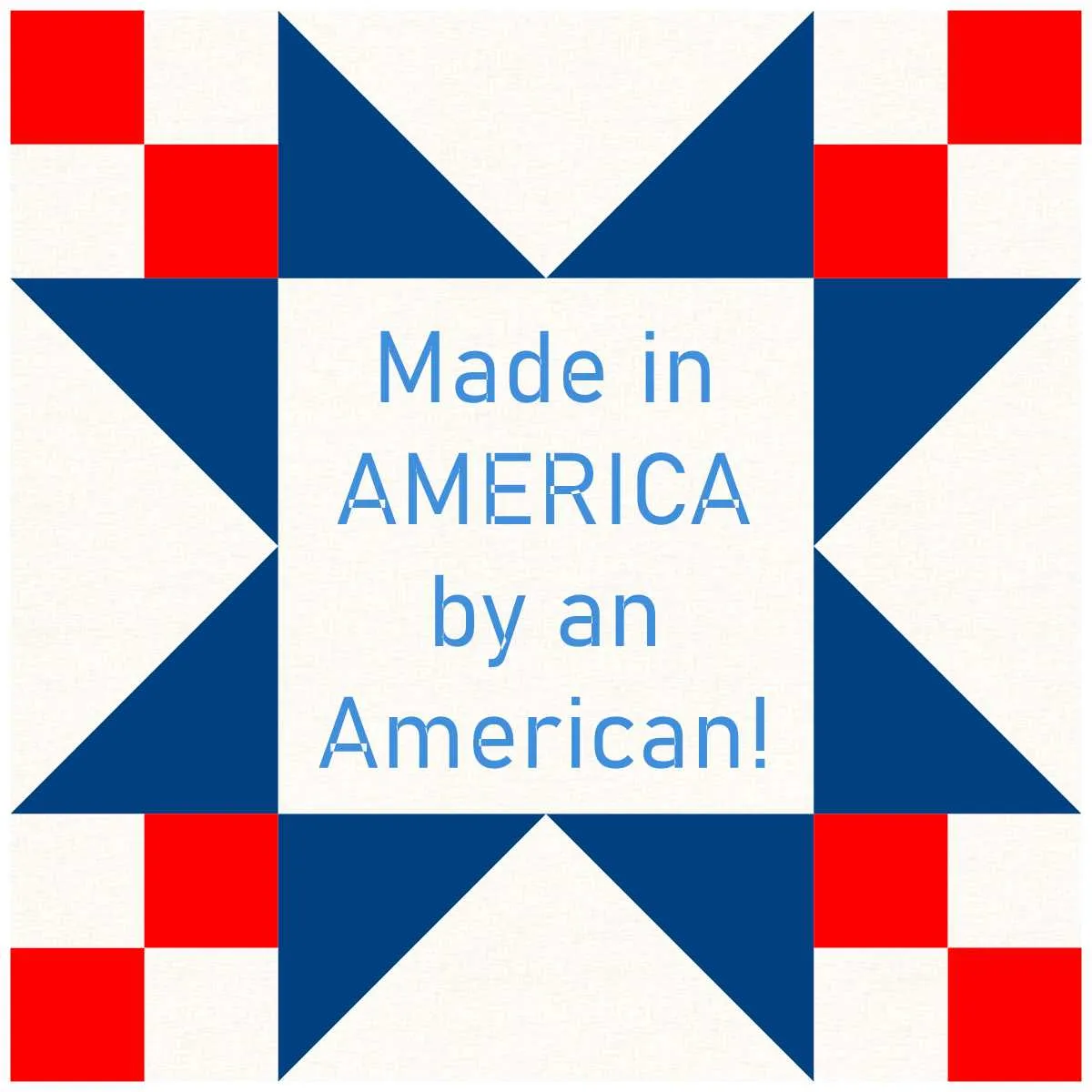This month in Design & Discover we’re designing labels! It’s quick and easy to design a personalized label to document your quilt, or perfect if you are planning on giving your quilt as a gift. (Also, our Printable Fabric is great for labels!)
* If you are on a Mac and running Catalina, an update is available for your EQ8. Some EQ8 users had issues with fonts after updating to Catalina. Therefore, prior to going through this lesson, you may want to update.
- Click Design a quilt from scratch
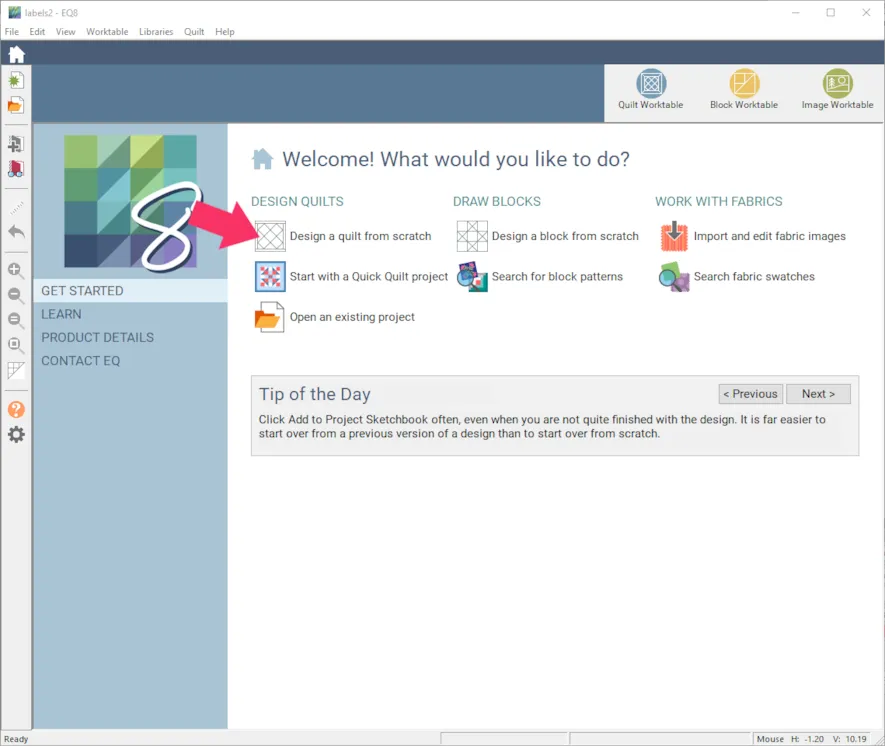
- Click NEW QUILT > Horizontal
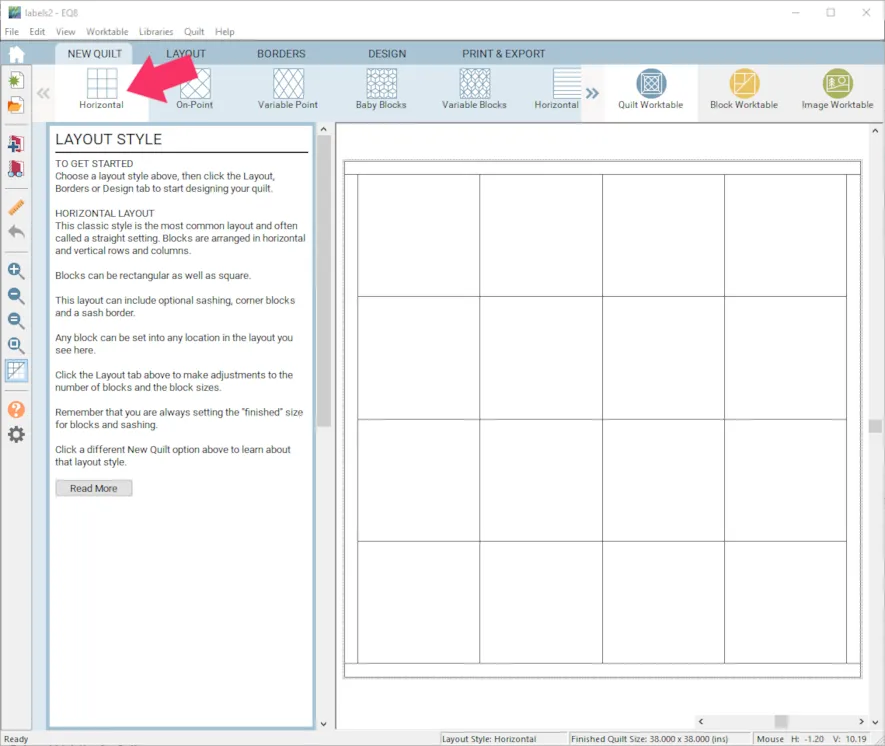
- Click LAYOUT
- For NUMBER OF BLOCKS enter:
Horizontal – 1
Vertical – 1 - For FINISHED SIZE OF BLOCKS enter:
Width – 5
Height – 5
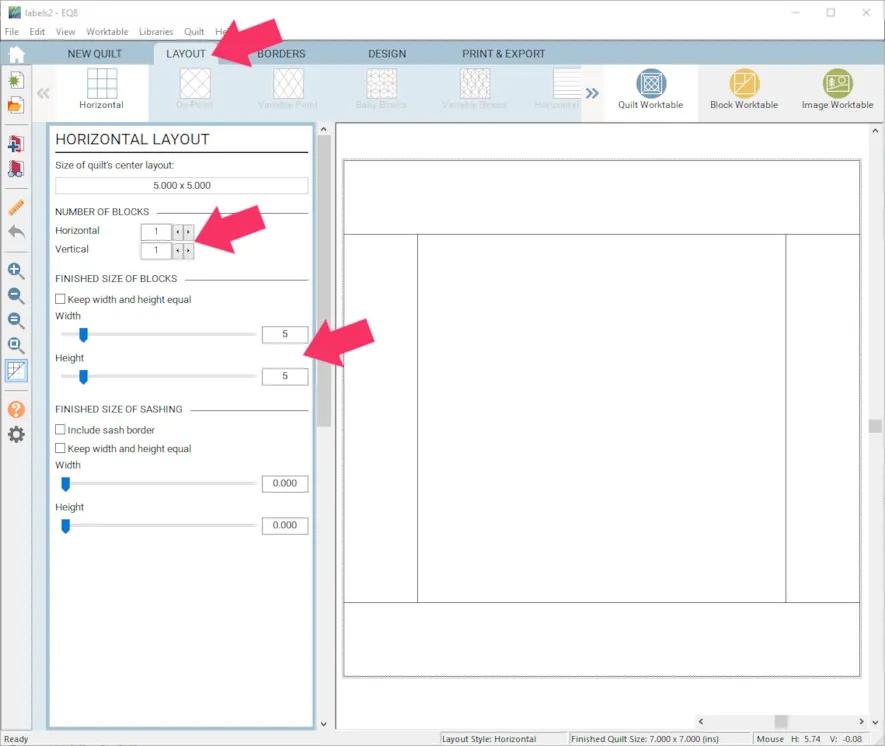
- Click the DESIGN tab
- Click Block Tools
- Click Open Library
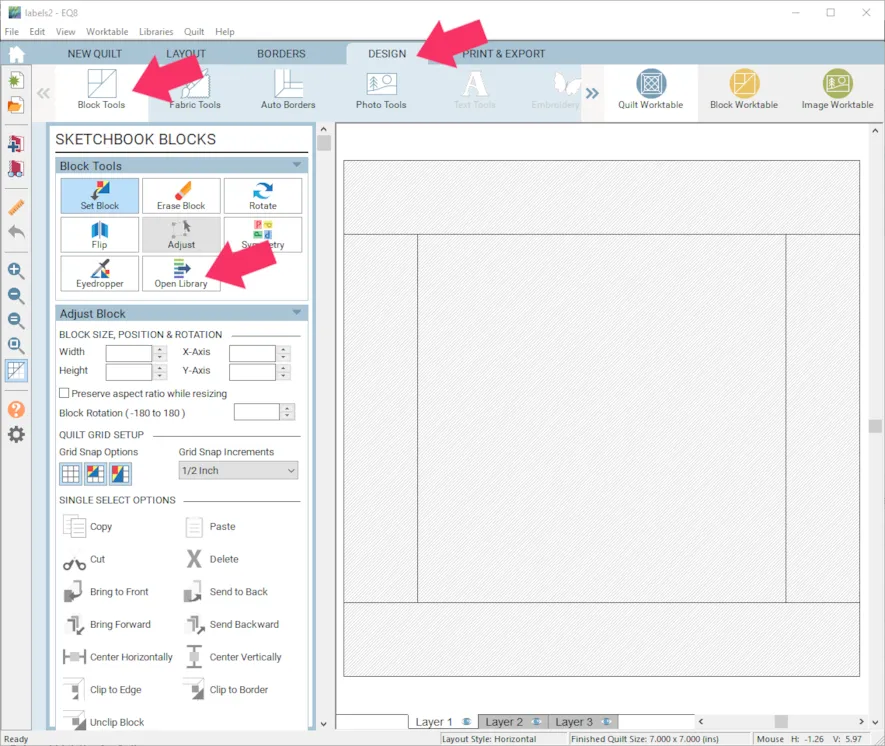
- Under EQ Libraries > EQ8 Libraries > 04 Classic Applique > Wreaths
- Choose a block with an open center
- Click Add to Sketchbook
- Click Close
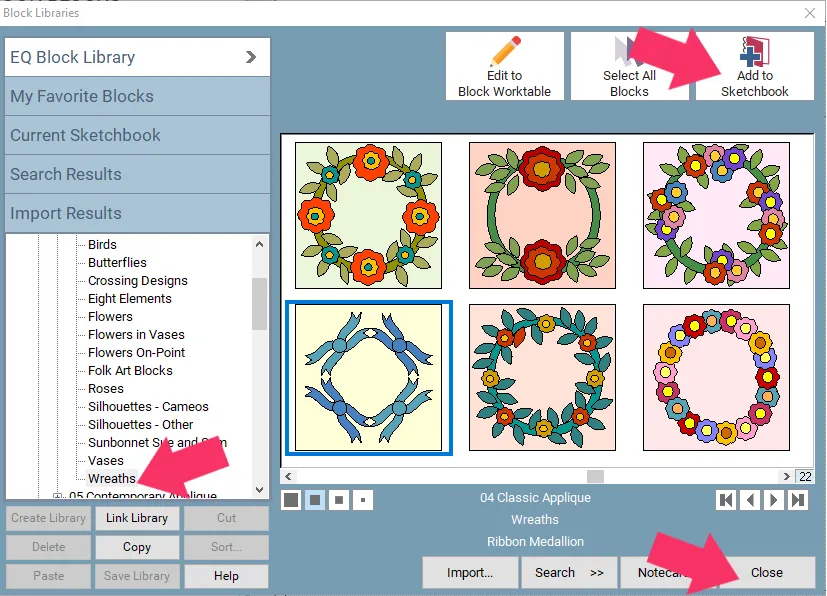
- Click Set Block
- Click on the wreath block and click to place it in the patch.
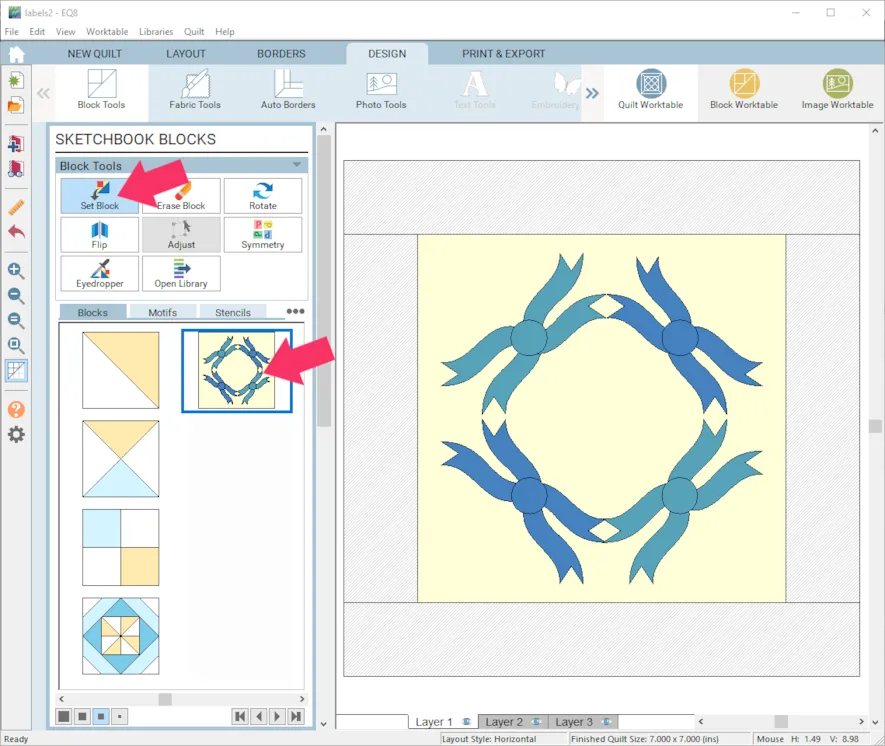
- Click Layer 2 at the bottom of your screen.
- Click the Text Tools
- Click Set Text
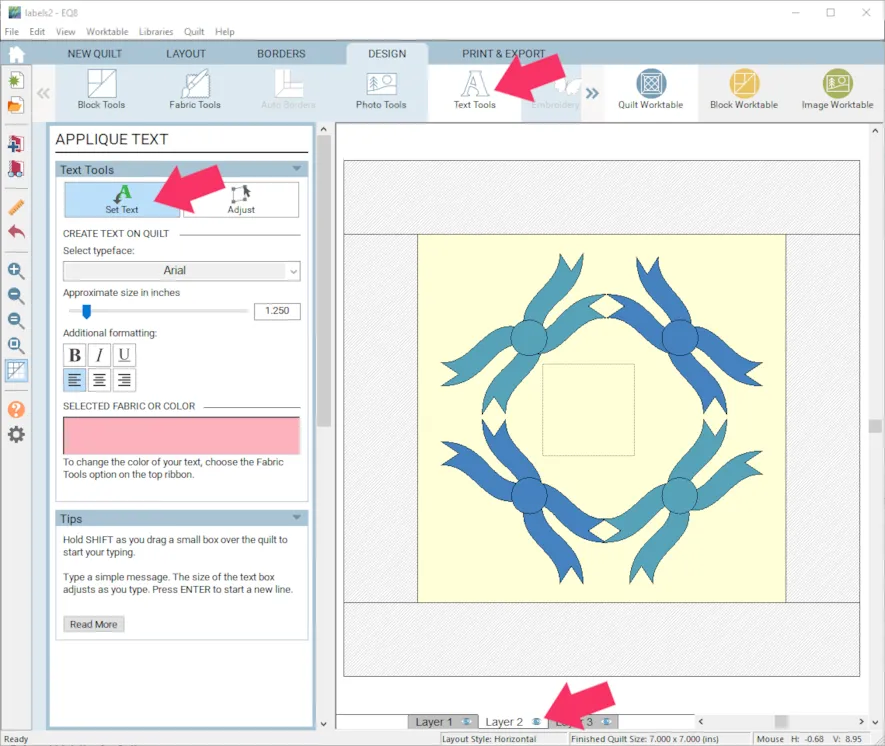
- Hold down your Shift key on your keyboard and click and hold down on your mouse while you drag out a text box.
- Start typing. You can only change the font and size per text box. Here is more information on using the Applique Text Tool.
- To change the color of the type:
- Click Fabric Tools
- Use Swap Color (or Spraycan or Paintbrush) and click on the text.

- Click on Layer 1 to recolor the rest of the quilt.
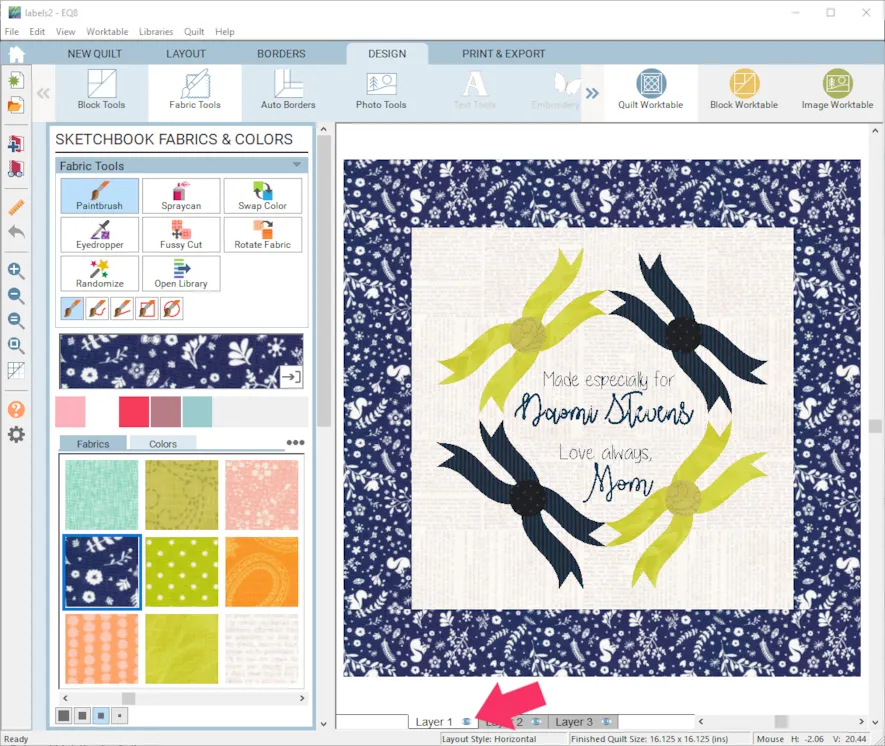
- Click Add to Project Sketchbook
 . If you haven’t named your project yet, EQ8 will prompt you to do so. (To be saved, your item needs to be in the Sketchbook AND your project needs to be named. Here is more information.)Let’s start another example.
. If you haven’t named your project yet, EQ8 will prompt you to do so. (To be saved, your item needs to be in the Sketchbook AND your project needs to be named. Here is more information.)Let’s start another example. - Click NEW QUILT
- Click Horizontal
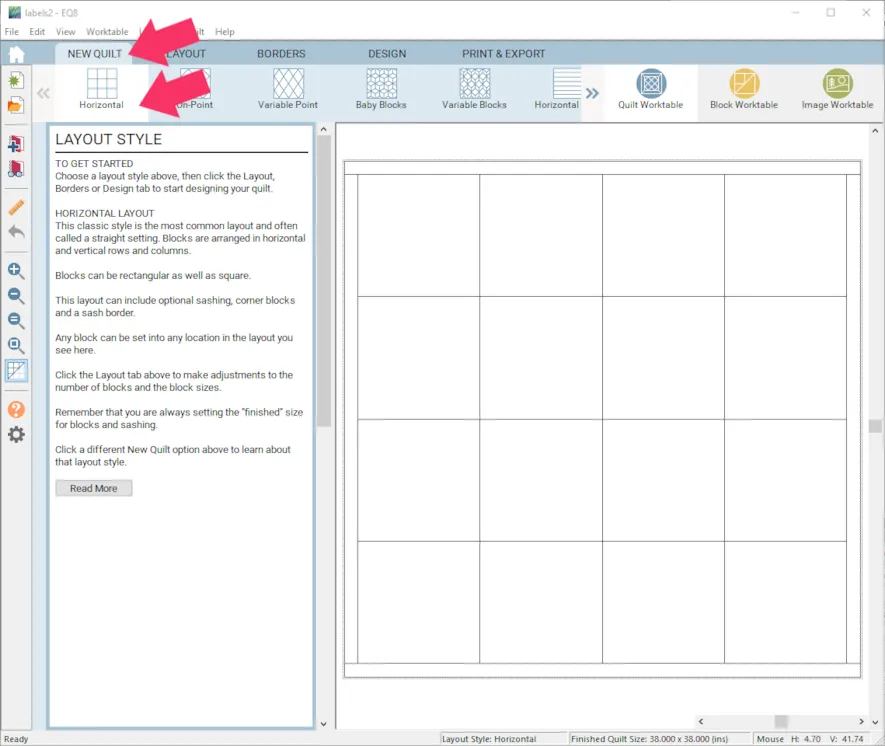
- Click the LAYOUT tab
- For NUMBER OF BLOCKS enter:
Horizontal – 1
Vertical – 1 - For FINISHED SIZE OF BLOCKS enter:
Width – 7
Height – 5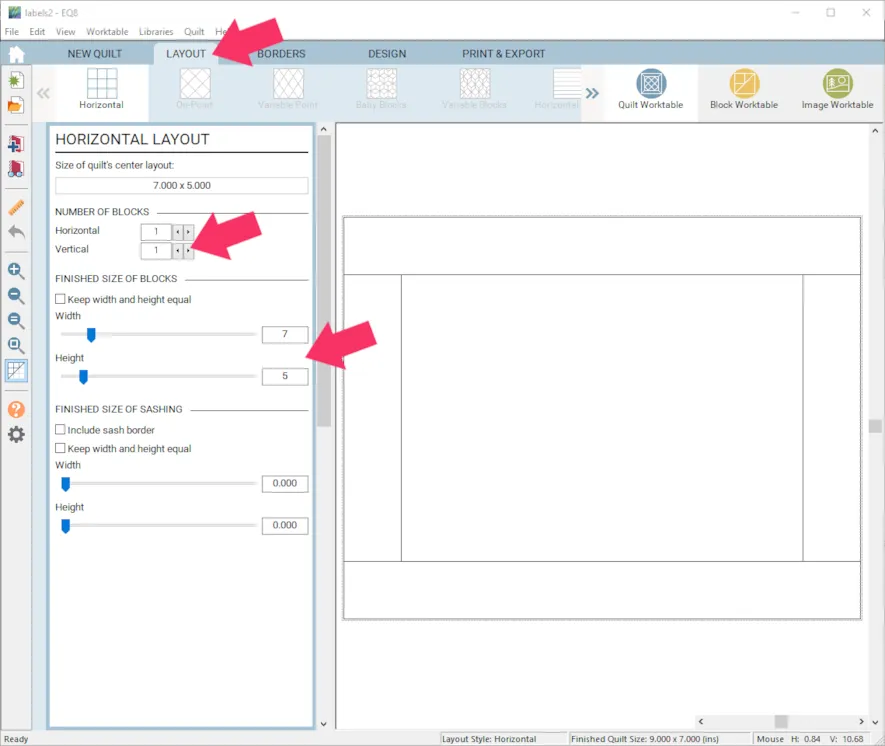
- Click the BORDERS tab
- Under Select a border style choose Long Horizontal
- Under BORDER SIZE enter:
Left – .75
Top – 0
Right – .75
Bottom – .75
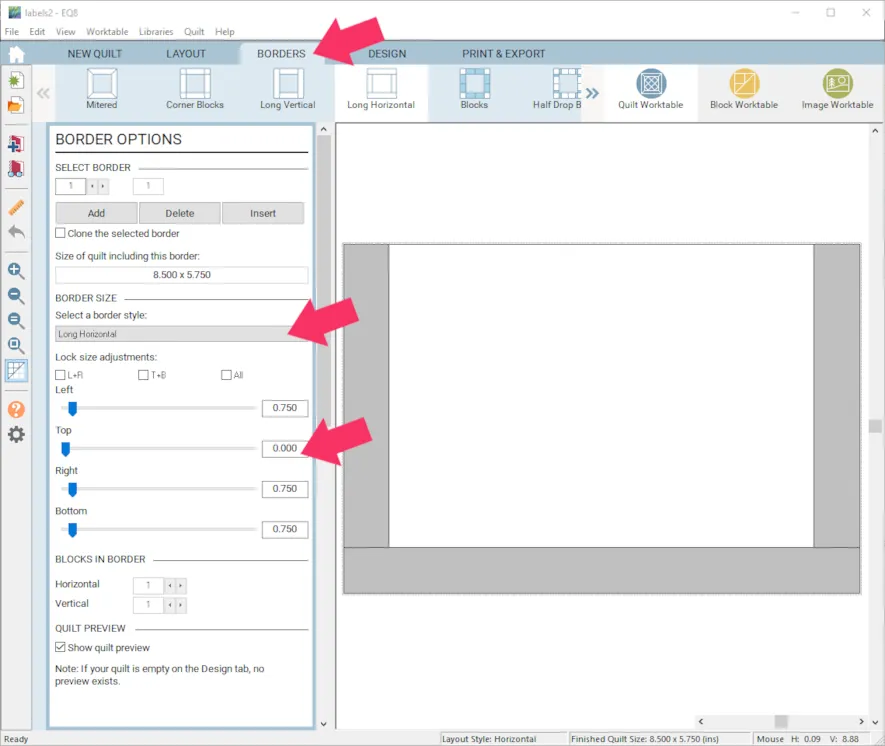
- Click the DESIGN tab
- Click Block Tools
- Click Open Library
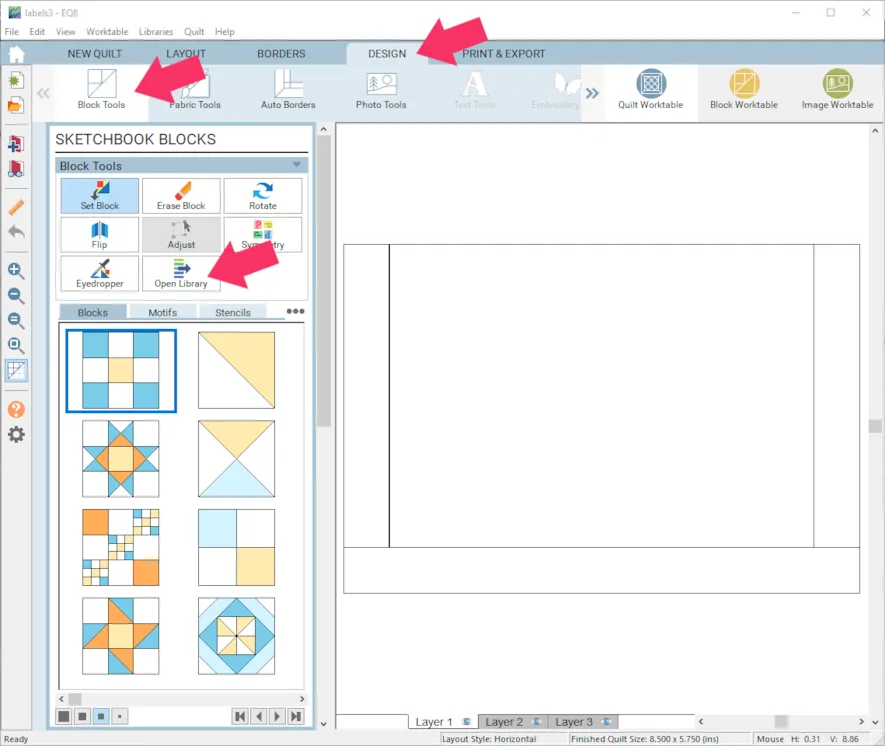
- Open 06 Motifs and add a few to your sketchbook by clicking on the block and clicking Add to Sketchbook. My blocks are from Flowers with Stems but you can choose whatever you would like.
- Click Close
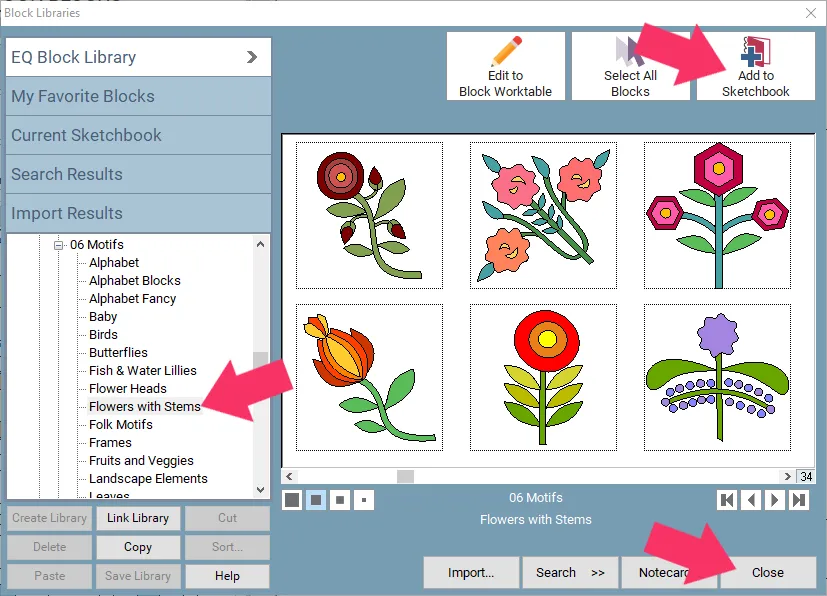
- Click Layer 2 at the bottom of the screen.
- Click Set Block
- Click the Motifs tab
- Click on a block and drag it onto the label to place it.
- Use the Adjust tool to move and resize the blocks.
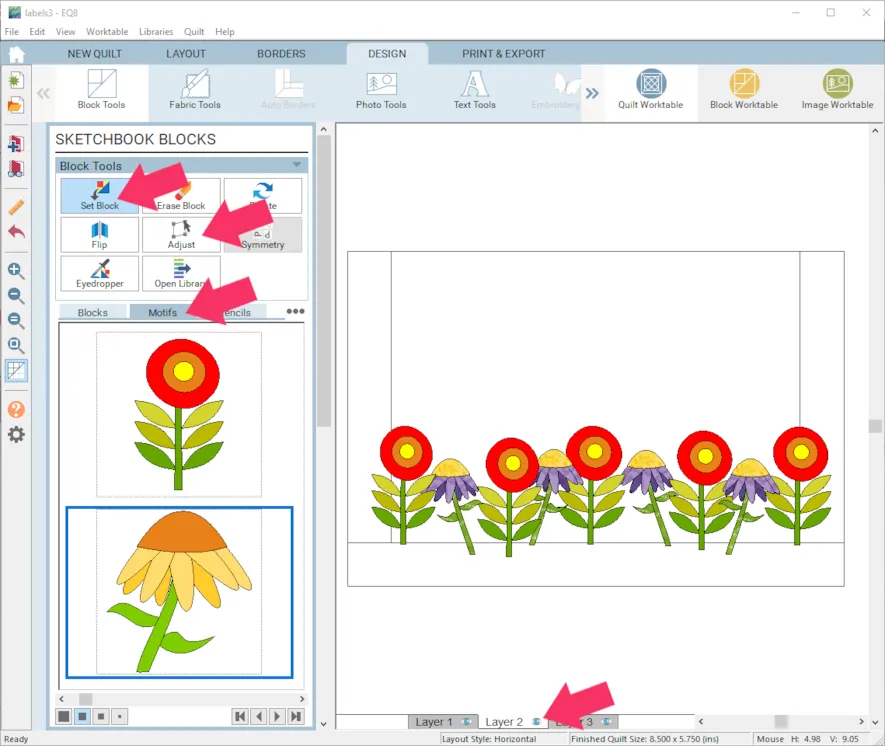
- Click Text Tools
- Click Set Text
- Hold down the Shift key on your keyboard and click and drag to draw a box to set the text. Type whatever you want your label to say. My example has three different text boxes because of the different sizes and fonts. (Remember, you can only change the font and size per text box.)
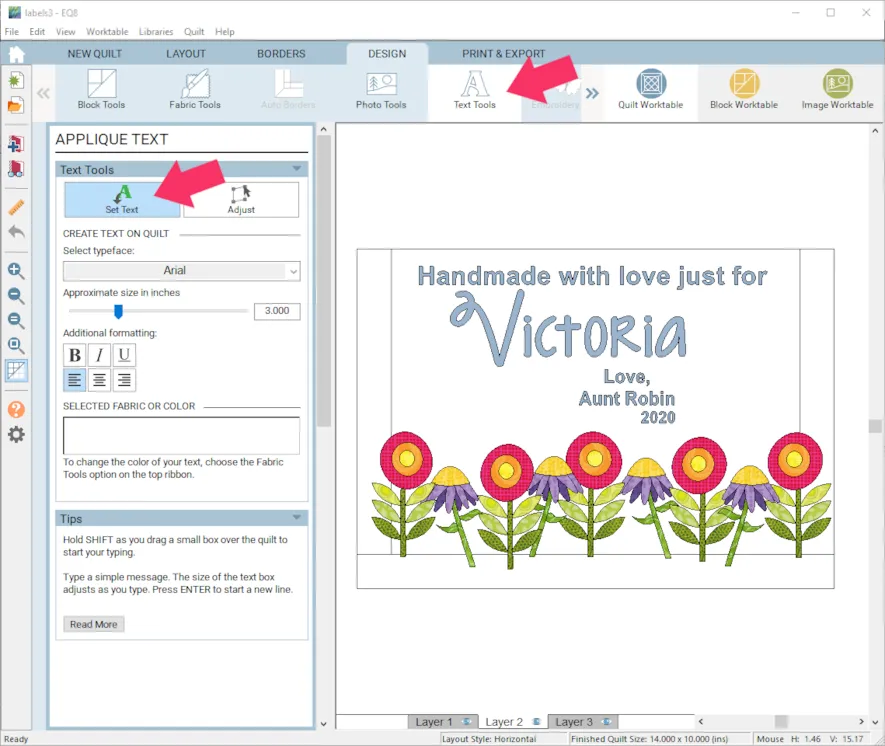
- Click Fabric Tools
- Click Paintbrush
- Click Layer 1 to recolor the background and click Layer 2 to recolor the text and motifs.
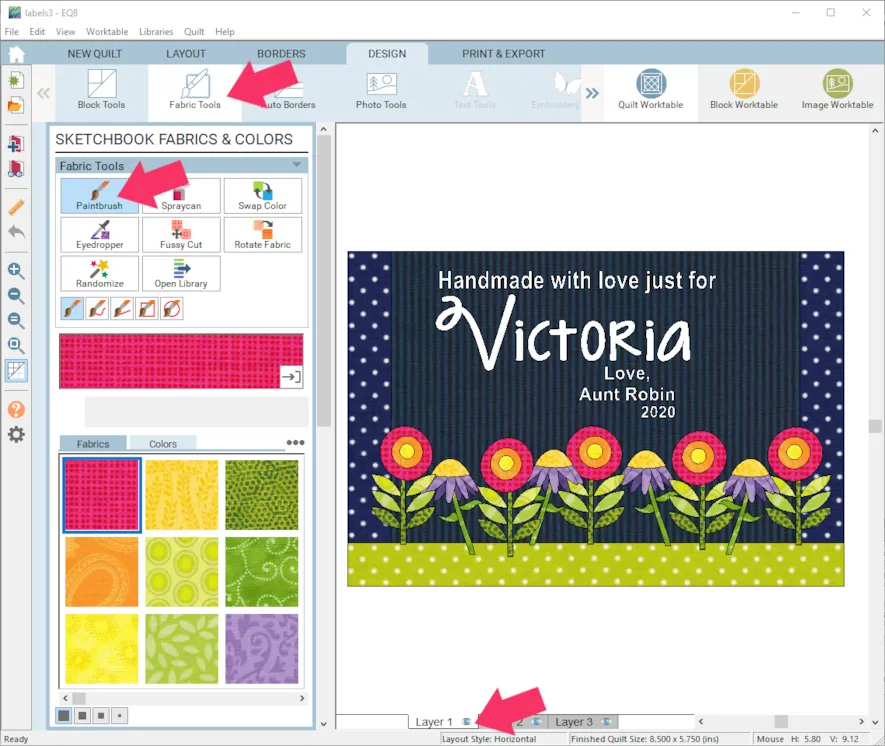
- Click Add to Project Sketchbook
 There are lots of great examples of labels in EQ8′s Quick Quilt projects.
There are lots of great examples of labels in EQ8′s Quick Quilt projects.
To open a Quick Quilt project: - Click File > Open a Quick Quilt Project
- Click on the Start with a Quick Quilt project tab
- Click on Quilt Labels
- Click OK
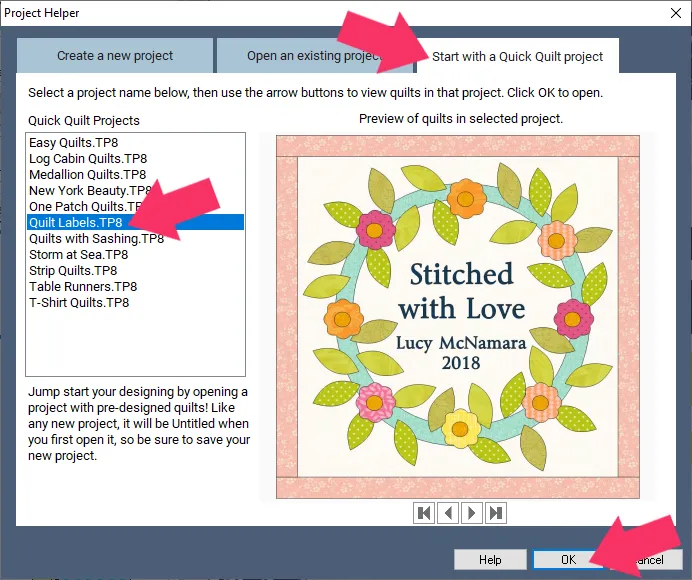
- Click on the label you want to make your own and click Edit.
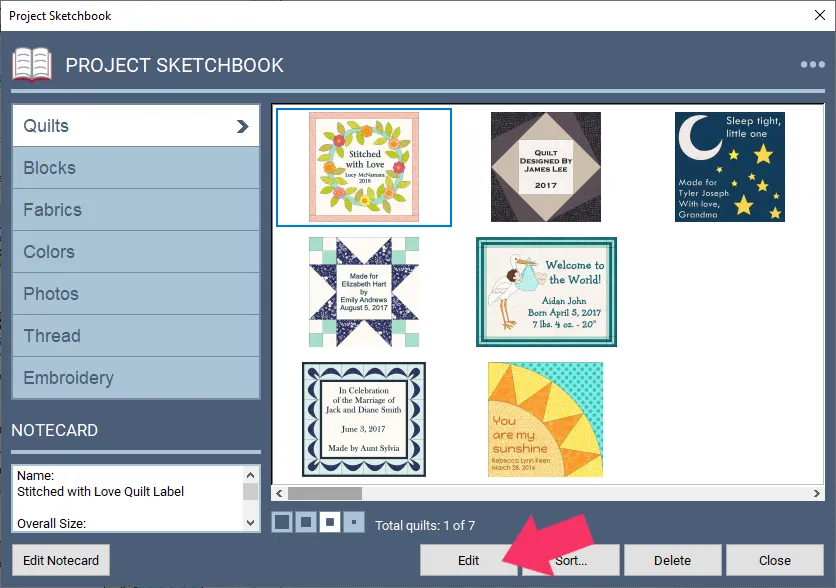
- Make changes to the label following the steps in this lesson and then post your label, so we can all share and see them!
- To print your labels you can use the Photo Layout. Note: In the Project Sketchbook, you will need to select your quilt and click Copy to Photos.
If you want to post images of your quilt, here is how to export the images.

To post your image click to comment on this post.
Fill in your info and then click Browse.
Go to: Documents\My EQ8\Images
I can’t wait to see what you’ve done! I hope you enjoyed the lesson!
If you have questions about the lesson feel free to post them below.
If you have questions about something else EQ related, please contact techsupport@electricquilt.com.
If you have suggestions for new Design & Discover lessons feel free to comment below or email Heidi@electricquilt.com.