
Fonts are not just letters and numbers. Fonts can also be represented as designs. You can use TTF (True Type Fonts) in EQ8 to create unique designs using the text tool.
I use free fronts from the Da Font website. https://www.dafont.com/ Selecting only the TTF format of fonts, I download them to my Font Folder on my computer. EQ8 can read the TTF files using the text tool to create the designs I want. Dingbats are a type of font that is an image. I use dingbats to create pictures I can use in EQ8. Download the TTF of your choice and install it in the Fonts folder on your computer.
NOTE: Install the fonts before you open EQ8. If you install the fonts after EQ8 is already open, it may not pick up the new font in the computer font folder.
Open your EQ8 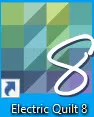 program and create a new project named ‘Playing with Fonts‘.
program and create a new project named ‘Playing with Fonts‘.
All fonts (text) are added to the quilt worktable on layer two (2) of the layout using the text tool. You can add your design to any layout of your choosing. I used the Custom Layout to create my text design.
On the Design tab, click on layer 2 at the bottom of the screen. Select the Text Tools icon on the ribbon at the top of the screen.
icon on the ribbon at the top of the screen.
In the applique text properties box at the left, click on the set text icon![]() and then click on the down arrow and scroll to a TTF font of your choice that will be pictures instead of letters.
and then click on the down arrow and scroll to a TTF font of your choice that will be pictures instead of letters.
Move the cursor over to the worktable and while holding down the shift key on the keyboard, click/hold/drag/release a text box onto the worktable. It will have a flashing cursor inside the box letting you know it is ready for you to type in your text.
Type any letter of your choice from your keyboard. When typing a letter it will show as an image.
Depending on the TTF fonts you added to your computer you may have a selection of both capital and lower case letters.
Click on the adjust tool![]() in the applique text properties box at the left side of the screen. Click/hold/drag/release a corner node of the design to enlarge the size of the image you created.
in the applique text properties box at the left side of the screen. Click/hold/drag/release a corner node of the design to enlarge the size of the image you created.
Click and drag the resized shape to a better location. While it is still selected, click on the copy/paste icons in the applique text properties box on the left side of the screen. Do this several times and resize and position each copy in a better location.
Click on the fabric tools icon  on the ribbon at the top of the screen. Choose the colors of your choice and color your applique design. You can also add more elements to your design for a finished look.
on the ribbon at the top of the screen. Choose the colors of your choice and color your applique design. You can also add more elements to your design for a finished look.
There is no end to the unique designs you can create using TTF’s.
NOTE: Not all TTF’s work well. You will need to experiment. Usually, solid-filled designs work well. Linear style designs may have an issue as the program sees these as applique and it is difficult to get a good linear design to produce a great applique element.
Print your pattern pieces by clicking on the print and export tab at the top of the screen. Click on an element of the design to select it. Once it is selected it will have a green selection box around it. Click on the templates option from the print patterns box at the left.
In the print template box, set the key block to none, and the print seam allowance is turned off. This will produce a fusible applique pattern. Click on the word preview at the bottom of the box.
You will need to print a pattern for each of the elements of your design.
Enjoy your playtime as you explore how to use True Type Fonts in EQ8 to create unique designs!


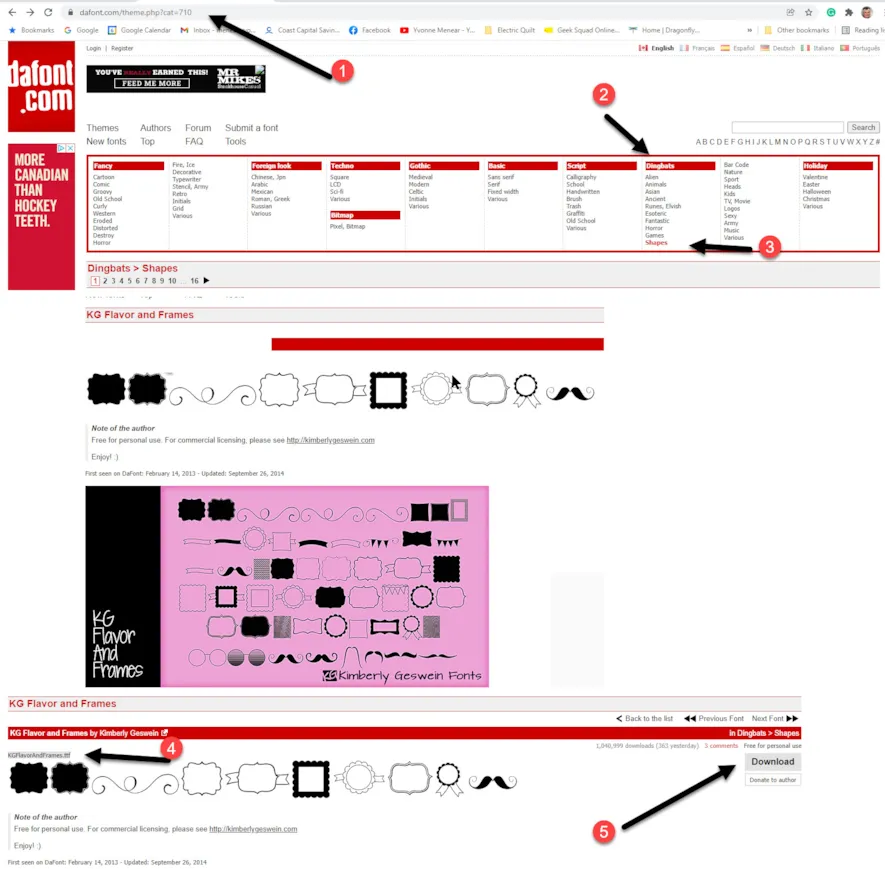
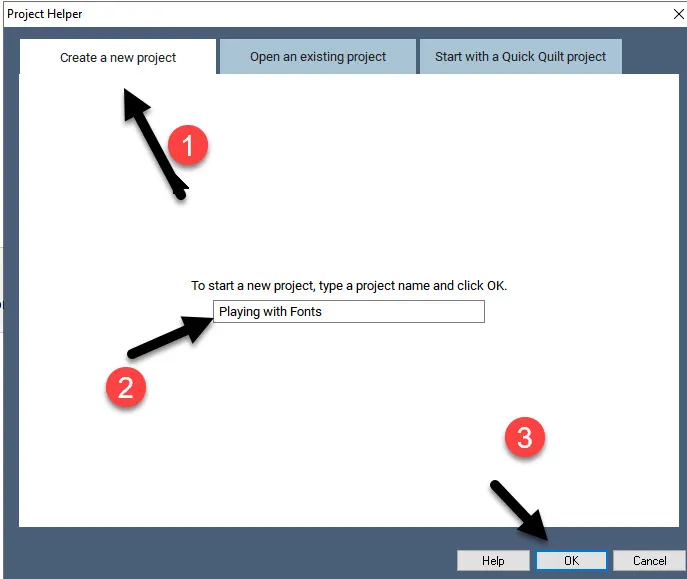

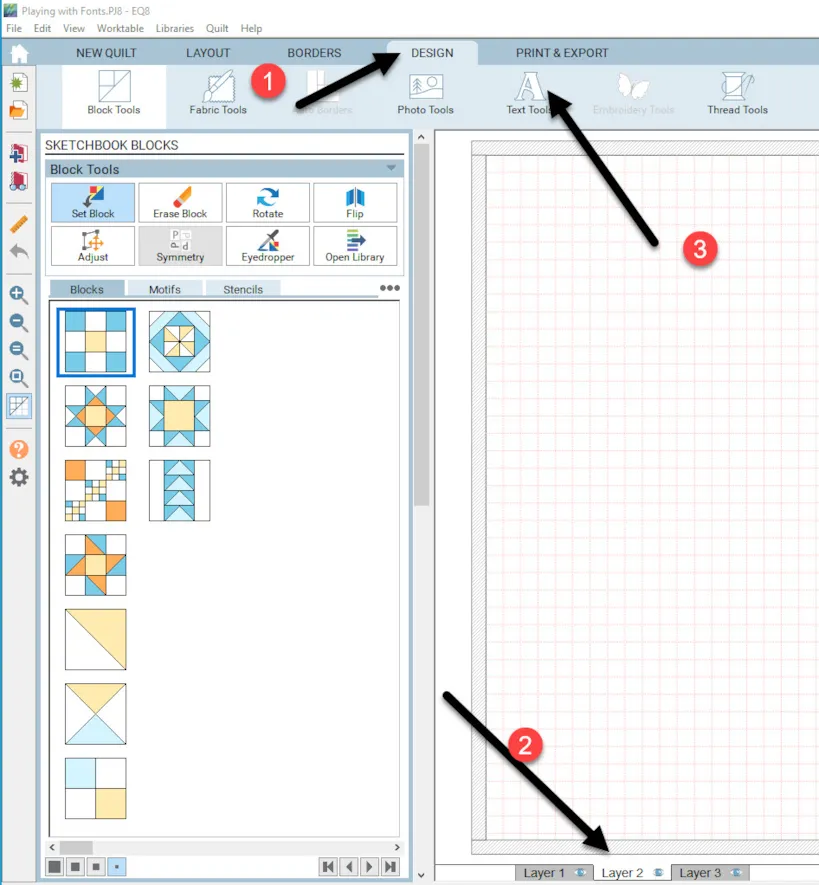
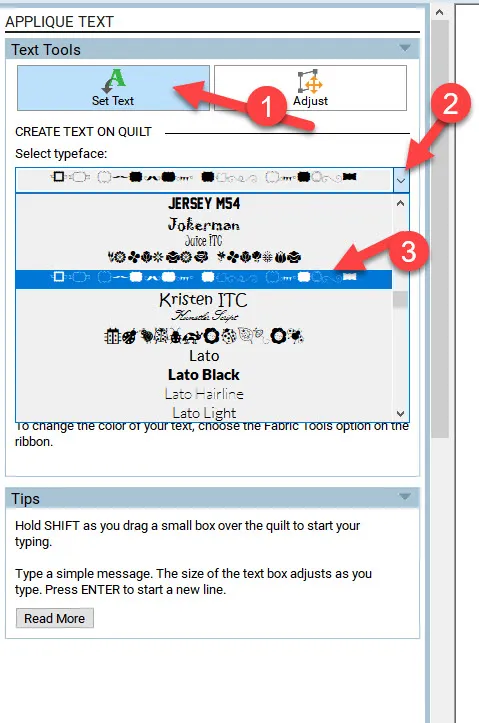

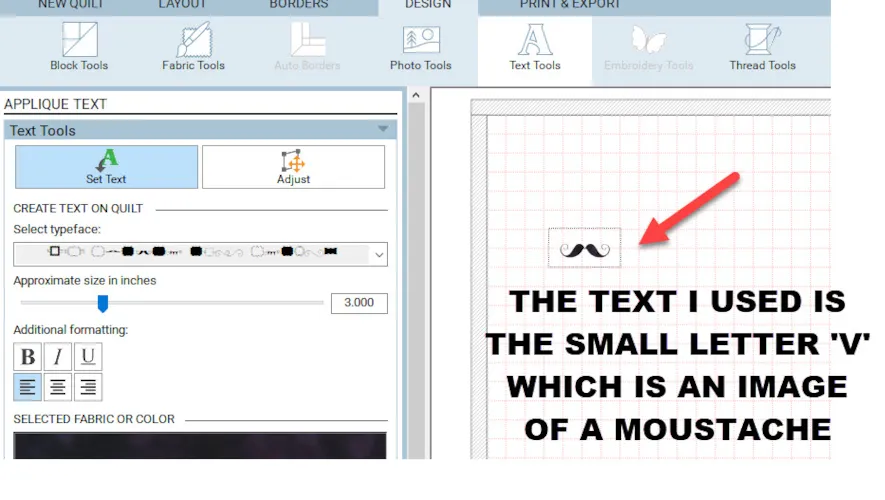
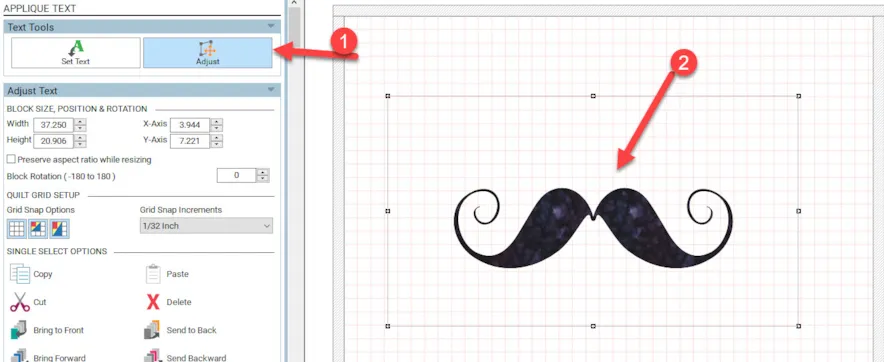
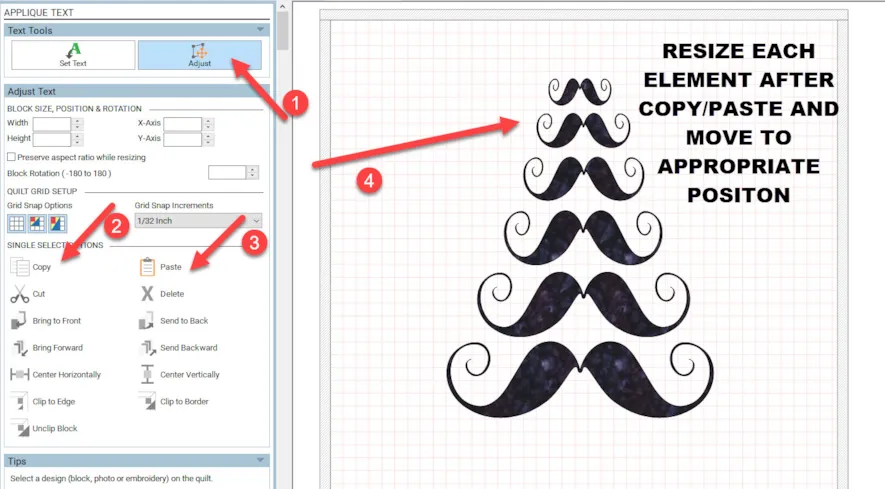
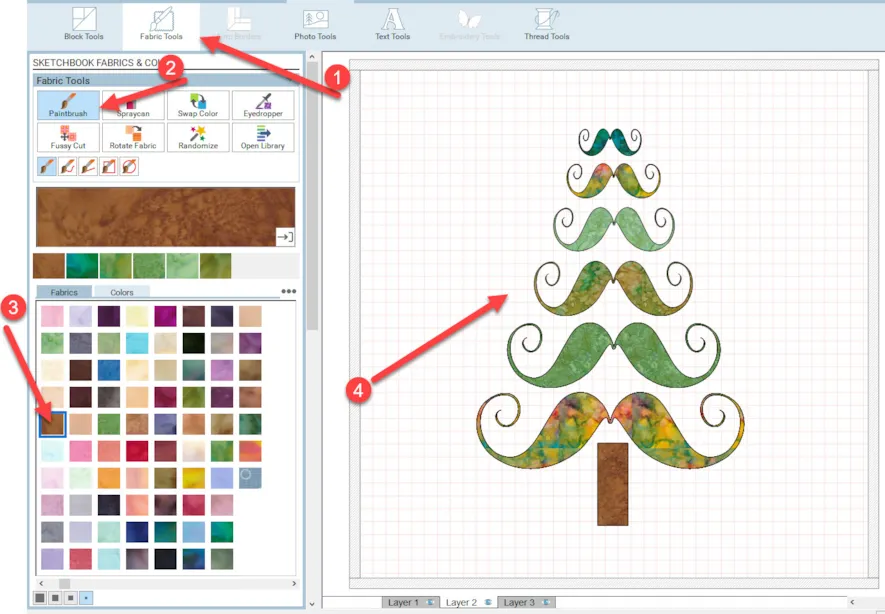
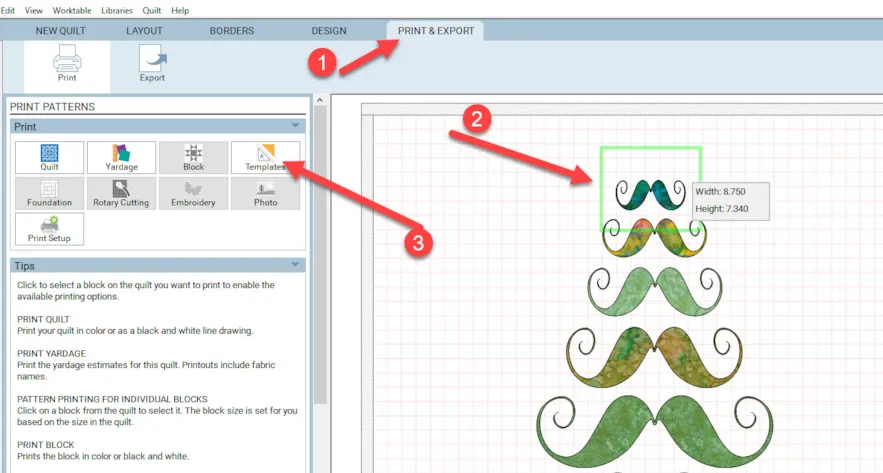
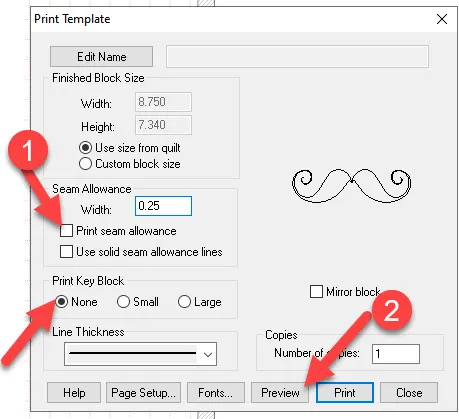
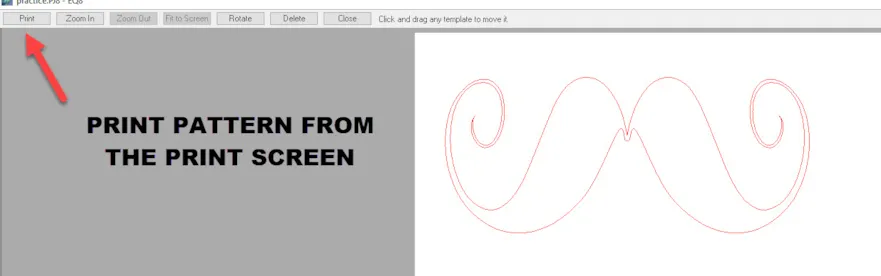






01-16-2022
11:28 am
EQ 8 is so powerful!
01-16-2022
1:24 pm
Barbara–It is fun. I love discovering new things I can do with the program all the time. I don’t think I will ever know all that it can do for me!
01-16-2022
11:39 am
Thank you! This is the kind of lessons that I need to learn to use my new EQ8!
01-16-2022
1:25 pm
Wendy–for years I just studied the basics of EQ and was happy with my blocks and quilts. Then I began to experiment with different ways/applications that I can use my program with. I just keep growing and growing in my use of EQ. It is never-ending learning for me!
01-16-2022
2:06 pm
I love your creativity. Who would have ever considered a moustache could be used as a Christmas tree! And I always look forward to your lessons, as I always come away with something new. I recently designed my son’s Hawaiian quilt with my EQ8 and used the pieced patterns for many of the squares, which was my first time with foundation piecing and everything worked fabulously and he loves it. On to a new challenge! And maybe I’ll add some Dingbats fonts.
01-16-2022
2:08 pm
Louise–everyone sees something different. I did use a mustache to create a tree. I did not see it as a Christmas tree. If I add ornaments, it would be Christmas. I was just thinking trees. I like your idea of turning it into a Christmas tree.
01-16-2022
4:21 pm
This is the first time I download fonts. Where do you save the fonts so they show in EQ8? I created a folder in EQ8 for font, but they did not show. Should these files be saved somewhere else? If so, where do you recommend?
01-16-2022
4:37 pm
Judith–Do not create a folder in EQ for fonts. Fonts are added to your computer fonts folder on your hard drive. EQ then reads them directly from the hard drive. I am using a PC and my fonts folder is located in C> Windows> Fonts. I assume that a Mac user would have a similar folder in their hard drive. I don’t use a Mac so I am not sure of the path to find the font folder there. Once the font is in the hard drive font folder for the computer, then EQ8 can discover it in the program to use with the text tool.
01-16-2022
4:45 pm
I had a hard time selecting just one of the mustaches to change the size and color. I had to separate them quite a bit because the boxes around each one ran into the one either before or after the one I wanted to choose. But the idea is great.
01-16-2022
4:55 pm
Susan you are correct. Sometimes the selection box can overlap another one. Srparating them is the best thing to do.
01-16-2022
5:10 pm
WOW! Thanks
01-17-2022
9:11 am
Sharon–You are very welcome.
01-16-2022
5:54 pm
Love the stash! I have beer fabric for a masculine quilt this stash in a few accent blocks would be “sew” cute.
01-17-2022
9:11 am
Mary–Love your idea for a quilt!
01-16-2022
7:58 pm
Clever idea! You always have a great lesson that showcases your creativity. Very instructive and inspirational.
01-17-2022
9:12 am
ADK Kate–Thank you! My whole goal is to inspire others to play with their programs and get creative with their own ideas.
01-19-2022
5:46 pm
been using EQ for years (I also have EQ Stitch) This combo of programs is great and these quick lessons are wonderful when a person is short on time. I would have never thought to use fonts like this. What a great idea and thanks for sharing.
01-19-2022
7:36 pm
Sue I am glad you are enjoying your program. I still refer back to my EQ Stitch program from time to time to help someone. I always discover new design possibilities when I try non traditional elements for designing. I love hearing what really creative/artistic people do with these ideas.
01-31-2022
3:48 pm
Refering to your Stitch program.What can be done with it on my Mac and Pfaff sewing embroidery machine?
01-31-2022
3:56 pm
Katherine are you referring to EQStitch that was an add on to EQ7? You can design your basic embroidery designs in EQ Stitch and then save them to a USB stick as a .PCS file for your early model of Pfaff embroidery machine. New models of Pfaff machines read .VIP files. I am not sure if this is what you wanted to know. Can you clarify which embroidery program you are referring to and which model of Pfaff machine you are using?