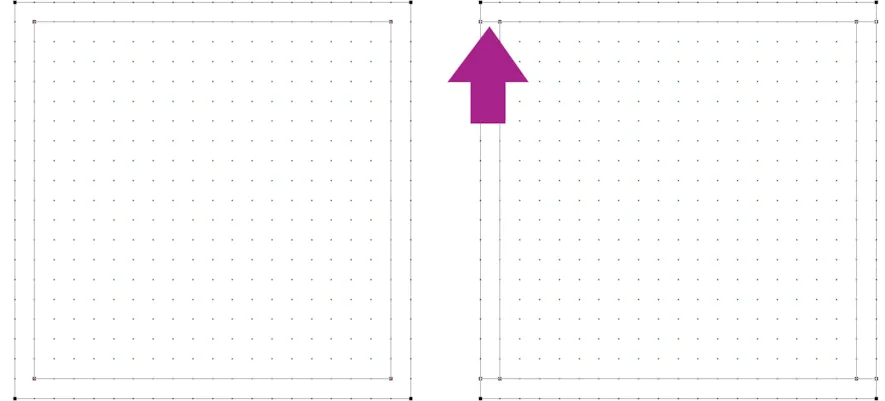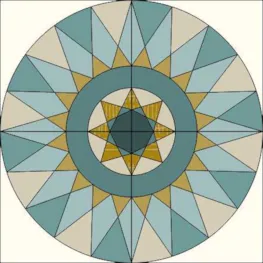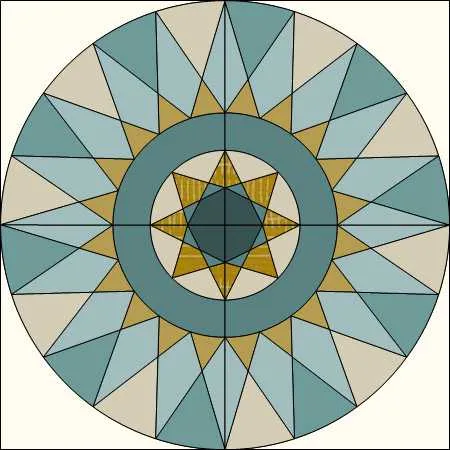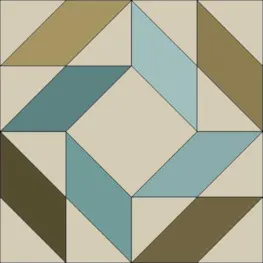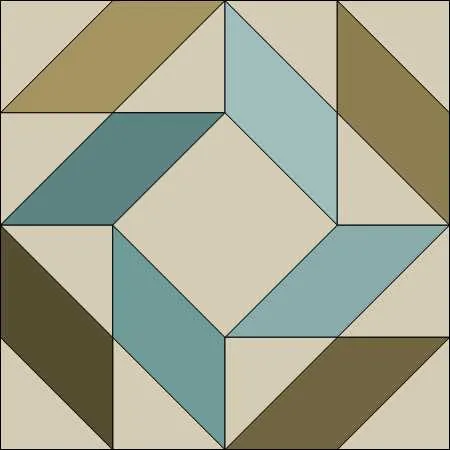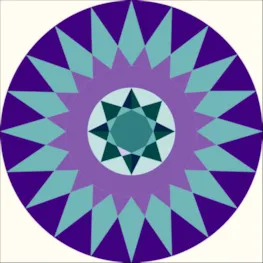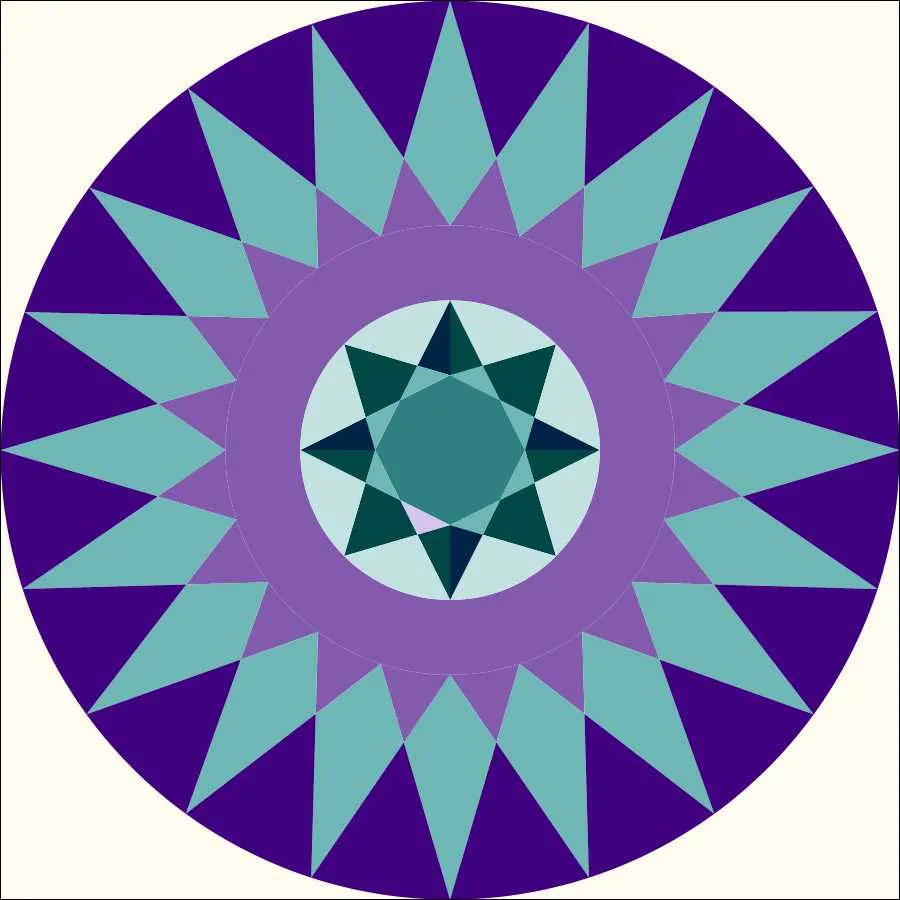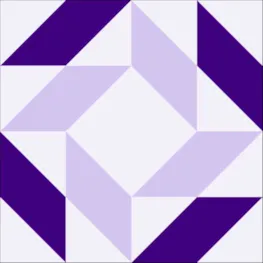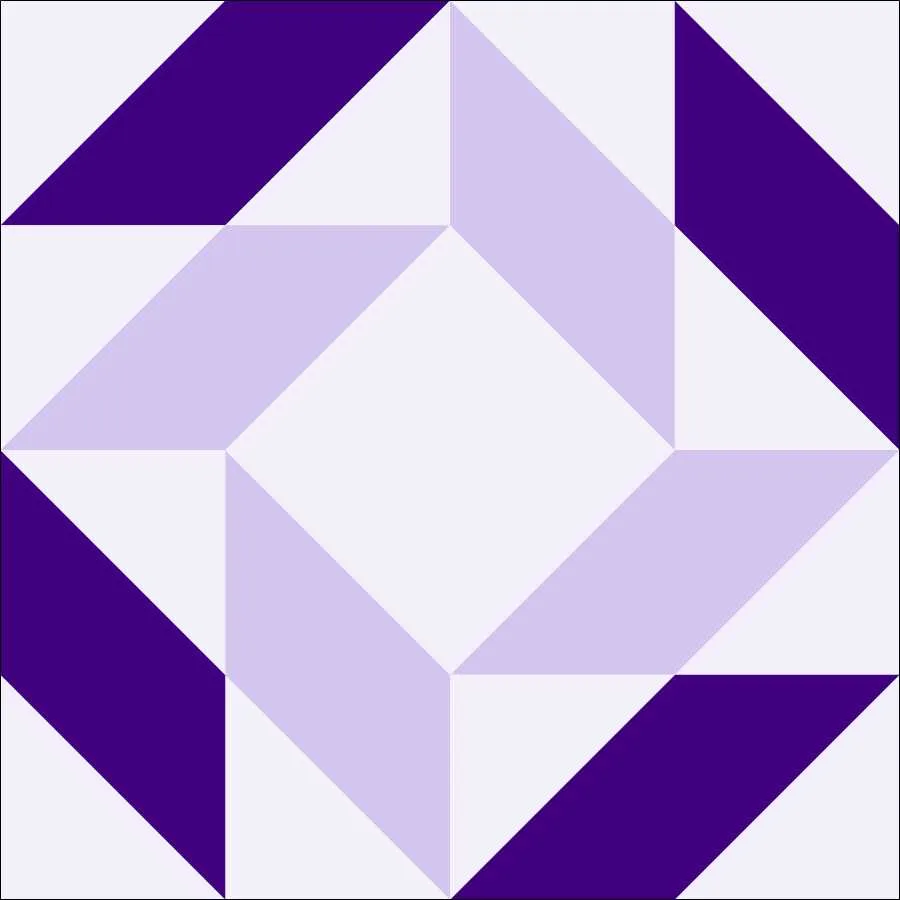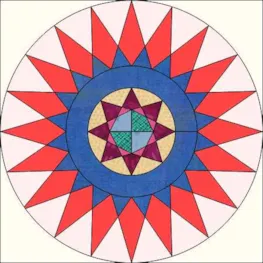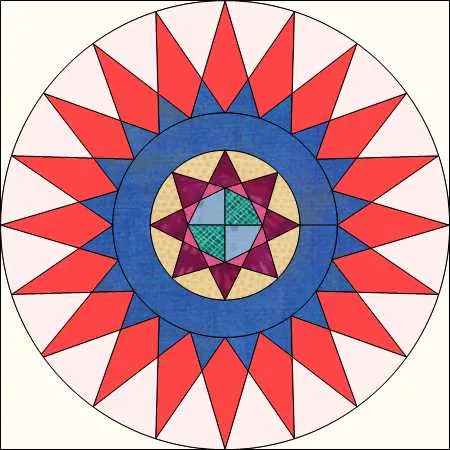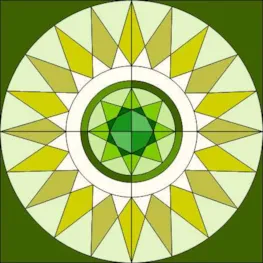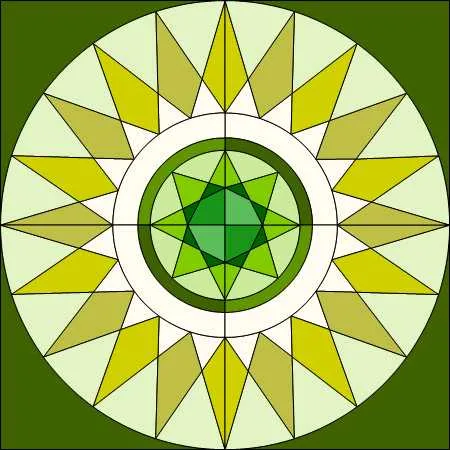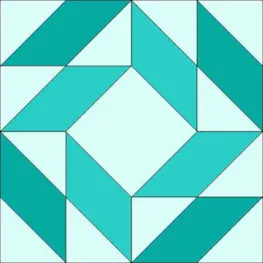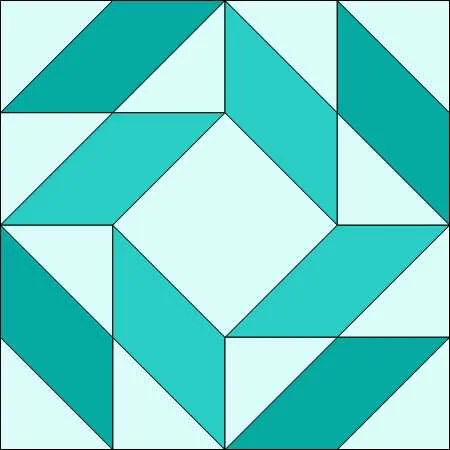You may think you know EasyDraw but this month we’re going to talk about some tricks that you may not be aware of!
First, the main rule of EasyDraw is that all the lines must touch each other or the edges of the block. In the first block the lines do not touch the edges. In the second block lines are added. In EasyDraw think of your lines as pieced seams. You couldn’t piece the first block, so you can’t draw it that way in EasyDraw either!
For our first block we’ll draw a Mariner’s Compass block. Let’s start with a circle.
- Click Block Worktable
- Click NEW BLOCK > Pieced > EasyDraw
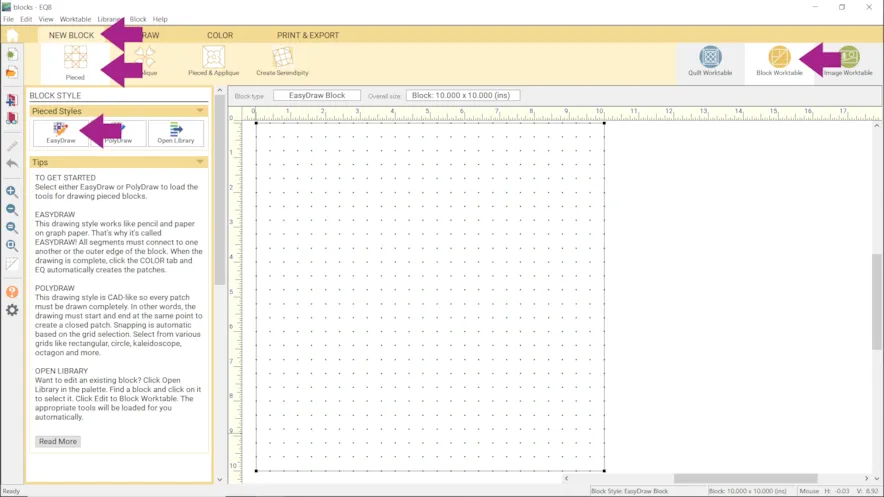
- On the Graph Pad make your block Width and Height: 10 x 10
- Make your Snaps Horizontal and Snaps Vertical: 50 x 50
- Under Snapping Options turn Snap to Grid Points on Worktable ON
- Click the Arc tool and draw a quarter of a circle. Start it at 5 inches on top and end it at 5 inches on the left. Use the space bar to flip the direction of the arc. You may notice that there is no dot at the 5 inch mark. Depending on your settings you may not have a dot for every snap point. (If there were dots at every snapping point, you might not be able to see your drawing because the Block Worktable would be filled with dots.) It will still snap to the appropriate spot!
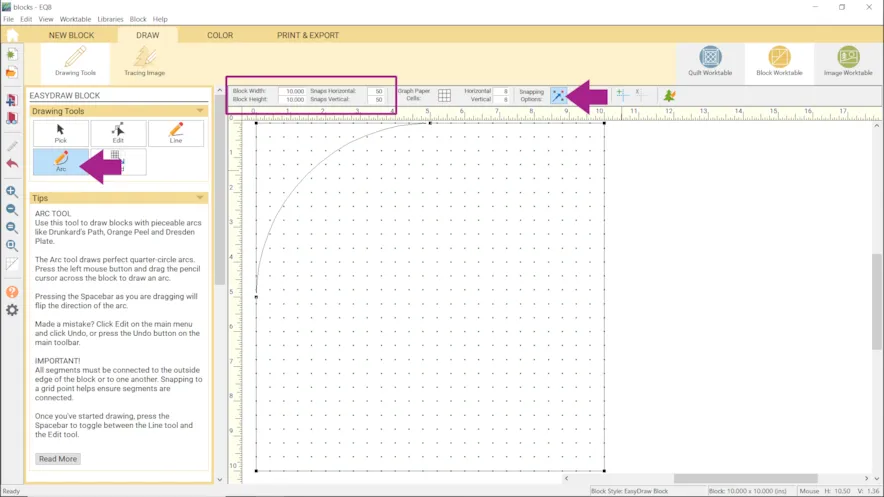
- Draw the rest of the circle making sure to hit the 5 inch marks.
- Click the Line tool and draw horizontal and vertical lines at 5 inches.
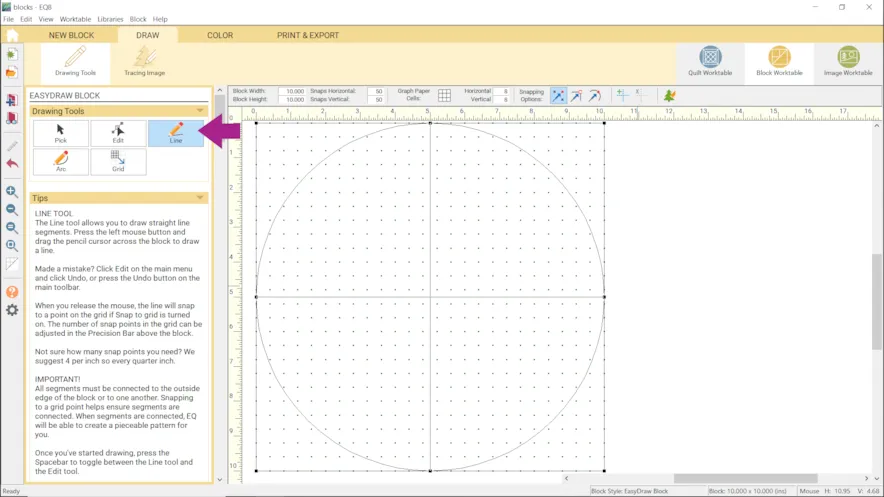
- Click the Edit tool and click on a line.
- Under Partition Segment enter 4 and click Apply. Repeat for the other line.
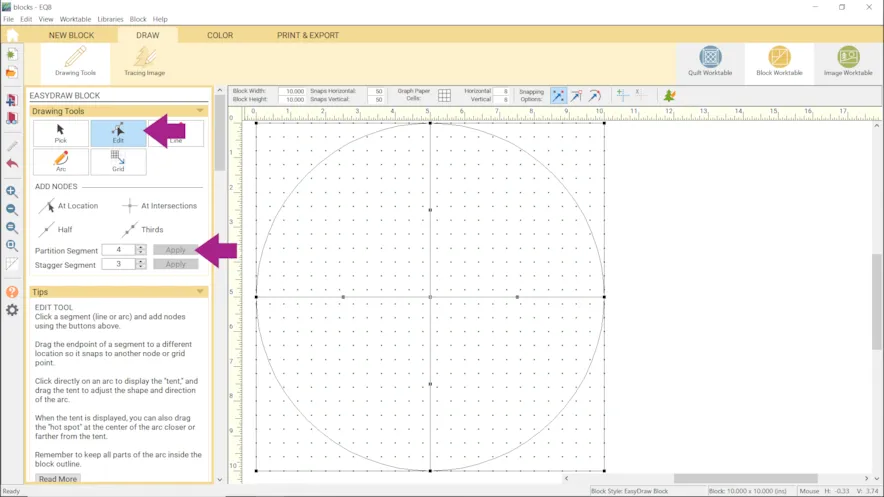
- Under Snapping Options turn Snap to Grid Points on Worktable OFF
- Under Snapping Options turn Snap to Nodes of Drawing ON
- Click the Arc tool and draw another circle by connecting the nodes on the lines.
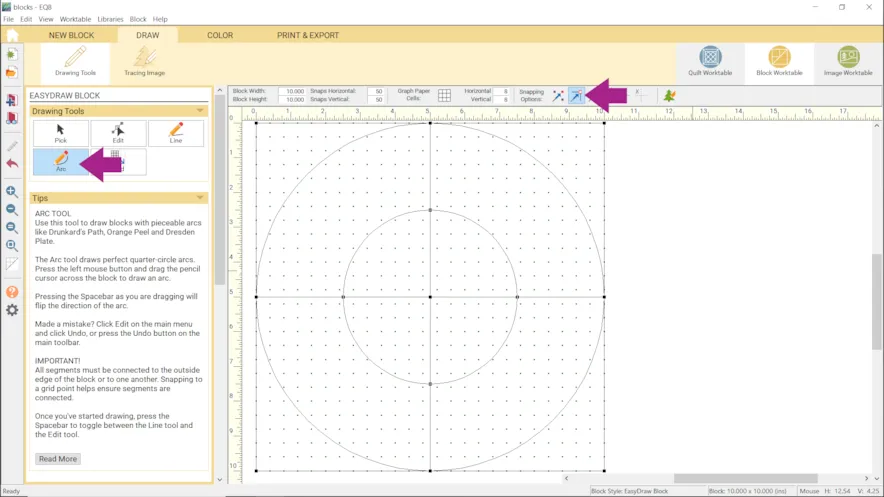
- Click the Edit tool.
- Click on a arc.
- Under Partition Segment enter 5 and click Apply. Repeat for the 7 other arcs.
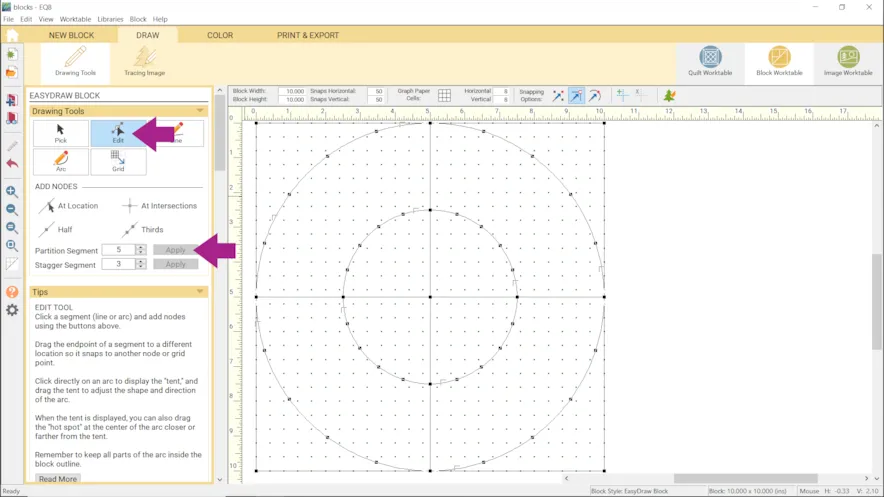
- Click the Line tool and start connecting nodes as shown.

- Click the Edit tool
- Click on a line in the center of the block and click Thirds. Repeat for the other 3 lines in the center.
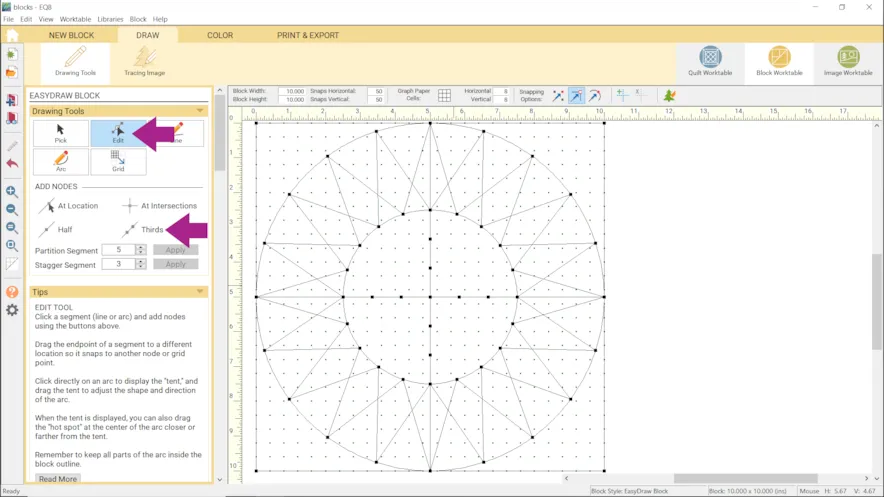
- Click the Arc tool and draw another circle as shown.
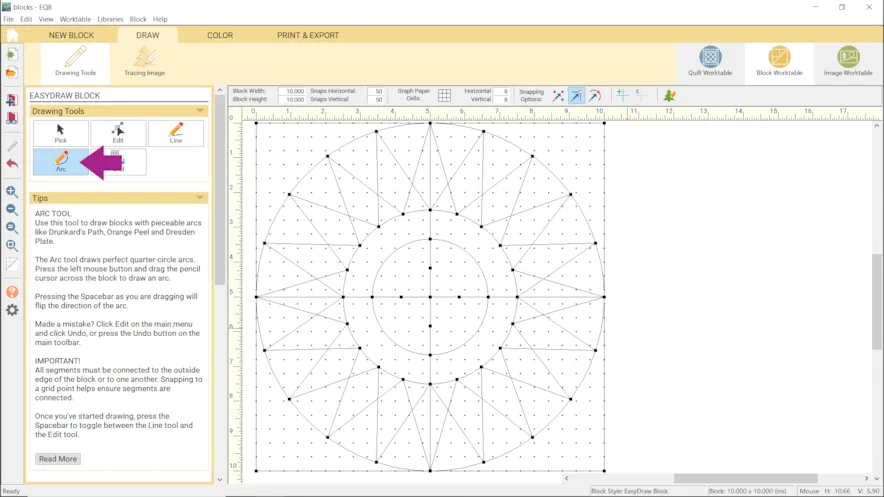
- Click the Edit tool
- Click on one of the arcs you just drew and click Half. Repeat for the other 3 arcs.
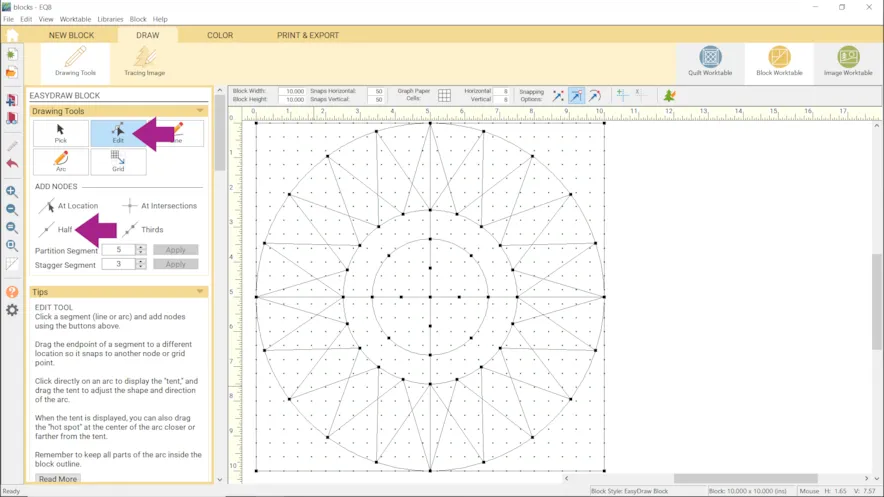
- Click the Line tool and connect the nodes as shown.
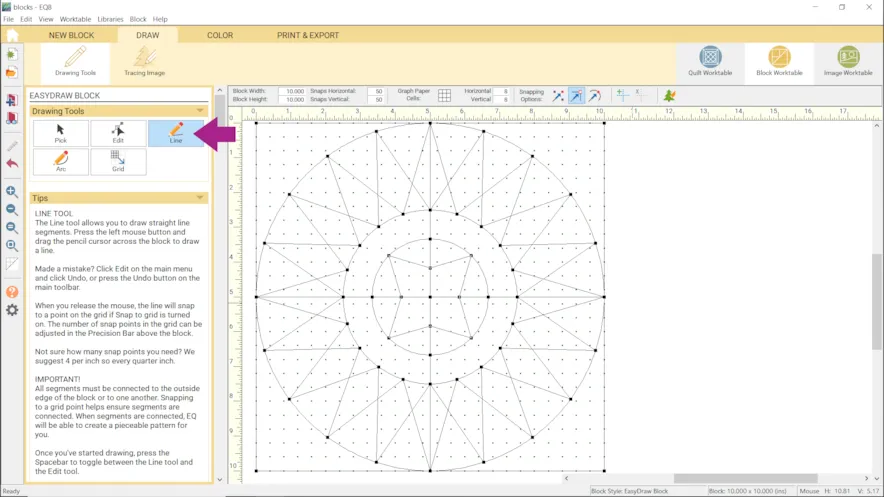
- Continue adding lines to form a star in the center.
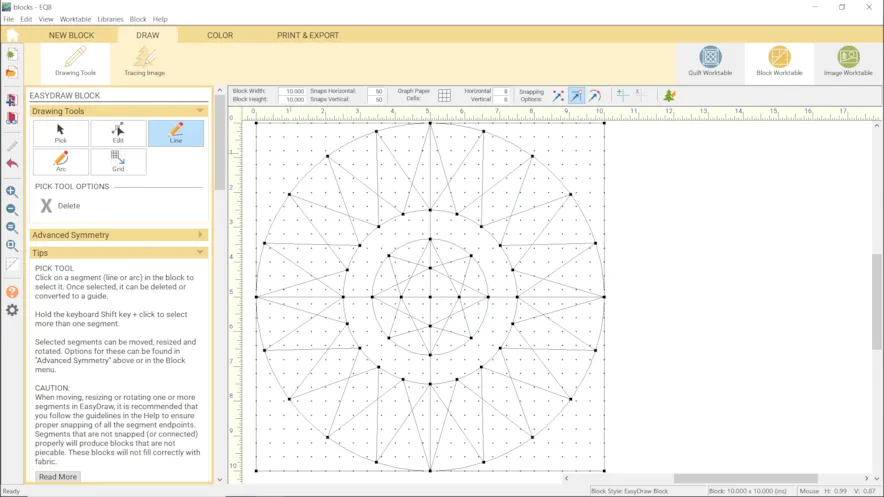
- OPTIONAL: Click the Pick tool and delete some of the lines. Do not delete all of the lines connecting the ring to the outside spikes. That would break the EasyDraw rule! However, you may want to keep these lines, if you want to sew the block in quarter sections.
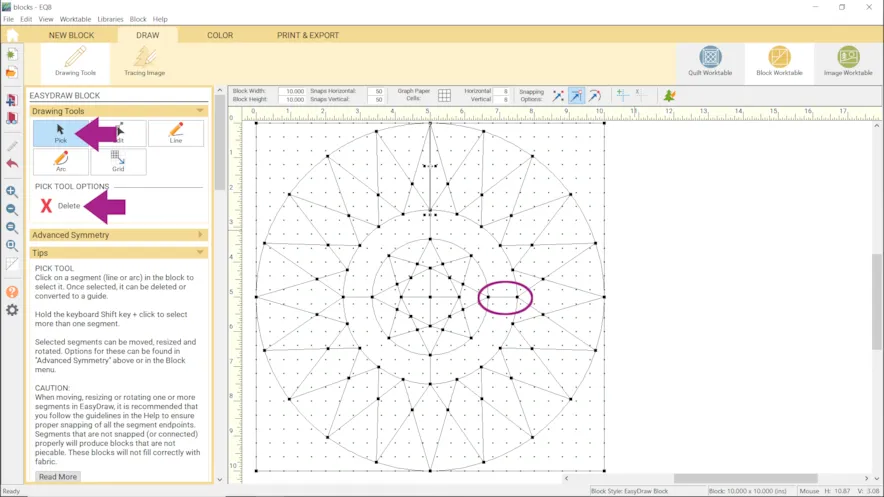
- Click the COLOR tab and color as desired.
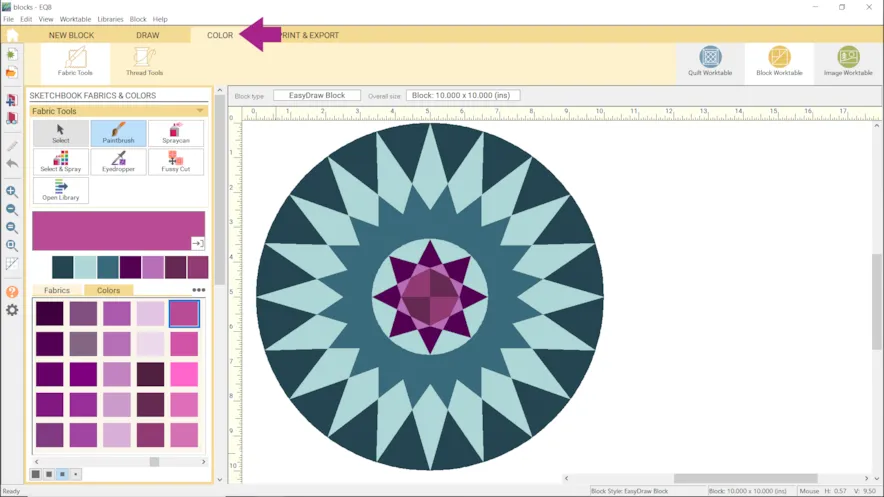
- Click Add to Project Sketchbook
 . If you haven’t named your project yet, EQ8 will prompt you to do so. (To be saved, your item needs to be in the Sketchbook AND your project needs to be named. Here is more information.)
. If you haven’t named your project yet, EQ8 will prompt you to do so. (To be saved, your item needs to be in the Sketchbook AND your project needs to be named. Here is more information.)
For our second block we are going to draw this block, even though it’s already in EQ8. It’s called Mosaic, No. 6(6) but it’s a good example of how sometimes it is easier to draw extra lines and delete them then it is to try to draw a block another way.
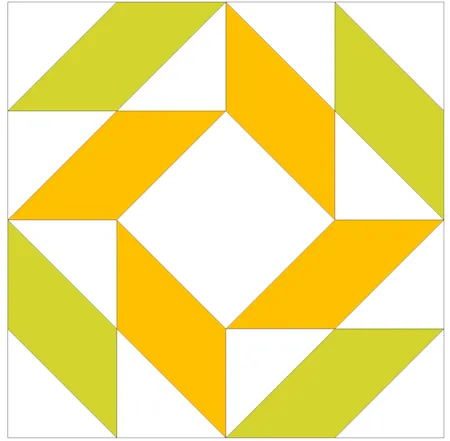
- Click Block Worktable > NEW BLOCK > Pieced > EasyDraw
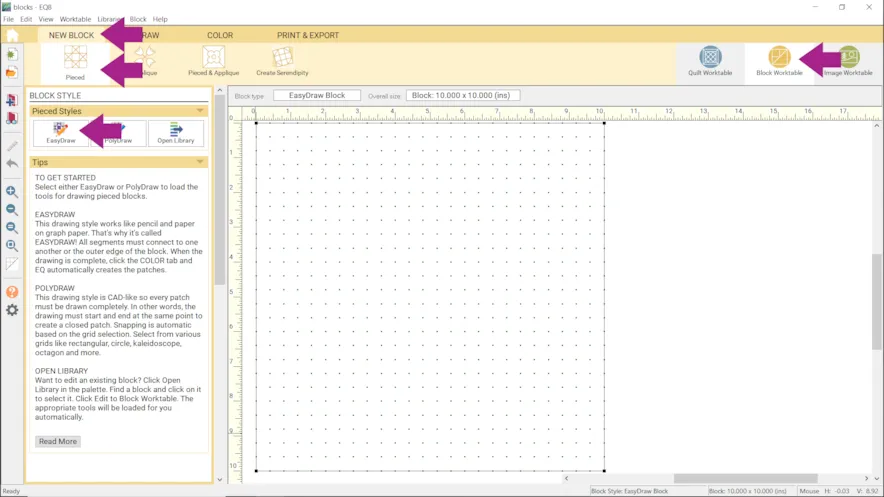
- On the Graph Pad make your block Width and Height: 4 x 4
Make your Snaps Horizontal and Snaps Vertical: 16 x 16
Under Snapping Options turn Snap to Grid Points on Worktable ON
- Click the Grid tool
- Under GRID TOOL OPTIONS make your columns and rows 4 x 4
- Click in a corner of your block, hold down you mouse button and drag to the opposite corner.
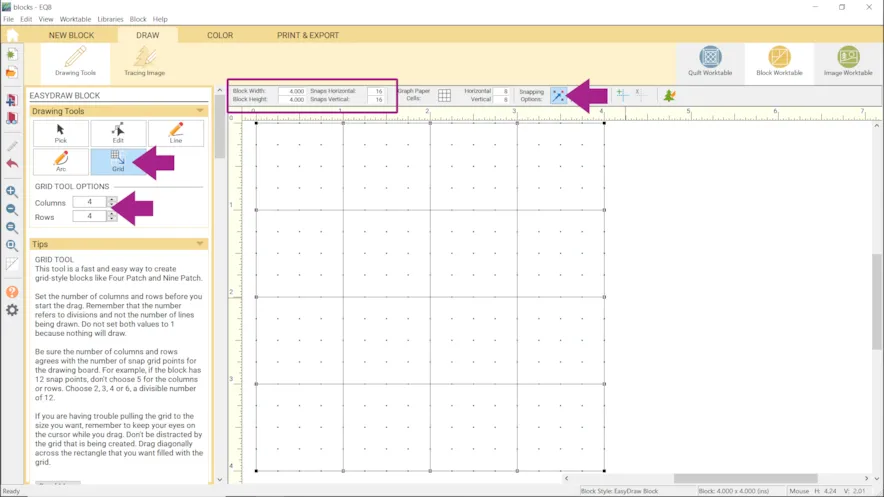
- Click the Line tool and draw 12 lines like shown below.
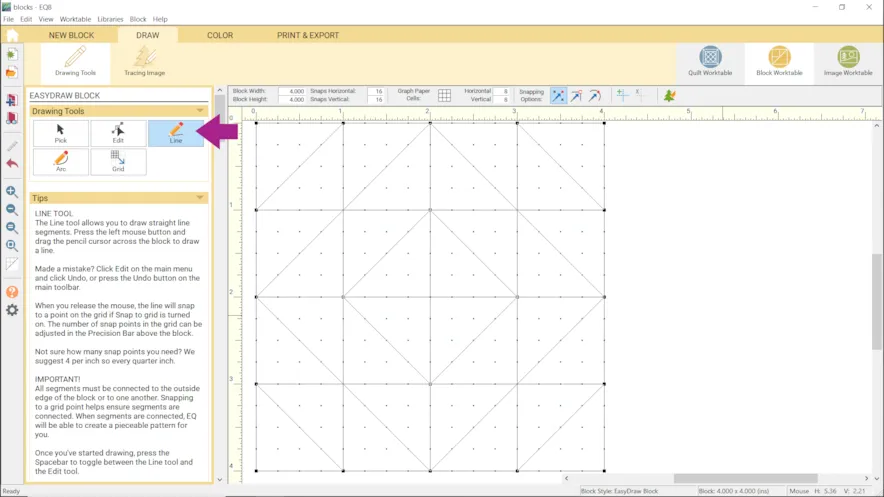
- Click Add to Project Sketchbook
 and nodes will be added to your block.
and nodes will be added to your block. - Click the Pick tool. Delete the lines shown in purple below.
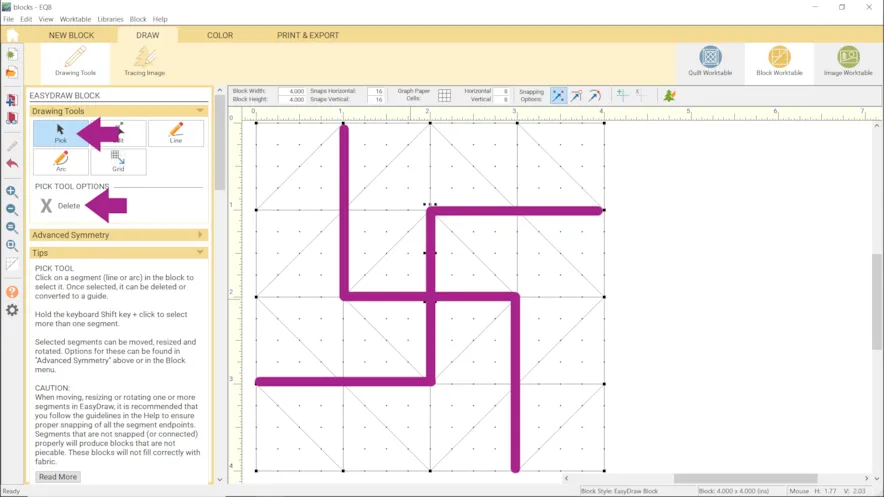
- Click the COLOR tab and color your block.
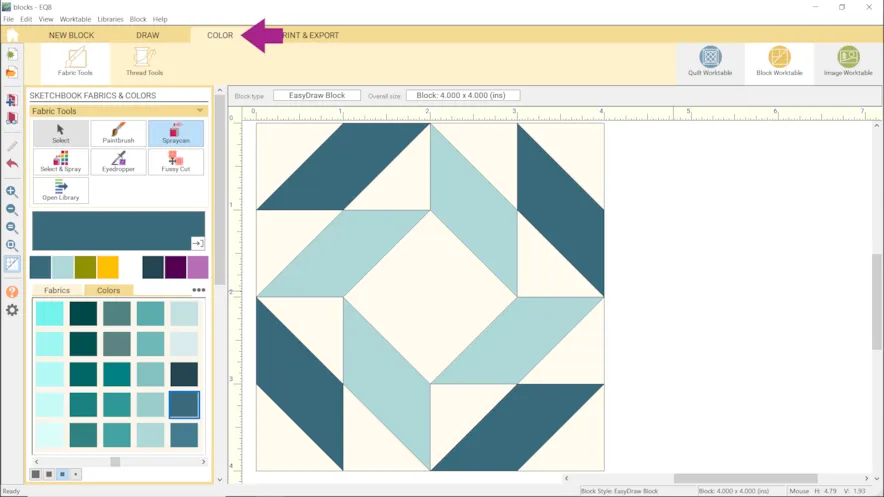
- Click Add to Project Sketchbook
 .
.
If you want to post images of the blocks you’ve designed from this lesson, here is how to export the images.

To post your image click to comment on this post. Fill in your info and then click Browse.Go to: Documents\My EQ8\Images
I can’t wait to see what you’ve done! I hope you enjoyed the lesson! If you have questions about the lesson feel free to post them below. If you have questions about something else EQ related, please contact techsupport@electricquilt.com. If you have suggestions for new Design & Discover lessons feel free to comment below or email Heidi@electricquilt.com