My experience with teaching quilting and machine embroidery over the years is that the simplest projects are liked the best by the students. When I present a challenging lesson or a lesson with lots of steps to create amazing designs, I often don’t get people excited about the whole process. When I give them something incredibly simple and quick to create, they O0h and Ahh over it for months afterward.
I like to be challenged to learn more, do better, get more creative, and try things I would normally never do. I don’t care to repeat the same process more than once because I get easily bored. The more I have to work to get the results I want, the more I am learning during the process. That does not mean that I can’t appreciate quick and easy projects.
Open your EQ8 and name a new project called ‘Precuts and Limitless Fabrics’. Click OK when done.
The name of the project should now occur at the top of the screen.
When I teach at a large event, I am often given gifts of fat quarters, layer cakes, jelly rolls, and charm packs. I often don’t know what to do with these. But, if you look at them critically, they can all be cut into sizes that go together well. I can use the charm pack (5-inch squares) with the 2.5-inch strips of the jelly roll. If I need more pieces, I can cut the 10-inch layer cakes into 4 pieces that measure 5 inches square. A fat quarter can get me many cuts that would work together with the other precuts with the minimum of cutting. The less cutting I have to do, the quicker I can get to my designing and sewing.
EQ8 lets us keep these precut sizes in mind and we can create blocks that will easily use these precut measurements. Remember, when designing in EQ we are designing using the finished measurements and not the cut size of the fabric pieces. We can also open a fabric library that has seemingly limitless color options in the fabric palette to design with. Marrying the precut sizes with the fabrics in the EQ8 library has me off and running quickly.
Click on LIBRARIES>Fabric Library at the top of the screen.
In the library box, click on the + sign in front of ‘manufacturer basics’. Scroll down and click on the collection called ‘Hoffman Bali 1′. Click on the icon ‘select all fabrics’ and then click on the icon ‘add to sketchbook’ in the box. There are 250 fabrics in this one line! That gives me more than enough colors to play with when designing. Close the box when done.
Click on the block worktable icon![]() at the upper right side of the screen.
at the upper right side of the screen.
Click on NEW BLOCK>Pieced>EasyDraw
At the top of the block worktable, set the properties of this block to be 10 inches for the height and width with the snaps at 20 horizontal and vertical. This will give you snap points at every 1/2 inch of the drawing board. Make sure the snapping options are turned on. They are on when there is a blue box behind the icons.
Using the drawing tools, click on the grid icon on the left side of the screen. Set the grid properties to be 5 by 5. For a 10 inch block, each of the divisions will measure 2 inches finished. (NOTE: A 2.5-inch jelly roll strip measures 2.5 inches but finishes at 2 inches.)
Move the cursor over to the worktable and starting at the upper left corner of the block, click/hold/drag/release the mouse to the lower right corner to create a grid pattern on the 10-inch block.
Once you add the design to the sketchbook, you will see nodes at all the intersections of the lines. This makes it easy to delete segments and create new pattern designs.
Click on the color tab at the top of the screen and select the fabric tools from the ribbon and then select the paintbrush tool.
Scroll to the end of the fabrics palette and you will see the 250 colors of the Hoffman Bali 1 fabrics we added. Click on any one of the colors to start with and then move the cursor over to the worktable and click on the small square segments to color the block. Keep adding color until you are happy with your block layout. Be sure to add each coloration to the sketchbook as you go.
This block works perfectly with your 2.5-inch jellyroll strips. By changing the coloration of the segments, you can get several different looks for your blocks.
Create another block that would use the 5-inch charm square packs. Remember that EQ designs the blocks as a finished block. Therefore, you would create a design that is 4.5 inches finished to be able to use your 5-inch charm packs.
Still working on the block worktable, click on the NEW BLOCK>Pieced>EasyDraw.
Click on the draw tab at the top of the screen and change the size of the block properties to be 9 x 9 inches with snaps set to 18 x 18.
Click the grid tool to select it and set the grid size to be 2 x 2. Move the cursor over to the drawing board and start at the upper left corner of the block and click/hold/drag/release a grid to the lower right corner.
Note that the new block segments are showing at 4.5 inches square, but we know we need a 5 inch square of fabric to create a finished 4.5-inch square. This is the perfect use of the charm square packets.
Click on the color tab at the top of the screen and use the paintbrush tool to select colors for your block pieces and click on each of the areas to fill in the colors of your choice.
Click on the quilt worktable icon on the upper right side of the screen. Choose NEW QUILT>Horizontal.
Click on the layout tab at the top of the screen and set the number of blocks to be 1 x 1 and the size of the blocks to be 9 x 9.
Click on the borders tab at the top of the screen and change the size of the borders to be 2 inches on all sides. We can use our 2.5-inch jelly roll strips to create the 2 inches finished border edges for the blocks we created with the 5-inch charm packs precut fabrics.
Click on the Design tab and select the fabric tools icon from the ribbon at the top of the screen. Select the paintbrush tool and select colors of your choice to finish coloring your block.
By thinking ahead about the fabric sizes we are going to use to create our designs, we can then use the power of EQ8 to design blocks that will use those sizes of fabrics.
Continue playing with your EQ8 and see what other designs you can accomplish. Remember, there is more than one way to create your blocks and borders. Think through the design process and see what other ways you can create blocks that use the fabric sizes you have at hand.
Below is an example of a 13-inch block all created on the block worktable, with 5-inch charm squares for the center of the block and 2.5-inch strips for the outer edge of the block.


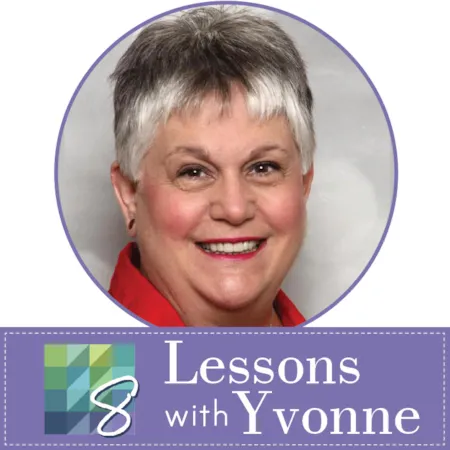
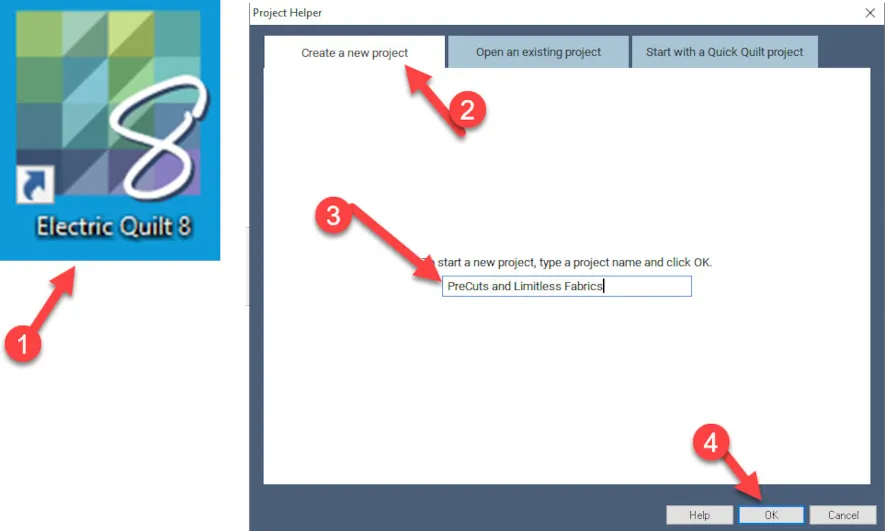
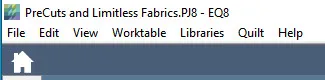
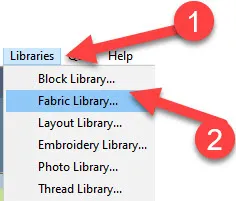
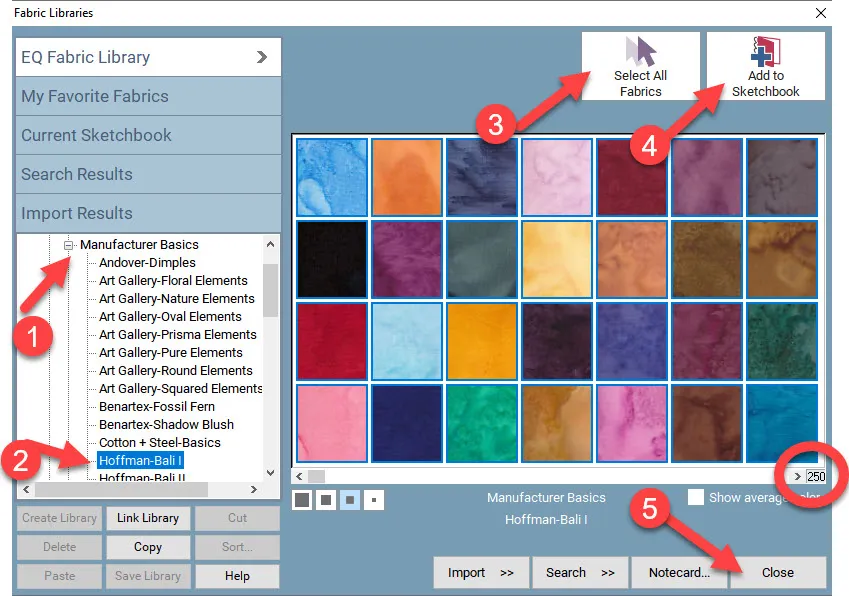
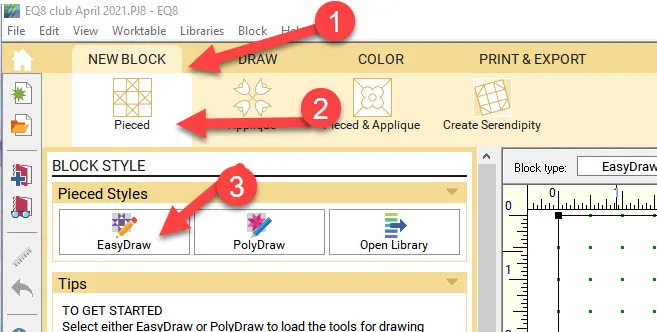

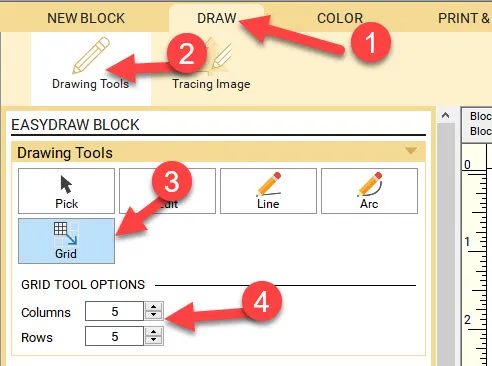
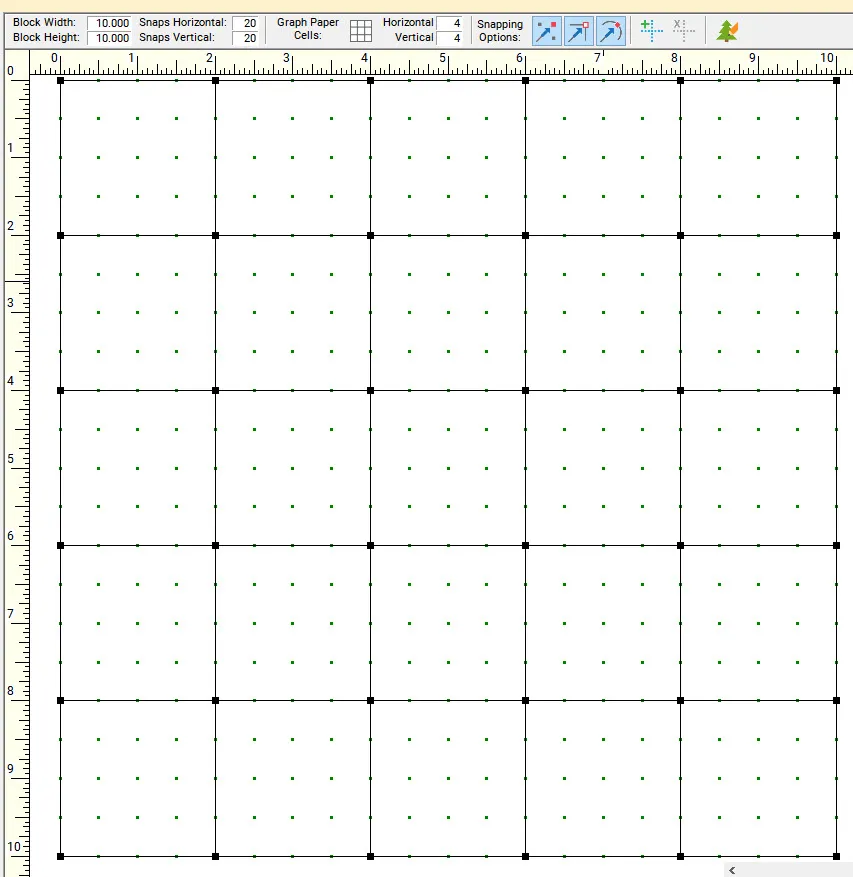
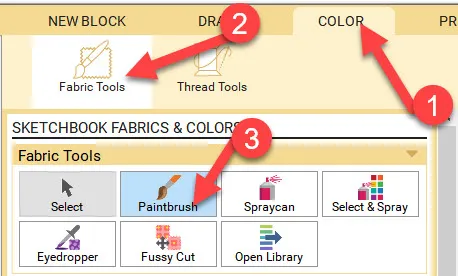
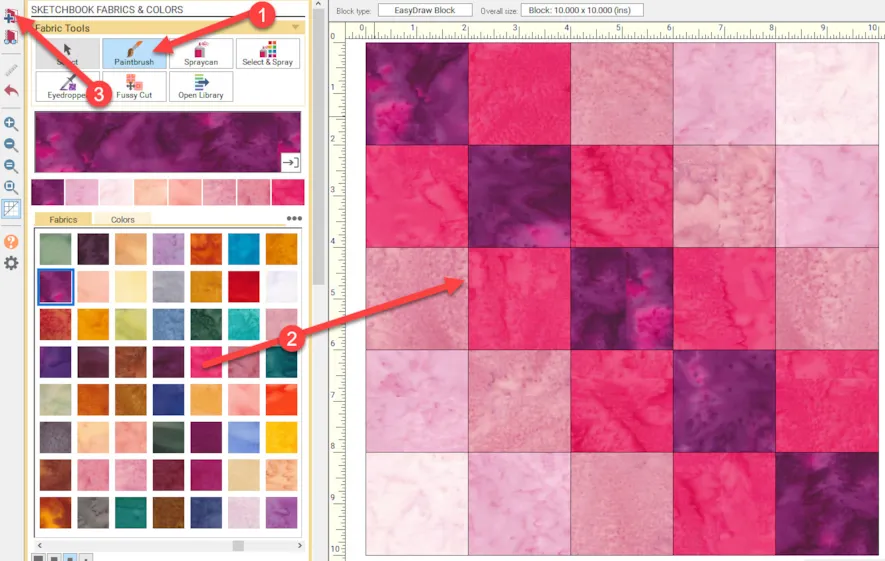
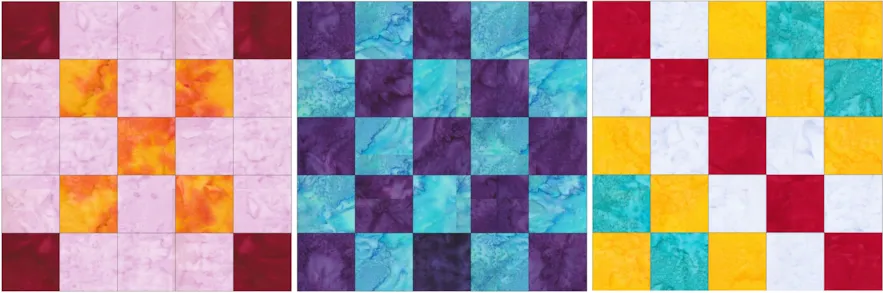
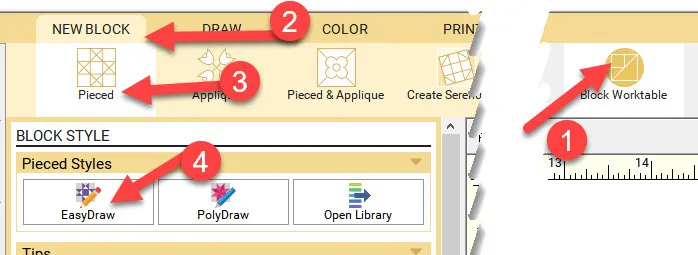

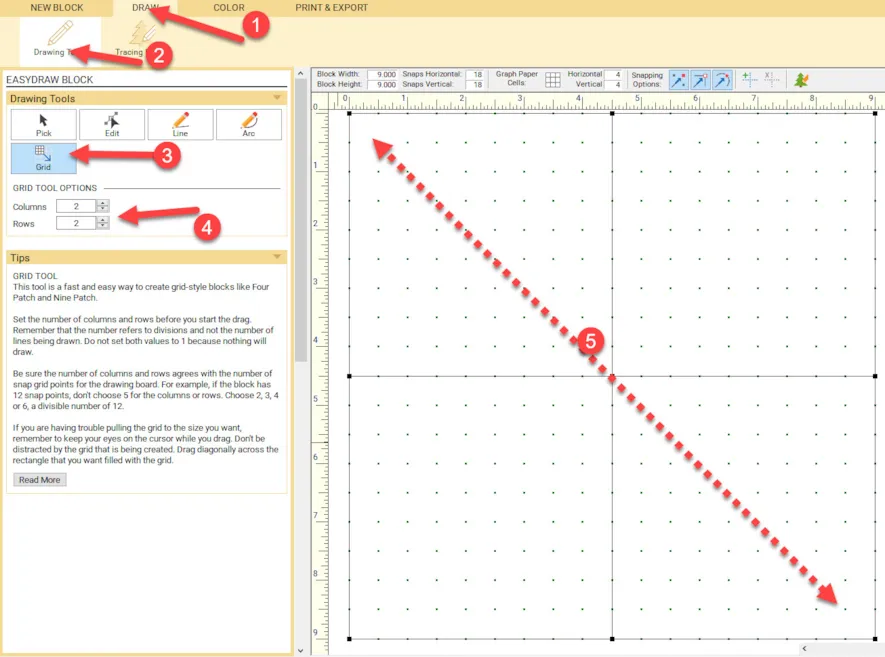
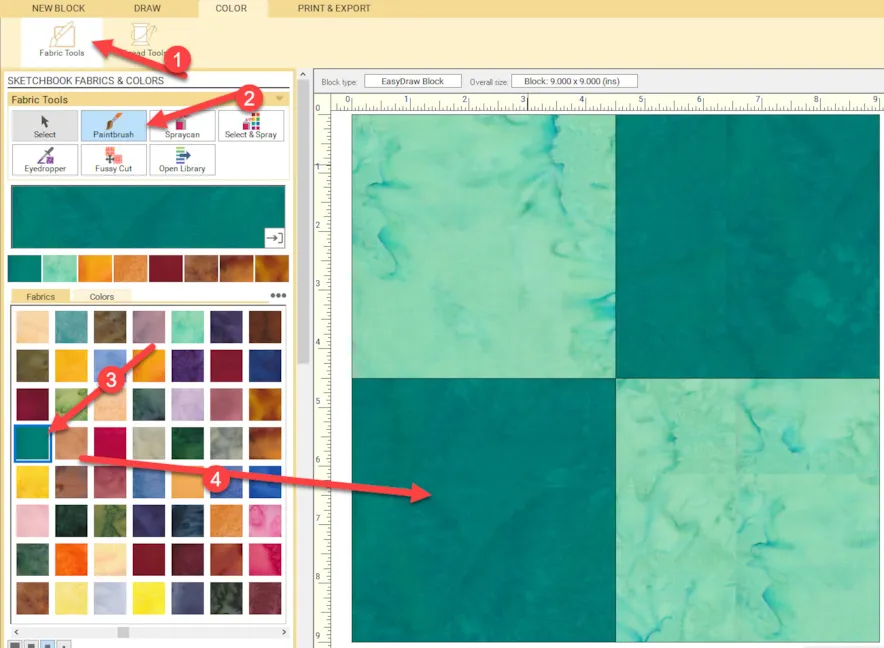
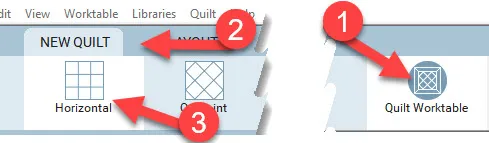
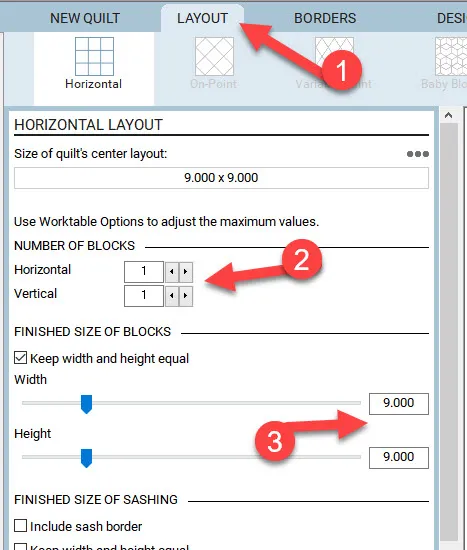
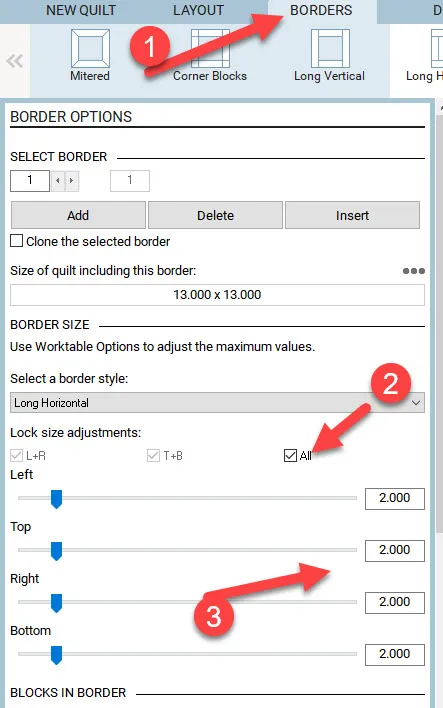
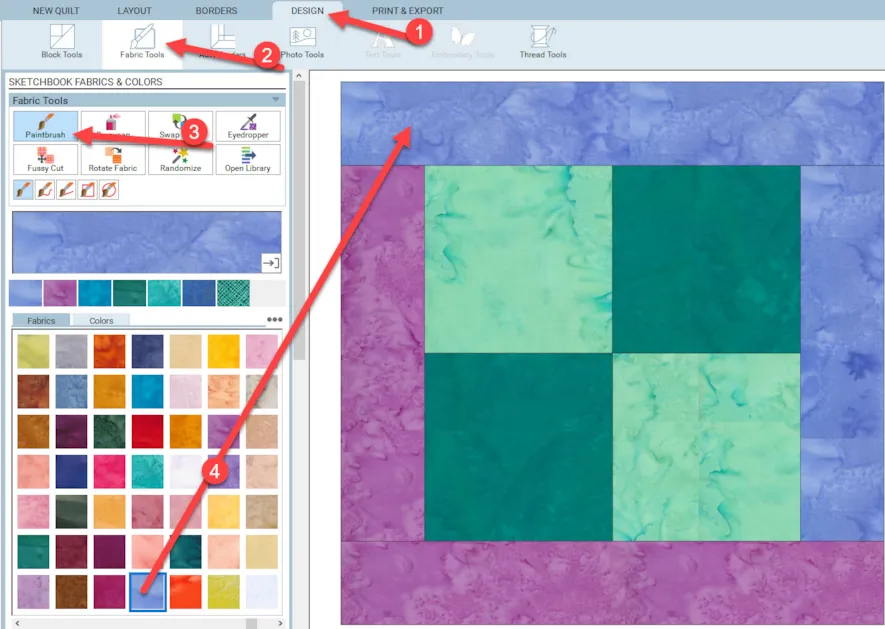
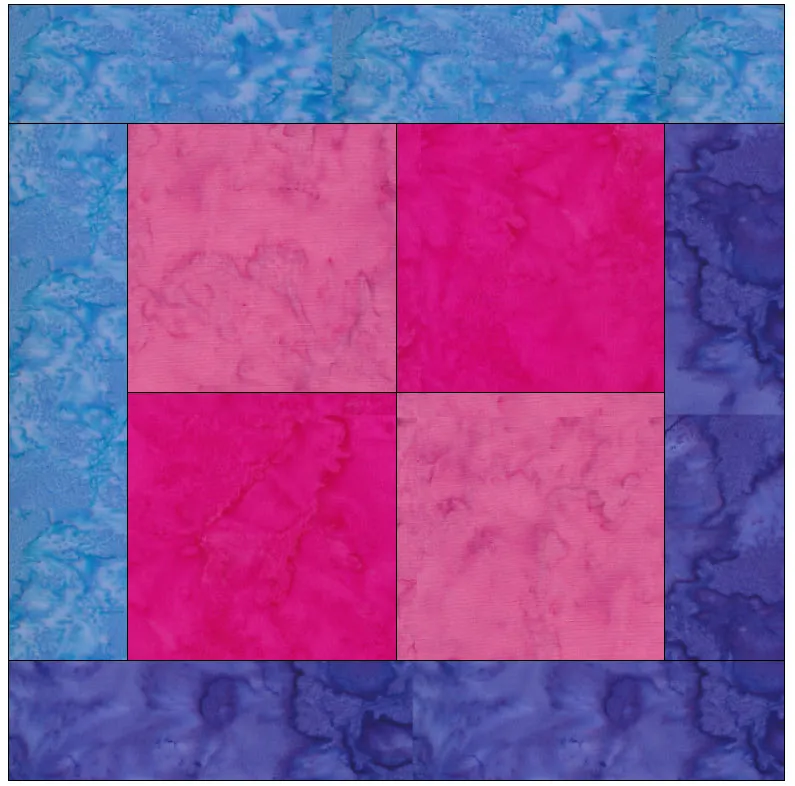






11-21-2021
11:29 am
Can the block you created on the quilt worktop be saved as a block to be used in a quilt? How do I get it from the quilt worktop to the block worktop?
11-21-2021
12:21 pm
Joan–No a quilt layout can not be transferred to the block worktable. Just create the entire block in the block worktable instead. That is the last picture in the blog. It was created entirely in the block worktable.
11-21-2021
1:27 pm
Cant wait to learn more about using my EQ8 with Accuquilt.
Need to relearn EQ.
11-21-2021
3:13 pm
Kathi-the accuquilt cutter is a great tool to use when creating designs with EQ8.
11-21-2021
4:03 pm
I am used to using software, have been digitizing embroidery designs for 20 years. I have designed quilts with my Bernina software, and print the page to assist me with piecing. I have EQ7 and EQ8. I am so frustrated with these programs. Each time I try to design a quilt in them, I end up just leaving it and closing the program. I wonder what I’m missing? And I also have accuquilt.
11-21-2021
9:02 pm
Cindy I would stick with using EQ8 as it is easier to navigate. There are a multitude of tutorials on line at the EQ website. There are also some lessons built into the program. The EQ company is having another EQ Academy retreat in April 2022 if you can attend that. I don’t know what else to suggest as you don’t say exactly what you are having difficulty with.
11-21-2021
9:06 pm
I’m a rather new user of EQ8, so my apologies if this is obvious to everyone else. I seem to be missing the purpose of designing that 4-patch block in the quilt worktop if it can’t then be used as a block in the sketchbook. Was there a reason for teaching that method? Is it because it was created as a 4-patch, and then you couldn’t add space to the original block to add the “sashing” pieces?
11-21-2021
9:11 pm
Estelle this is a good question. I was trying to show the different ways you can design a block. You could have easily created the block on the bock work table. When you have it on the quilt work table you can continue to change the block by adding different borders to create a different look. You can also easily change the size of the whole thing ( block and borders). By changing the size of the layout options. There is always more than one way to create a design in EQ8.
11-22-2021
8:31 am
Just got my EQ8! Started a quilt and hit a wall in the design because of the colors and fabric designs. Excited about the quilt again because of the possibilities I’ve discovered using the EQ8! Thank you EQ8.
11-22-2021
10:27 am
Gwen. EQ will open your eyes to so many possibilities. Enjoy the process.
11-27-2021
6:21 pm
I notice on your fabric palette you have 7 across and 7 down. How do I do that? Mine shows 7 across but on 2 down. No matter how I try, I can’t get it to show more fabrics! I have the EQ8 Lessons for Beginners, but I don’t see that addressed in the book. Thanks so much for any help!
11-27-2021
9:22 pm
Sue this is an issue many of my students run into. The EQ website recommends that you have a screen resolution of 1280 x1024 or higher to see the elements of the program easily. The laptop I use has a resolution of 1920 x 1080. You can change what you see in the fabrics sketchbook area if you change the little squares at the bottom of the fabrics sketchbook selection. If you choose the largest square you can see very few fabrics at a time. If you choose the smallest square you can see the maximum fabric selections for your screen resolution. Be aware, that you loose the print detail of the fabrics in the little icons as you make them smaller.