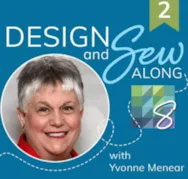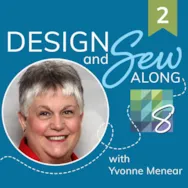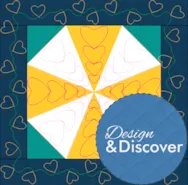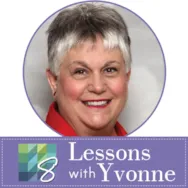Welcome to Design and Sew 2-lessons with Yvonne. This is lesson number two (2) in this series. In this lesson, we will be creating unique blocks without drawing them ourselves. We will use blocks built into the program and then merge them with other patterns to create new blocks. This is easily done in the EQ8 program and offers stunning results. We will place these blocks into a quilt layout and create even more options as we manipulate the quilt layout worktable. This will be a fun and rewarding class. You may want to watch the video first at the bottom of this blog page before beginning your design. This helps you to visualize what it is you will be creating in this lesson. Launch your EQ8 program from your desktop. If you have changed the preference settings in the program since the last class, you need to go back
Favorite Posts
Design and Sew Along 2 – Lesson 2
Posted 05-17-2020 by Yvonne | Posted in: Design and Sew Along EQ8 Lessons with Yvonne Favorite Posts Lesson 2
Design and Sew Along 2 – Lesson One
Posted 05-03-2020 by Yvonne | Posted in: Design and Sew Along EQ8 Lessons with Yvonne Favorite Posts Lesson 1
Welcome to the new DESIGN AND SEW 2–LESSONS WITH YVONNE. In this series of lessons, we will be concentrating on using the built-in elements of EQ8 to create our designs. We will not be drawing, but rather will be using what is already in the program and editing the designs to work for us in our new layout. Each session we will look at a different style and function of the tools for each style. You have two weeks between lessons so you will have time to sew your designs if you choose between each lesson. At the end of the lesson, you will find a video that shows me creating a design that follows the written lesson. You may prefer to watch the video first and then follow the step by step written lesson so you have a better idea of what direction we will be going with. You
Design & Discover – Stencils
Posted 05-01-2020 by Heidi | Posted in: Design & Discover
Did you know you can place your stencils (we say “stencils” but we’re actually talking about how it represents the actual quilting) in EQ8 and design with them? And then recolor them with threads from the EQ8 Thread Library (which contains over 4,000 thread colors – these threads are from 12 of the most popular thread manufacturers!)? Did you also know that you can change the style and weight of the stencil’s thread? Whether you did or not, you can still learn more from this month’s Design & Discover! Let’s get started! Click Design a quilt from scratch Make sure you’re using a Horizontal layout, then click the LAYOUT tab For NUMBER OF BLOCKS enter 1 x 1 For FINISHED SIZE OF BLOCKS enter 10.5 x 10.5 Click the BORDERS tab Choose Tile Squares The size will already be set for you. Here is more information on how Tile Square
Design and Sew Along 2 – Introduction to New Series
Posted 04-15-2020 by Yvonne | Posted in: Design and Sew Along EQ8 Lessons with Yvonne Favorite Posts
A new DESIGN AND SEW ALONG 2, will be launching soon. I hope you can join me in this next set of free lessons on the Electric Quilt website. Be sure to sign up for the newsletter and lessons notifications. You can sign up for the newsletters and the blog postings there so you won’t miss any new lessons as they are posted. If you missed the first set of DESIGN AND SEW ALONG WITH YVONNE you can still access all those lessons here. The lessons will begin on May 3 and then a new lesson will be available every two weeks following that. May 3, May 17, May 31, June 14, and June 28. The two weeks between lessons will give you time to stitch your designs if you choose to do so. This series will focus on using the built-in designs and EQ tools to create your blocks and quilts.
Design & Discover – Photo Patchwork Quilts
Posted 04-01-2020 by Heidi | Posted in: Design & Discover
An EQ8 feature you may not know about is Photo Patchwork quilts. The style of quilts made with this feature is sometimes called pixel quilts. There are not many steps to create a Photo Patchwork quilt in EQ8 but to get results you like you may need to do some experimenting and try out different options. The first quilt we are going to create is based on a block I drew in EQ8. You can use any image you would like. Here are a few options.If you would like to base a pixel quilt on a block… Open the block to your Block Worktable Click the PRINT & EXPORT tab > Export > Image Name and save the file or, you can use my example… Right click on the block below Choose Save Image As… Name and save the file Click Design a Quilt from scratch Under NEW QUILT click
LESSONS WITH YVONNE–DESIGN AND SEW ALONG–LESSON 5
Posted 03-22-2020 by Yvonne | Posted in: Design and Sew Along EQ8 Lessons with Yvonne Favorite Posts Lesson 5
Welcome to the DESIGN AND SEW ALONG WITH YVONNE Lesson 5. This is the final lesson in this series. We will add a block border to our previous blocks and explore how the EQ8 program helps us to accomplish this. I often do not think of a border until the center of my quilt is constructed. This way I can try out different border options to see what will work best with the center blocks I have designed. Instead of posting our blocks to the blog page at the end of this lesson, I am asking that you post the image of your completed quilt layout for others to see. Launch your EQ8 program from your desktop. On the opening page, click on ‘open an existing project’ and navigate to your DESIGN AND SEW WITH YVONNE project. Confirm that you have your project open by seeing the title of the
LESSONS WITH YVONNE–Celebrate Holidays with Placemats
Posted 03-15-2020 by Yvonne | Posted in: EQ8 EQ8 Lessons with Yvonne Favorite Posts
Did you know that EQ8 has placemat options already built into the program ready for us to personalize and use for our favorite festive occasions? It makes designing and sewing these mini-projects really quick and simple. Launch your EQ8 program from the desktop. Click on the folder on the left side of the screen and name your new project ‘Holiday Placemats’. Look at the top of your screen and make sure the named project is at the top. This way, all the work you do on placemats will be in this one project folder. Click on LIBRARIES>Layout Libraries at the top of the screen. In the layout library box, on the left side of the box, navigate to EQ8 Libraries>Layouts by size>Placemats. Select the third layout in the pane by clicking on it. A blue selection box will appear around it. Add it to the sketchbook. NOTE: Most of