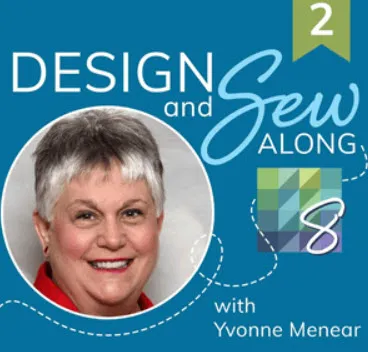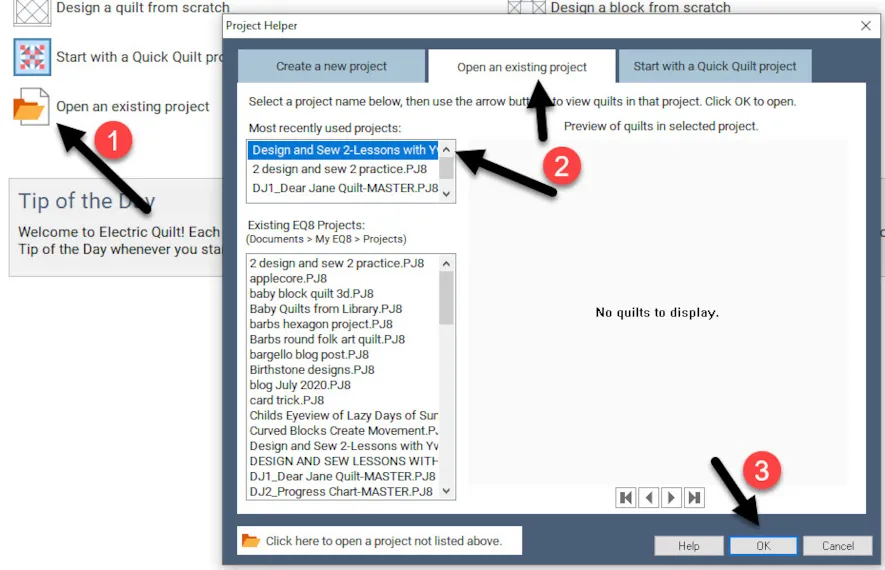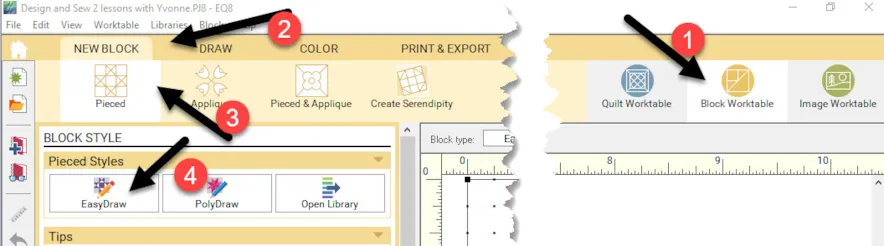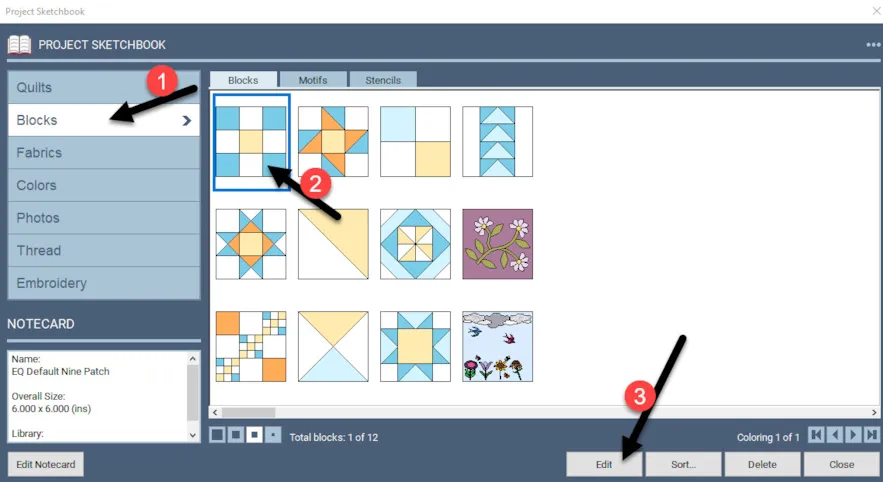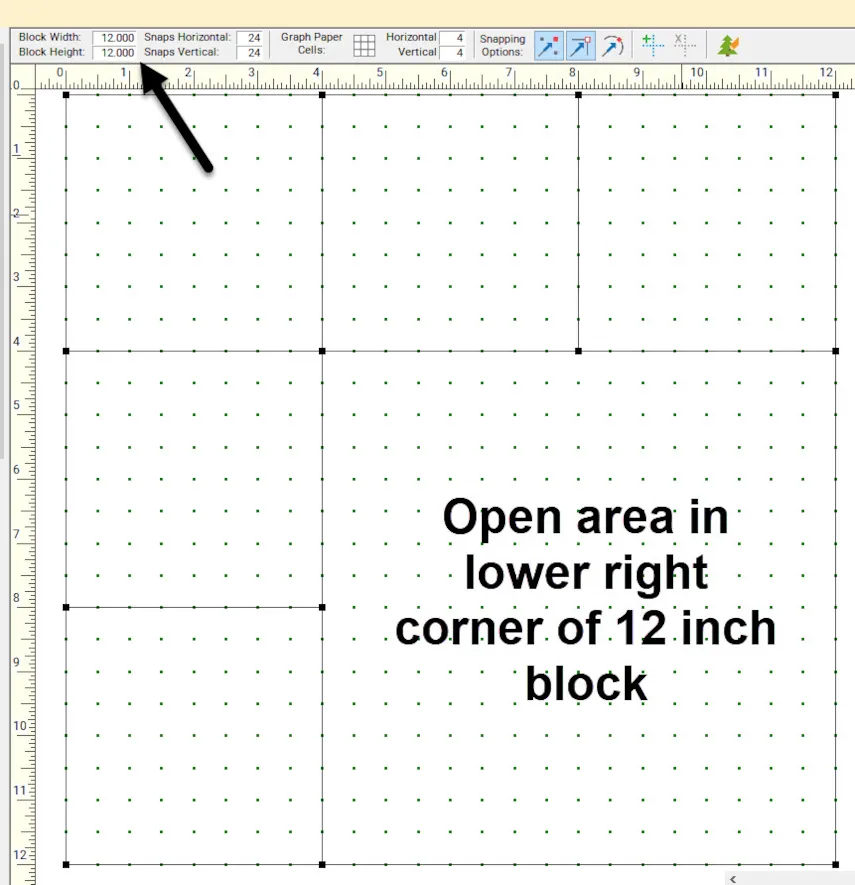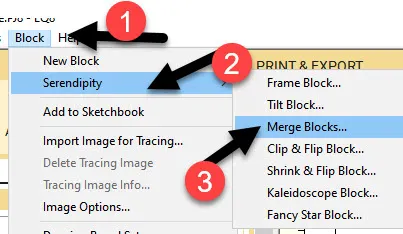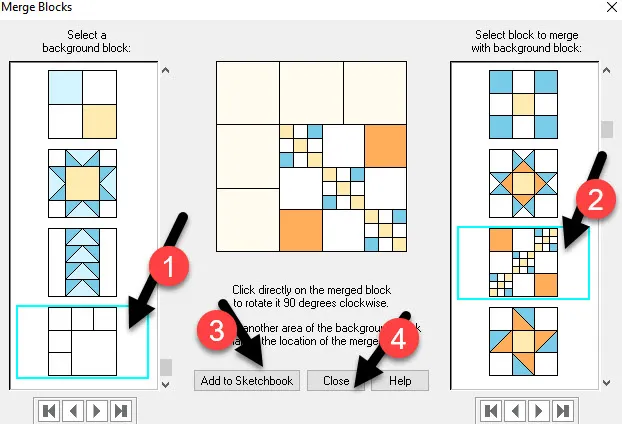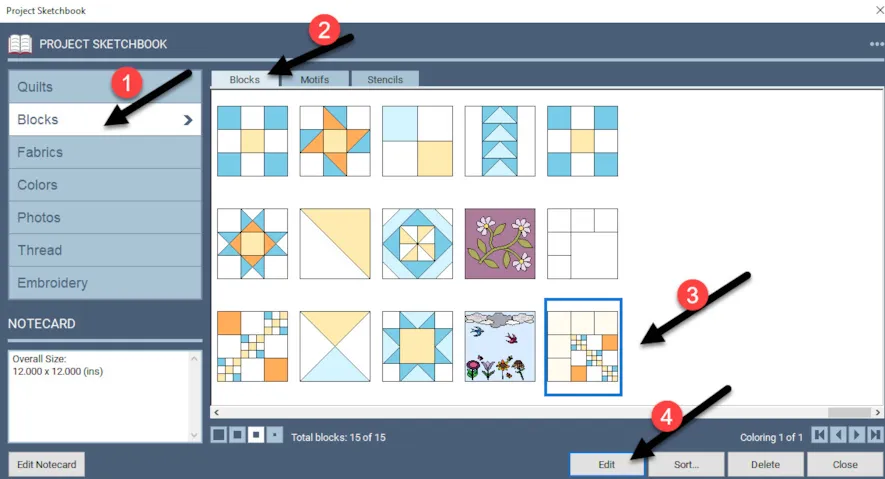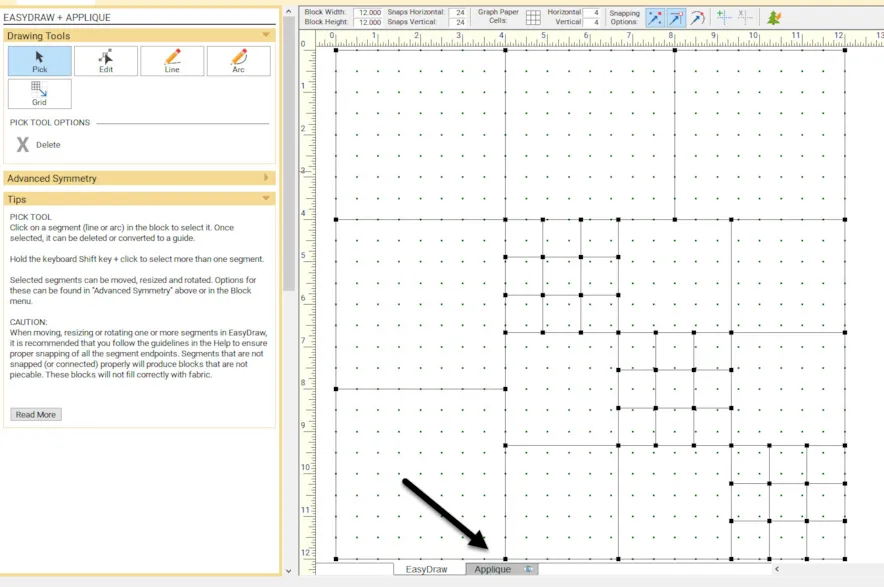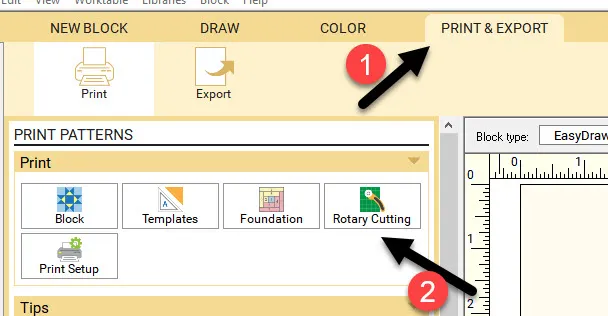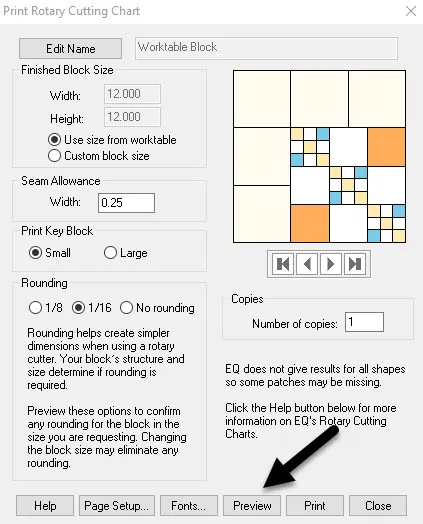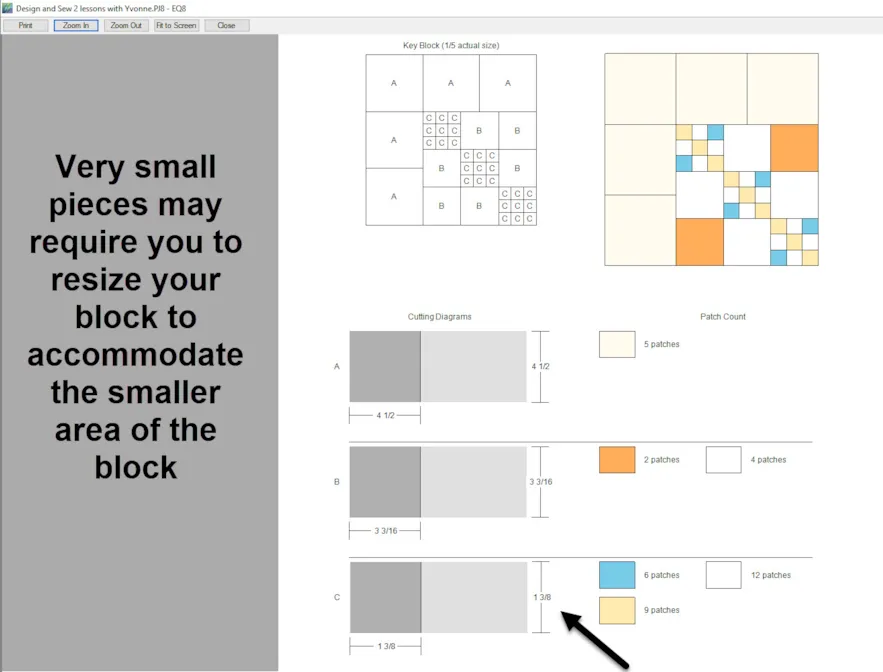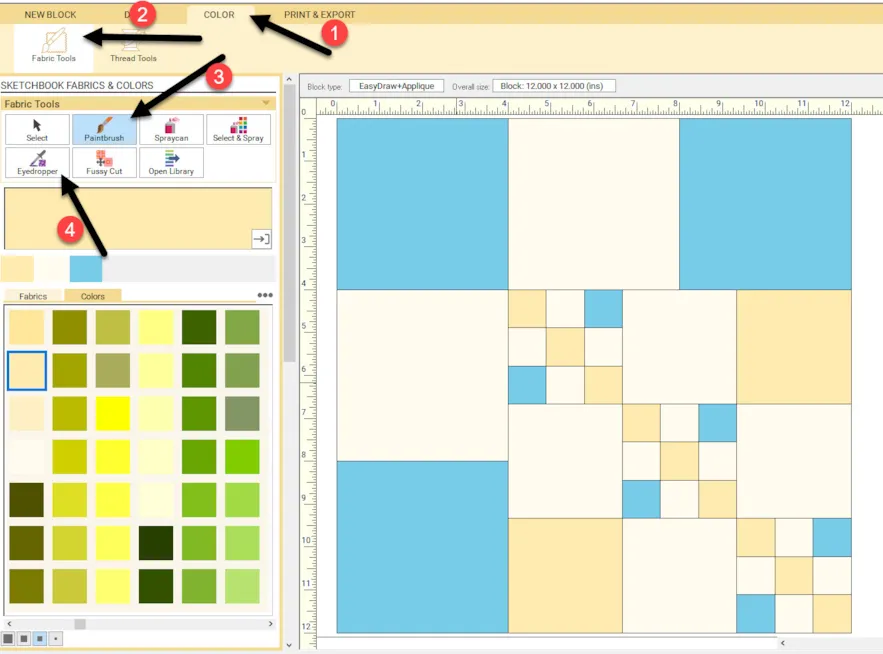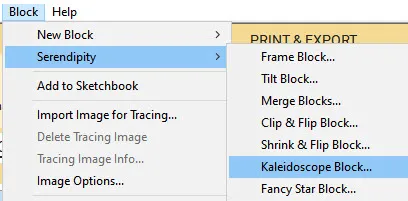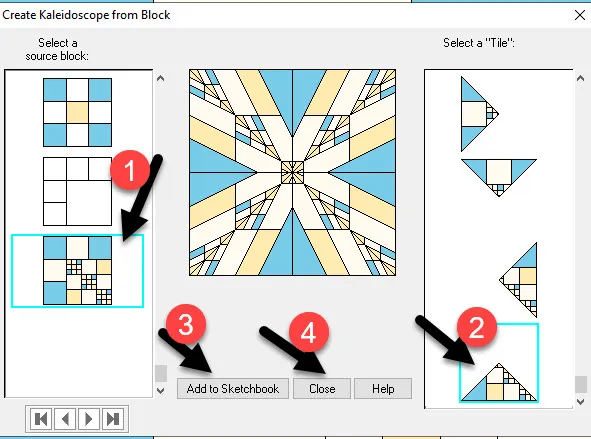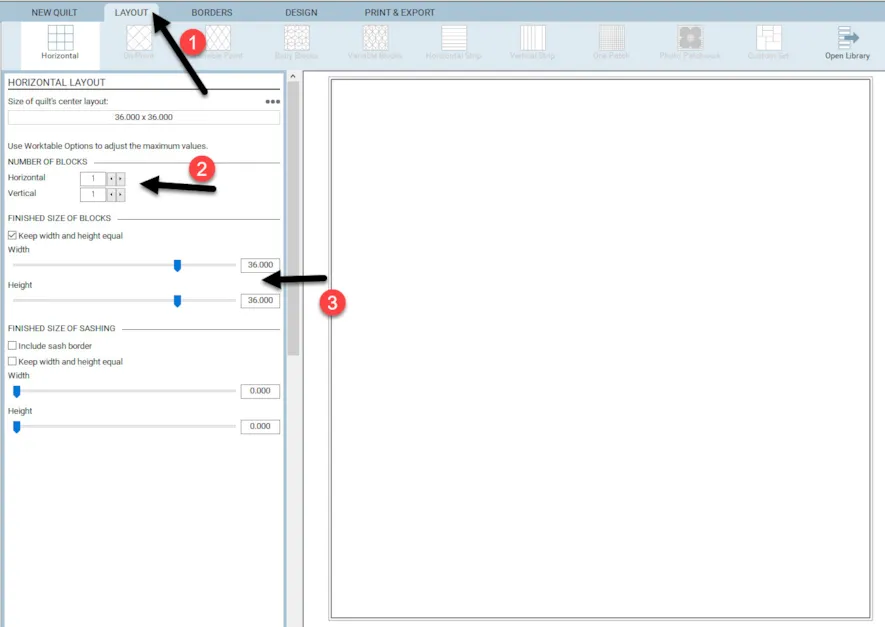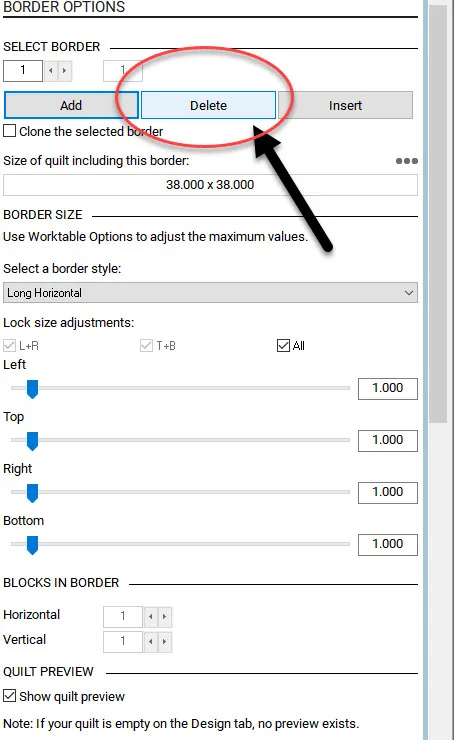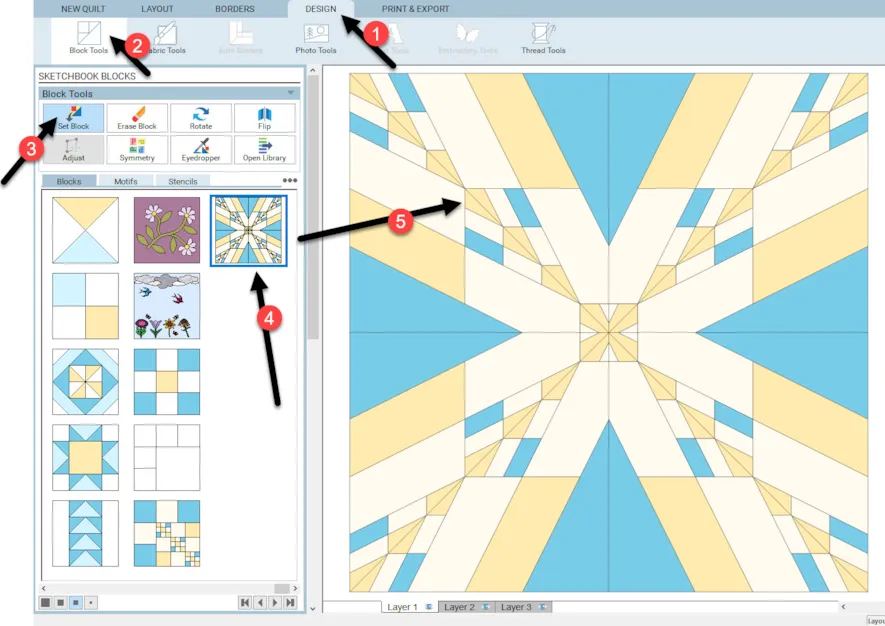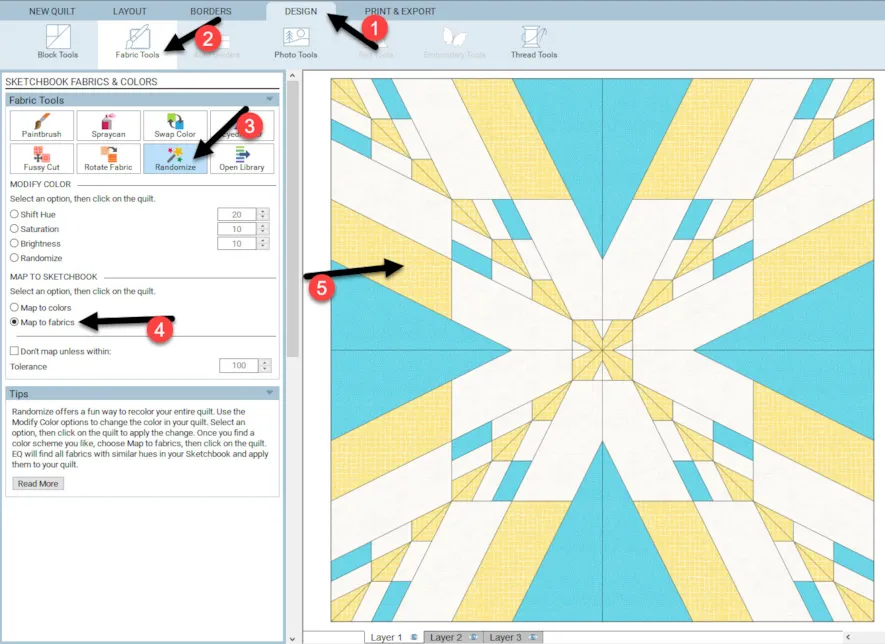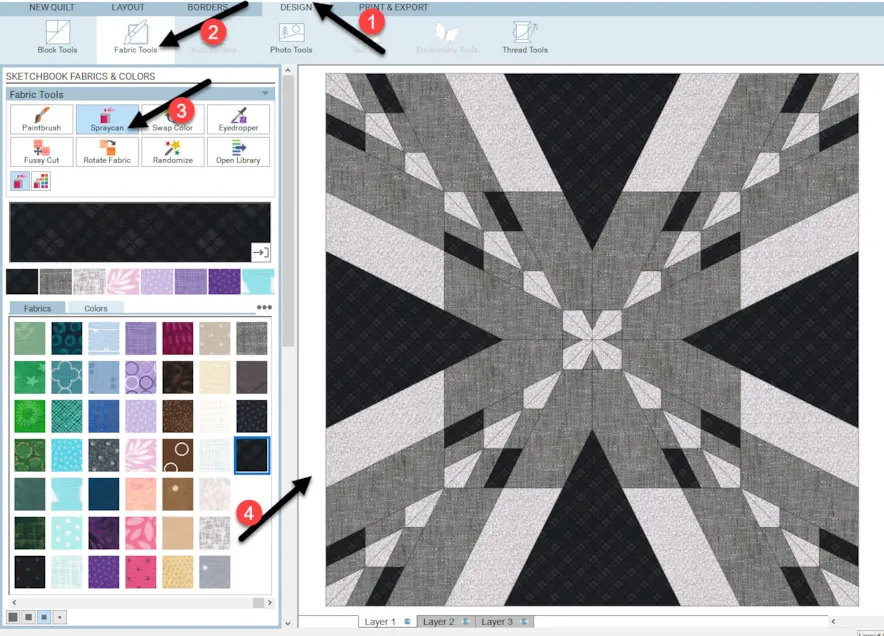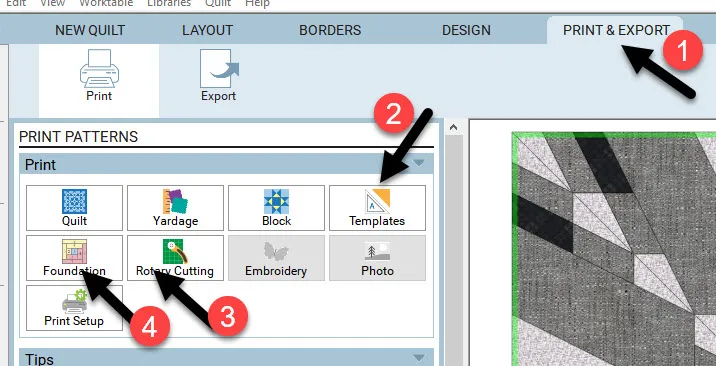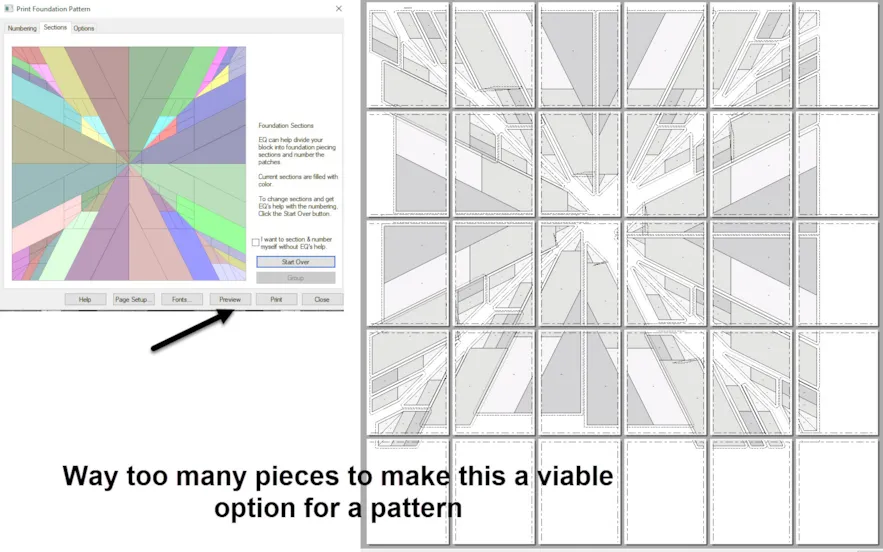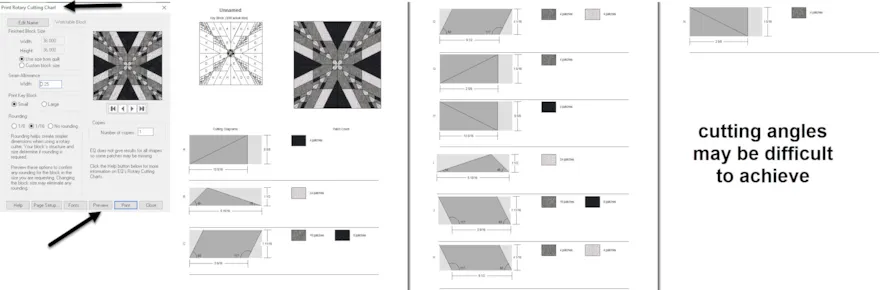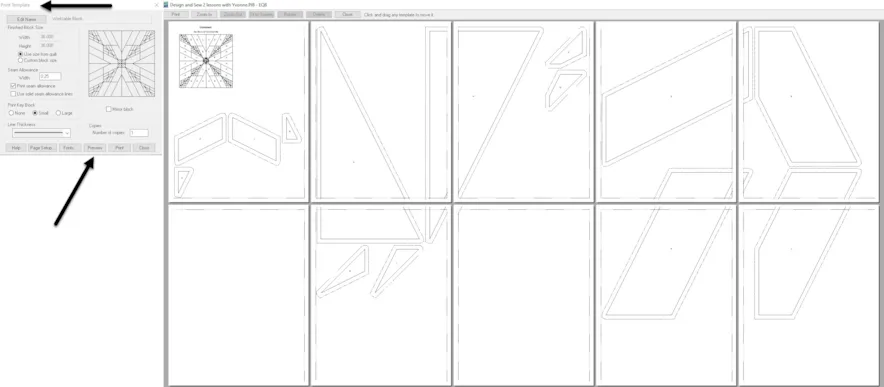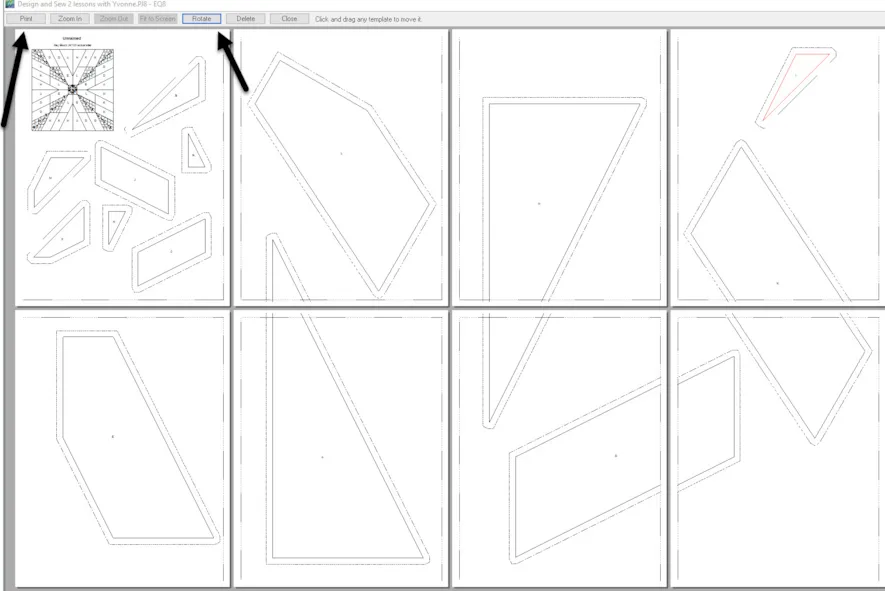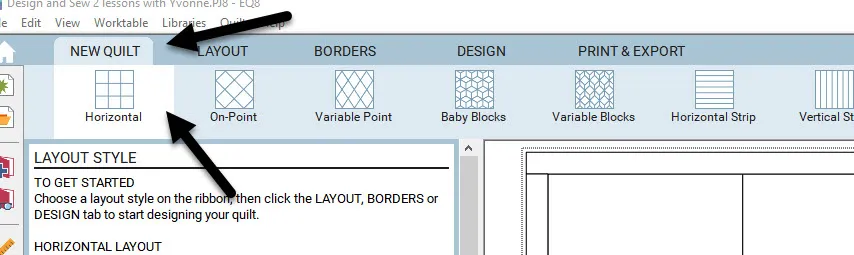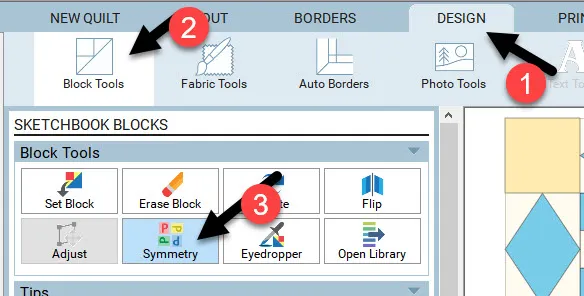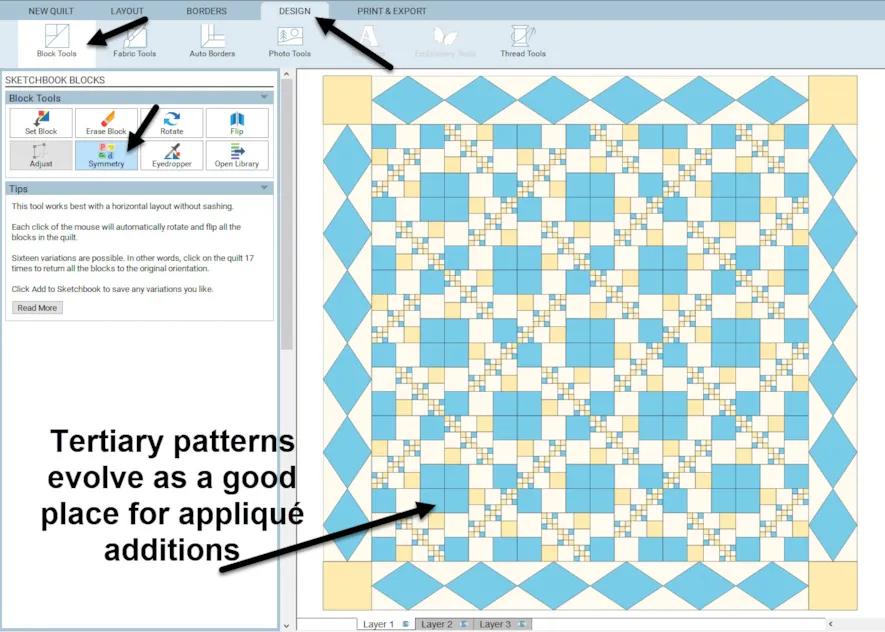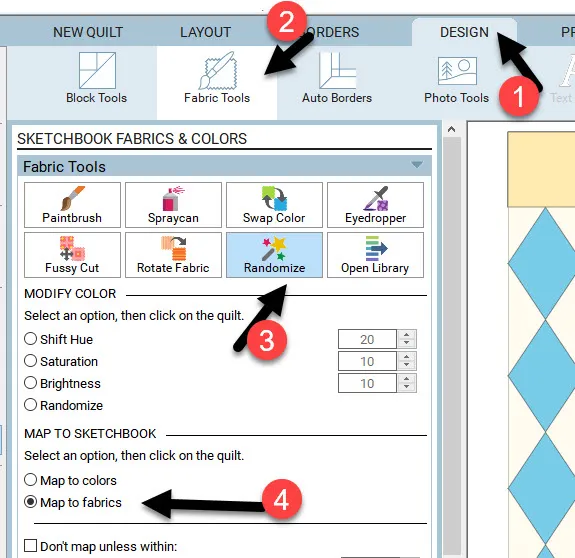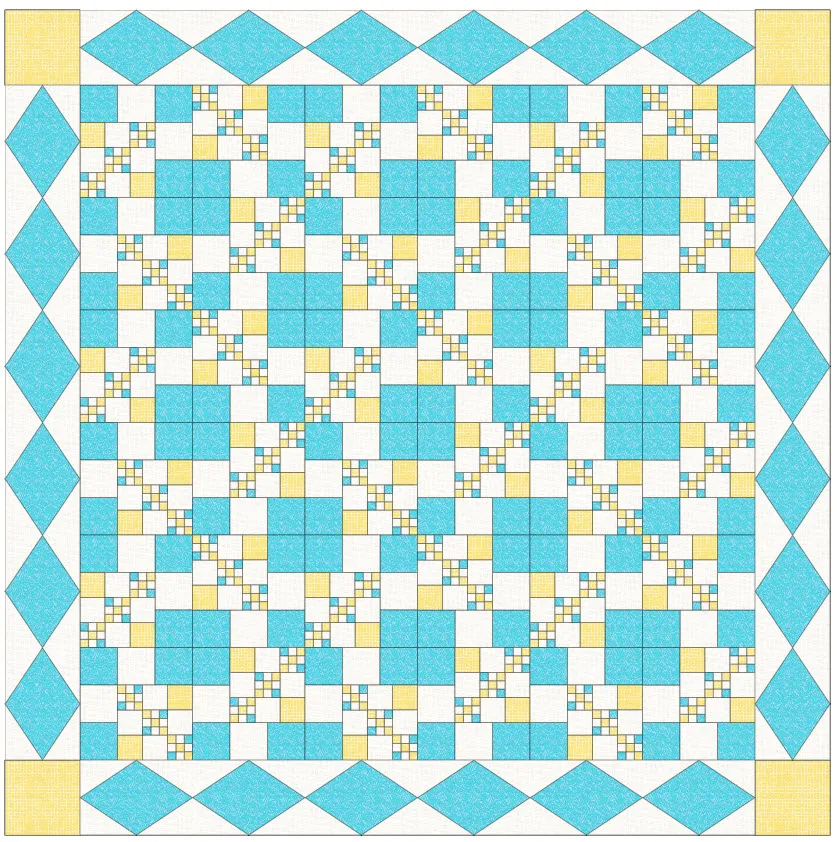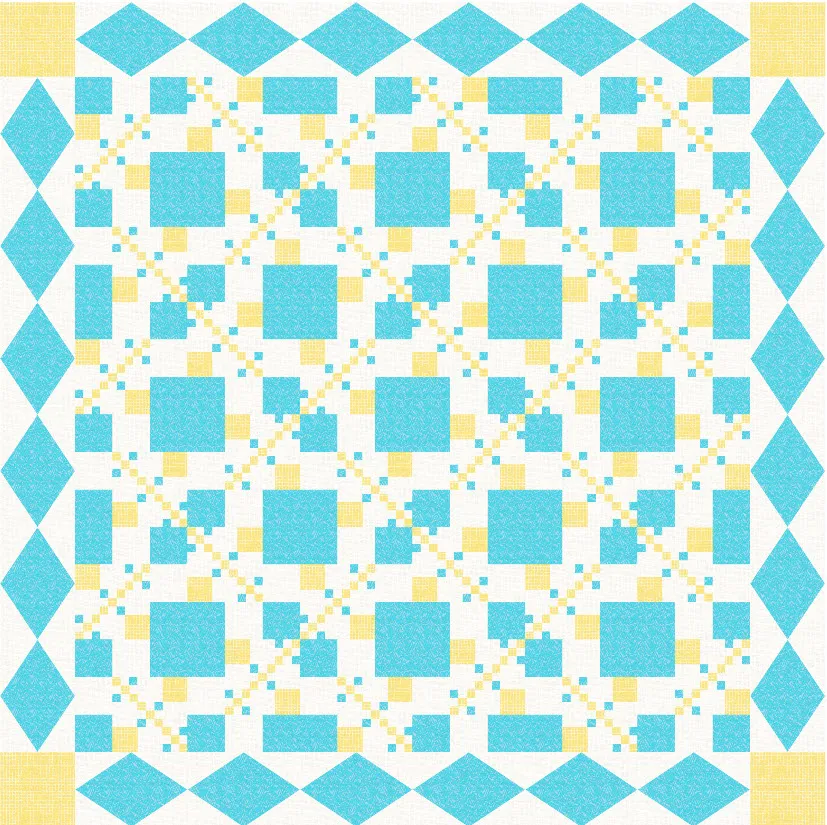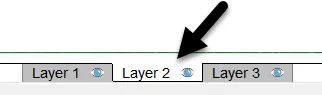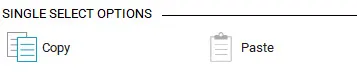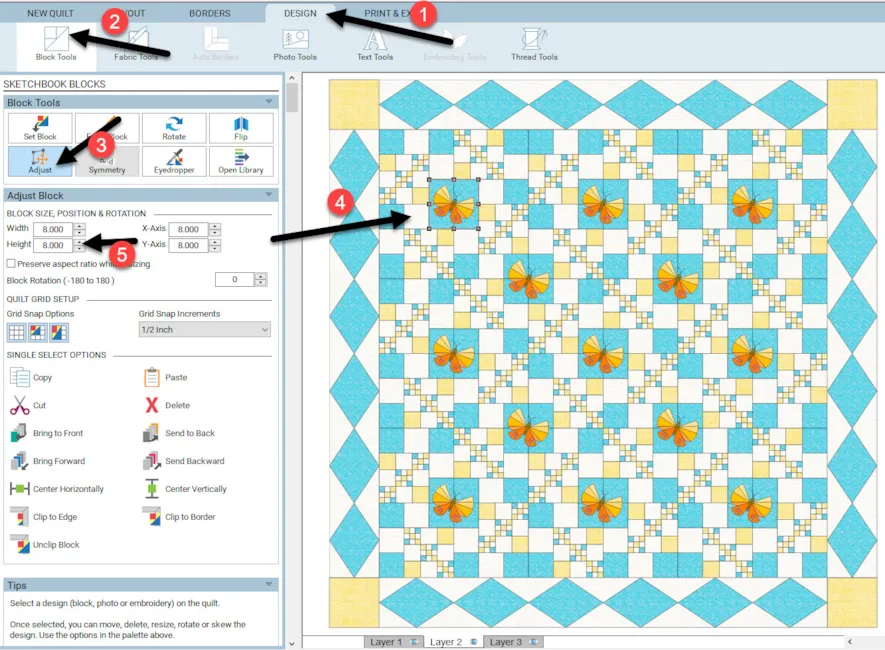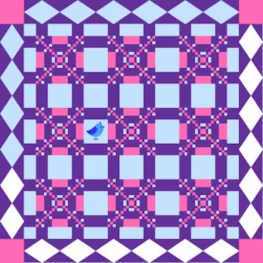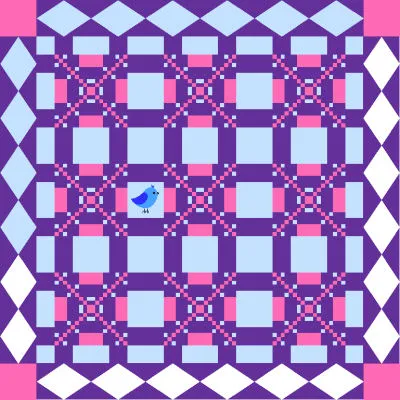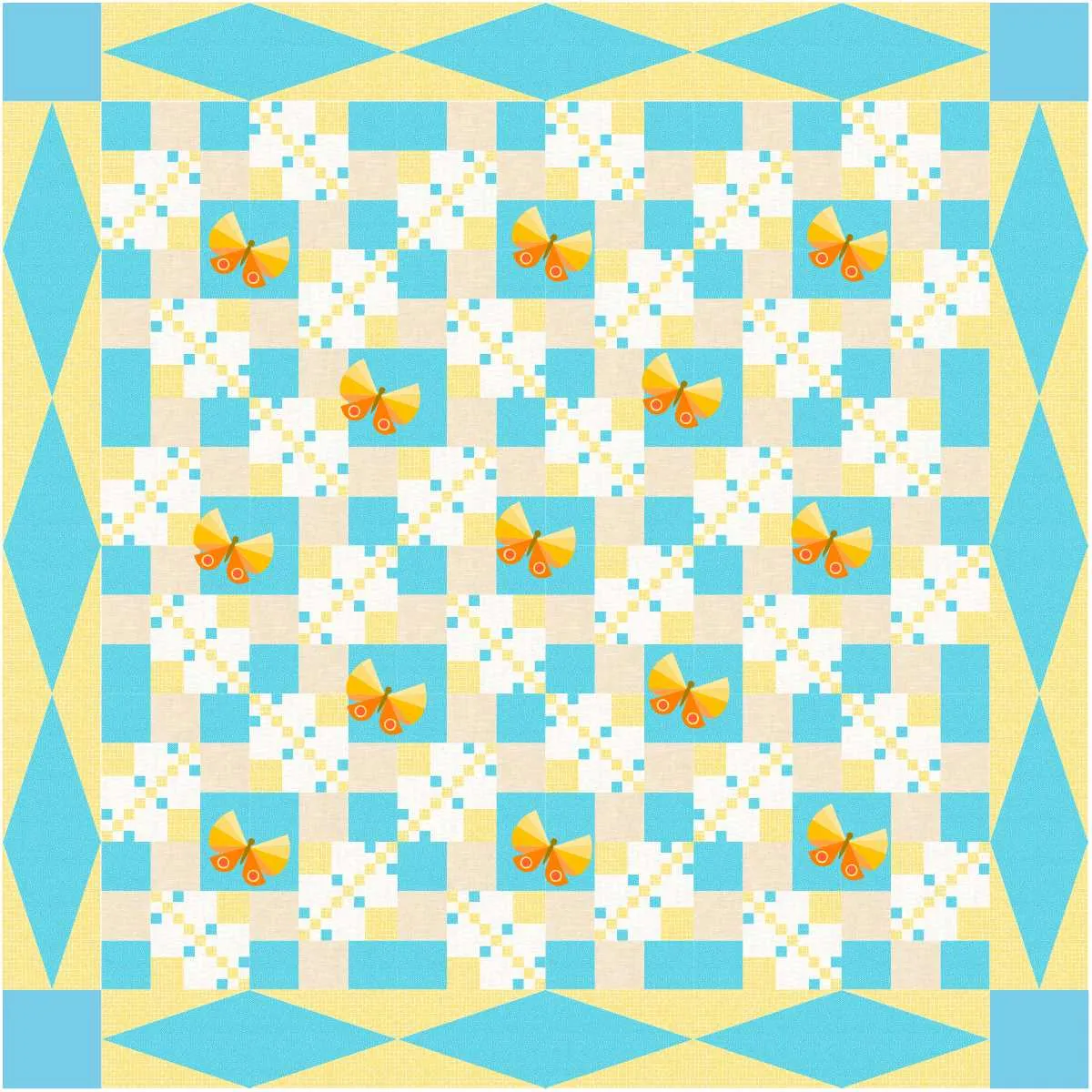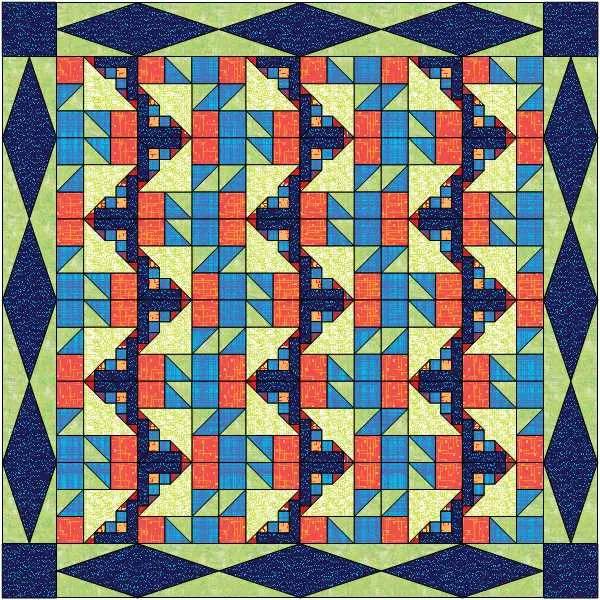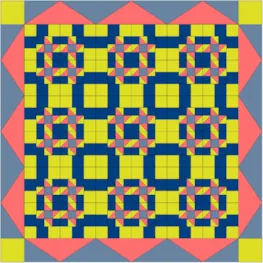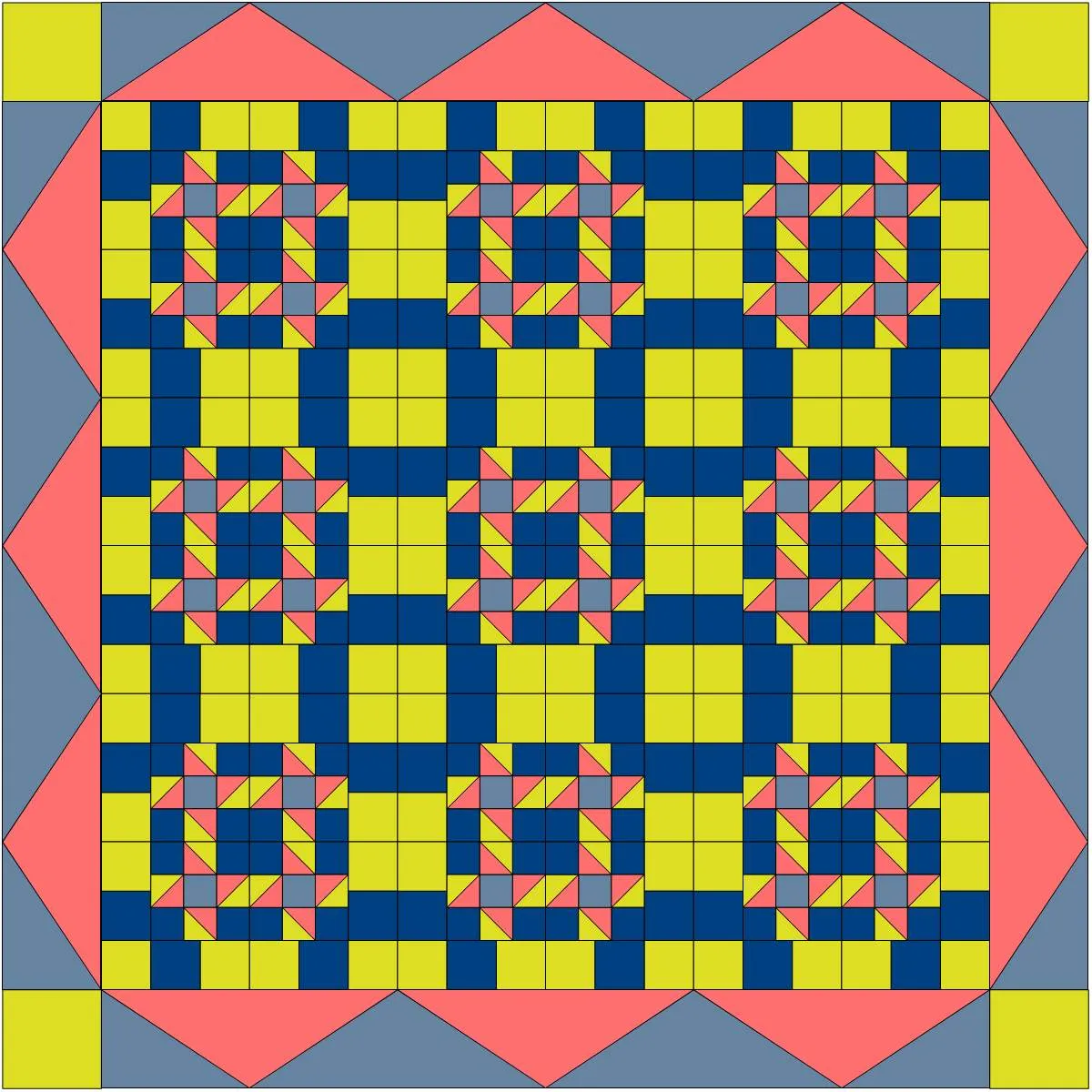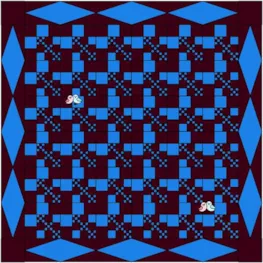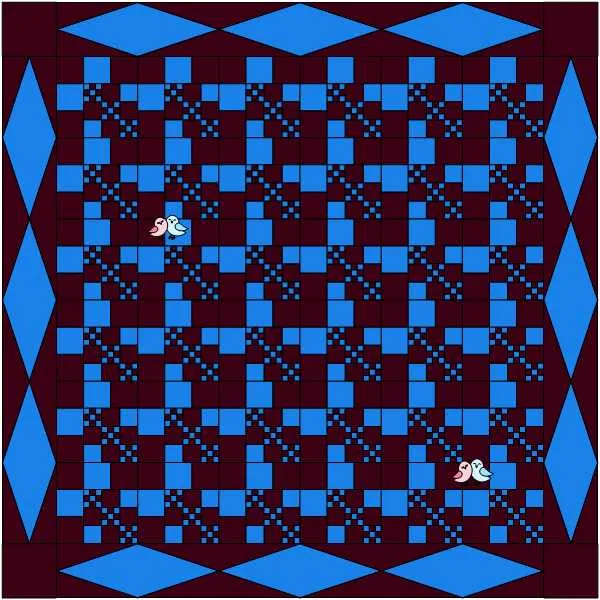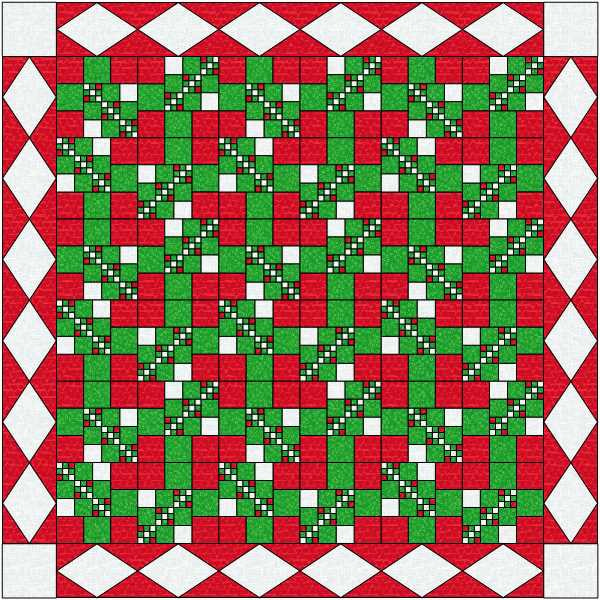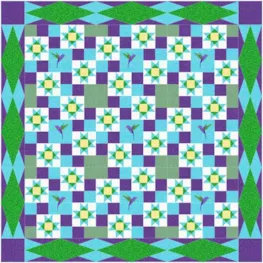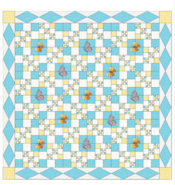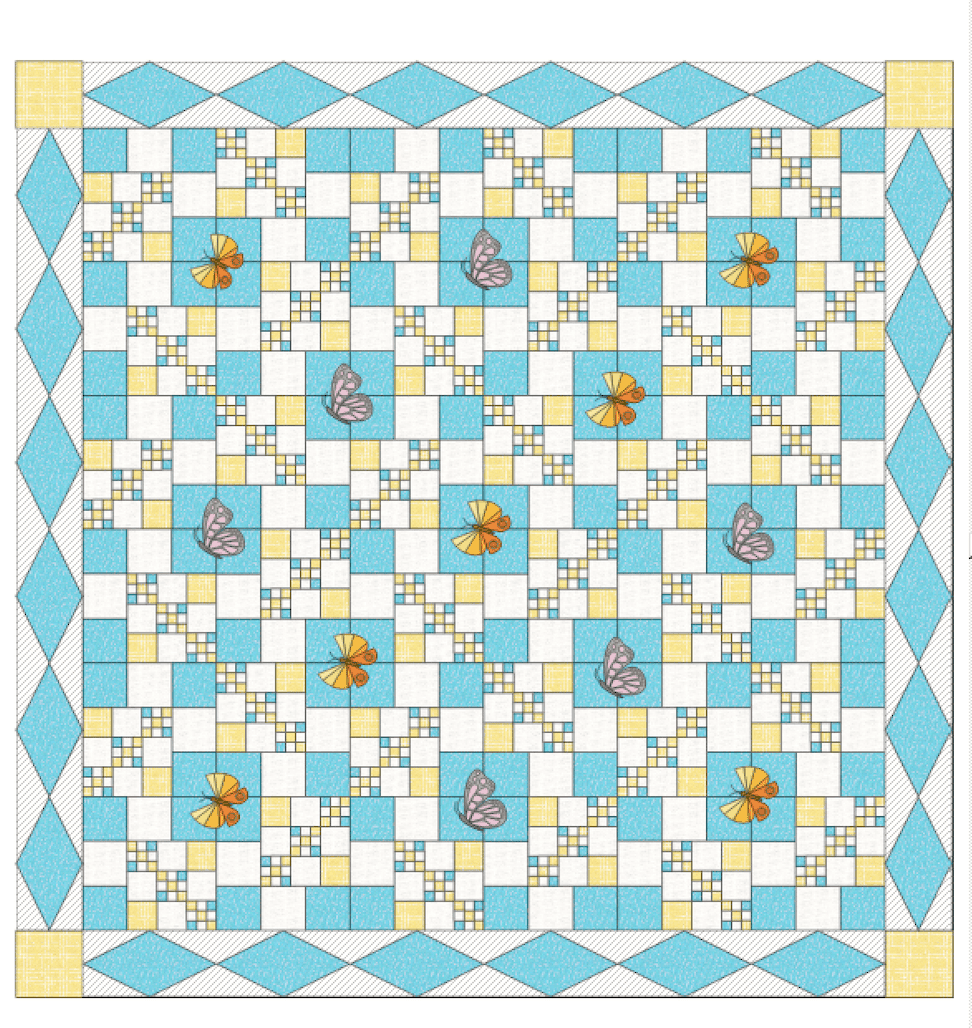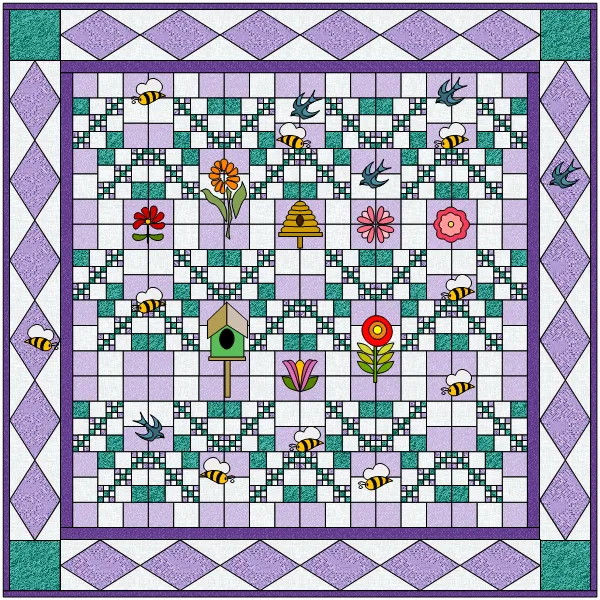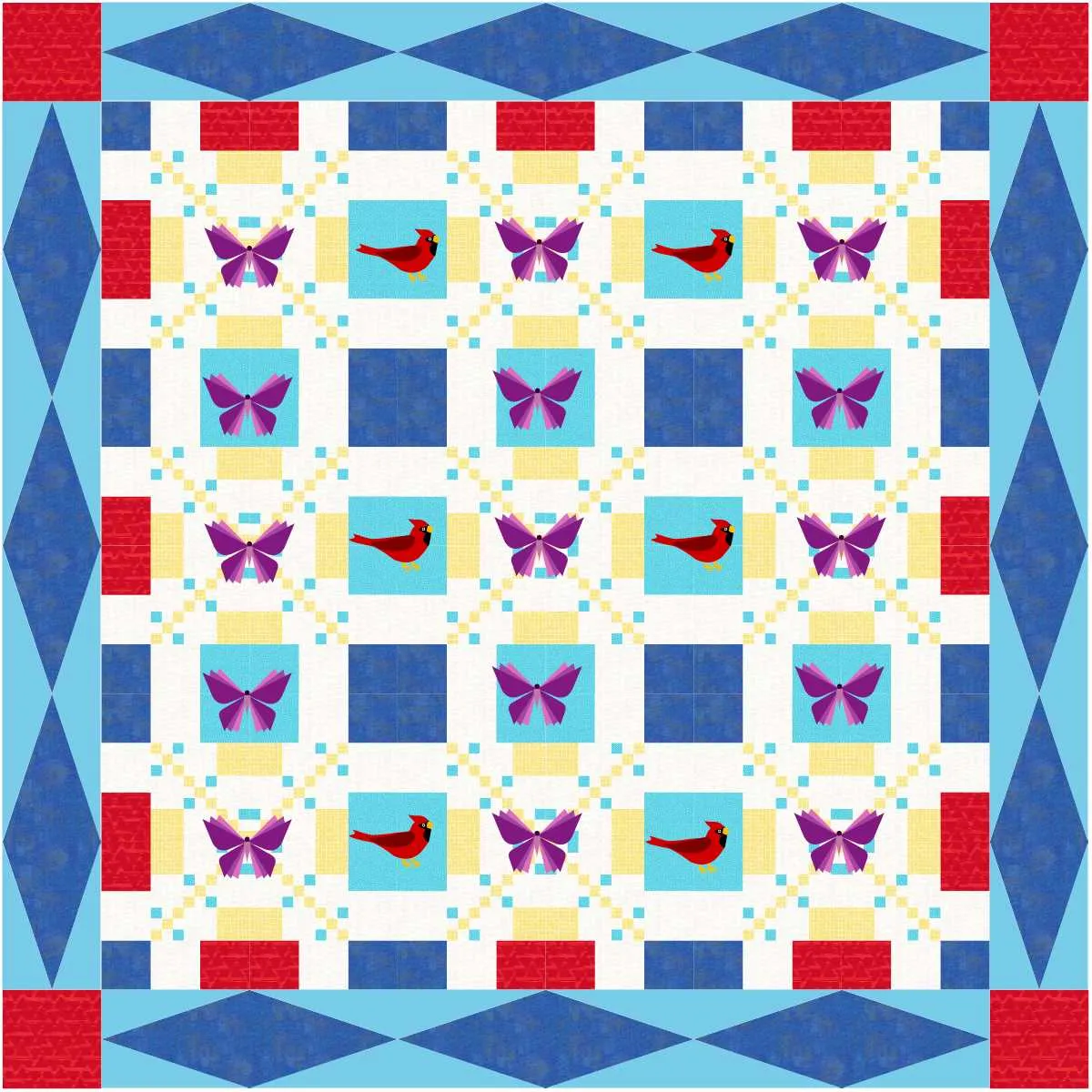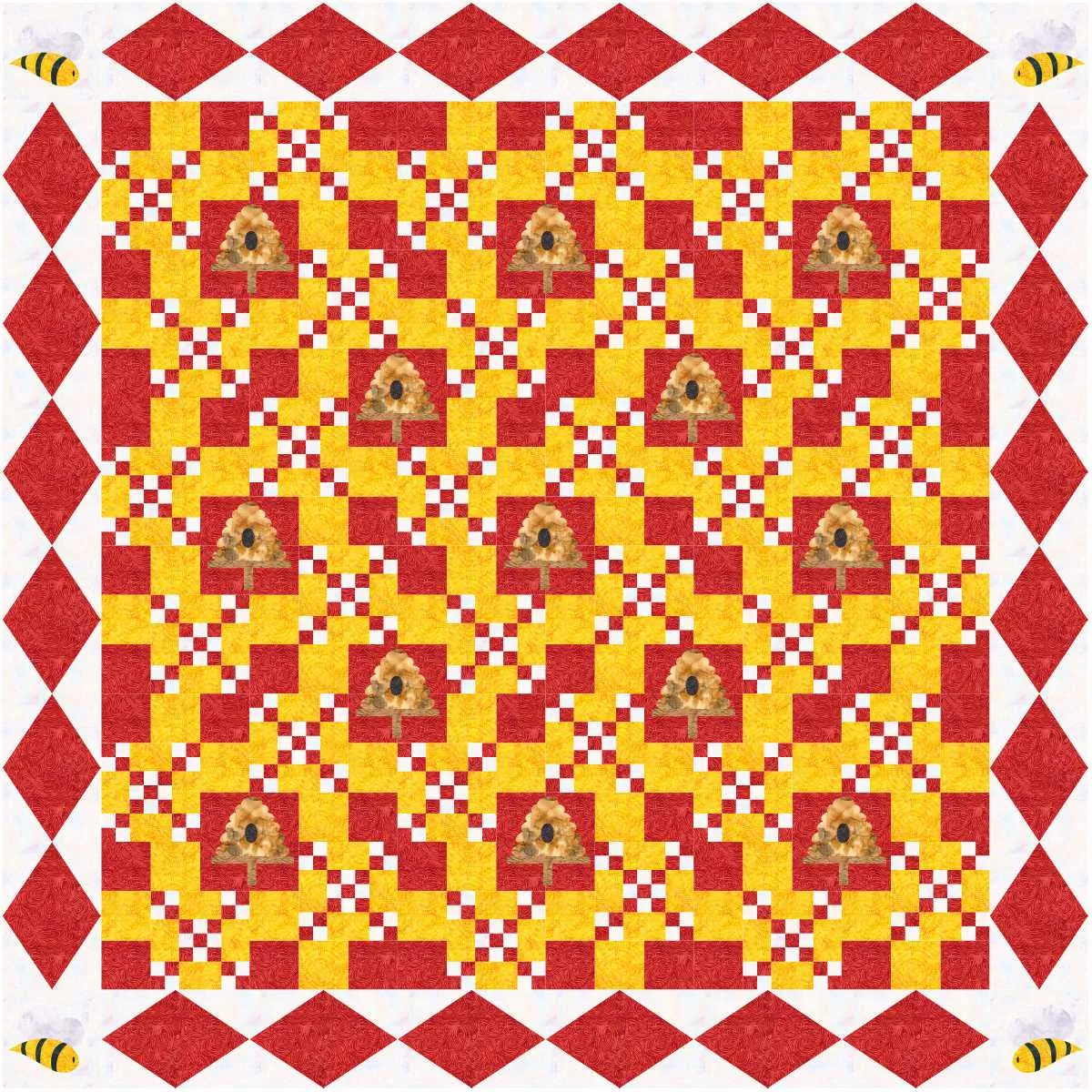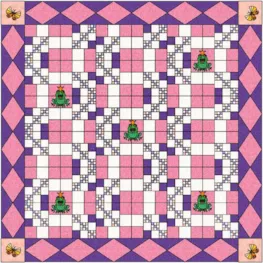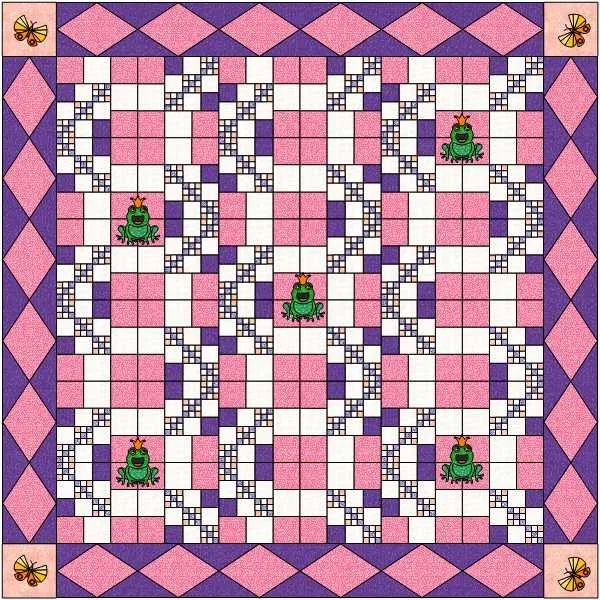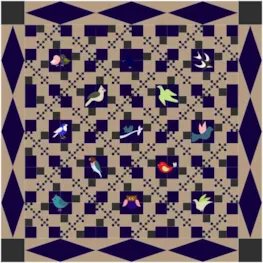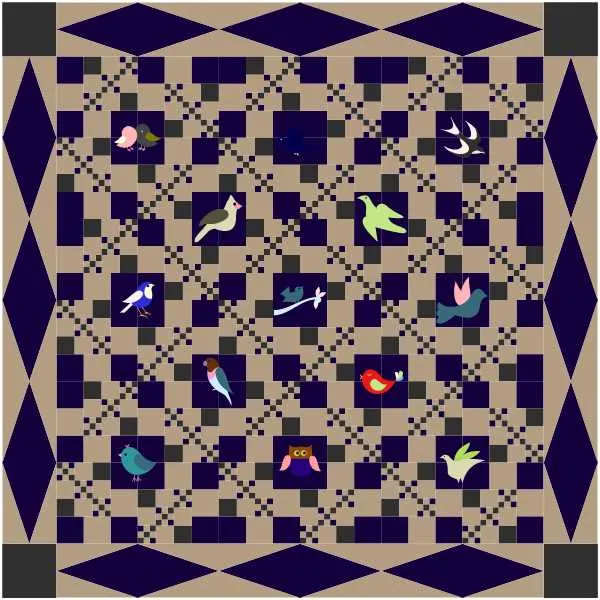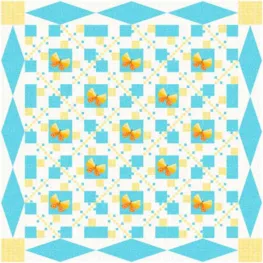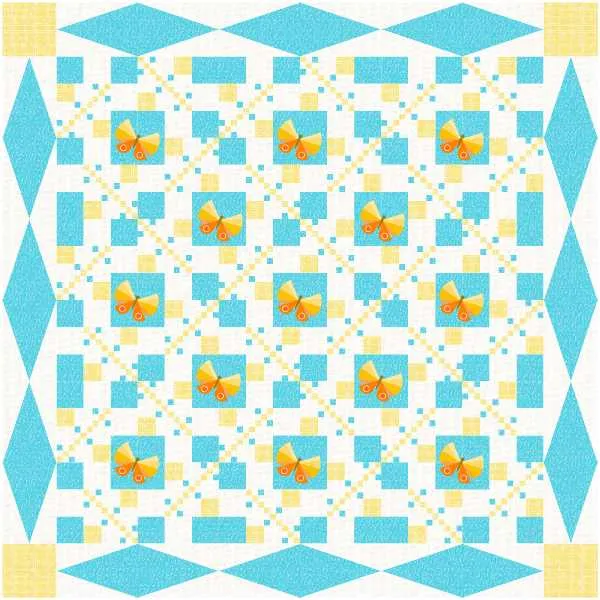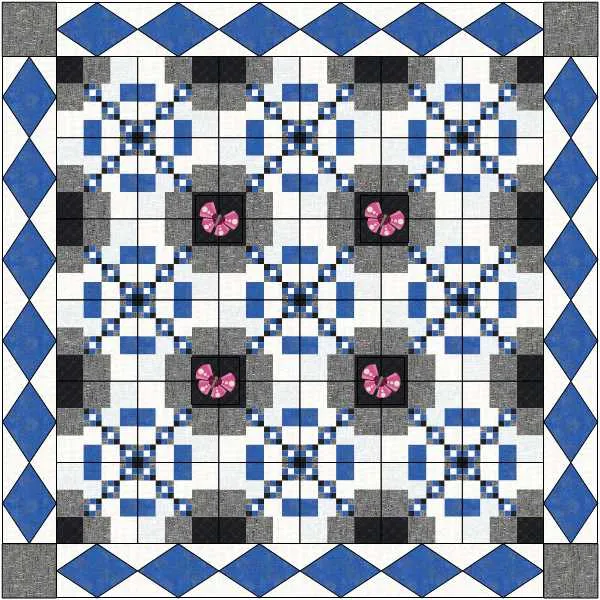Welcome to Design and Sew 2-lessons with Yvonne. This is lesson number two (2) in this series. In this lesson, we will be creating unique blocks without drawing them ourselves. We will use blocks built into the program and then merge them with other patterns to create new blocks. This is easily done in the EQ8 program and offers stunning results. We will place these blocks into a quilt layout and create even more options as we manipulate the quilt layout worktable. This will be a fun and rewarding class.
You may want to watch the video first at the bottom of this blog page before beginning your design. This helps you to visualize what it is you will be creating in this lesson.
Launch your EQ8 program 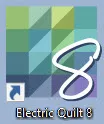 from your desktop. If you have changed the preference settings in the program since the last class, you need to go back and set the program to the default settings. This can be done by referring to lesson one (1) and following the steps there to reset the preferences.
from your desktop. If you have changed the preference settings in the program since the last class, you need to go back and set the program to the default settings. This can be done by referring to lesson one (1) and following the steps there to reset the preferences.
Once the program opens and you have the default preferences set on the opening page, click on the ‘open an existing project’ icon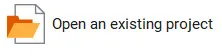 in the center of the screen and navigate to the Design and Sew 2-Lessons with Yvonne project and click on the OK at the bottom of the box to open the project we created in lesson one (1).
in the center of the screen and navigate to the Design and Sew 2-Lessons with Yvonne project and click on the OK at the bottom of the box to open the project we created in lesson one (1).
Make sure the project name is showing at the top of the screen.
Close the project sketchbook.
Click on the block worktable icon on the upper right side of the screen and then select the new block>pieced>easy draw.
Click on the view sketchbook icon![]() to open the project sketchbook. In the sketchbook, click on the blocks heading and select the ‘default 9 patch block’ and then click on edit at the bottom of the box to place the block on the worktable.
to open the project sketchbook. In the sketchbook, click on the blocks heading and select the ‘default 9 patch block’ and then click on edit at the bottom of the box to place the block on the worktable.
Once the design is on the worktable, at the top of the worktable, set the new size of the block to be 12 x 12 inches. Don’t change any of the other settings for the block.
Once the block worktable is resized, click on the add to the sketchbook icon ![]() on the left side of the screen.
on the left side of the screen.
Using the pick tool, ![]() click on each of the lines in the lower right corner of the block to select the segments. Once selected, click on the delete on your keyboard or the delete icon in the properties box on the left side.
click on each of the lines in the lower right corner of the block to select the segments. Once selected, click on the delete on your keyboard or the delete icon in the properties box on the left side.
The new block should now have a larger open area on the lower right, and the block size should be 12 inches.
Add this new block configuration to the sketchbook. ![]()
Now that there is a larger area in the corner of the block, we can merge different blocks into this space creating a whole new block design. This feature only works when one area of the block is larger than the remaining patches of the block. This is why we resized the block to be 12 inches to accommodate the new block insert in that area that is now only 8 inches in size.
We won’t worry about coloring our block with fabrics right now. Let’s create some new blocks.
At the top of the screen, click on BLOCK>Serendipity>Merge blocks.
In the merge blocks properties box, click on the block we created on the left side of the box and then scroll down and click on the EQ8 ’9 patch chain block’ that is built into the blocks library in the sketchbook. The two blocks will be merged and shown in the center of the box. Click on the words ‘add to sketchbook’ in the box. Click on close at the bottom of the box. The new block will be in our project sketchbook.
Click on the view sketchbook icon![]() and locate the new block in the blocks section of the sketchbook. Click on it to select it and then click on edit at the bottom of the box to place the new block on the worktable.
and locate the new block in the blocks section of the sketchbook. Click on it to select it and then click on edit at the bottom of the box to place the new block on the worktable.
The new block opens on a new worktable, easy draw + applique. Even though this is not an applique, EQ8 sees this as one block being ‘appliqued’ onto another background block.
Don’t worry about this. It is a little deceiving. Click on the Print and Export tab at the top of the screen and select the rotary cutting icon.![]()
In the rotary cutting chart, click on the preview at the bottom of the box.
In the cutting preview, you can see how all the elements can be cut as if it is all an easy draw block. There is no applique. Please note the size of the pieces for the smaller 9 patch elements. They are very small. You need to consider this when creating the size of your block. The merged elements can get so small that it would be difficult to piece. EQ8 makes it easy for us to see this and we can change our pattern if necessary before we begin to cut our fabrics! How handy is that?!
Close the cutting instructions box by clicking on the word ‘close’ at the top of the screen.
Close the rotary cutting chart box by click on the word ‘close’ at the bottom of the box.
Click on the color tab at the top of the screen and using the fabric tools and paintbrush, click on the eyedropper tool ![]() and move the cursor over to the worktable and click on a color area to pick up that color. Now click on a different segment of the block to recolor it with that picked up color. Keep your color selections simple at this point. We will change them later.
and move the cursor over to the worktable and click on a color area to pick up that color. Now click on a different segment of the block to recolor it with that picked up color. Keep your color selections simple at this point. We will change them later.
Add the new color design to the sketchbook. ![]()
Create a new block using this merged block.
While the colored block is on the block worktable, click on BLOCK>Serendipity>Kaleidoscope.
In the ‘create kaleidoscope from block’ box, scroll down on the left side to find the last block to select it. Scroll down on the right side to find the last segment of the block to select it. The new block will appear in the center. Click on ‘add to sketchbook’ in the center of the box and then close the box by clicking on the ‘close’ at the bottom of the box.
This new block has many tiny pieces but we can work with it here.
Click on the quilt worktable icon ![]() at the upper right side of the screen. The default horizontal quilt layout will open. Click on the Layout tab and change the horizontal quilt to be a 1 x 1 block with the size to be 36 inches horizontal and vertical.
at the upper right side of the screen. The default horizontal quilt layout will open. Click on the Layout tab and change the horizontal quilt to be a 1 x 1 block with the size to be 36 inches horizontal and vertical.
Click on the borders tab a the top of the screen and select the ‘delete’ to remove the border from the quilt.
Click on the Design tab at the top of the screen and locate the kaleidoscope block at the end of the blocks in the sketchbook blocks on the left side. Click/hold/drag/release the block to the quilt worktable. It will snap to size.
Add the quilt to the sketchbook. ![]()
Under the design tab, click on the fabric tools and select the randomize tool. ![]() Check the radio dial in front of ‘map to fabrics.’ Move the cursor over to the worktable and click once to have all the solid colors of the layout change to be colored with fabrics.
Check the radio dial in front of ‘map to fabrics.’ Move the cursor over to the worktable and click once to have all the solid colors of the layout change to be colored with fabrics.
Add the fabric colored design to the sketchbook. ![]()
Still, on the design tab/ fabric tools, click on the spray can icon. ![]() Choose a color fabric from the palette by clicking on it. Move the cursor over to the quilt layout, click once to color all similar colored elements with the new fabric color.
Choose a color fabric from the palette by clicking on it. Move the cursor over to the quilt layout, click once to color all similar colored elements with the new fabric color.
Add the new color design to the sketchbook.![]()
Click on the print and export tab at the top of the screen. There are three ways to print the pattern pieces-templates, foundation pattern, or rotary cutting instructions. Depending on the size and shapes of the pieces, one type of pattern will work better than others. You must click on the quilt layout design to select it before you choose any of the print pattern options. It is selected if you see a green box around the image.
Click on the foundation pattern ![]() option to open the foundation pattern box. Click on the preview at the bottom of the box. There are way too many pieces to deal with to be able to create this easily with foundation piecing patterns.
option to open the foundation pattern box. Click on the preview at the bottom of the box. There are way too many pieces to deal with to be able to create this easily with foundation piecing patterns.
Close this page and the foundation box options.
Click on the rotary cutting option ![]() for the pattern. Click on the preview at the bottom of the box. Look closely at the cutting instructions and notice the angles you need to achieve. This may be difficult to do.
for the pattern. Click on the preview at the bottom of the box. Look closely at the cutting instructions and notice the angles you need to achieve. This may be difficult to do.
Close this print page and close the rotary cutting preview page.
Click on the templates icon![]() to open the preview box. Click on the word preview at the bottom of the box.
to open the preview box. Click on the word preview at the bottom of the box.
These templates would be easier to cut. You only need a few templates and you can use them however many times you need to complete the design. Click on a template to select it and drag it to a new position or rotate it to use fewer pieces of paper. Be sure to print from this screen.
Close this box when done printing. Close the template preview box.
At the top of the screen click on the New Quilt tab and select the Horizontal style.
Click on the layout tab at the top of the screen and type in the number of blocks to be 6 x 6 and the size of the blocks to be 12 x 12 inches.
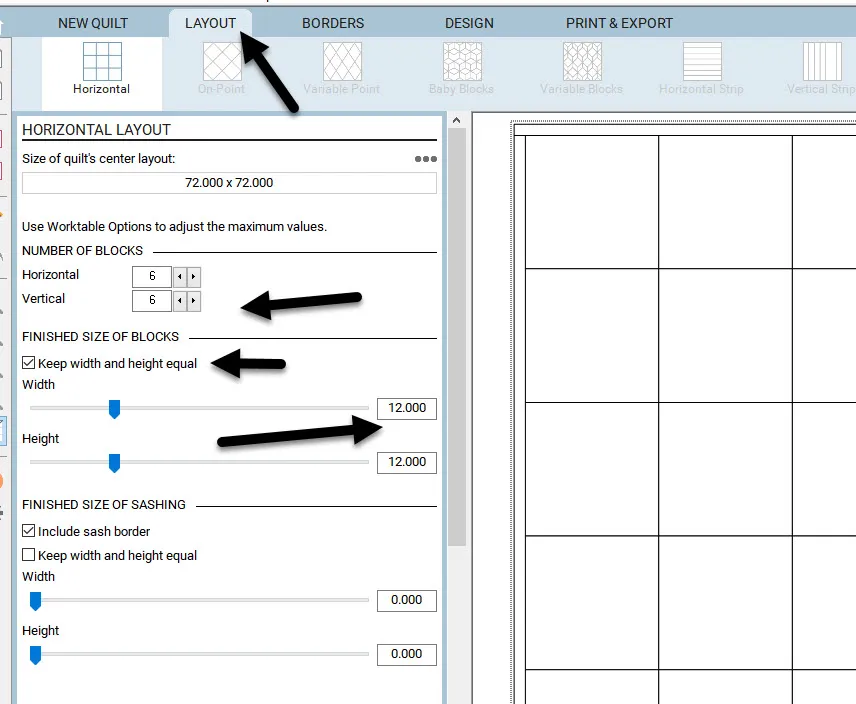 Click on the borders tab and select the diamonds pattern. Set the borders to be 8 inches on all sides and the number of blocks to be 6 x 6.
Click on the borders tab and select the diamonds pattern. Set the borders to be 8 inches on all sides and the number of blocks to be 6 x 6. 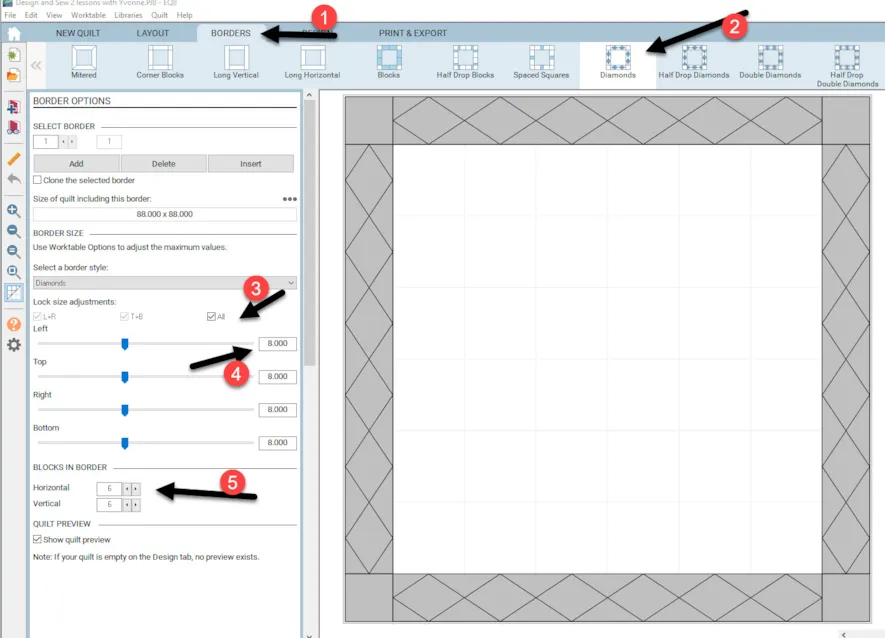 Add the layout to the sketchbook.
Add the layout to the sketchbook.![]() Click on the Design tab at the top of the screen and select the block tools>set block option. Navigate to the first block we created by merging two blocks. Click on the block image to select it and then move the cursor over to the center area of the quilt layout and while holding down the control (CTRL) key on the keyboard, click once to set all the blocks with one click.
Click on the Design tab at the top of the screen and select the block tools>set block option. Navigate to the first block we created by merging two blocks. Click on the block image to select it and then move the cursor over to the center area of the quilt layout and while holding down the control (CTRL) key on the keyboard, click once to set all the blocks with one click. 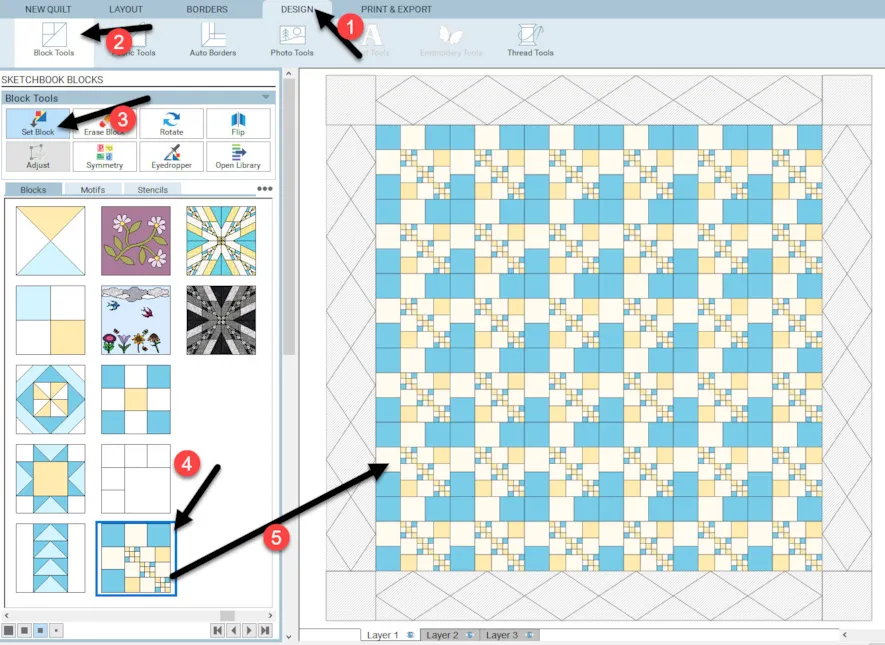 Click on the fabric tools icon
Click on the fabric tools icon  at the top of the screen. Click on the eyedropper tool
at the top of the screen. Click on the eyedropper tool![]() to select it.
to select it.  Click on the eyedropper then move the cursor over to the quilt worktable and click on a colored element to select it. Once it is selected, move the cursor to the border, and while holding down the control key (CTRL) on the keyboard, click once to color the similar elements in the borders. Continue doing this until all the border elements are colored in the same colors as the blocks in the center of the quilt.
Click on the eyedropper then move the cursor over to the quilt worktable and click on a colored element to select it. Once it is selected, move the cursor to the border, and while holding down the control key (CTRL) on the keyboard, click once to color the similar elements in the borders. Continue doing this until all the border elements are colored in the same colors as the blocks in the center of the quilt. 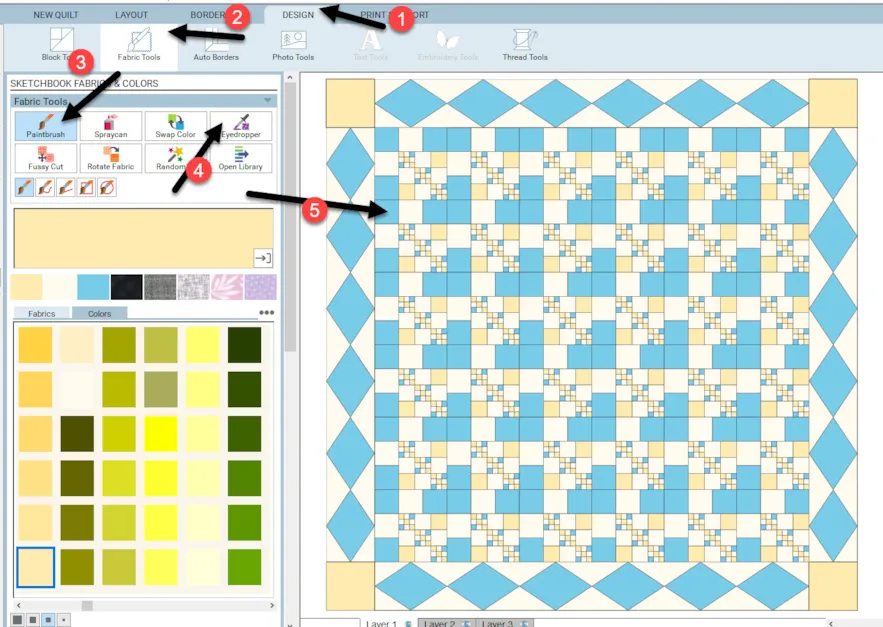 Add the colored quilt to the sketchbook.
Add the colored quilt to the sketchbook.![]() Click on the block tools
Click on the block tools heading and click on the symmetry tool icon.
heading and click on the symmetry tool icon.![]()
Move the cursor over to the center of the worktable and click up to 16 times to see how the layout can change. Add any layout to the sketchbook ![]() that you like. Take note of secondary and tertiary patterns appearing that may lend themselves to areas for applique.
that you like. Take note of secondary and tertiary patterns appearing that may lend themselves to areas for applique.
Click back onto the fabric tools icon at the top of the screen and then select the randomize tool. ![]() Once it is selected, click on the radio dial to ‘map to fabrics’.
Once it is selected, click on the radio dial to ‘map to fabrics’.
Move the cursor over to the center of the worktable and click once to apply fabrics that match the solid colors.
To see the fabrics easily without the drawing lines in the pattern, click on the ‘hide/show quilt lines’ icon ![]() at the far left side of the screen. Click once to turn the lines off and click once again to turn the lines back on. This will give you a better feel for how the quilt will look in fabrics without the lines as seen in a drawing.
at the far left side of the screen. Click once to turn the lines off and click once again to turn the lines back on. This will give you a better feel for how the quilt will look in fabrics without the lines as seen in a drawing.
Click on layer two (2) at the bottom of the screen. This is the layer to use when adding an applique to the quilt layout.
Click onto block tools>set block>motifs and select a motif to place into the tertiary block pattern created by using the symmetry tool to rotate the blocks.
Select a motif and click/hold/drag/release it onto the layout.
Click on the adjust tool ![]() to select it and then click on the motif you chose.
to select it and then click on the motif you chose.
Resize the motif to fit nicely into the area of the quilt where you want it. Drag it into position if necessary.
Click on the copy and paste icons in the block properties at the left to make multiple copies of the design to move to selected areas of the quilt layout. (Watch the video for some tips using copy/paste.)
Print the patterns as we have done previously in this lesson from the print and export tab.
Change the colors of your design with the fabric tools if you want to change the look of the quilt layout.
Continue creating new blocks with the Serendipity tools and changing the layout with the Symmetry tool. There are many options with the Serendipity tools to explore. We only did a couple of them here. Spend some time trying other Serendipity options available in the EQ8 program.
Send an image of your design to the group on the blog page. Refer back to lesson one for the steps to create an image of your quilt in EQ8 if you have forgotten how to do that.
Refer back to lesson one (1) of this Design and Sew 2 class to see how to clean up your sketchbook. Save only the final designs and delete all the saved steps we needed to create that design. The final design will have all the elements of the steps we created along the way.
There is no end to the creativity using these two tools built into the EQ8 program. All this lovely creativity without drawing anything yourself!
WATCH THE VIDEO BELOW
Want to download the video to watch later? Click an option below: