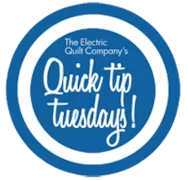EQ user, Jan Allston might have landed one of the coolest jobs in the world. Get this… Jan has been asked to pack her bags (and sewing machine) and board the MV Magellan in January 2017 for a World Cruise! That’s right, a WORLD CRUISE! The adventure starts in London and, well, I’ll let her tell you the rest… Note: I asked Jan to send me a couple photos of quilts she’s designed in EQ so you’ll see those throughout. EQ: Hi Jan! Tell us a bit about yourself? Jan: I’ve been sewing all my life: from making dolls’ clothes as a nipper in Scotland, through making my own dresses as a teenager, making clothes for my two daughters as they grew up, to taking up quilting in 2005 when I retired from my job as Director of Computing at a local secondary school in Eastbourne, Sussex in England where
EQ Mini Friday Fun: Charming Baby Quilt
Posted 10-21-2016 by Lori | Posted in: EQ Mini EQ Mini Friday Fun with Lori
Let the Friday Fun begin! EQ Mini may be a smaller version of the full blown Electric Quilt software, but it is packed full of versatility and possibilities. This cute baby quilt is a great example of a simple but stunning design you can make yourself. This pattern uses a pack of 5 inch charm squares so it is easy to cut out as well. Each EQ Mini design project I share will include skill builders to help you work with the different components of the EQ Mini Software. This is a great beginning project for a new EQ Mini user. Charming Baby Quilt Skillset: Beginner Size: 40.5” x 40.5” Skill Builders: Working with horizontal layout Editing a 48” horizontal medallion Working with borders Inserting a border Using a block border Let’s get started designing together! Open EQ Mini. If it asks you to take a quick tour, click Close.
Quick Tip Tuesday! Diagonal Strip Block
Posted 10-18-2016 by Heidi | Posted in: Quick Tip Tuesday
Sometimes it’s tricky to know the width of a vertical strip. Here is one way! 1 Click BLOCK > New Block > EasyDraw. 2 At the top, change the Precision Bar so the numbers are like this: The Graph Paper Cells and Horizontal and Vertical next to them do not matter. What DOES matter is that the Snaps Horizontal and Snaps Vertical are 4 x the 7.5” size = 30 x 30 That allows you to start and stop a line at any ¼” point, which you will need to do. 3 Draw 2 vertical lines, 1” apart, at any point, like this: (You are drawing them vertically, so you can measure the 1” separation) 4 Click the Pick tool 5 Hold down your keyboard SHIFT key as you click both vertical line, to select them both. 6 Right-click and choose Rotate > rotate by 45 degrees. Your 2 lines
EQStitch Sunday Stitch October 2016
Posted 10-16-2016 by Yvonne | Posted in: EQStitch Favorite Posts Sunday Stitch
Add interest to text shapes by using stitches and shadows. Text fonts stitch best if they are block style capital letters. Fonts that have thin and thick areas are more difficult to stitch and still look good. Bold, block letters have more space to them to add decorative stitches. Open your EQStitch program. Add the tools to the toolbar by clicking on the arrow at the bottom of the toolbar and then on the words add/remove buttons. Place a checkmark in front of the tools and then close the selection box by clicking on a white space on the page. Click on the drawing board options box and set the embroidery fill to ‘smooth’ and the embroidery edge stitch to be ‘no edge’ setting. Select the text tool from the toolbar. Move the cursor over to the artwork area and click/hold/drag/release a text box on the page. Double
Quick Tip Tuesday! Making your own default palette
Posted 10-11-2016 by Heidi | Posted in: Quick Tip Tuesday
Making your own default palette in EQ7 Click Libraries > Fabric Library > Find a fabric you like and click Add to Sketchbook Click FILE > Save palette as default To get the EQ7 palette back Click View Sketchbook > delete all the fabrics Click LIBRARIES > Fabric Library > EQ7 Default Palette > CTRL (Command + A on Mac) to select all > Add to Sketchbook Then click FILE > Save palette as default. If you have questions about this, or anything else, please contact tech support and we will be happy to help!
This contest is now closed. Congratulations to our winner, Melissa Murphy! ONLY ONE CONTEST LEFT BEFORE THE GRAND PRIZE GIVEAWAY! View the contest schedule here. Also, if you don’t have EQ7 but want to try designing quilts on the computer, check out our new product, EQ Mini! 25% off TODAY ONLY! (Use Promo Code: MINI25) Welcome to the TENTH of ELEVEN giveaways we’re hosting on our blog this year. Each contest will open on the 10th of every month and feature one of our 25th Anniversary sponsors. October Featured Sponsor: Handi Quilter! They’ve provided HQ Batting Scissors & an HQ Light Strip! To enter, answer this question by commenting below: Do you own a long-arm or mid-arm quilting machine? If yes: What brand? If no: Do you pay a professional to quilt your projects? — Wait, there’s more - Win an EQ7 on Handi Quilter’s blog! EQ 25th Anniversary blog
Quick Tip Tuesday! Creating your own “fabric” in EQ7
Posted 10-08-2016 by Heidi | Posted in: Quick Tip Tuesday Uncategorized
You can create your own “fabric” using the Photo Layout Tile feature. Add a photo(s) to your Sketchbook either through the Library… by importing your own photos… or through the Image worktable… Click FILE > Print > Photo Layout. The Photo Layout will appear. Click, hold and drag a thumbnail photo to the photo layout. With the photo selected, drag one of the corner handles inward reducing the size of the photo. Click the Tile button on the top toolbar. The photo is now repeated across the page. Note that your original photo that was used to create the tiled page disappears when you click Tile. You can toggle the Tile button on and off if you need to adjust your original photo. Use the Resize dialog and the Rotate and Flip buttons to make adjustments to your tiled photo. Click the Print button on the top toolbar to print