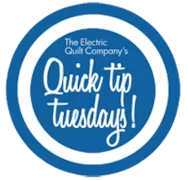Setting up the worktable Click Worktable > Work on Block Click Block > New Block > PatchDraw block. At the bottom of the worktable, click the Applique tab. Make sure the Precision Bar is turned on by clicking VIEW on the main menu, and making sure there’s a check next to Precision Bar. On the Precision Bar, beside Snapping Options, make sure buttons 1 and 3 are turned OFF and that buttons 2, 4 and 5 are turned ON. Click the Customize Toolbar button. Click Add/Remove Buttons Click Brush Stroke if it is unchecked. Click away from the list to close the pop-up menu. Drawing the stem The Brush Stroke tool has many style options, so experimenting will help you understand this tool. The style with two pointed ends is good for leaves. Click the Brush Stroke tool. Drag the mouse on your block. A line draws as you drag.
Quick Tip Tuesday! Drawing Vines, Stems or Leaves
Posted 01-17-2017 by Heidi | Posted in: Quick Tip Tuesday
EQStitch Sunday Stitch January 2017
Posted 01-15-2017 by Yvonne | Posted in: EQStitch Favorite Posts Sunday Stitch
The simplest designs to create are silhouette designs. You just define the shape and fill in with stitches. Your eyes will tell your brain what you should see there and the image makes sense. You do not need to spend a lot of time creating stitch details with silhouettes. You can add one small element of contrasting color for added interest. You can use any image from the EQ7 program or from your own files. Bring the image into the EQStitch embroidery worktable. Set the drawing board options to be an embroidery design with no outlines and select one of the textured fill stitches. Choose a textured fill stitch from the drop down menu. Textured stitches add interest to a simple shape. Be sure to click the OK in the bottom of the box to set the preferences. Click on the tracing image tab at the bottom of the screen
EQ Mini Friday Fun: Adding a Digital Fabric Stash
Posted 01-13-2017 by Lori | Posted in: EQ Mini EQ Mini Friday Fun with Lori
Many designers like to work in EQ Mini with actual fabric lines. One way to do that is to use the Digital Fabric Stashes that you can purchase as add-ons to your EQ Mini software. These digital stashes are available as online downloads right from the online Electric Quilt Shop. Many manufacturers are included in these downloads that are created several times a year. Here is a little bit more about these digital fabric libraries. What stashes are available? There are currently 11 digital stashes available at the online Electric Quilt store that you can purchase. Each stash has over 1000 fabrics representing several manufacturers fabric lines, some have many more. Electric Quilt generously provided me with a copy of the latest Digital stash 2016 -03 which contains Batik fabrics so that I could share my experience with you. What is included? EQ Stash 2016 Download 3 features the newest
Quick Tip Tuesday! Easy New York Beauty Blocks
Posted 01-10-2017 by Heidi | Posted in: Quick Tip Tuesday
The fastest way to create your own New York Beauty block is on the PatchDraw Pieced worktable. Below shows you how to make a standard star. Use these techniques to create variations. Setting up the worktable Click Worktable > Work on Block. Click Block > New Block > PatchDraw block. At the bottom of the worktable, click the Pieced tab. Make sure the Precision Bar is turned on by clicking VIEW on the main menu, and making sure there’s a check next to Precision Bar. On the Precision Bar, click the drop-down menu next to Grid and select Arc. A grid will display on the worktable. Drawing the corner wedge This technique is all about following the dots and lines on the grid. Click and hold your mouse on the PolyLine tool. A flyout will appear. Click the PolyArc tool. Start by drawing the large, corner wedge at the bottom-left
Quick Tip Tuesday! Drawing Eight-Pointed Stars
Posted 01-03-2017 by Heidi | Posted in: Quick Tip Tuesday
The fastest way to create your own eight-pointed star block is on the PatchDraw Pieced worktable. Below shows you how to make a standard star. Use these techniques to create variations. Setting up the worktable Be on the Block worktable. Click BLOCK > New Block > PatchDraw block. At the bottom of the worktable, click the Pieced tab. Make sure the Precision Bar is turned on by clicking VIEW on the main menu, and making sure there’s a check next to Precision Bar. On the Precision Bar, click the drop-down menu next to Grid and select Eight Point Star. A grid will display on the worktable. Drawing the first patch This technique is all about following the dots and lines on the grid. Click the PolyLine tool. Starting at the top-left diamond shape, click and release the mouse at one of the four points of the diamond to
EQ Mini Friday Fun: Winter Icicles Throw Quilt
Posted 12-30-2016 by Lori | Posted in: EQ Mini EQ Mini Friday Fun with Lori
For this week’s EQ Mini Friday Fun, we are going to venture into designing a quilt. This throw size Winter Icicle quilt is just the right size to cozy up with on a cold winter’s day. It uses built in triangle or flying geese blocks in a vertical pattern to mimic icicles in winter. The large scale blocks are placed into vertical strips to create the fun icicle shapes. It is a fun modern statement in solids or wintery blue prints. Winter Icicles Throw Quilt Skillset: Beginner Size:48” x 56” Skill Builders: Working with vertical strip layout Editing a strip quilt Working with blocks Adding blocks Rotating blocks Working with Scale On to the design! Open EQ Mini. If it asks you to take a quick tour, click Close. Read the tip of the day and click Close. Let’s start by naming the Project. The project name will appear at the
Quick Tip Tuesday! Copy from One Block to Another
Posted 12-27-2016 by Heidi | Posted in: Quick Tip Tuesday
You can create new blocks by mixing elements from various blocks together. For example here is how you would take a flower from one block and make it the start of a new block. Block A = the block with the flower you want to copy Block B = the new plain block you want to paste the flower on Block C = another block with patches you want to copy Copy the patches from block A Start with block A on your worktable Click the Pick tool. Use Shift+click to click on each patch you want to copy from block A ( Or CTRL+ A to select them all). Click EDIT > Copy. Paste the patches onto block B Click BLOCK > New Block > PatchDraw Block. Click the Applique tab beneath the block. Click EDIT > Paste. Your copied patches are now on the new block.While the patches