Setting up the worktable
- Click Worktable > Work on Block
- Click Block > New Block > PatchDraw block.
- At the bottom of the worktable, click the Applique tab.
- Make sure the Precision Bar is turned on by clicking VIEW on the main menu, and making sure there’s a check next to Precision Bar.
- On the Precision Bar, beside Snapping Options, make sure buttons 1 and 3 are turned OFF and that buttons 2, 4 and 5 are turned ON.

- Click the Customize Toolbar
 button.
button. - Click Add/Remove Buttons
- Click Brush Stroke if it is unchecked. Click away from the list to close the pop-up menu.
Drawing the stem
The Brush Stroke tool has many style options, so experimenting will help you understand this tool. The style with two pointed ends is good for leaves.
- Click the Brush Stroke
 tool.
tool. - Drag the mouse on your block. A line draws as you drag. Releasing the mouse creates two parallel lines on either side of your “spine” line, to form a stem.
- Click More Drawing Board Options

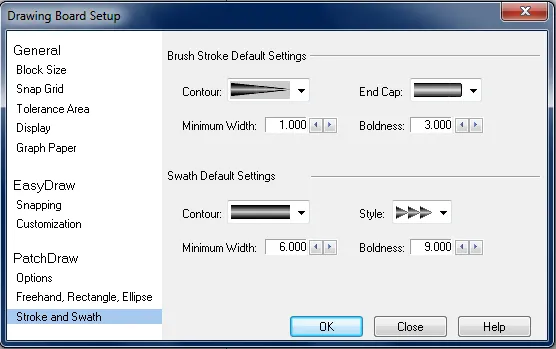
- The stem shape is determined by the Stroke Style.
- The stem end is determined by the Stroke End.
- The stem width is determined by the Boldness.
- On a stem style that tapers, Minimum Width controls the taper.
- To move or resize your stem, it must first be selected. Click the Pick
 tool, then click the stem. Drag the stem from the center to move it, or from a side or corner node to resize it.
tool, then click the stem. Drag the stem from the center to move it, or from a side or corner node to resize it. - To edit the shape of the stem, click the Shape
 tool, click the stem, and drag from a node.
tool, click the stem, and drag from a node.
If you have questions about this, or anything else, please contact tech support and we will be happy to help!









01-17-2017
11:42 am
I do not have the 1-2-3-4-5 options to turn off. I can not find the brush stroke option either. Why?
I have EQ 7 version 7 build 3. Is that the latest?
thanks, Jodena
01-17-2017
1:14 pm
If you are in PatchDraw and on the applique tab, click on the Pick tool–top one on the left hand side–and the snapping options should appear on the precision bar. Steps 6-8 tell you how to add the brush stroke tool.