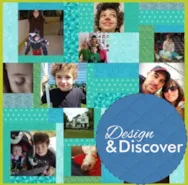Today’s post ends our Top 10 Favorite Features list! Click here to see all 10 features. #1 – Enhanced User Interface! A Look Back Electric Quilt software, developed by EQ President Dean Neumann, was first released as a DOS program back in 1991. The quilting world quickly took to this new way of designing quilts. The software was first introduced on The Great American Quilt, a PBS television show hosted by Dean’s wife and co-owner of Electric Quilt, Penny McMorris. Here’s a clip from the episode introducing Electric Quilt 1. Keep in mind…everything was done on the keyboard, as computers did not use mice yet! Can you imagine? Evolving Technology Over the years, Dr. Neumann continued to add features to the software based on the needs of our customers. The software became more and more full-featured and brilliant with each release; and more people started using EQ for casual and
EQ8 Top 10: #1 Enhanced User Interface!
Posted 11-28-2017 by Sara | Posted in: EQ8 EQ8 Top 10 Favorite Posts
EQStitch Sunday Stitch November 2017
Posted 11-19-2017 by Yvonne | Posted in: EQStitch Favorite Posts Sunday Stitch
Those pesky jump stitches! Not all embroidery machines automatically trim jump stitches. The newer models of machines can be set to trim jumps over a certain length. But, older model embroidery machines do not always trim jump stitches for you. All machines will cut and tie off the threads when going from one color to another. Did you know that EQStitch can help you to trim those stitches even for an older model machine? Consider text designs. You most often stitch all the text with one color thread. That means a jump stitch from letter to letter. Often the jump stitches can be small and hard to get hold of to trim later. Digitizing effectively can help with that. Open your EQStitch program. Click on the stitch work table icon. Click on STITCHING>New Design>embroidery. On the embroidery work table tool bar, click and hold the little black button at the
EQ8 Top 10: #2 See a Large Preview of the Fabric!
Posted 11-15-2017 by Sara | Posted in: EQ8 EQ8 Top 10 Favorite Posts
Over the next few weeks, we’ll be sharing our top 10 favorite features in EQ8. Subscribe to this blog and follow us on social media (Facebook and Instagram with #EQ8Top10) to see all 10! See the complete list of features on our website. #2 – See a Large Preview of the Fabric! The fabric palette is full of small swatches of your fabrics and colors that are currently in your Sketchbook. Because the swatches are small, it’s often hard to tell what the print really looks like when making your selection. In EQ8, you can now see a larger preview of the selected fabric while you’re designing! With the Fabric Tools selected, click on the Detach button in the fabric preview. This will remove the fabric preview from the palette, and open it in a small window on your screen. You can move and resize this window in an empty
EQ8 Top 10: #3 Patchmaker Tools!
Posted 11-10-2017 by Jenny | Posted in: EQ8 EQ8 Top 10
Over the next few weeks, we’ll be sharing our top 10 favorite features in EQ8. Subscribe to this blog and follow us on social media (Facebook and Instagram with #EQ8Top10) to see all 10! See the complete list of features on our website. #3 – Applique Patchmaker Tools Create stars, posies and quilting stencils with simple-to-use controls. No drawing involved! These new applique tools make creating these shapes easy and fun! These new tools will be available when you choose the Shapes tool on an applique block or motif (StencilMaker only available for Motifs). StarMaker Play around with the settings to see the different star shapes you can create! PosieMaker Quickly fill a basket with different kinds of flowers! StencilMaker (only available for motifs) Add these original stencil designs to layer 3 of your quilt! See the complete list of features on the Electric Quilt website.
Design & Discover – Quick Quilts!
Posted 11-01-2017 by Heidi | Posted in: Club EQ Design & Discover EQ8
November Challenge: Your first EQ8 Quilts! We want to see them! What are you making in EQ8?!? Here are some of my first quilts that I made in EQ8. Both are from Quick Quilts! Here is how I did the first one: File > Open a Quick Quilt Project I chose T-Shirt Quilts and clicked OK. I like the first layout so when it opened in Sketchbook I clicked Edit. Now this says it’s for a t-shirt quilt but I want to use photos. So, under the Design Tab, I clicked Photo Tools Then I clicked Open Library I clicked the Import button > From Image files and navigated to my photo files. Use your Shift key on your keyboard to select more than one at a time and click Open. Click Select all Photos Click Add to Sketchbook Click Close Click the Set Photo tool and click on a
EQ8 Top 10: #4 Get Dimensions with a Click of the Mouse!
Posted 10-31-2017 by Sara | Posted in: EQ8 EQ8 Top 10
Over the next few weeks, we’ll be sharing our top 10 favorite features in EQ8. Subscribe to this blog and follow us on social media (Facebook and Instagram with #EQ8Top10) to see all 10! See the complete list of features on our website. #4 – Get Dimensions with a Click of the Mouse! In previous versions of EQ, there was no easy way to know the dimensions of a block, border block, cornerstone or sashing. To get these dimensions, you would have to select the block on the quilt, then go to Print > Block and view the dimensions from the print dialog. Now, on the Print & Export tab, you simply click on any block space, and the size pops up in a convenient little box. Click on a different space and the box updates with the new block’s dimensions. The images below show this awesome new feature in
EQ8 Top 10: #5 Post Quilt Designs Directly to Facebook!
Posted 10-27-2017 by Sara | Posted in: EQ8 EQ8 Top 10
Over the next few weeks, we’ll be sharing our top 10 favorite features in EQ8. Subscribe to this blog and follow us on social media (Facebook and Instagram with #EQ8Top10) to see all 10! See the complete list of features on our website. #5 – Post Quilt Designs Directly to Facebook! Please note! This features has been updated since this article was posted. Please view our Share to Facebook support page for more accurate steps. Let your friends see what you’re working on! EQ8 has a new feature that lets you post your quilt designs directly to your Facebook page. When you have your quilt finished, click Print & Export, then click the Export button on the ribbon. Then click on Facebook. A dialog will appear asking you to login to your Facebook account. Once logged in, there are several options. If you have multiple Facebook Pages, you can choose