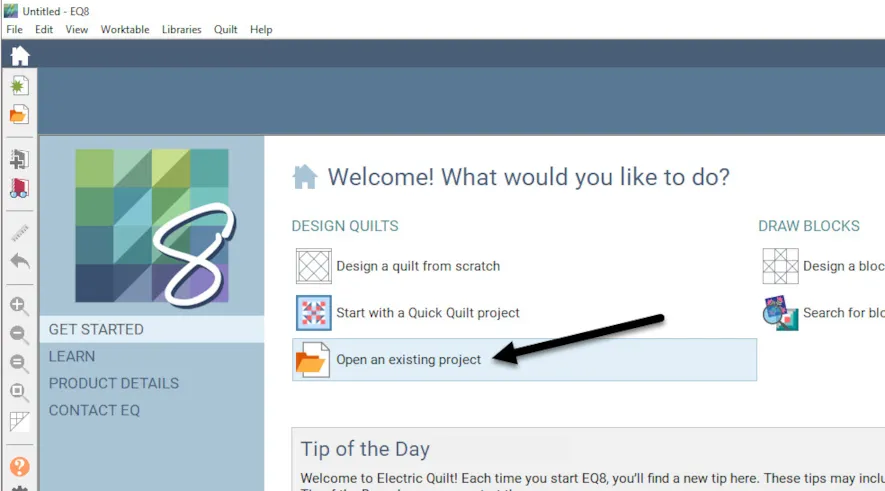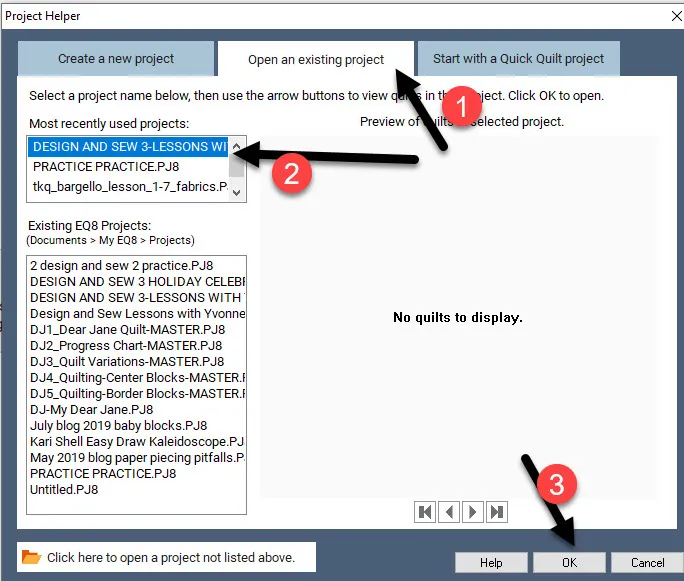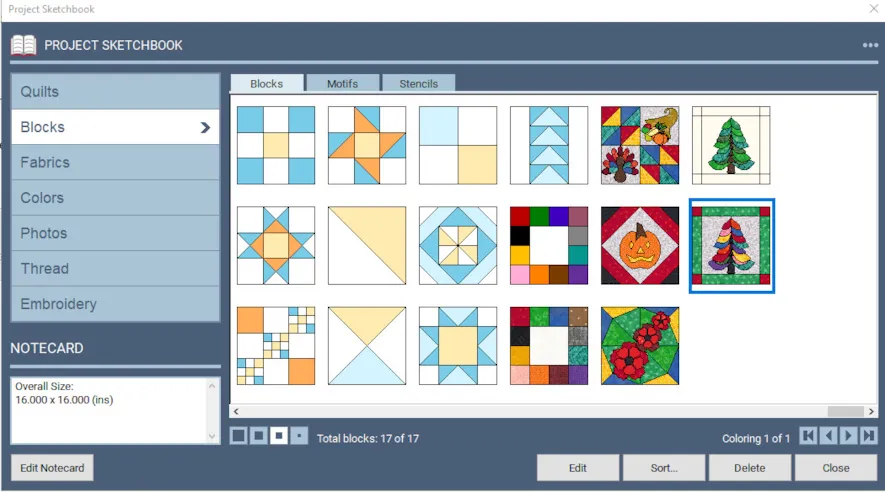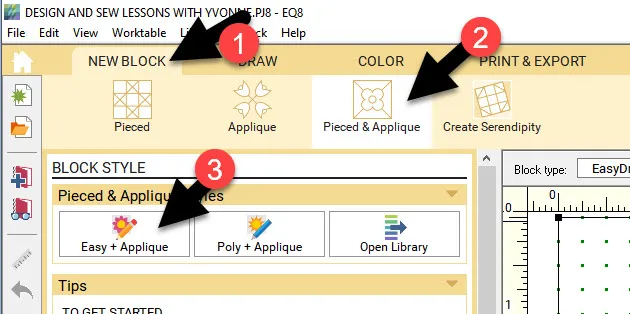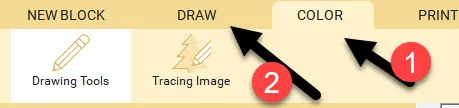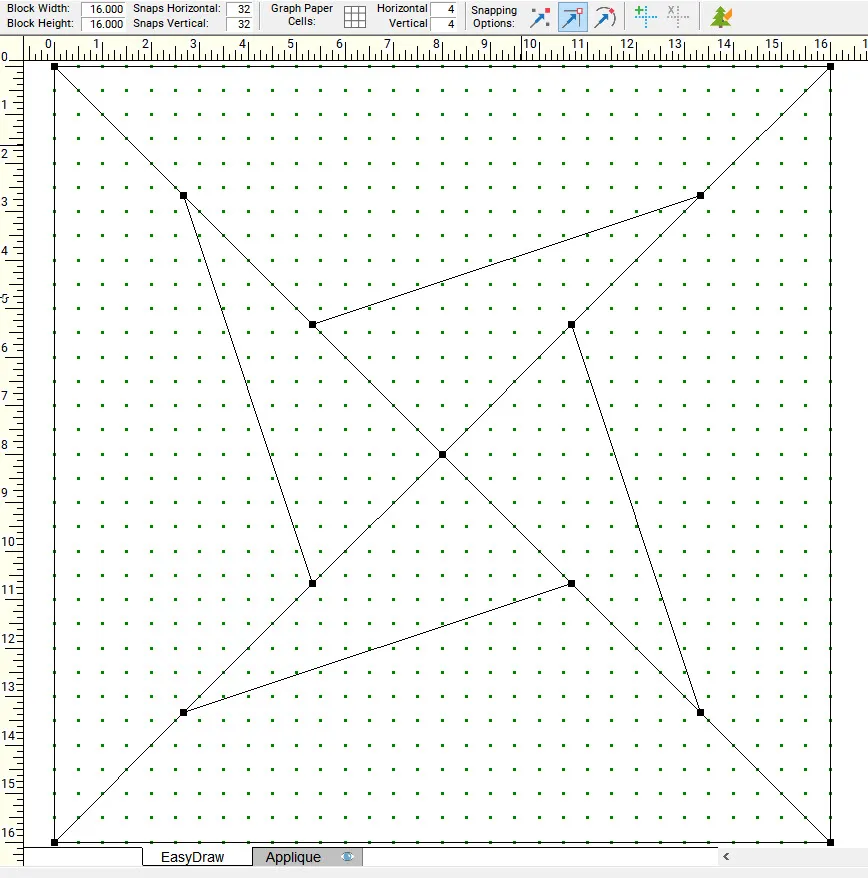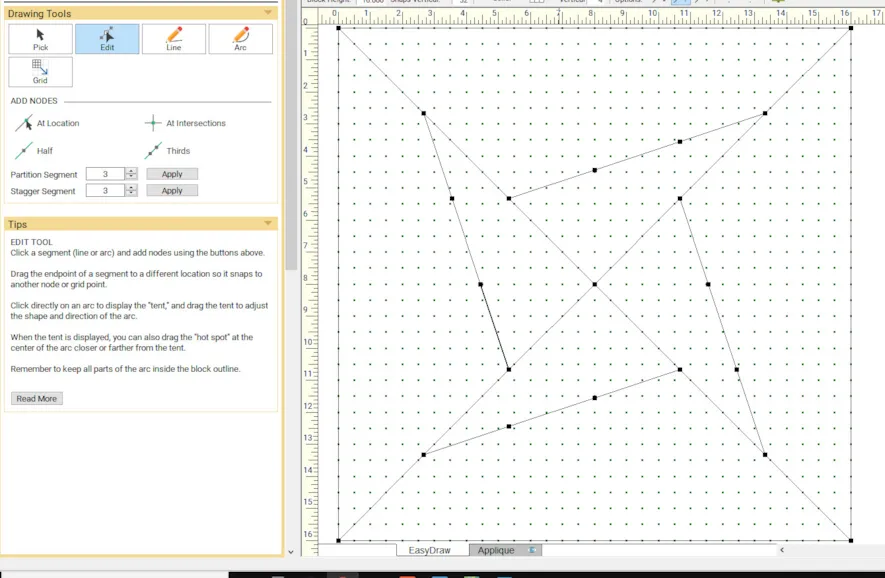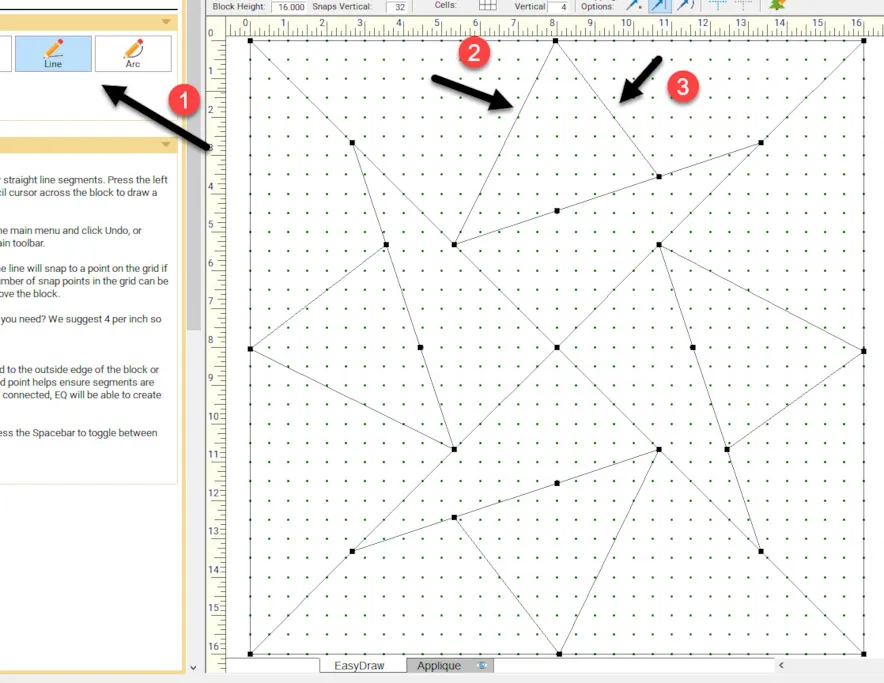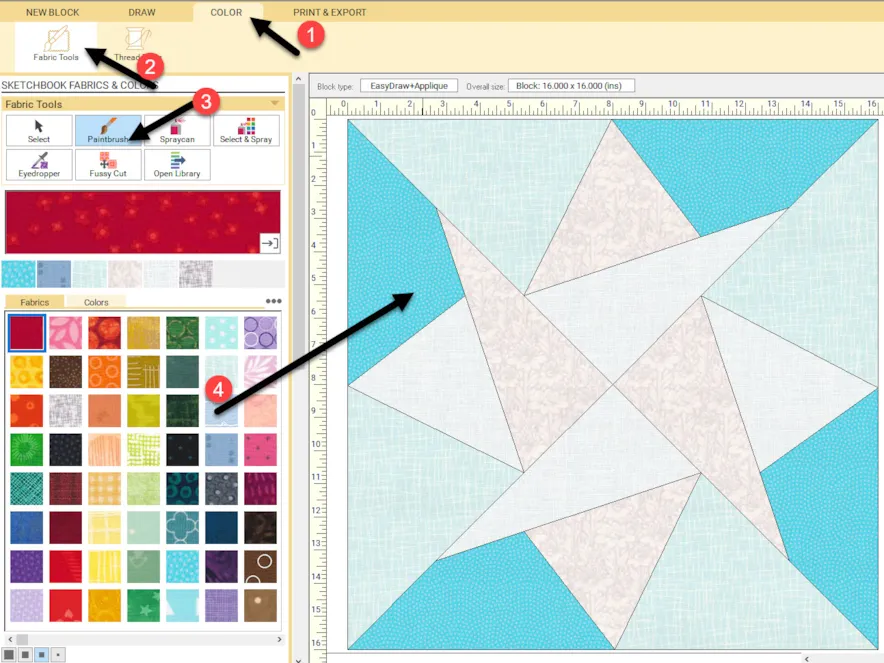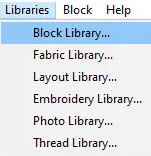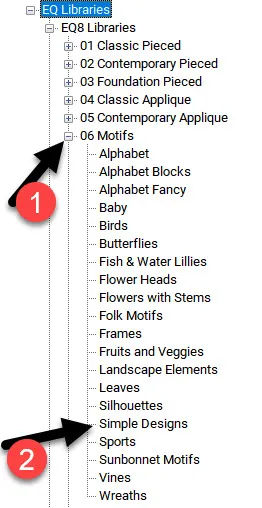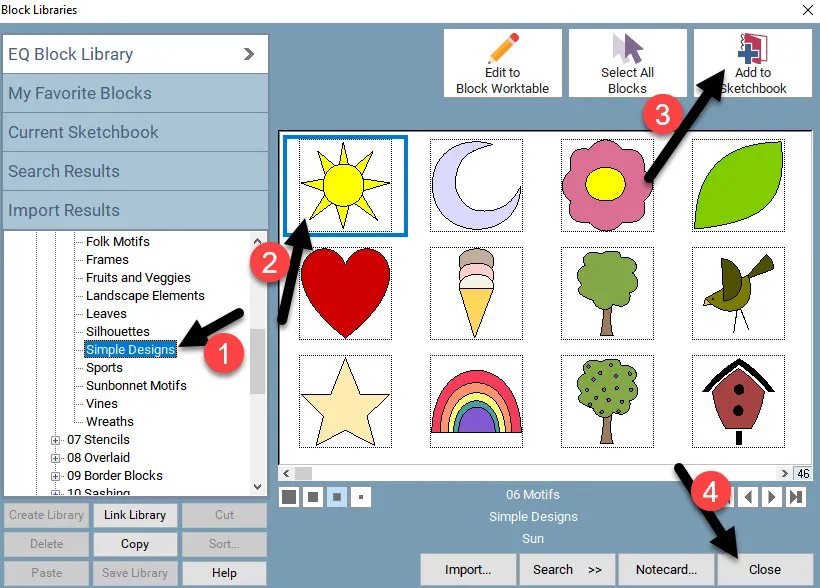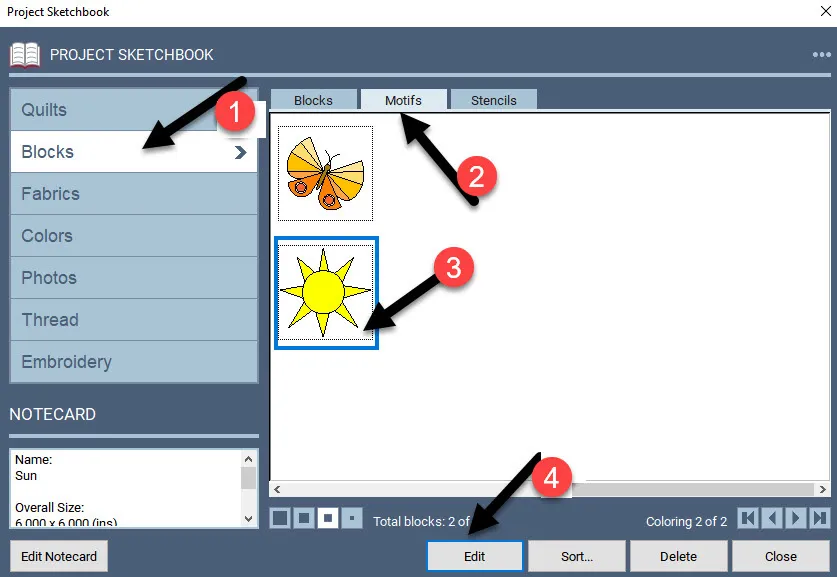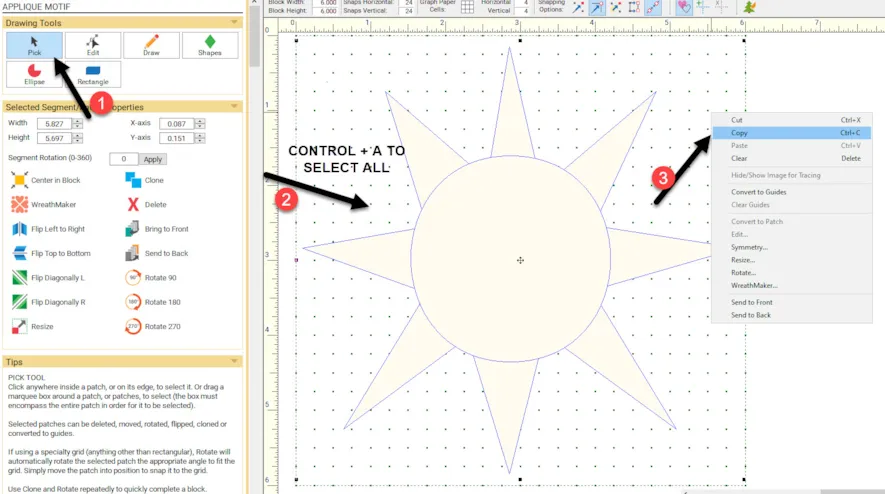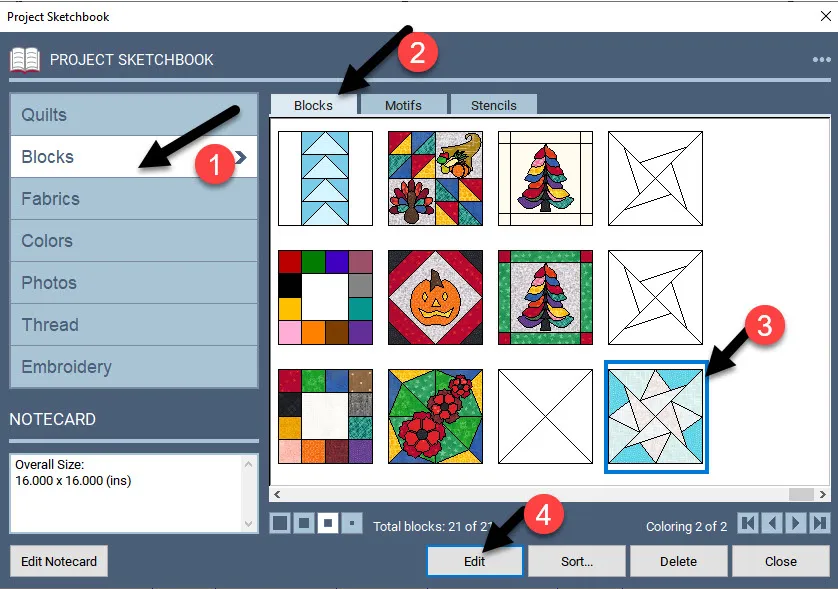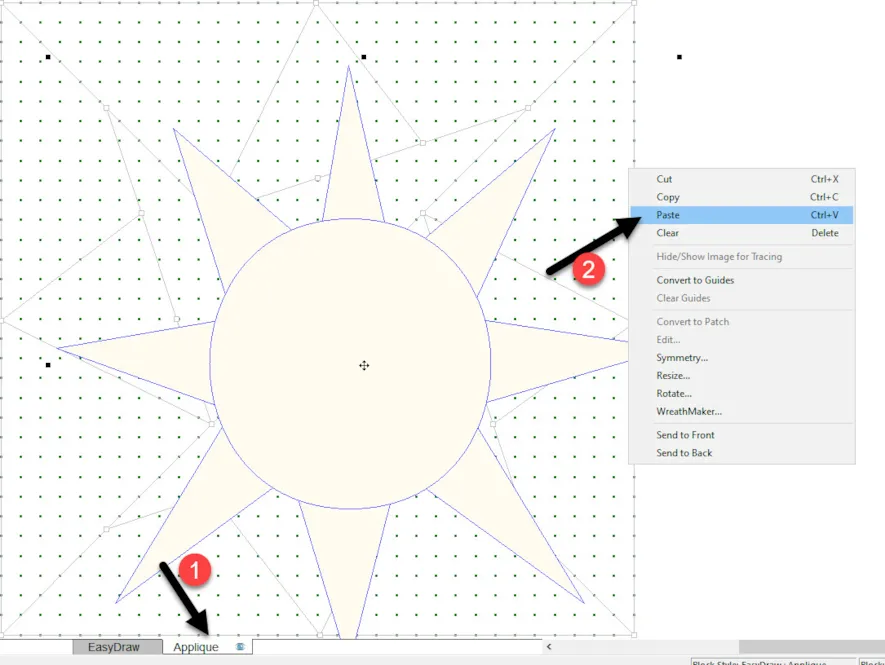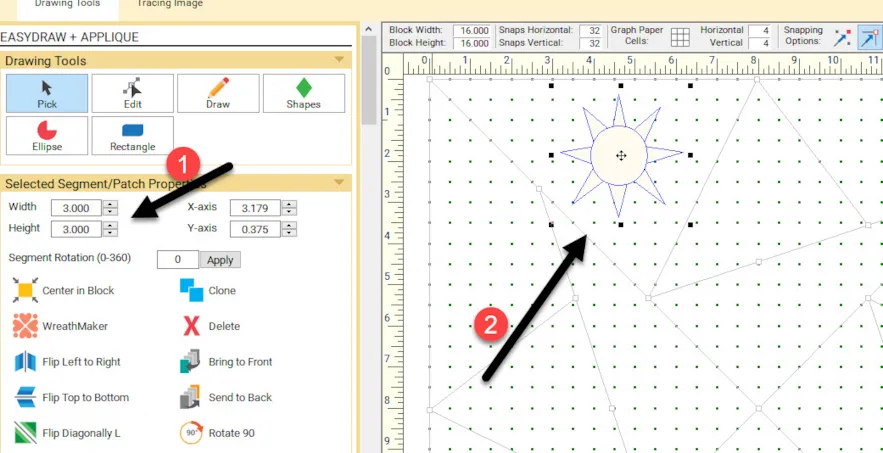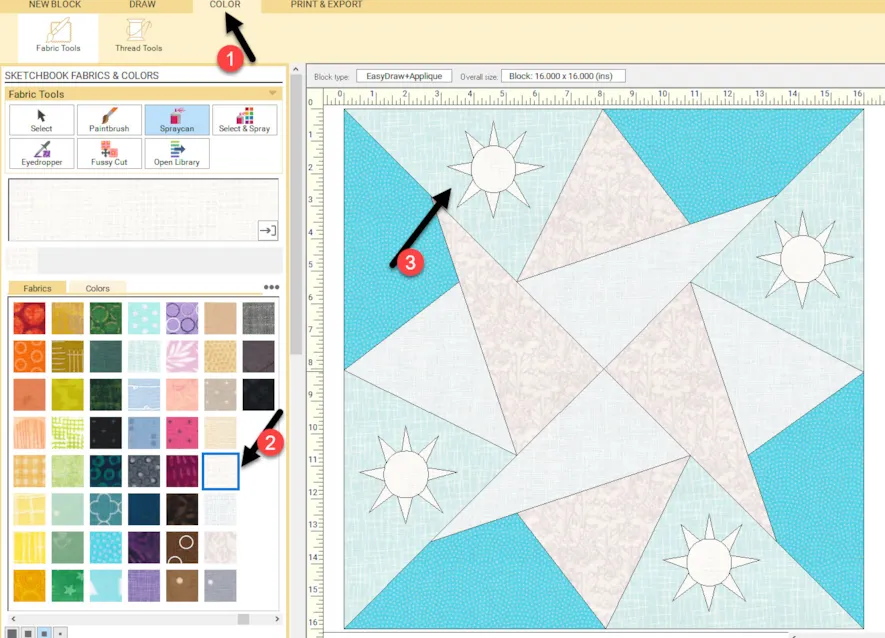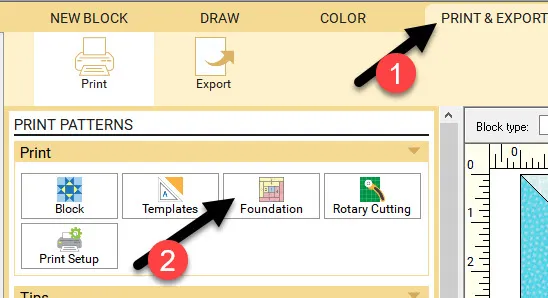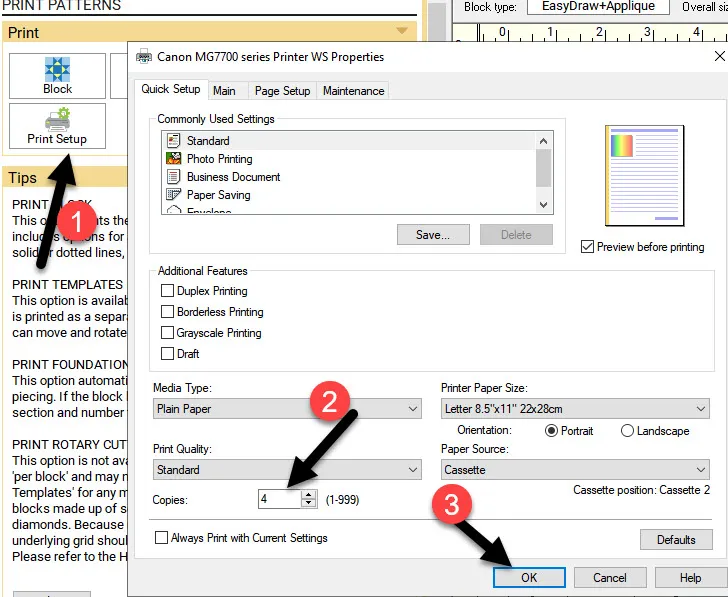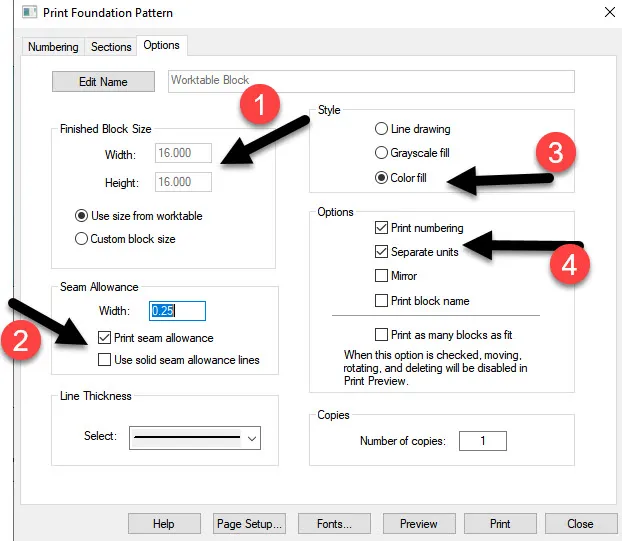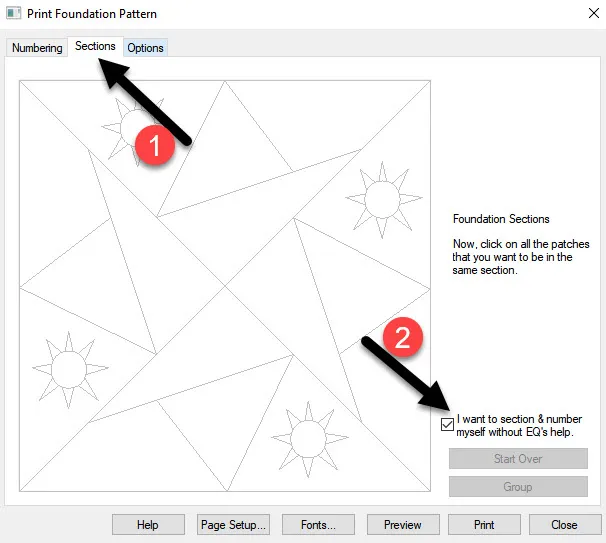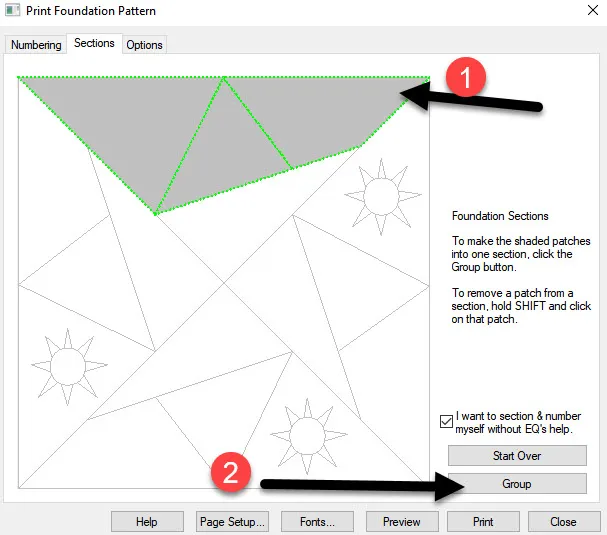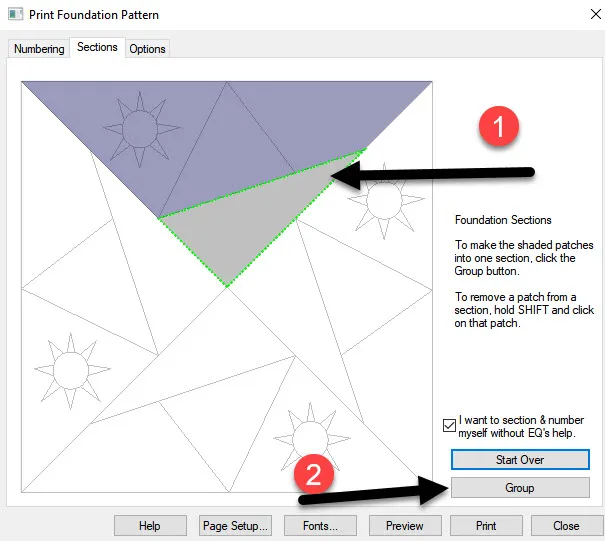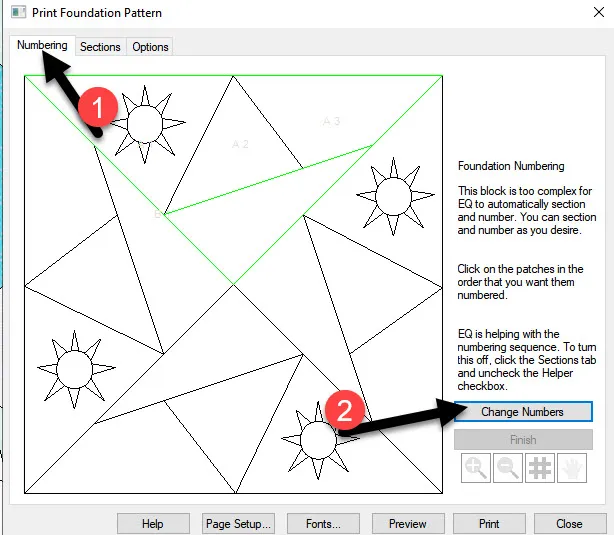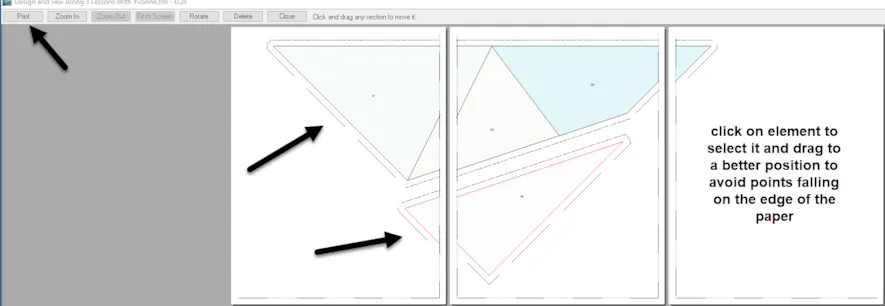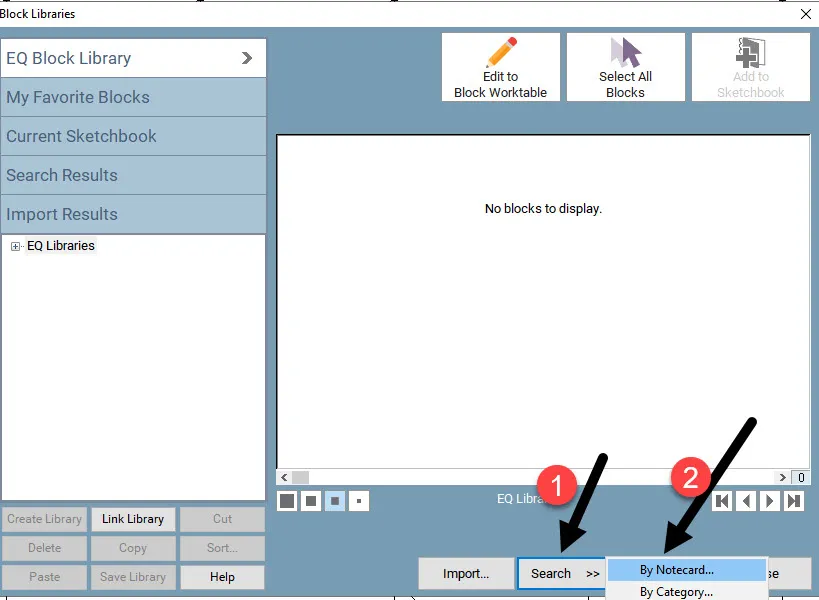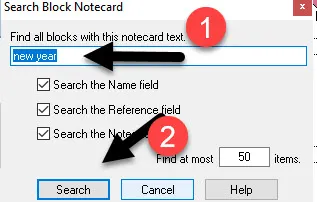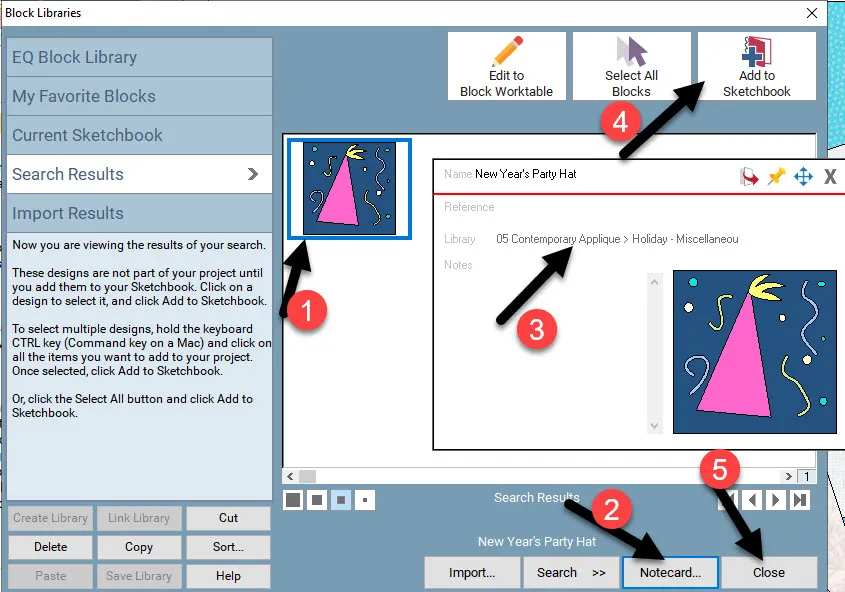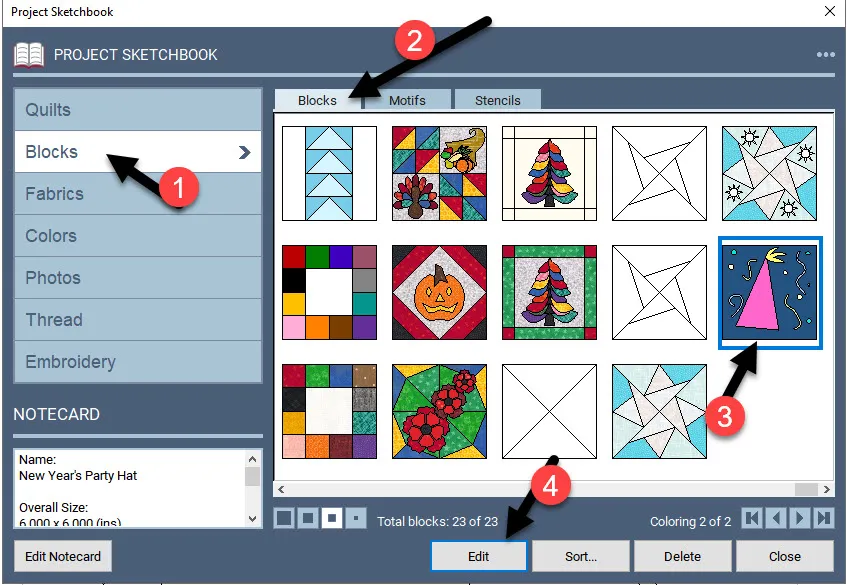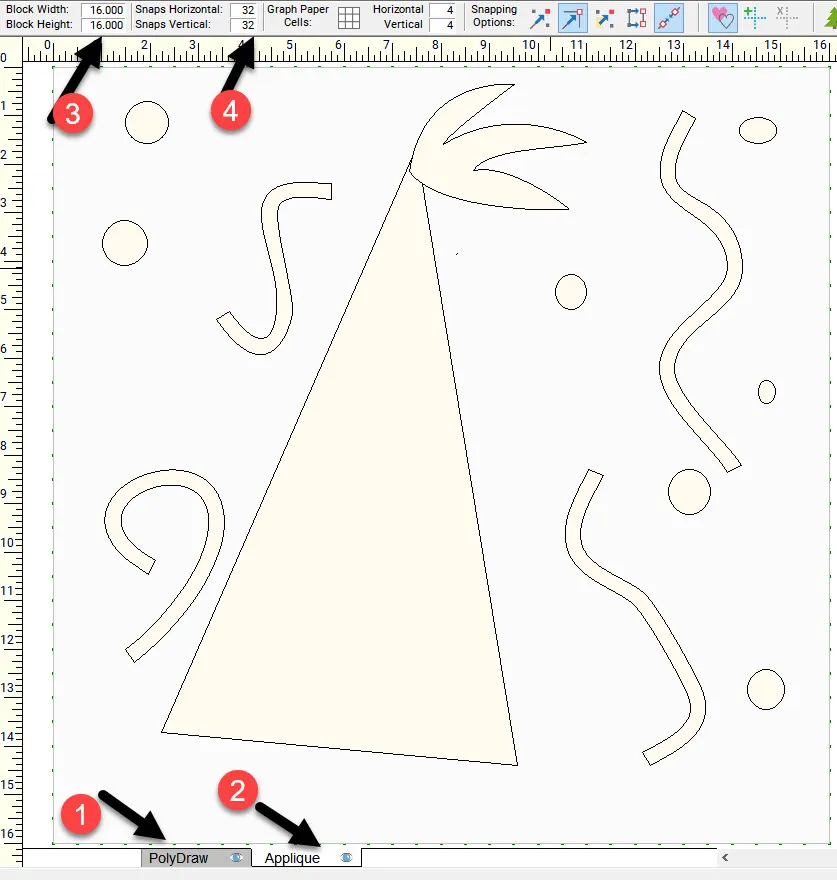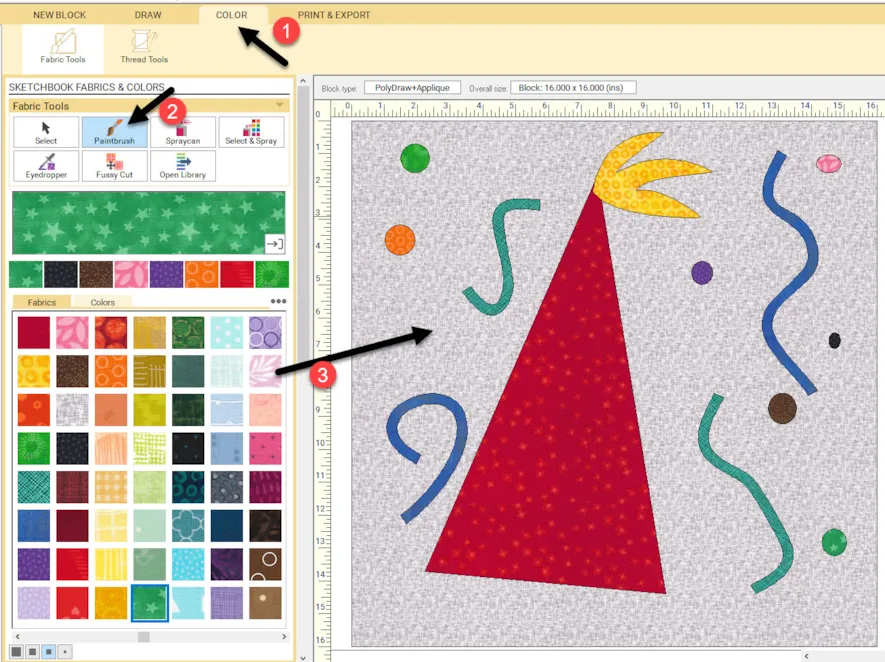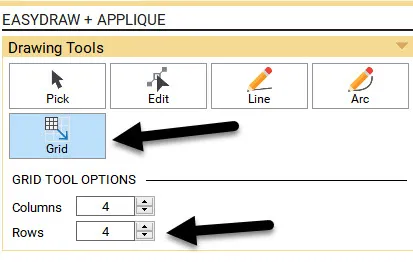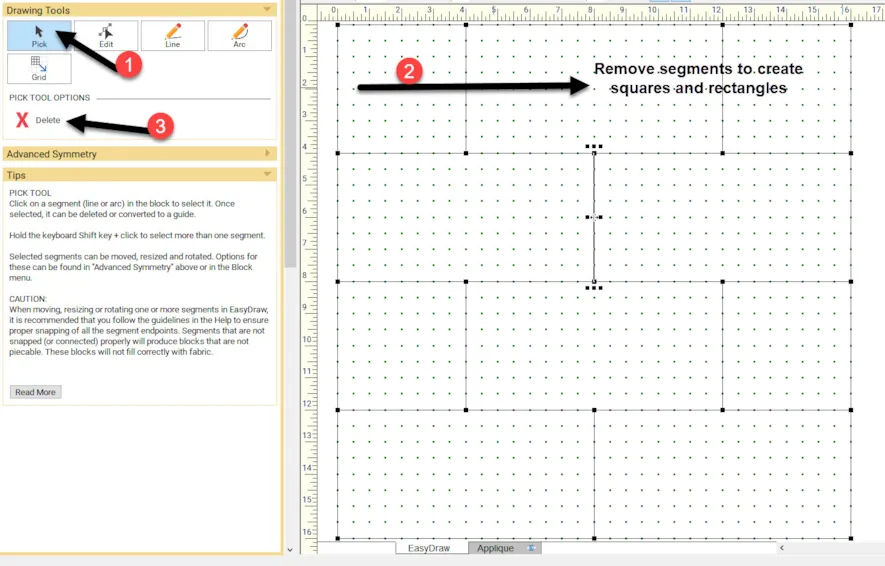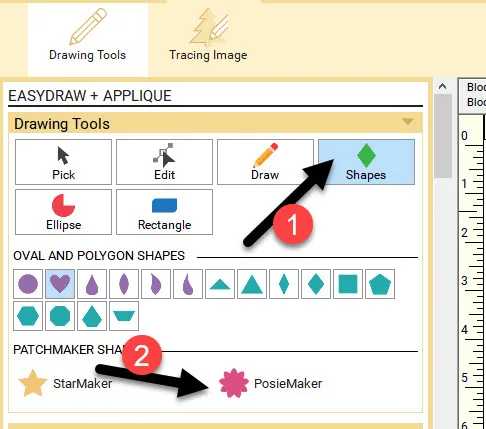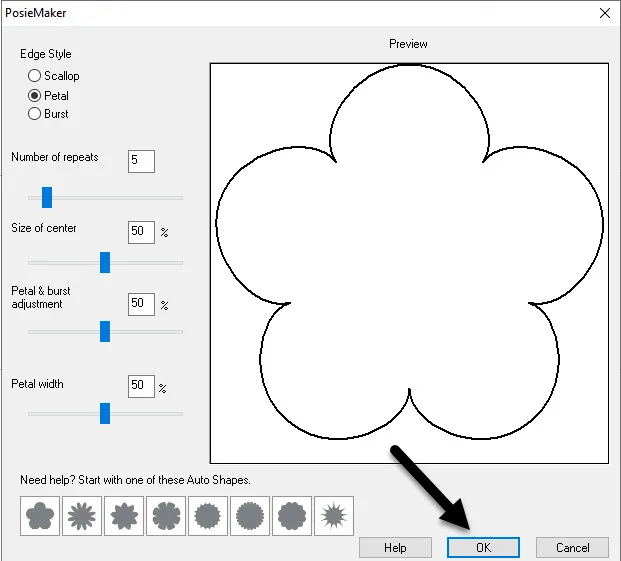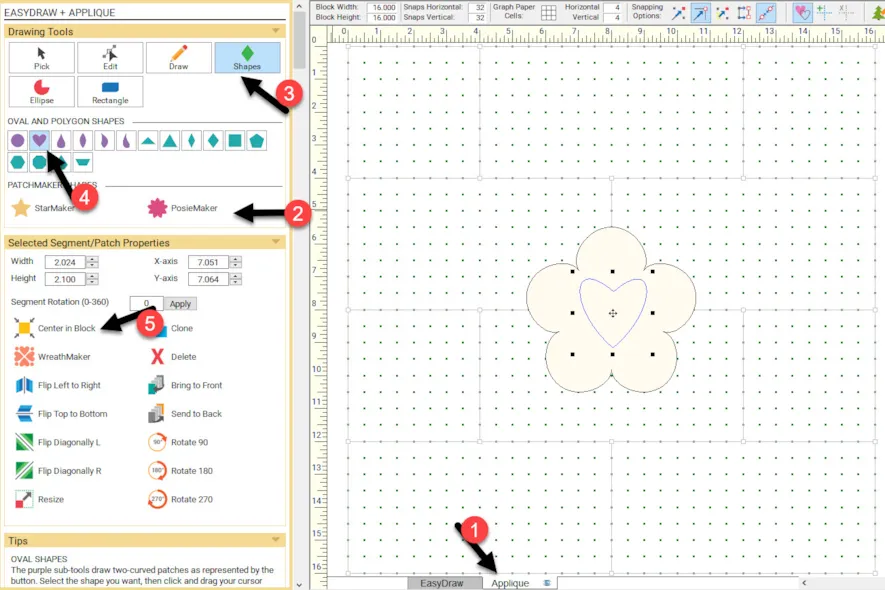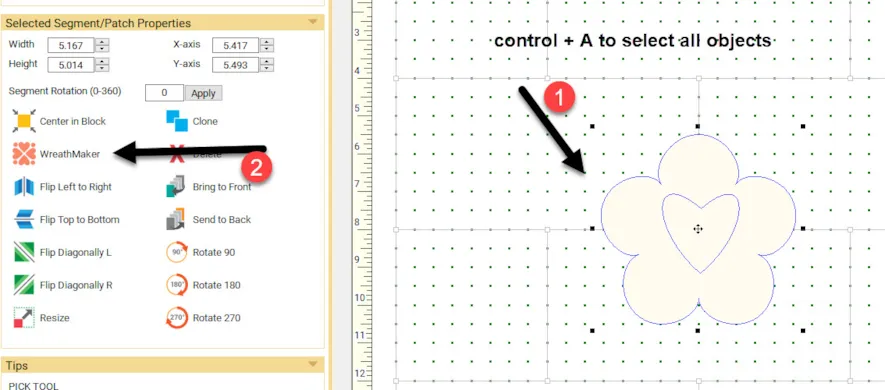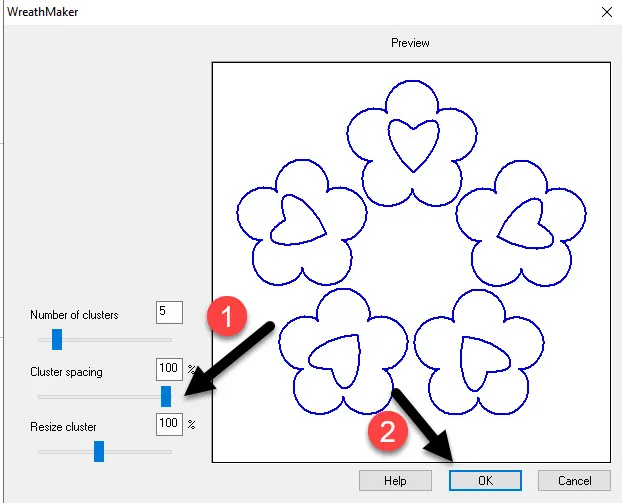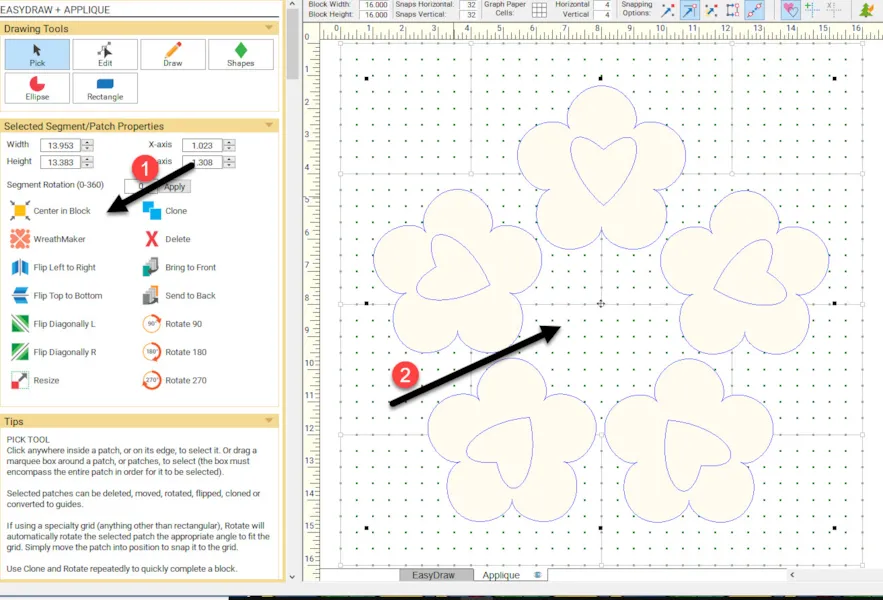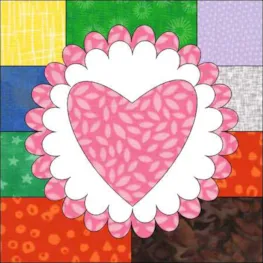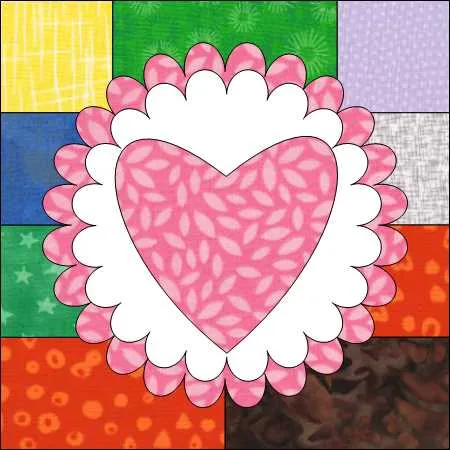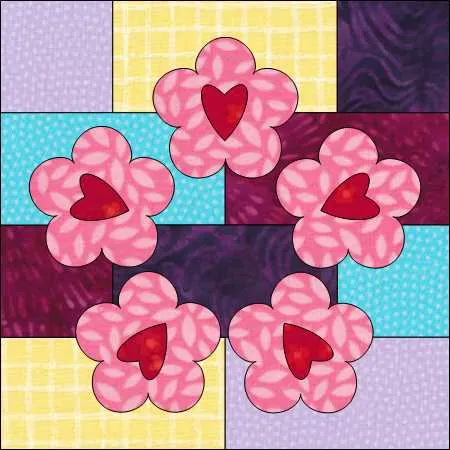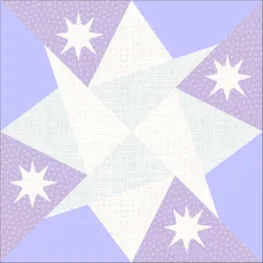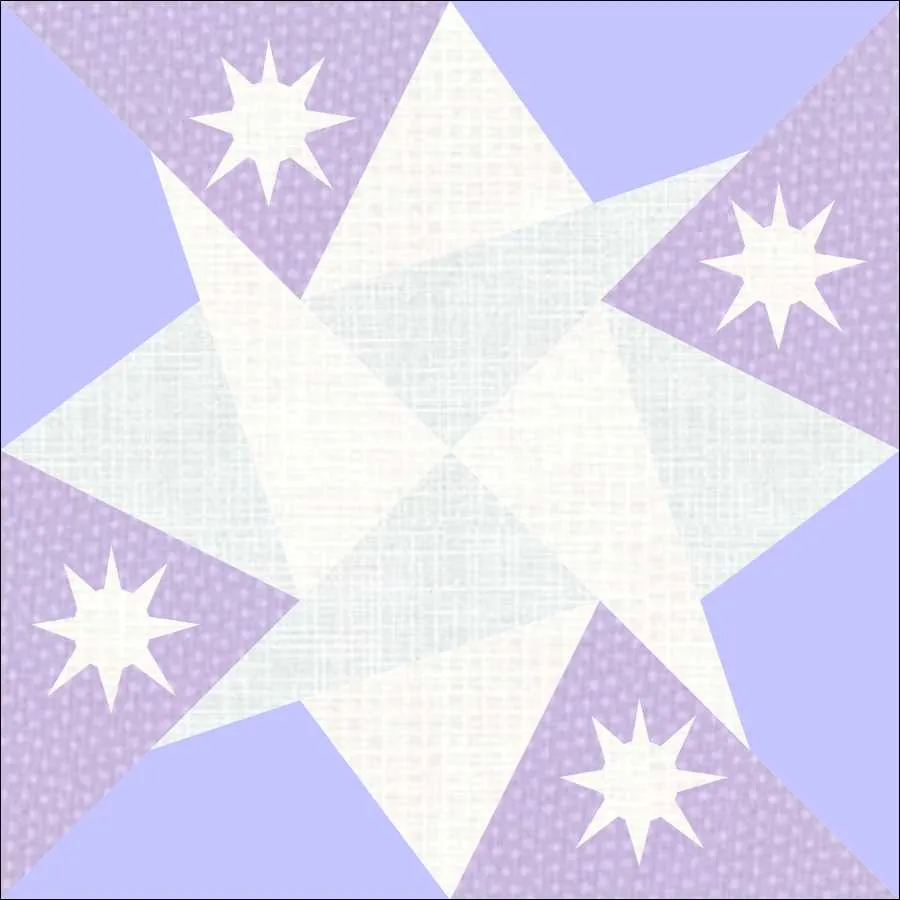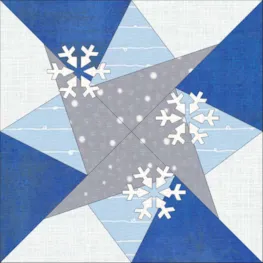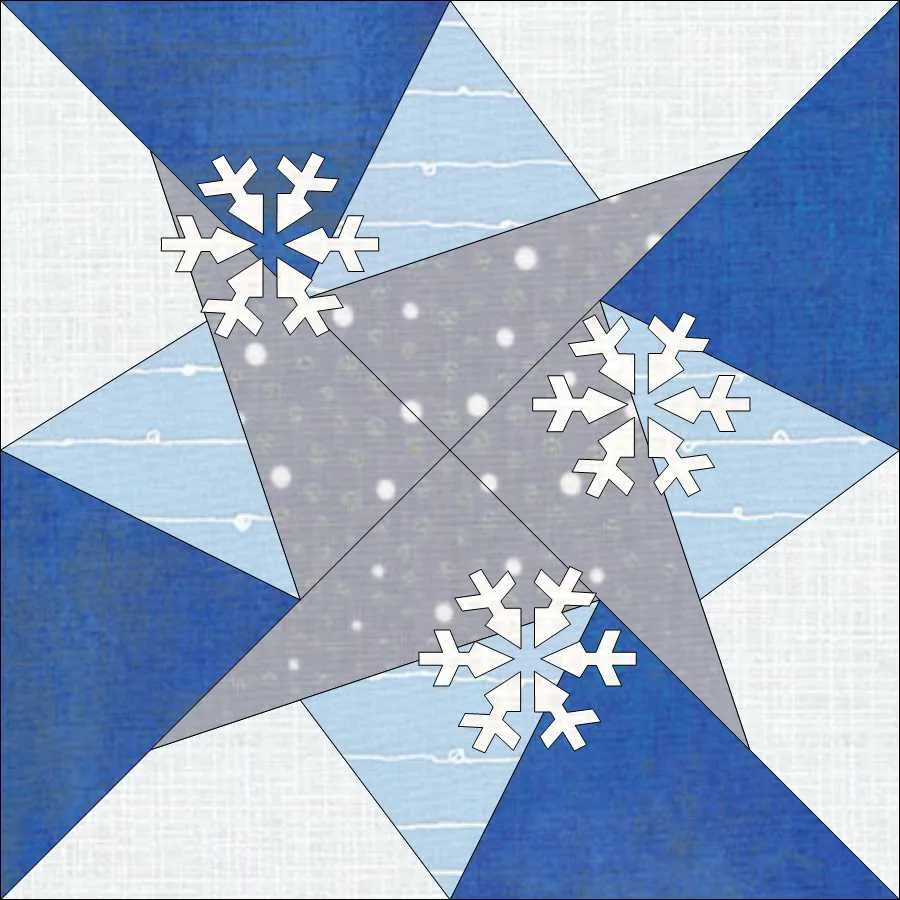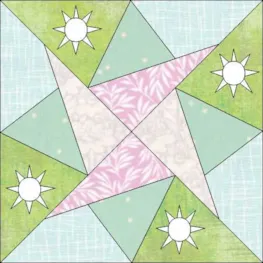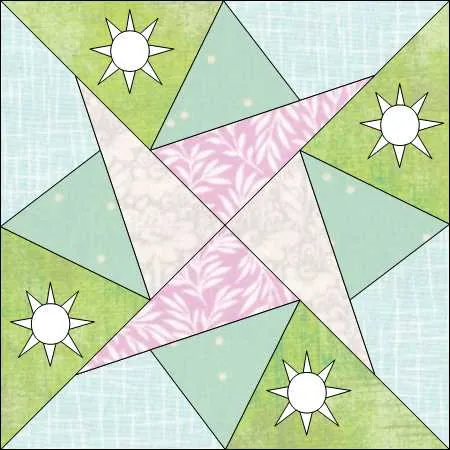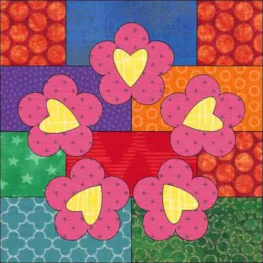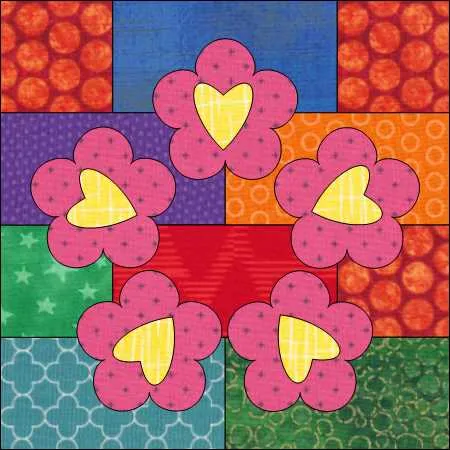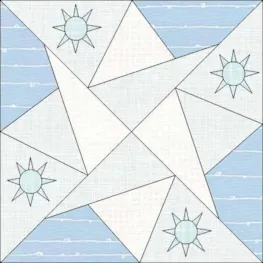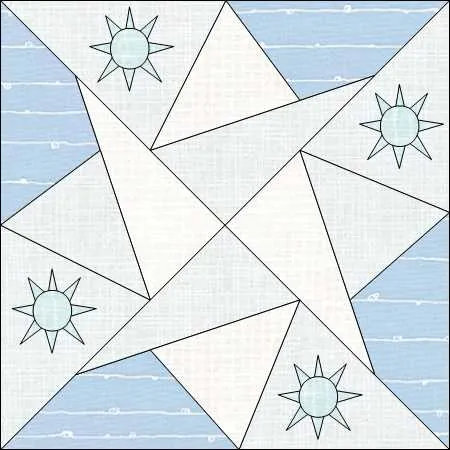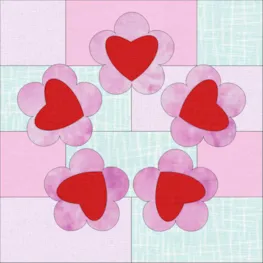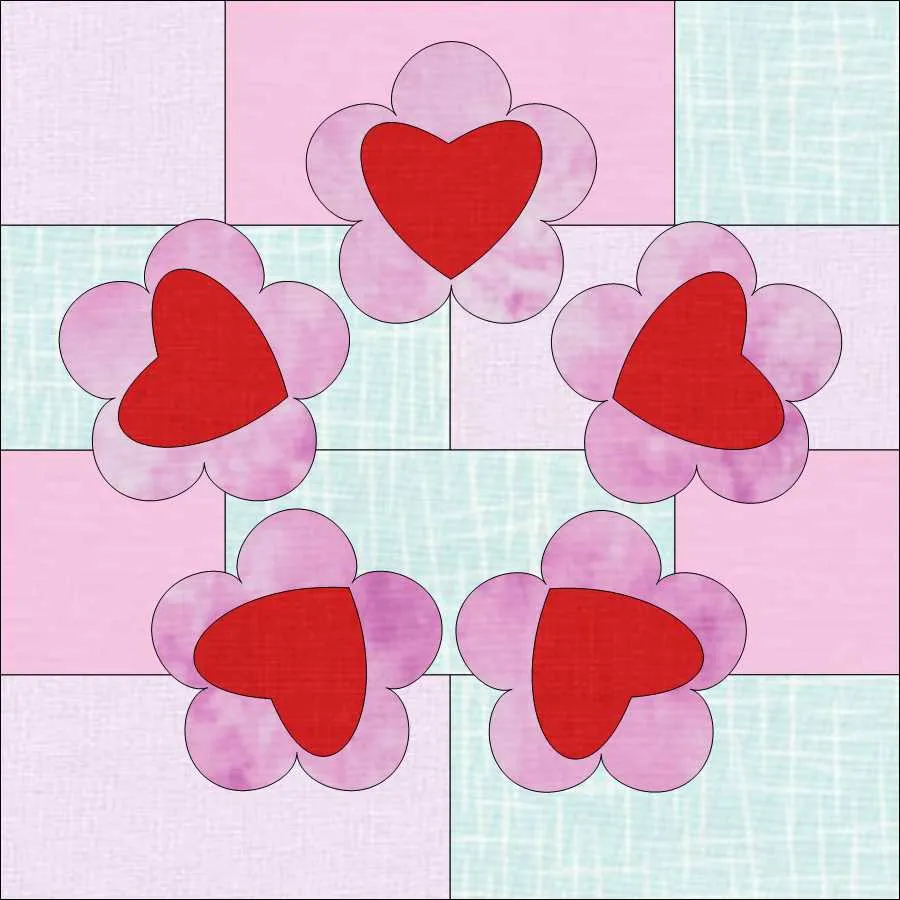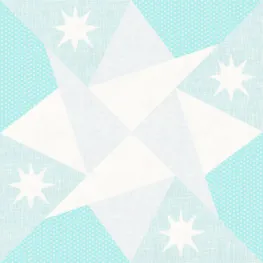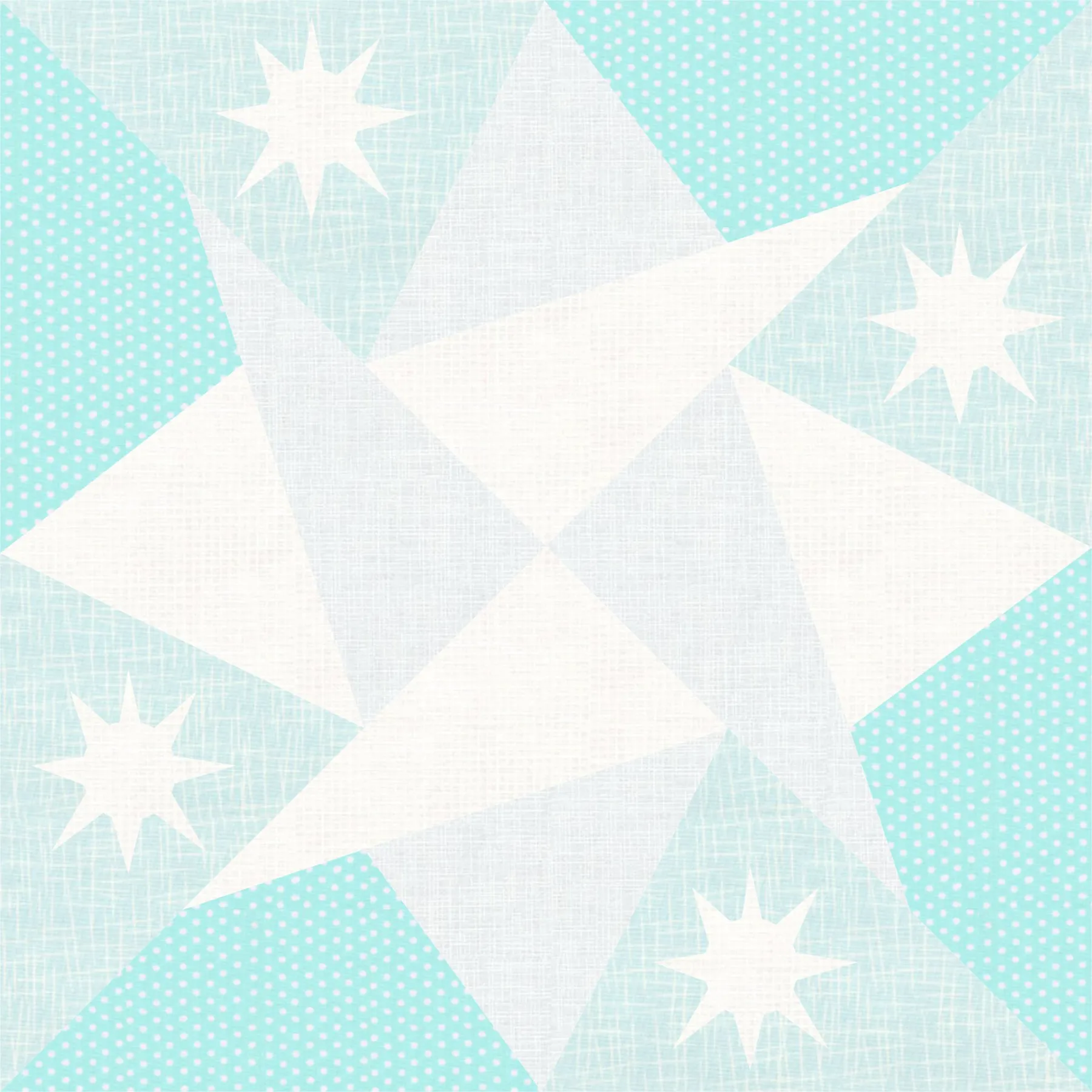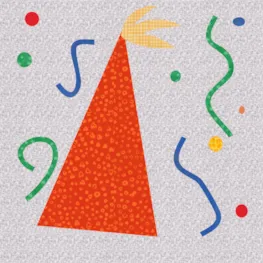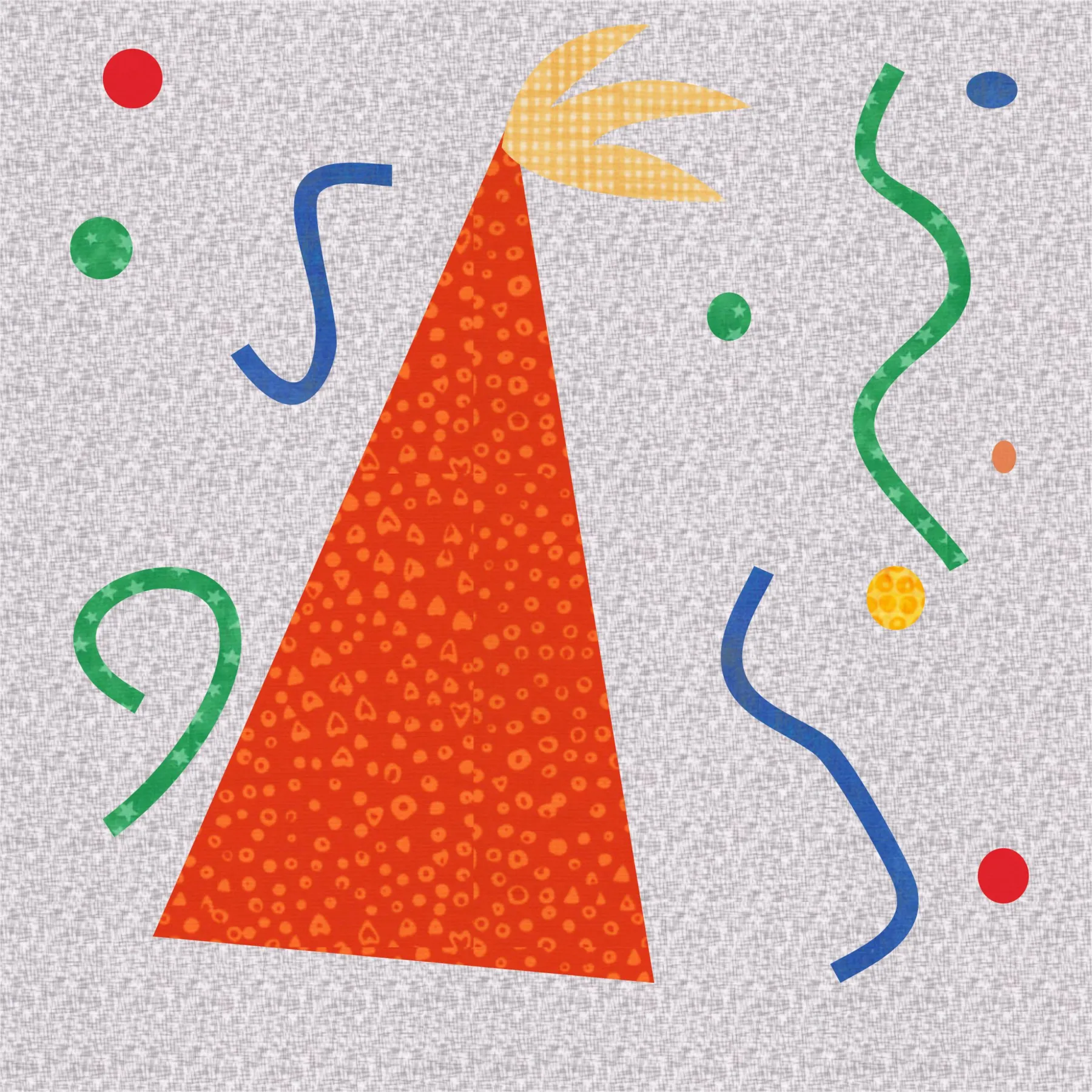Welcome to DESIGN AND SEW ALONG 3- LESSON THREE Lessons with Yvonne. I hope you have enjoyed the first two lessons of this series. In this lesson, we will explore the winter months and the holidays of New Year, and Valentine’s Day. Each set of lessons explores some different tools to use to create the 16-inch blocks we determined to be the size of all the blocks in our continuing lessons. Parts of this lesson three will be challenging. So, if you found the first two lessons a little simple for you, hold on tight as this gets more challenging!
Remember to watch the video at the end of the blog to start with to familiarize yourself with the steps we will be taking during these classes written lessons. A picture is worth a thousand words and visual learning is helpful for any of the classes.
Remember to save an image of your favorite block from this class to post to the EQ blog page in the comment section. Please make sure your image you post is indeed from this class. If you need to refresh your memory on how to post an image, refer back to lesson one of this series. Be sure to ask any questions you have in the comment section of the blog page.
CELEBRATE WINTER
Winter in my area of North America means snow, ice, cold-weather sports, and warm fireside reading. It may look very different in your region of the world. We will design blocks with Winter snow in mind, but you may choose to use images that are more accurate for where you are located.
1. Click onto the EQ8 icon  on your desktop to launch the program.
on your desktop to launch the program.
2. On the opening screen, click on the ‘open an existing project’ in the center of the screen.
3. On the screen, click on the Design and Sew Along 3 project name to select it and then click on the OK at the bottom of the box.
4. The project will open with the project sketchbook on the screen. The sketchbook will open to the blocks we designed in the previous lesson. Close the sketchbook for now by clicking on the word ‘close’ at the bottom of the sketchbook box.
5. Click on the block worktable icon on the upper right side of the screen. Click on the NEW BLOCK>Pieced & Applique>EasyDraw + Applique.
on the upper right side of the screen. Click on the NEW BLOCK>Pieced & Applique>EasyDraw + Applique.
6. Confirm at the top of the drawing worktable area that the size is still 16 x 16 inches with 32 x 32 snaps. Set the snaps to be ‘set to node’ only.![]()
7. Click on the line drawing tool![]() to select it and then move the cursor over to the drawing board and click/hold/drag/release a line from corner to corner across the area.
to select it and then move the cursor over to the drawing board and click/hold/drag/release a line from corner to corner across the area.
8. Click on the color tab and then click back onto the drawing tab to add a node at the intersection of the two lines. This now creates 4 separate line segments.
9. Click on the edit tool![]() to select it and then click on a line segment. With the line segment selected, click on the word ‘thirds’ in the drawing tools box. This will segment your line into three equal segments. Do this on all four segments.
to select it and then click on a line segment. With the line segment selected, click on the word ‘thirds’ in the drawing tools box. This will segment your line into three equal segments. Do this on all four segments.
10. Click on the line drawing tool![]() to select it. Click/hold/drag/release a line from the second node on one line to the first node on the opposite line segment. Do this for all four segments.
to select it. Click/hold/drag/release a line from the second node on one line to the first node on the opposite line segment. Do this for all four segments.
11. Using the edit tool ![]() click on each of the lines you just drew and section each of those lines to thirds also.
click on each of the lines you just drew and section each of those lines to thirds also.
12. Click on the line drawing tool ![]() to select it. Move the cursor over to the drawing area and click/hold/drag/release a line from one end node to the center outer edge of the block and back to the lines segment again on the second node of the segment. Create this triangle shape on each of the line segments.
to select it. Move the cursor over to the drawing area and click/hold/drag/release a line from one end node to the center outer edge of the block and back to the lines segment again on the second node of the segment. Create this triangle shape on each of the line segments.
13. Click on the color tab and using the fabric tools![]() and the paintbrush,
and the paintbrush, and select colors to color your design so it makes you feel like winter. This could be a snowflake or an ice crystal for winter.
and select colors to color your design so it makes you feel like winter. This could be a snowflake or an ice crystal for winter.
14. Click on LIBRARIES>Block Library
I want to look for a motif (applique without a background block) that reminds me of a snowflake or ice crystal. I could not find one in the library of EQ8 so I will improvise.
On the left side of the library box, scroll down to 06 Motifs, and then select the Simple Designs category.
In the simple designs, click on the sunburst to select it and then add it to the sketchbook. Close the selection box once it is added to the sketchbook.
I will treat this design as if it is a snowflake.
15. Click on the view sketchbook![]() icon on the far left side of the screen. In the sketchbook, click on the blocks heading at the side. Under the motifs tab, click on the sunburst image to select it and then click on the word edit at the bottom of the box to place it on the worktable.
icon on the far left side of the screen. In the sketchbook, click on the blocks heading at the side. Under the motifs tab, click on the sunburst image to select it and then click on the word edit at the bottom of the box to place it on the worktable.
16. Click on the pick tool![]() to select it. Click on control +A to select the entire sunburst image. Once it is selected, right click>copy.
to select it. Click on control +A to select the entire sunburst image. Once it is selected, right click>copy.
17. Click on the view sketchbook icon ![]() on the far left side of the screen. In the sketchbook, locate the drawing of our pieced snowflake and click on it to select it. Click on edit at the bottom of the box.
on the far left side of the screen. In the sketchbook, locate the drawing of our pieced snowflake and click on it to select it. Click on edit at the bottom of the box.
18. With the design on the snowflake design on the worktable, click on the applique tab at the bottom of the screen. Once on the applique tab, right click>paste to bring in the sunburst design element.
19. The design is way too big. While it is still selected, type in the size to be 3 x 3 inches in the properties box on the left side. If the size does not change right away, click on the spacebar to have it resize and still be selected. Once it is resized, click/hold/drag/release to move it to the upper left section of the block drawing.
20. With the new smaller sized sunburst still selected, click on the clone icon ![]() to get another copy of the sunburst. Click/hold/drag/release the copy to the same segment area on the side of the block. Continue cloning the sunburst until you have four design applied to the block.
to get another copy of the sunburst. Click/hold/drag/release the copy to the same segment area on the side of the block. Continue cloning the sunburst until you have four design applied to the block.
21. Click on the color tab at the top of the screen and color the sunburst white so it loosely resembles snowflakes.
NOTE: I have no intention of actually using this sunburst as a snowflake design. This is just a visual for me for the placement of an applique design. I intend to use a piece of lace and cut it apart to use as an applique on my block that will remind me of snowflakes.
22. Click on the Print & Export tab at the top of the screen. I don’t want to print a pattern for my ‘snowflake applique’. I only want the background block pattern to be printed. Choose the foundation piecing style for printing the pattern.
We can print 4 copies of the selected segment of the design as it is the same on all sides of the block. Set the print setup to print four copies. Click OK when done.
NOTE: Depending on your printer type, your layout screen to change the print properties may look slightly different than my screen.
When you draw your pattern in EQ8, you need to tell the program how you will stitch the foundation pieces together. When using a pattern built into EQ8 the pattern grouping and numbering are automatically done for you.
23. In the print foundation pattern box, click on the options tab at the top. Check to make sure the 16-inch block is selected and the print seam allowance. I like to use a color fill for my pattern. Check the print numbering and separate units.
24. In the Print foundation pattern box, click on the sections tab at the top. Place a checkmark in the ‘I want to section and number myself without EQ help’.
Our pattern for the winter snowflake design is 4 identical sections. Therefore, we only need one pattern repeat area and will print it 4 times to make our overall design.
25. Click on the top three segments of the upper triangle of the pattern and then click on the word ‘group’.
26. Click on the remaining segment of the upper triangle pattern and then click on the word ‘group’ again.
This is all we need for our pattern as the selected segment repeats itself.
27. Click on the numbering tab at the top of the print foundation pattern box.
Click on the ‘change numbers’ to be able to number the pattern patches ourselves.
28. Click on each of the pattern segments to assign a number. The numbers should be clicked in the order in which they will be sewn.
29. Click on the word ‘preview’ at the bottom of the box to see how the pattern will print using a standard 8.5 x 11-inch piece of printer paper. Click on a patch to select it. It will highlight in a red outline. Click and drag it so that none of the corner elements falls on a paper edge. It is easier to tape the papers together and align them well if a point of the pattern is not on the paper edge. Print 4 copies of this layout to make the complete block design.
Below is a photo of my finished, sewn block with lace applique bits for the snowflake designs.
HAPPY NEW YEAR’S
Sometimes, we are lucky and can find the exact design in the EQ8 library that will work for our planned block patterns. With little or no editing, we can use what is in the program without having to draw our designs.
1. Click on LIBRARIES>Block Library at the top of the screen.
2. At the bottom of the library box, click on search>by notecard.
3. In the search box, type in New Year and then click on the ‘search’ button.
4. The results will come up showing how many designs you have that fit these criteria. Click OK. I have one result. I want to make sure you have this design in your EQ8 library so I will click on the word ‘notecard’ at the bottom of the screen. I can see that it is indeed a part of the basic EQ8 libraries so I can just add this to my sketchbook and then click on the close at the bottom of the box.
NOTE: This checking of the notecard is something I often forget to do. This happened in lesson 2 of this series and I advised you to locate something that was not a part of the basic library. Therefore, learn from my mistake, and if you are writing a pattern or directions for others who will be using EQ8, make sure you check first that you are including something they also have in their program!!! I learned the hard way!
5. Click on the view sketchbook icon![]() on the far left side of the screen and locate the party hat under to blocks heading. Click on the design to select it and then click on the word ‘edit’ at the bottom of the box. This will place the design on the block worktable.
on the far left side of the screen and locate the party hat under to blocks heading. Click on the design to select it and then click on the word ‘edit’ at the bottom of the box. This will place the design on the block worktable.
6. The block comes in on the worktable that it was created on. Note at the bottom of the screen that there is a poly draw background block with applique elements on top of it. This is fine except it is the wrong size to match our other blocks. At the top of the block worktable, reset the size to be 16 x 16 inches with 32 x 32 snaps.
7. Click on the color tab at the top of the screen and color the background and applique elements with the fabrics we chose at the beginning of the fabric palette to match/blend with our other block designs.
8. This pattern is so simple I don’t need to print cutting directions. The background block would be cut to 16.5 inches with the applique elements easily cut freehand to create the shapes for the design. This image would then become a reference only for my sewn out design.
HAPPY VALENTINES DAY
Valentine’s day originated with an ancient Roman festival expressing love and compassion for each other. Today it is more of a commercial holiday best suited for gift-giving, card-giving, and flower giving. It still represents an expression of love for one another.
1. Click on NEW BLOCK>Pieced & Applique>Easy + Applique at the top of the screen.
2. Check on the properties bar above the block worktable that you still have all the correct settings for the block. Make sure both snap to grid and snap to node is turned on.
3. Click on the grid tool icon![]() in the drawing tools box on the left. Set the grid to be 4 x 4.
in the drawing tools box on the left. Set the grid to be 4 x 4.
Move the cursor over to the drawing board and click/hold/drag/release a grid pattern from the upper left of the block to the lower right of the block. Add the layout to the sketchbook.![]() As soon as you add it to the sketchbook, there will be nodes that appear at the intersecting lines.
As soon as you add it to the sketchbook, there will be nodes that appear at the intersecting lines.
4. Using the pick tool, ![]() click on segments to select them, and then click on the word ‘delete’ at the left side of the screen to make a layout that will have both squares and rectangles.
click on segments to select them, and then click on the word ‘delete’ at the left side of the screen to make a layout that will have both squares and rectangles.
5. Click on the applique tab at the bottom of the screen. We will create a design that reminds of Valentine’s day traditions. On the applique worktable, click on the shapes icon ![]() to see the shapes. Click on the PosieMaker tool to select it.
to see the shapes. Click on the PosieMaker tool to select it.![]()
6. In the PosieMaker box, I just left the settings the way they were. The shape and inside space of the shape is good for adding more elements. Click on the OK at the bottom of the box.
7. When the Posie comes onto the worktable, click on the ‘center in block’ icon![]() in the patch properties box at the left. Click on the heart shape and move the cursor over to the drawing board and click/hold/drag/release a small heart inside the Posie. Center the heart in the block.
in the patch properties box at the left. Click on the heart shape and move the cursor over to the drawing board and click/hold/drag/release a small heart inside the Posie. Center the heart in the block.
8. Click on control + A on your keyboard to select both of the shapes together. Once they are both selected, click on the WreathMaker icon in the properties box.
In the WreathMaker box, use the slider bar to move the cluster spacing to 100% so there is spacing between the elements. Click on the OK at the bottom of the box.
9. When the design comes onto the worktable it is off-center. While the design is still selected, click on the ‘center in block’ icon ![]() to move the entire design layout to the center of the block.
to move the entire design layout to the center of the block.
10. Click on the color tab at the top of the screen and using the paintbrush tool, color the design with the fabrics we saved at the beginning of the palette.
color the design with the fabrics we saved at the beginning of the palette.
11. Printing the patterns is the same as we have used in all of these three lessons so far. The background would be rotary cut and the Posies with the hearts would be applique templates. Refer back to the lessons to remember how to print patterns.
12. Send an image of your favorite block from this lesson to the comment section at the end of the blog page along with your comments on the class lesson. Refer back to lesson one if you have forgotten how to save an image of your block for posting to the comments.
13. Go back to your sketchbook and clean up the items that we no longer need now that the block designs are completed for this lesson. Refer back to lesson two to remember how to do this.
WATCH THE VIDEO BELOW
Want to download the video to watch later? Click an option below: