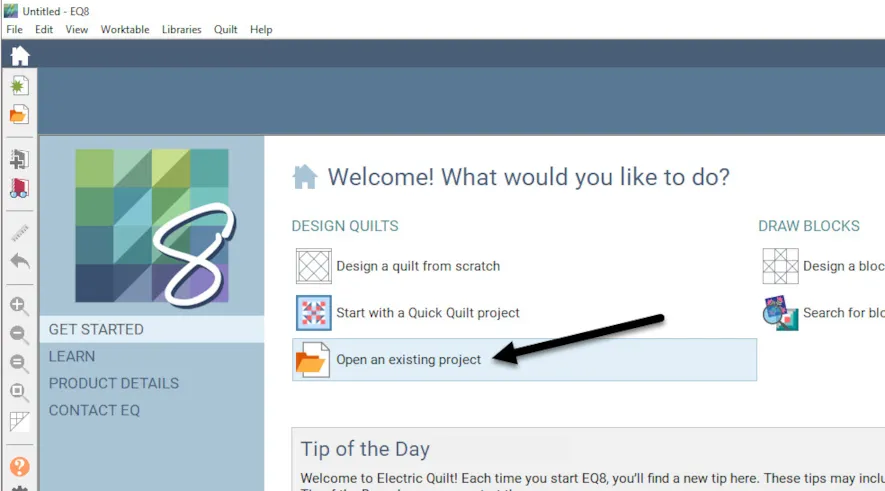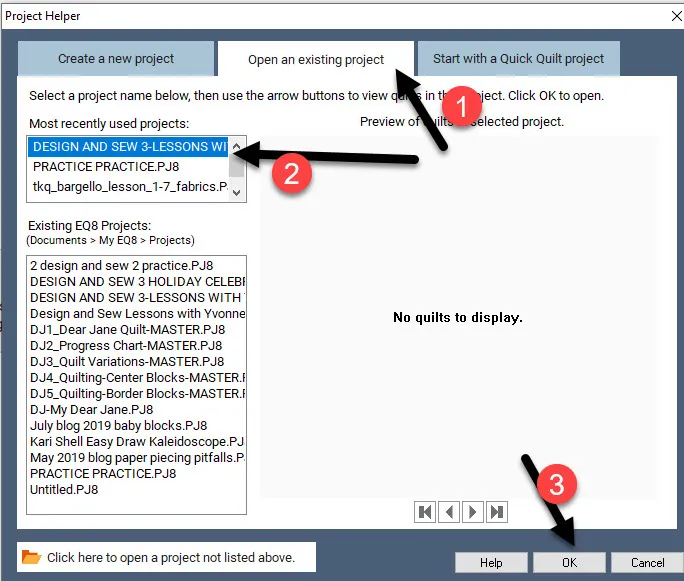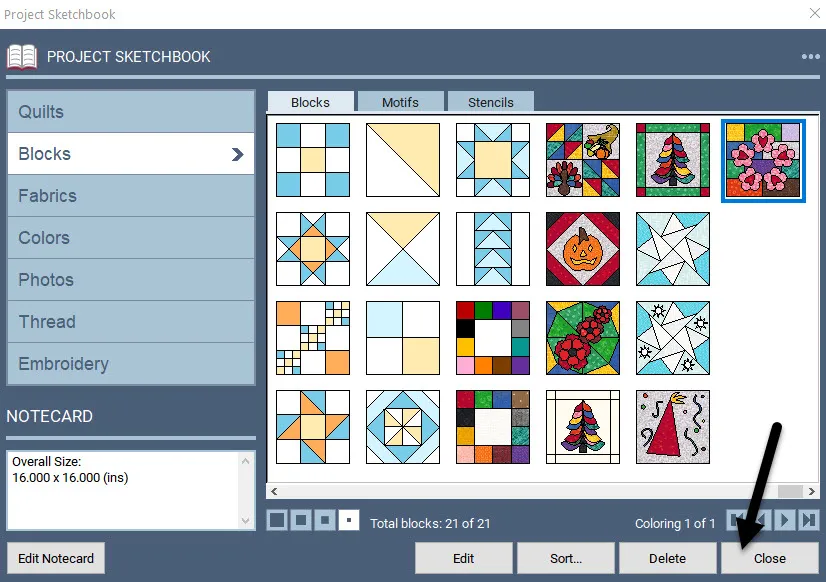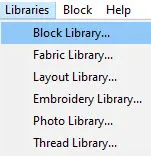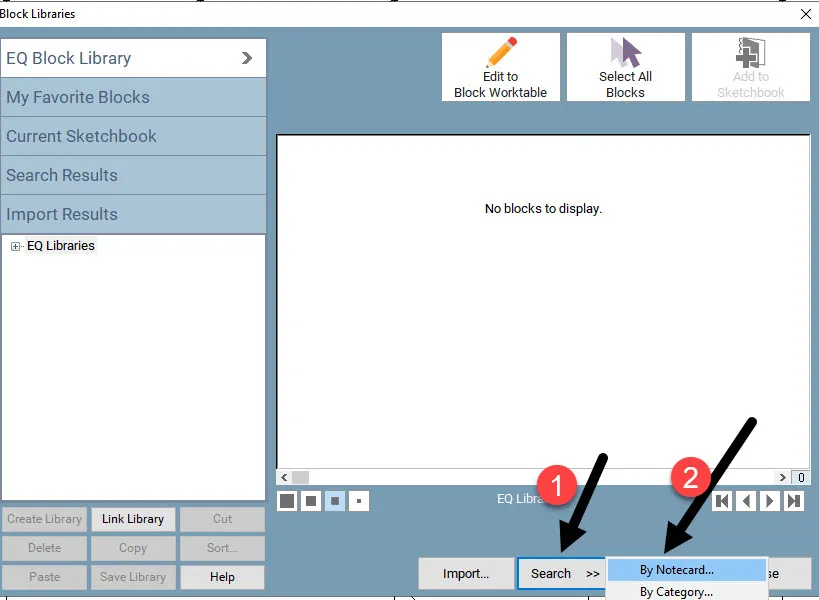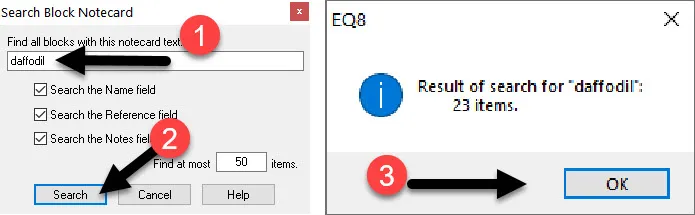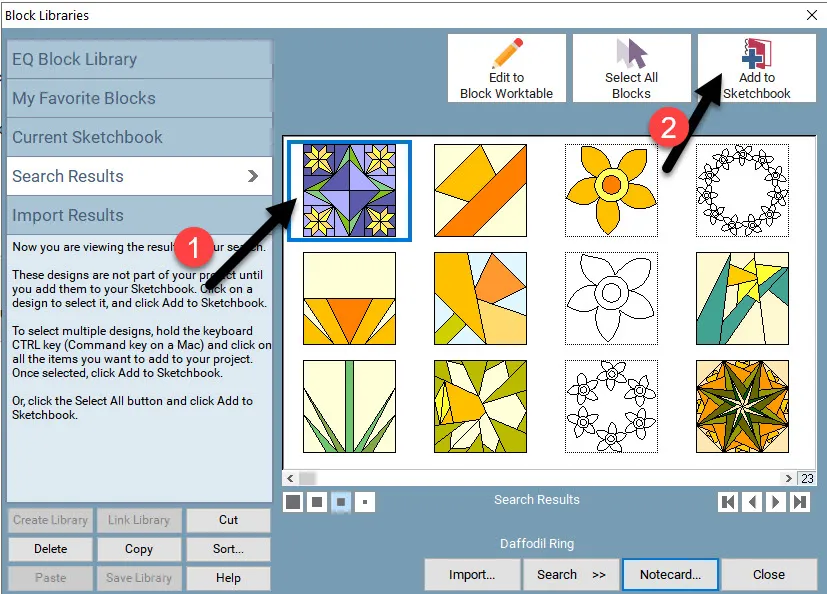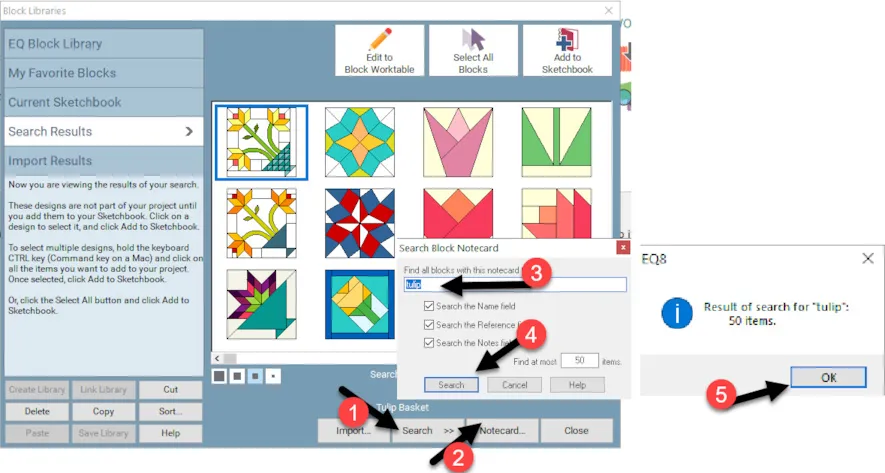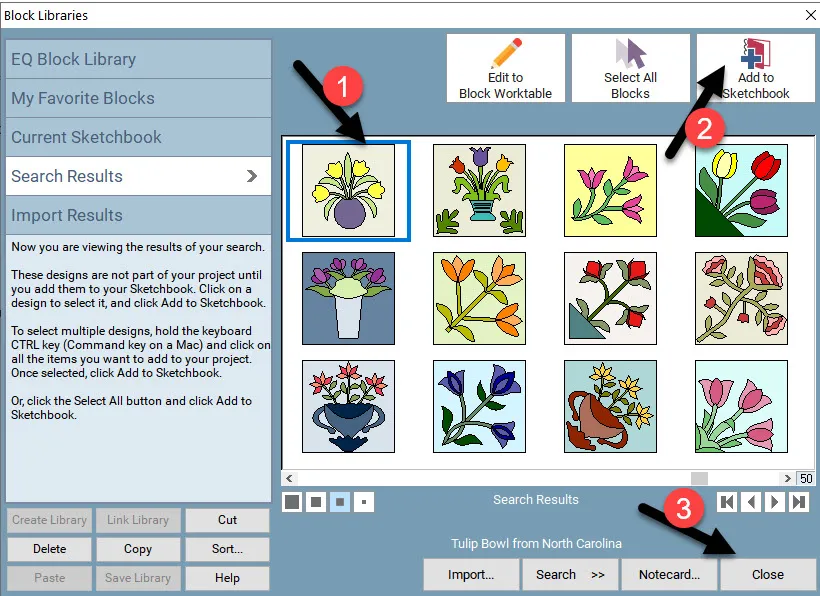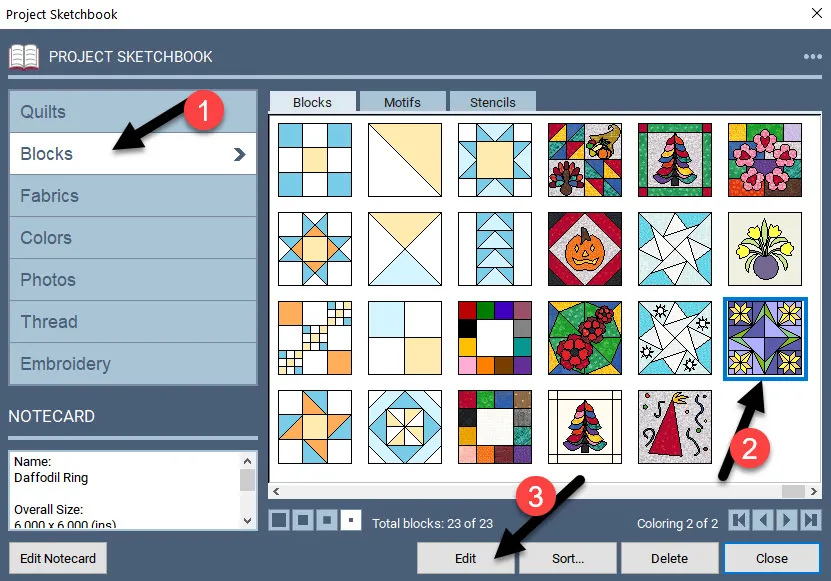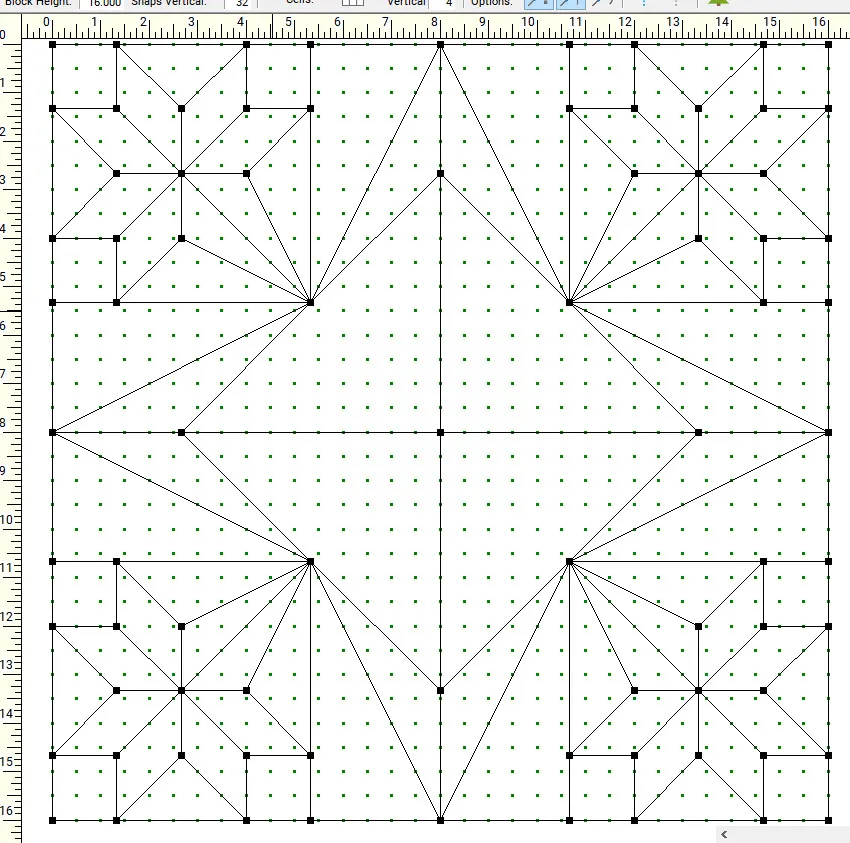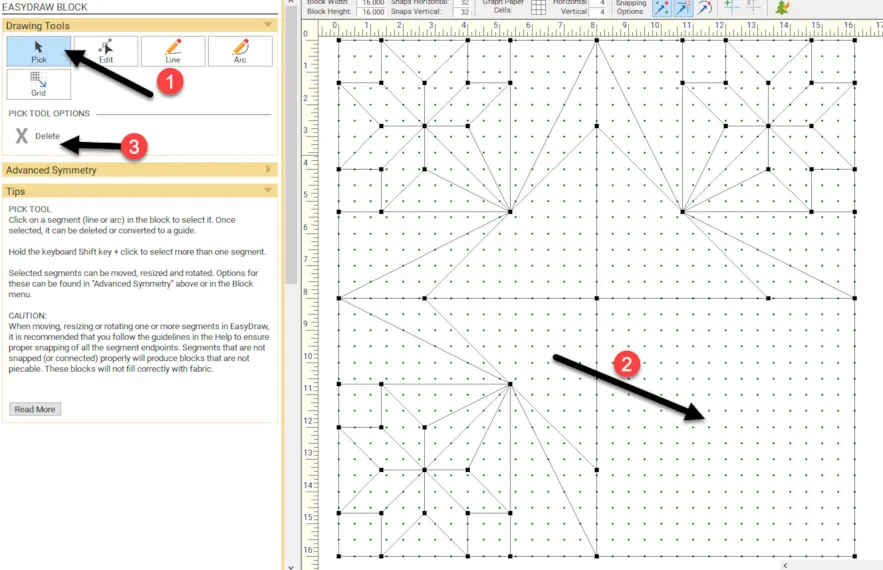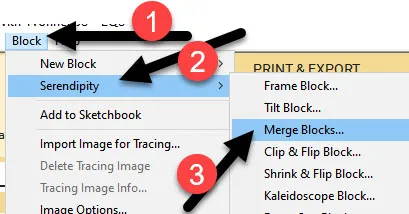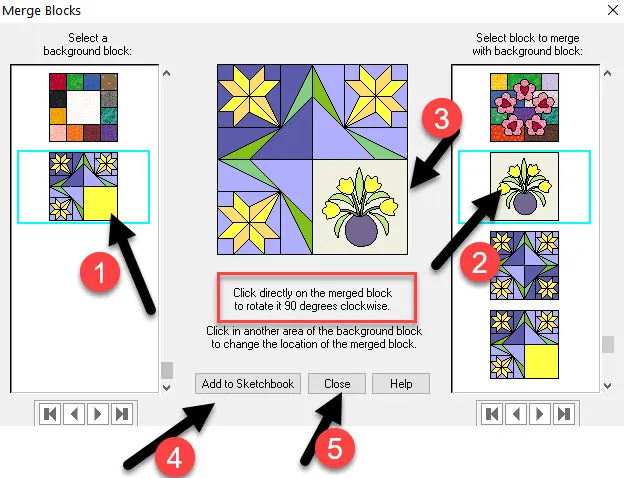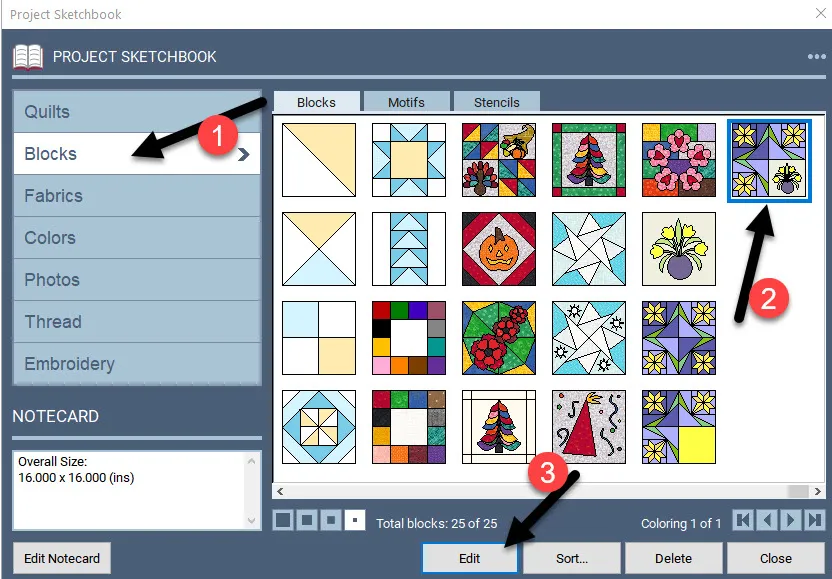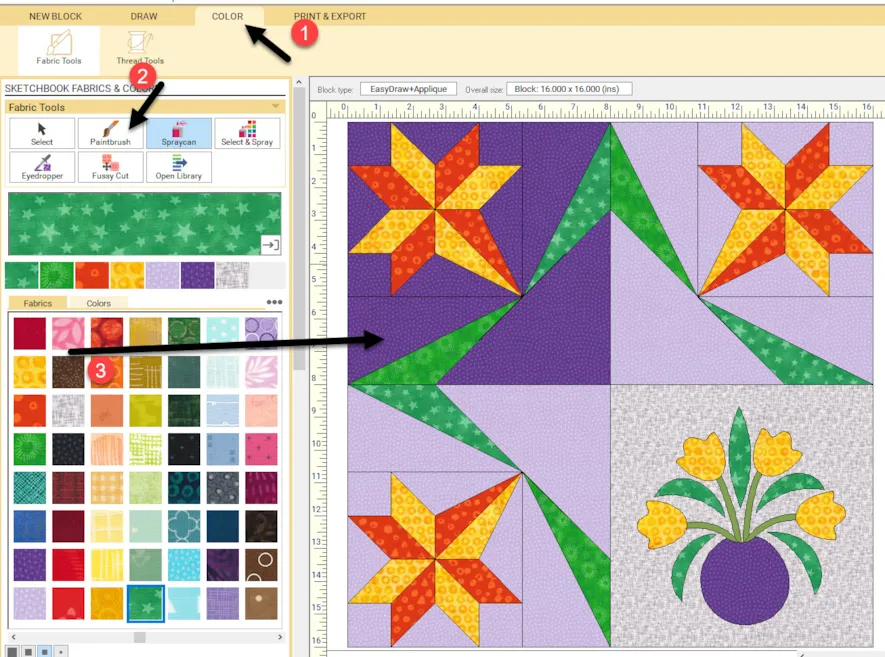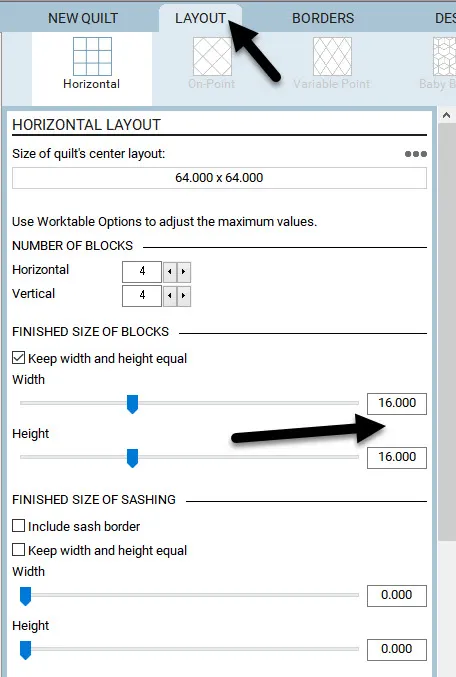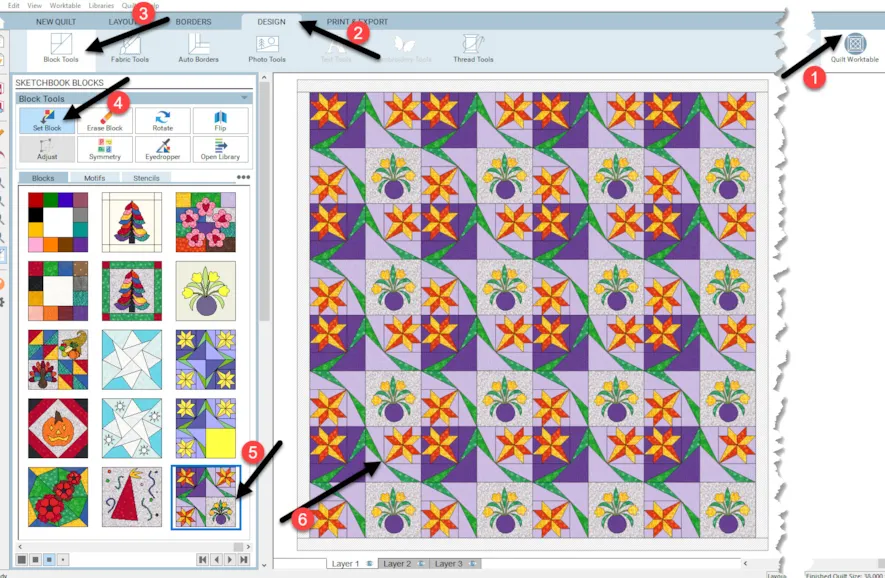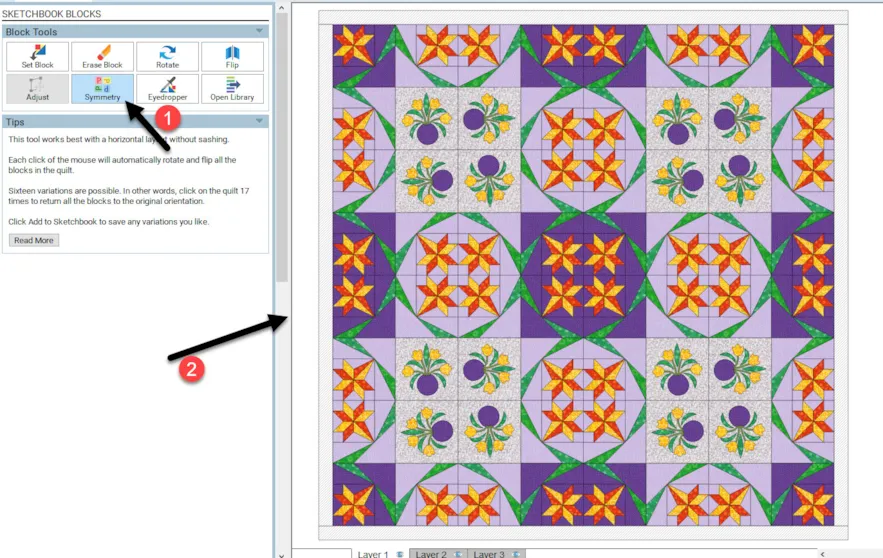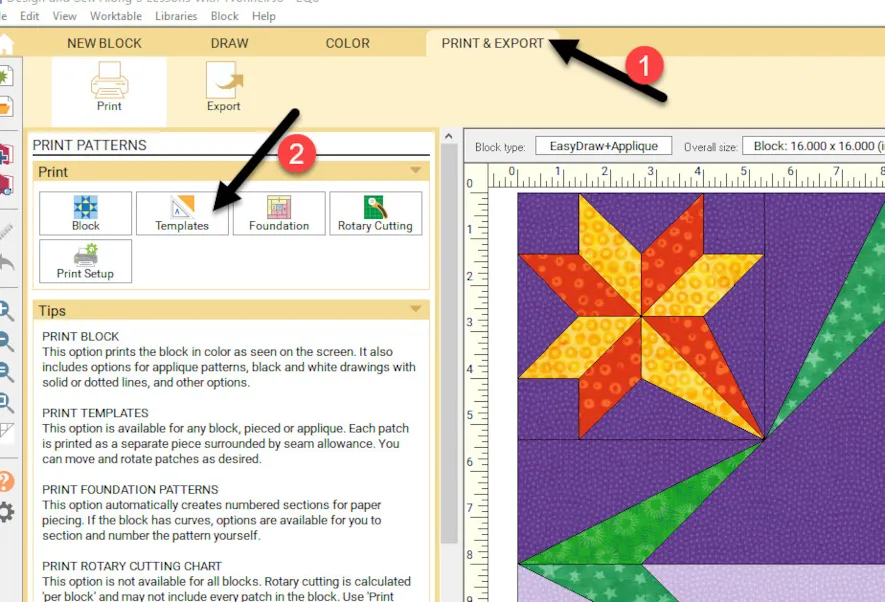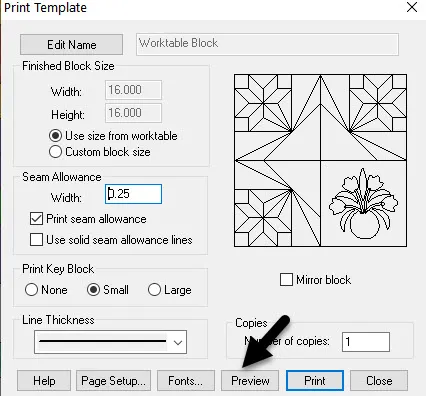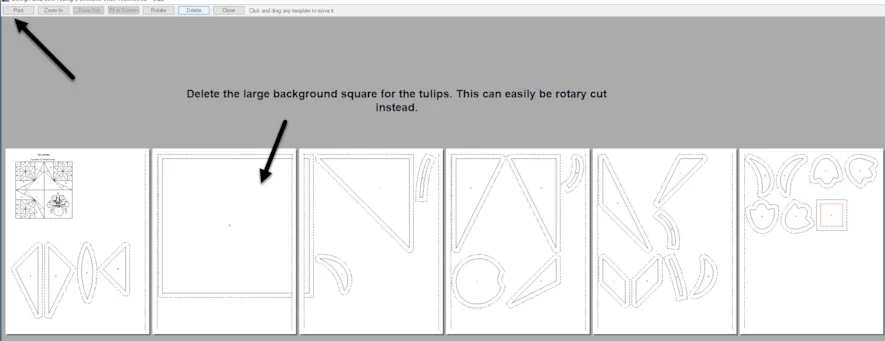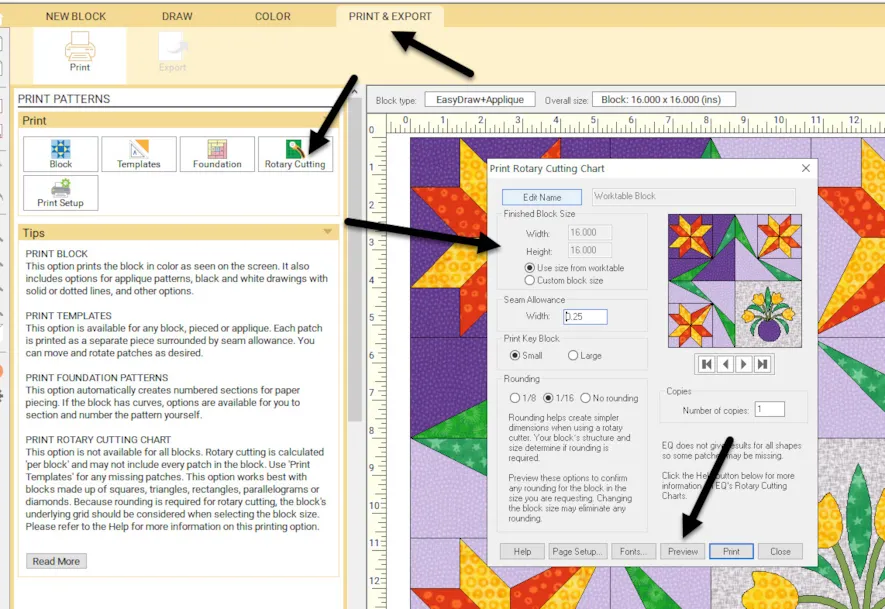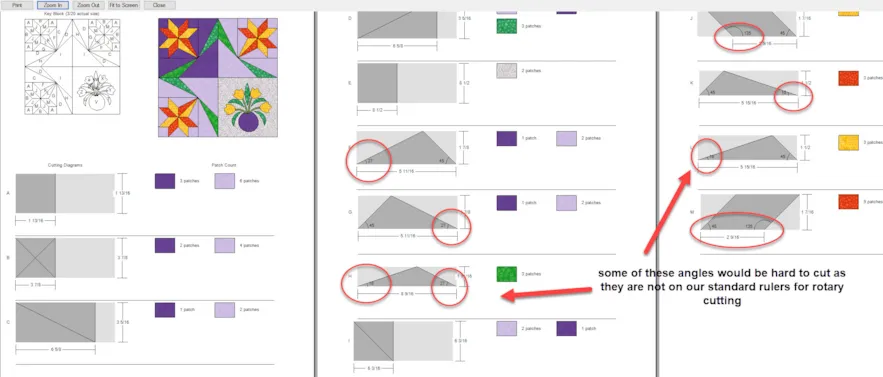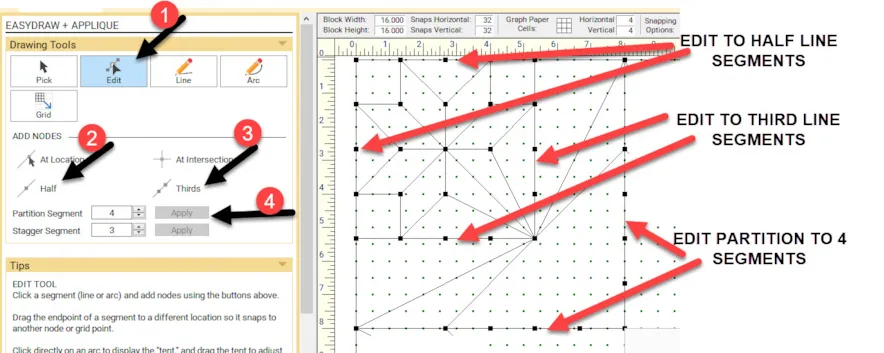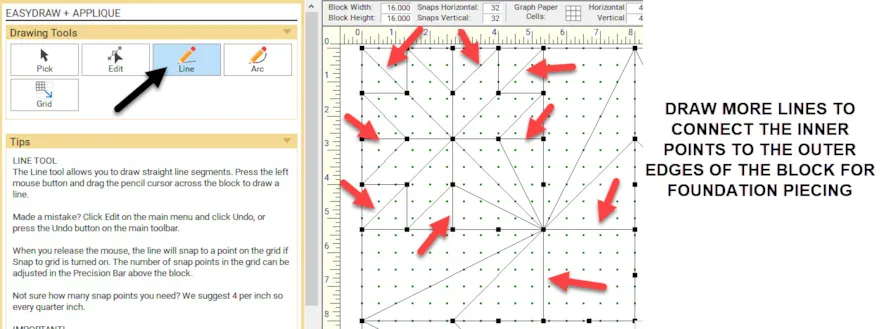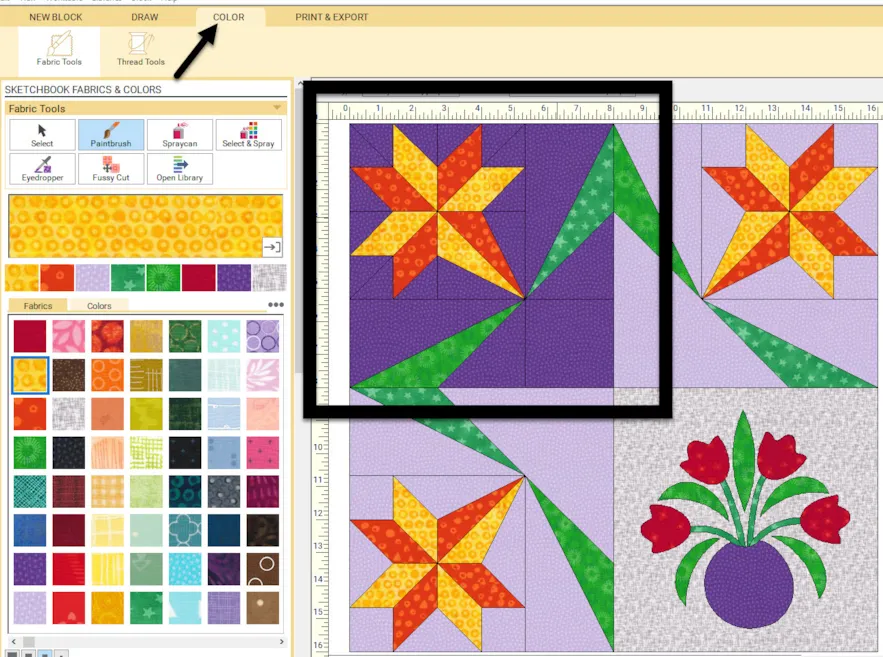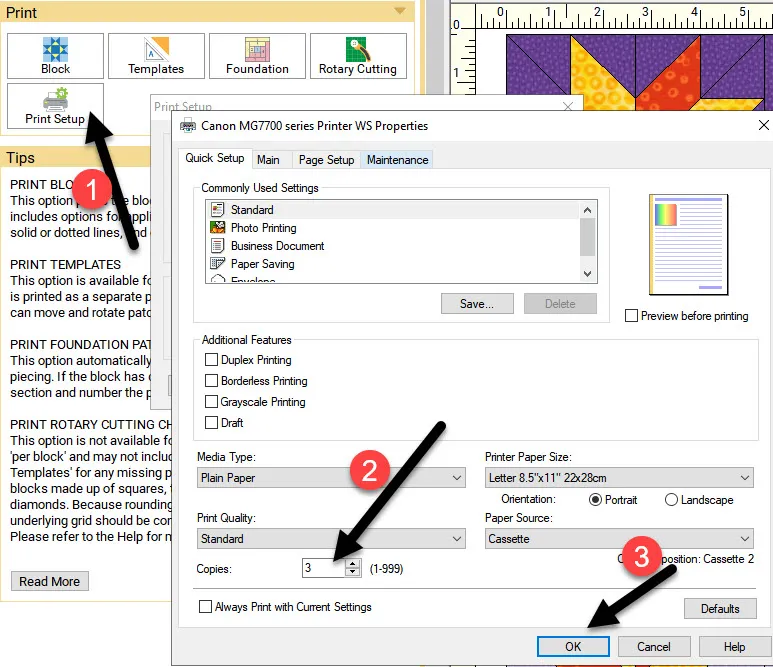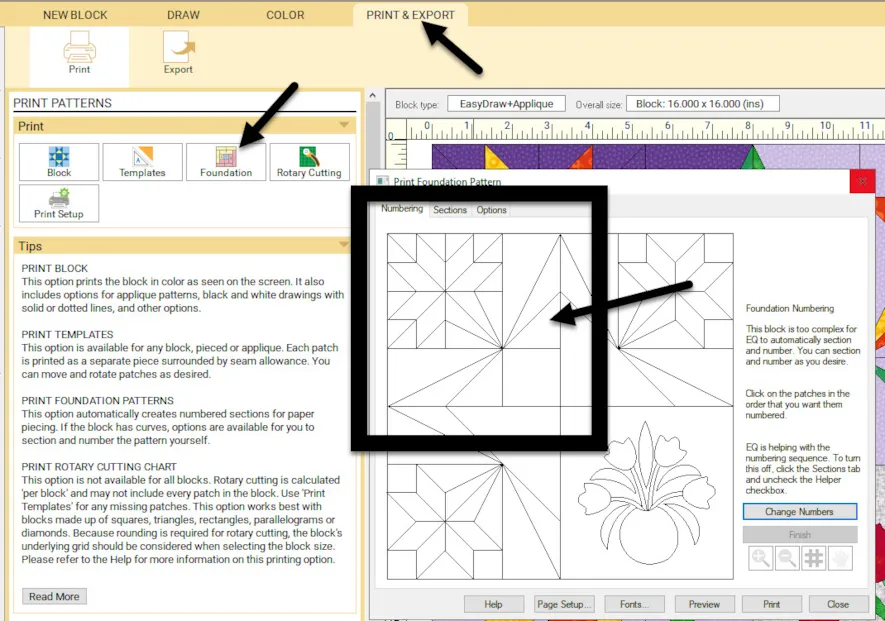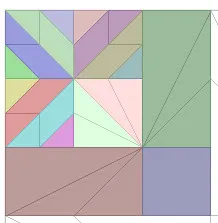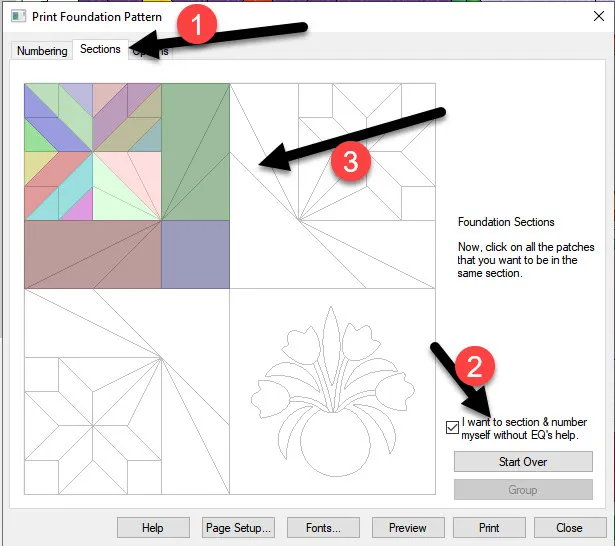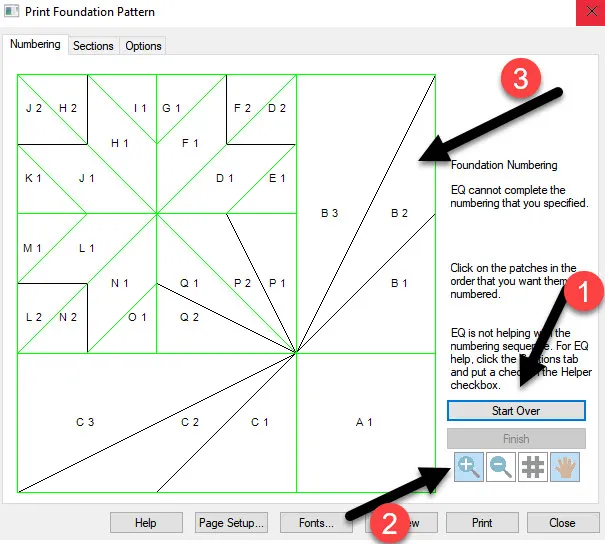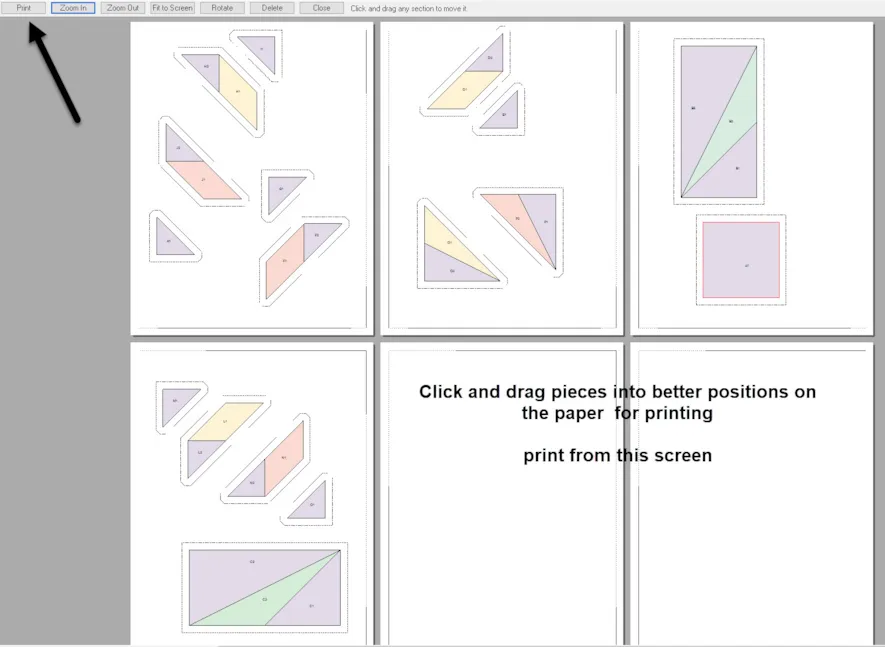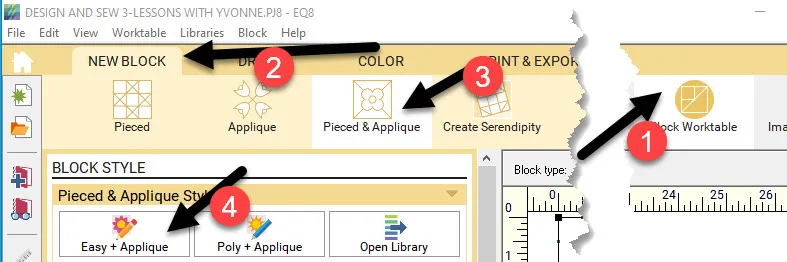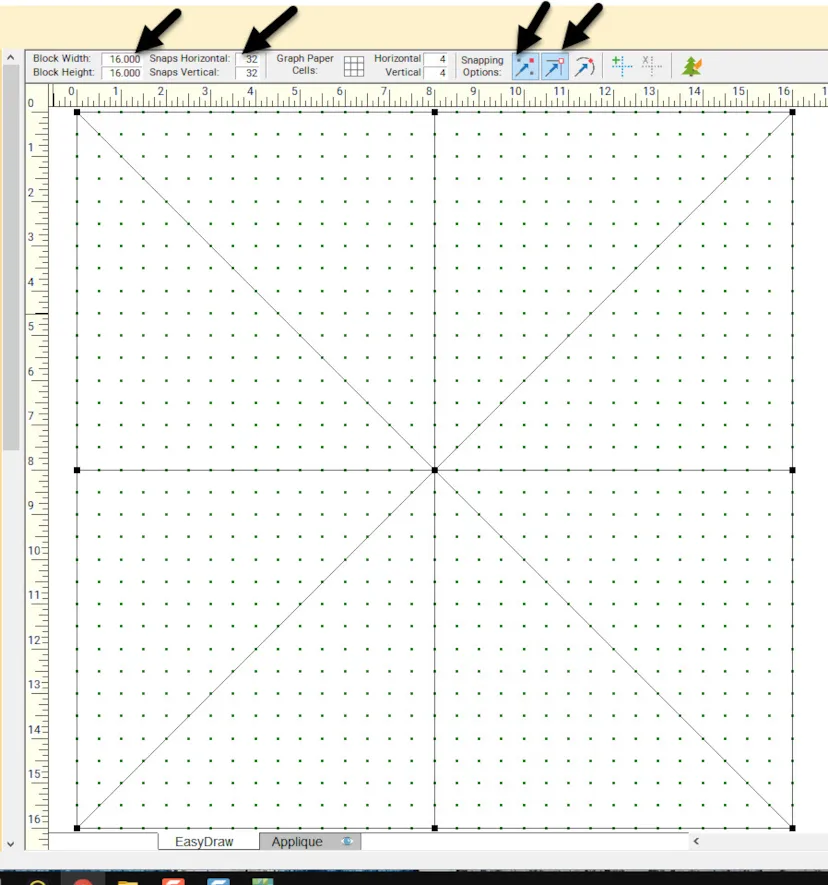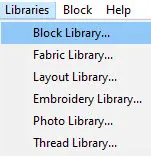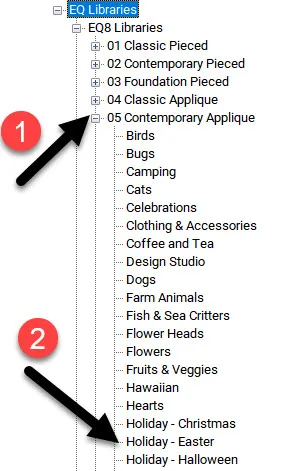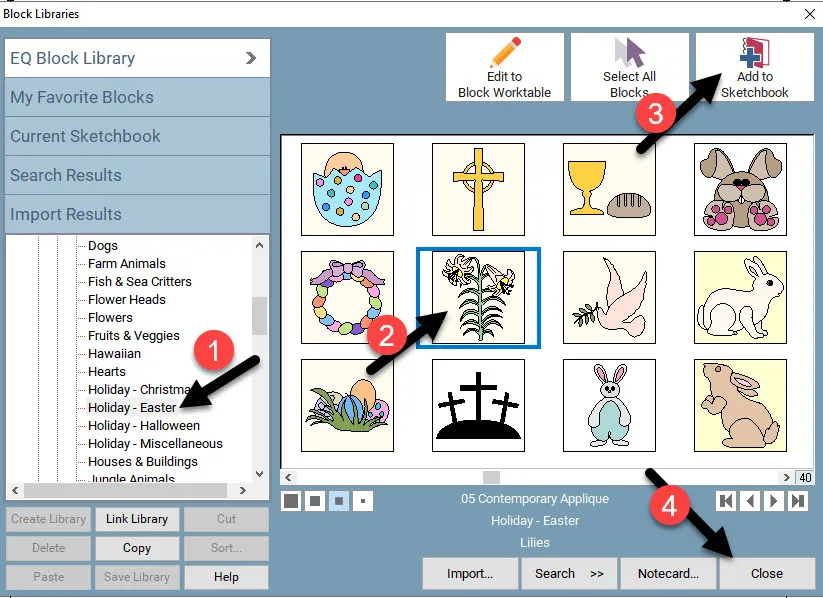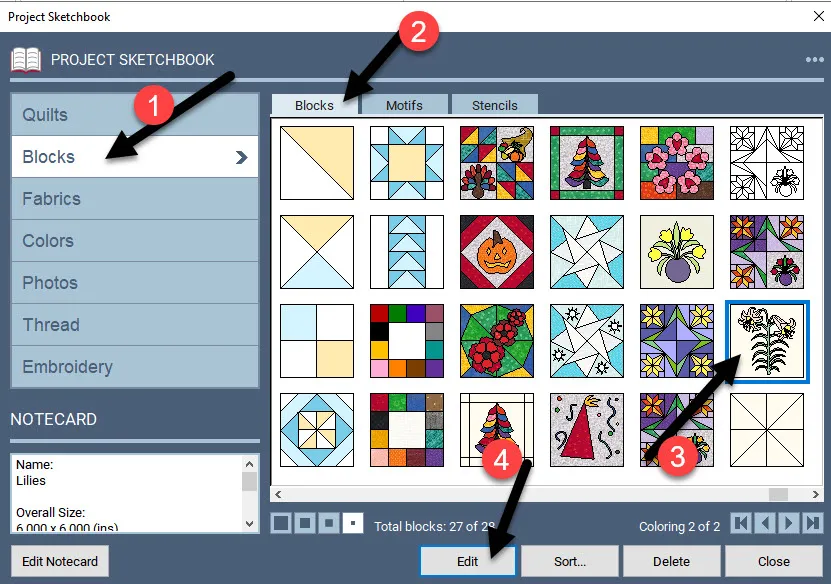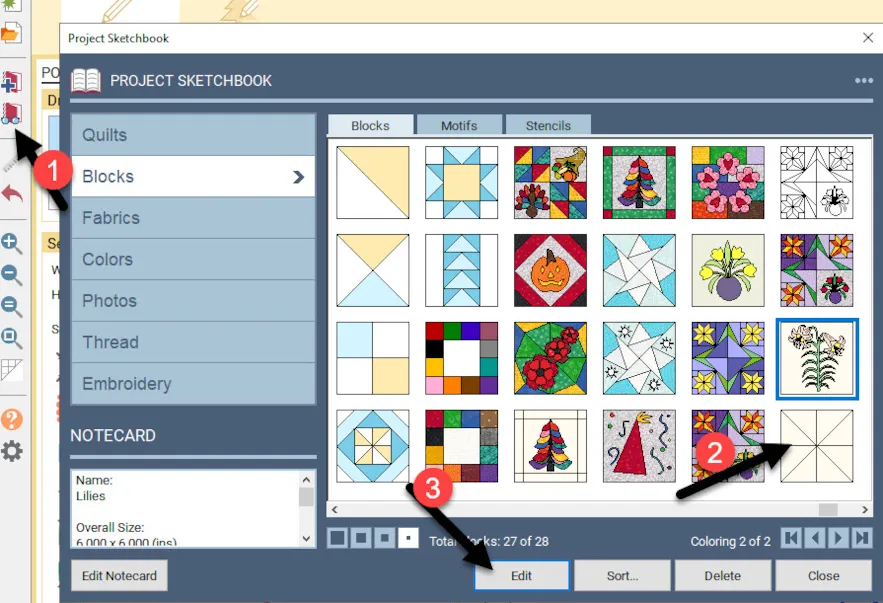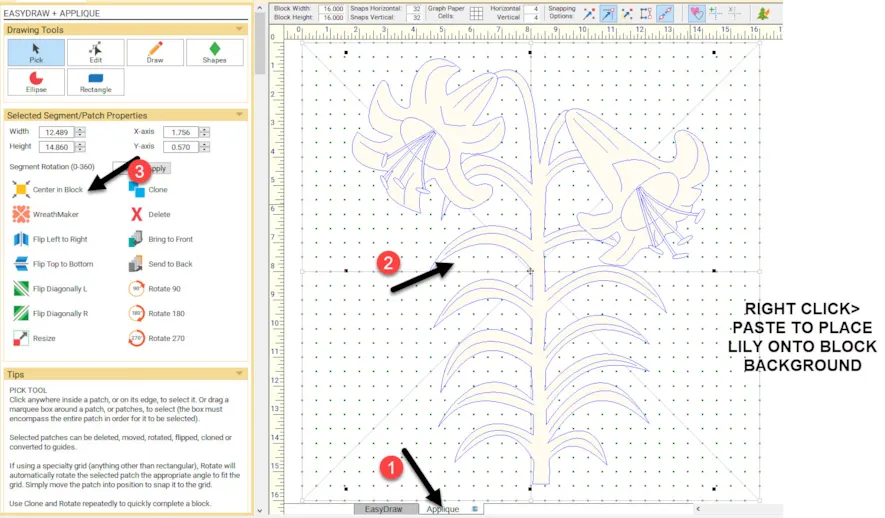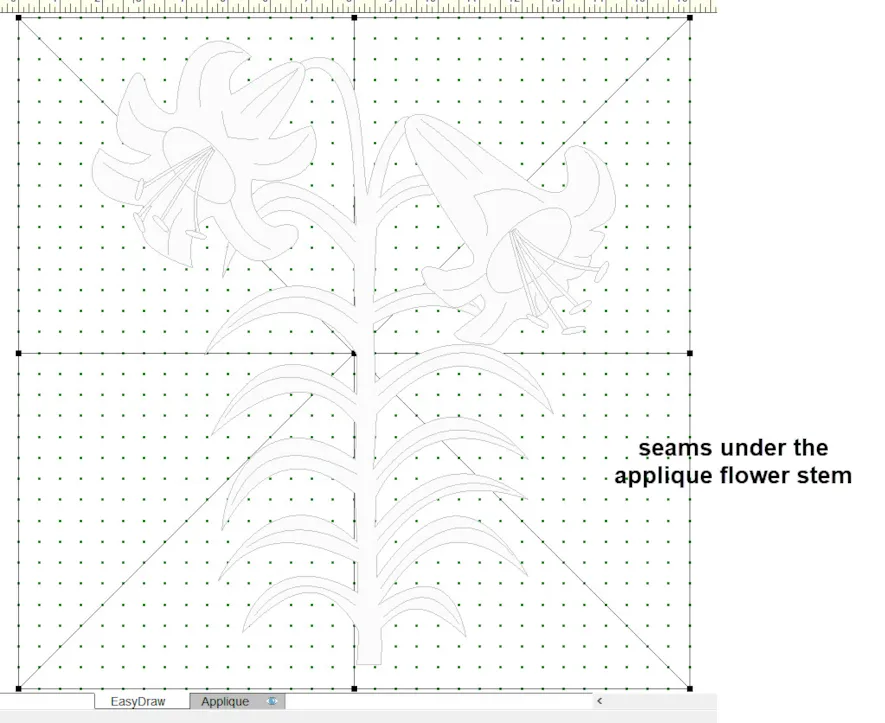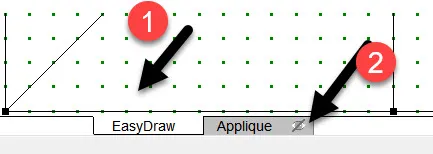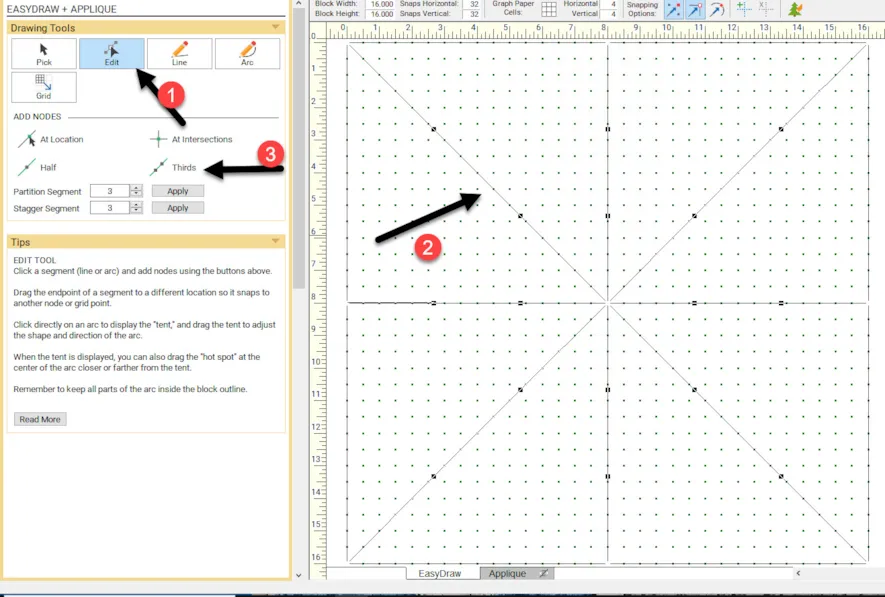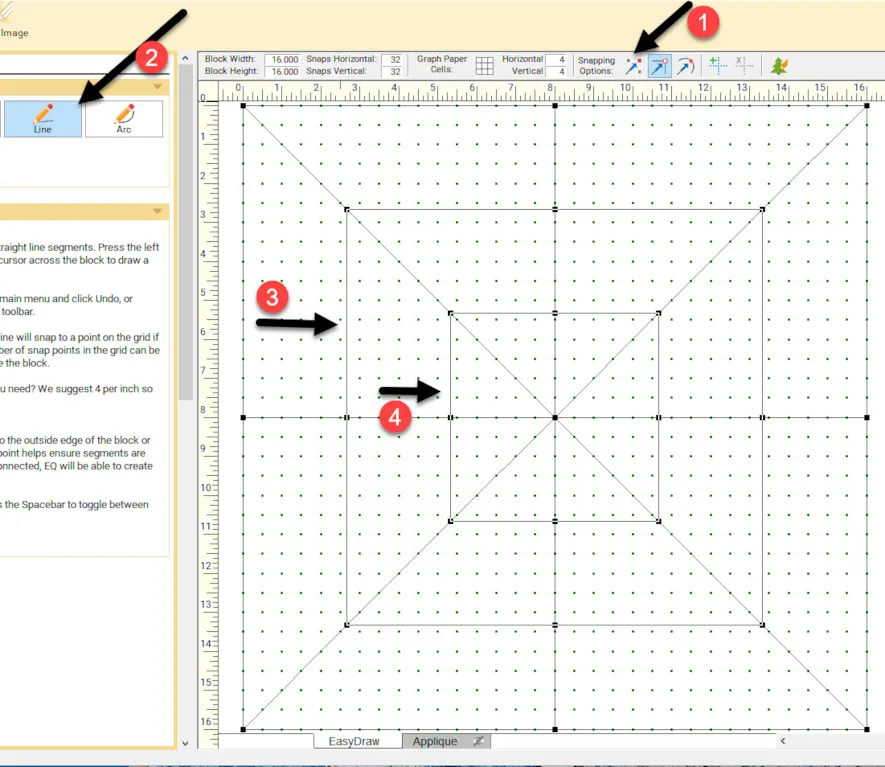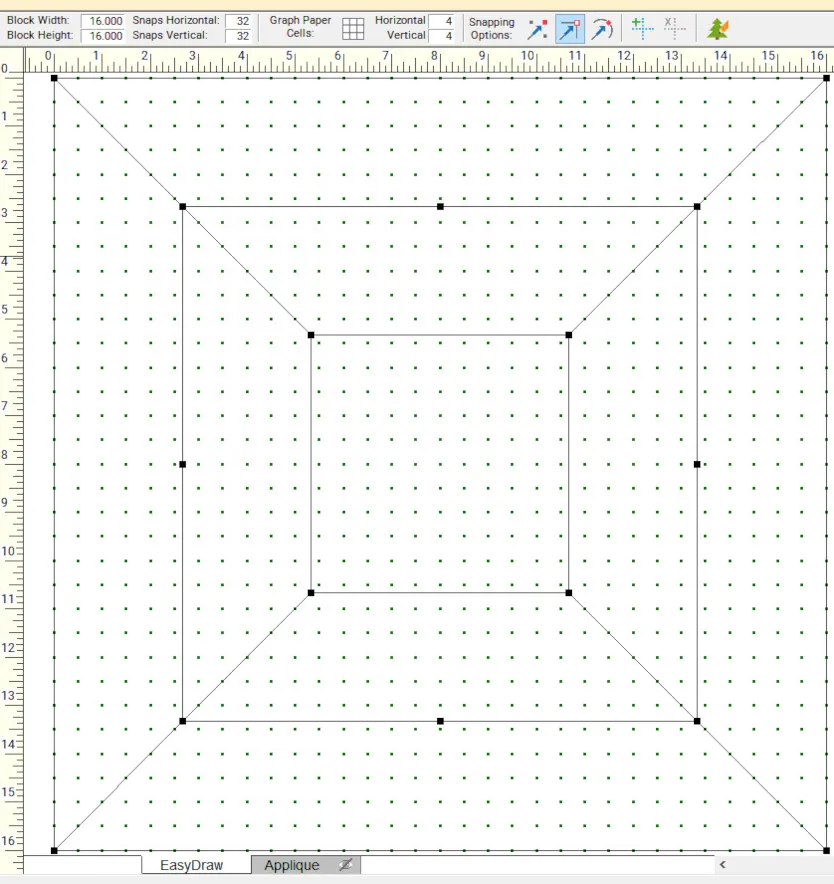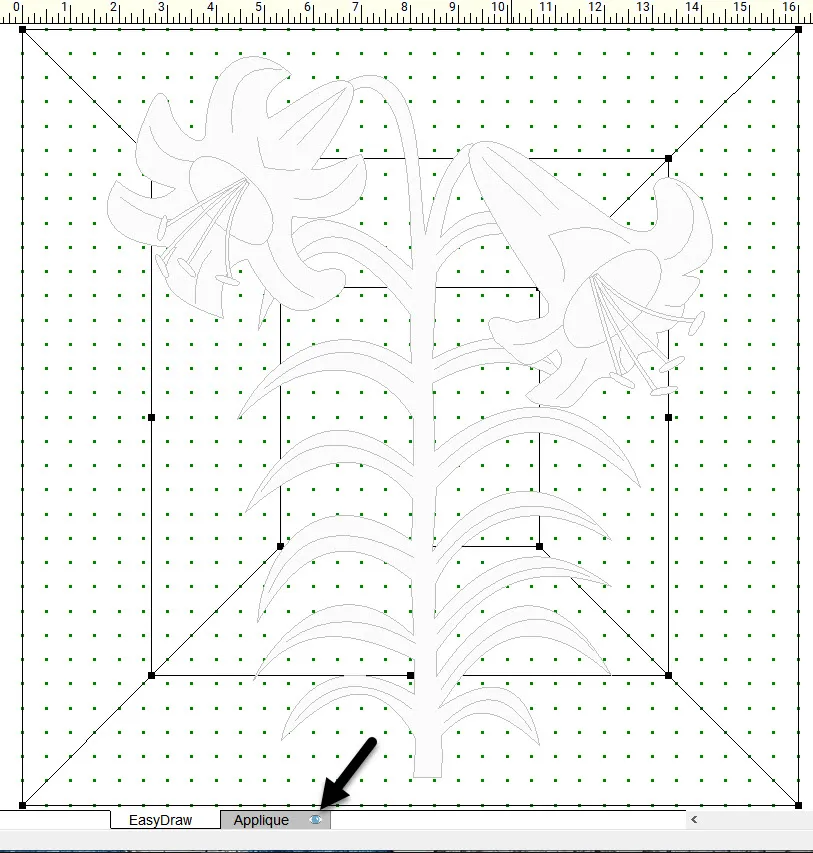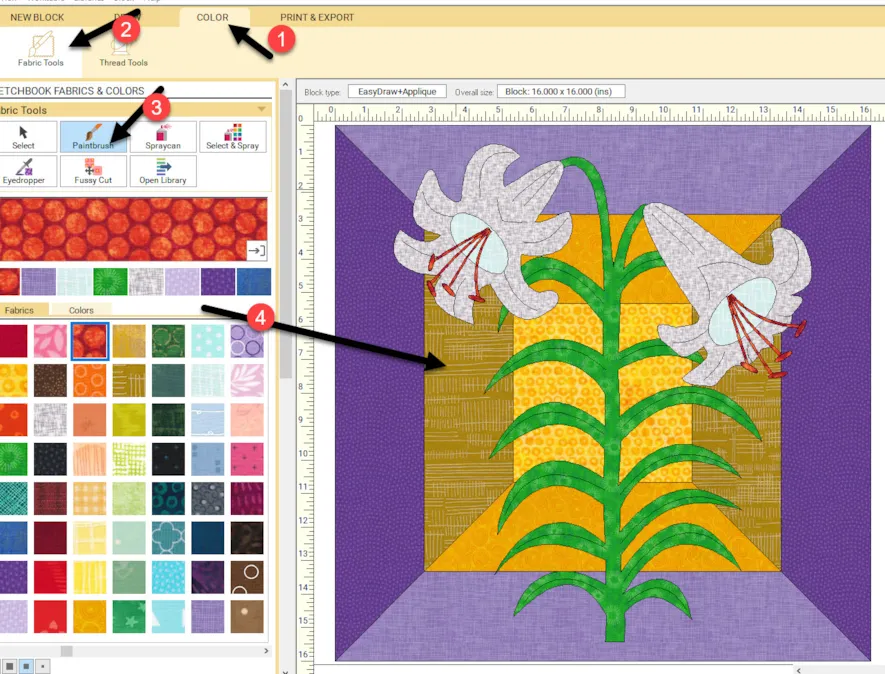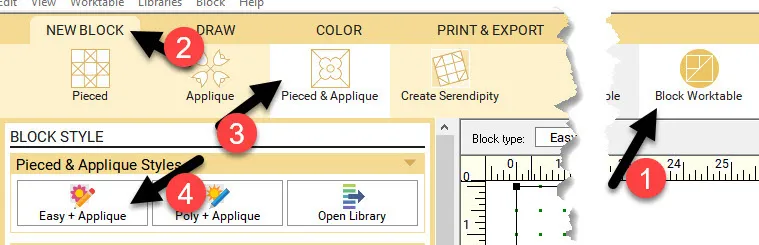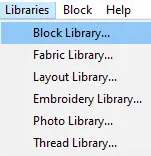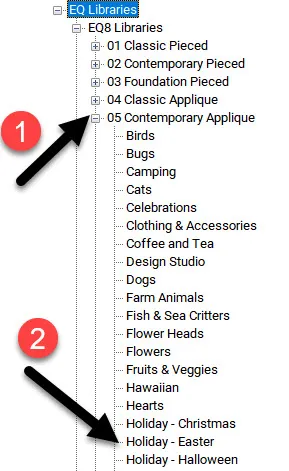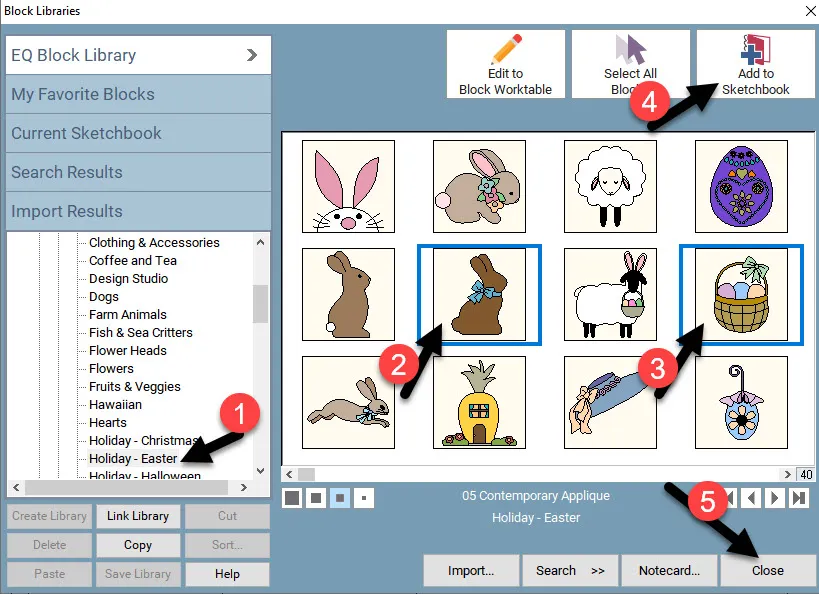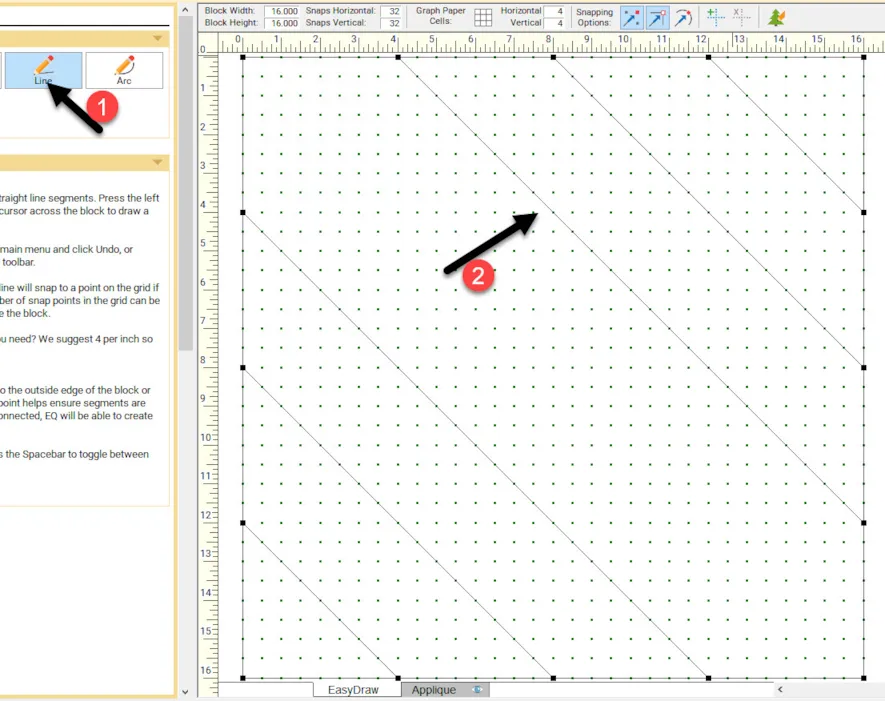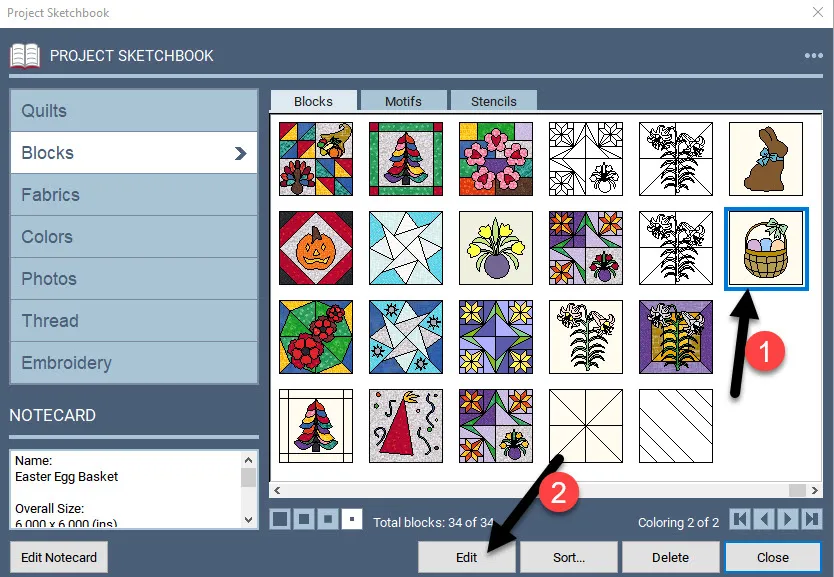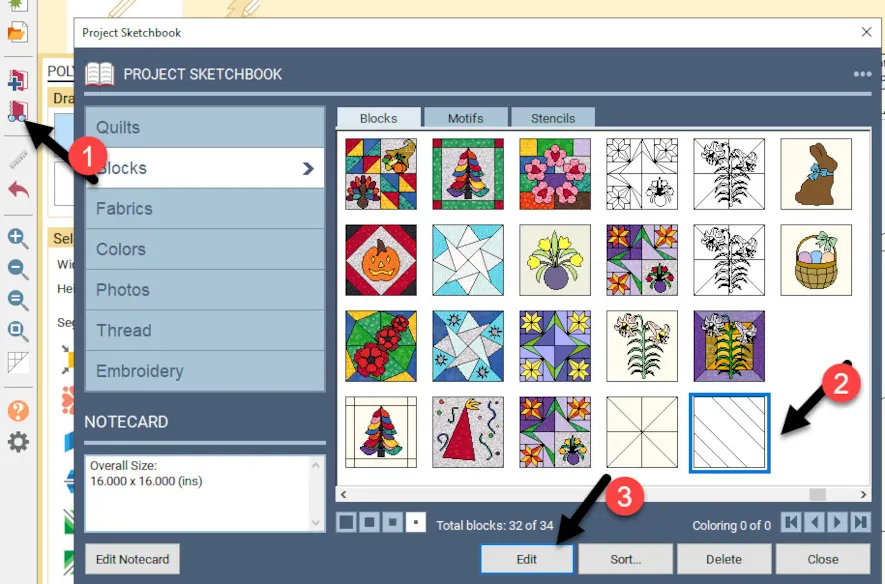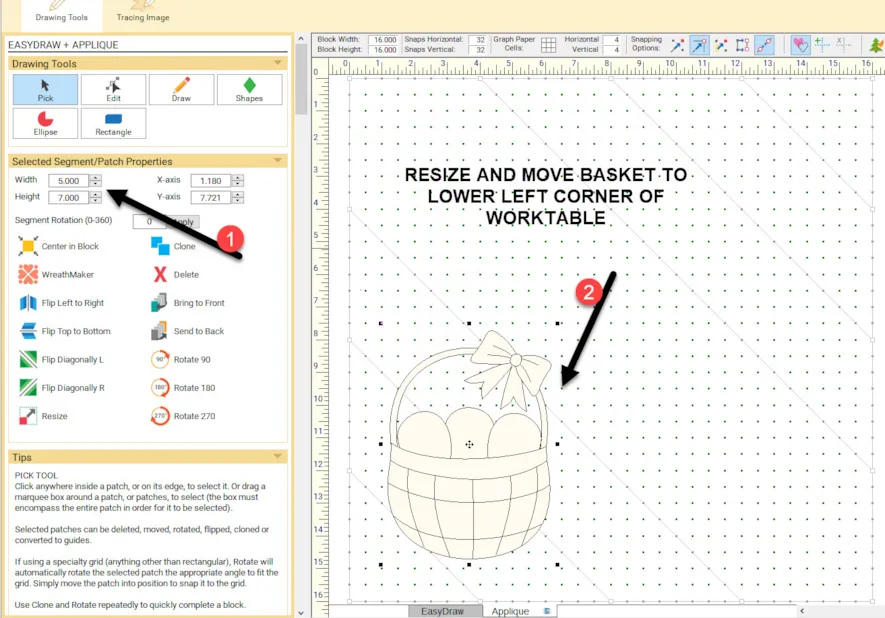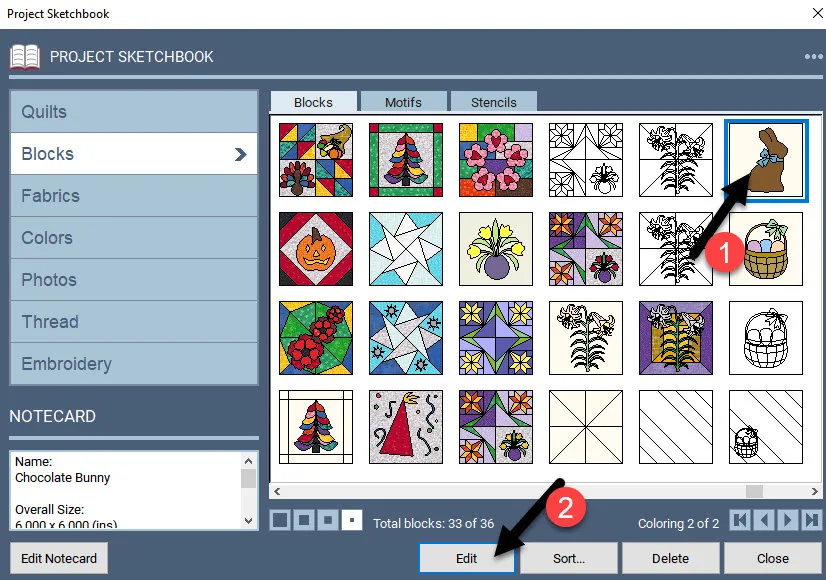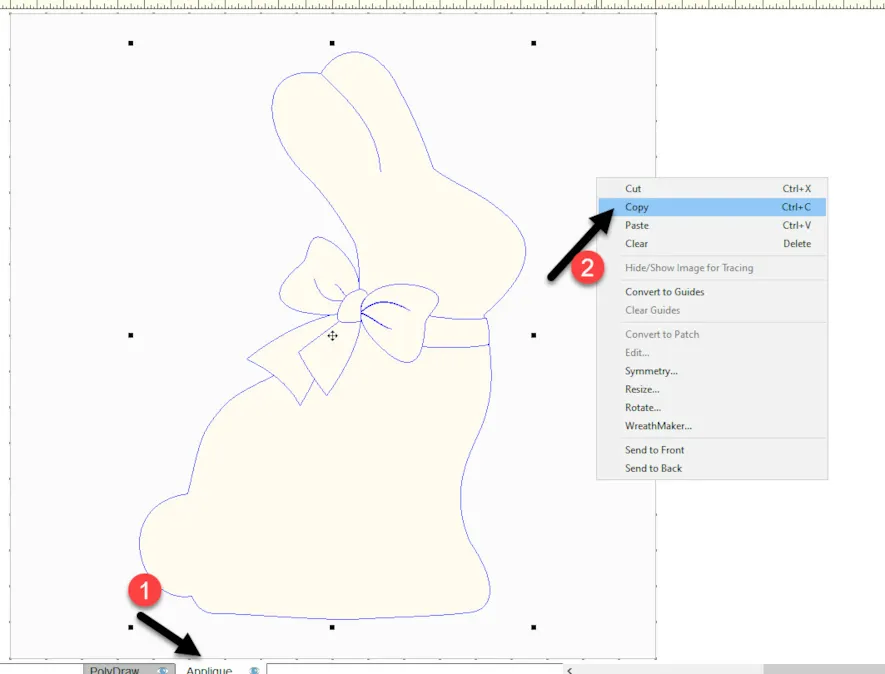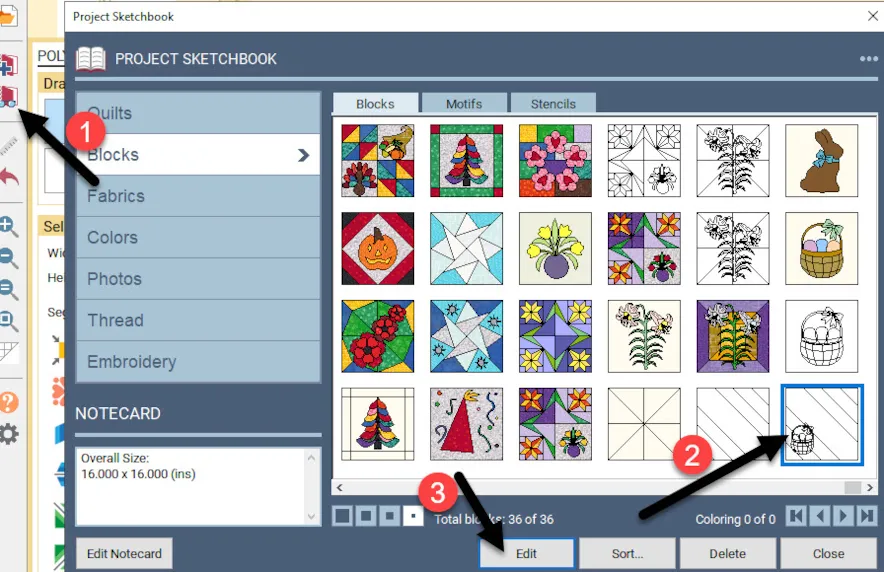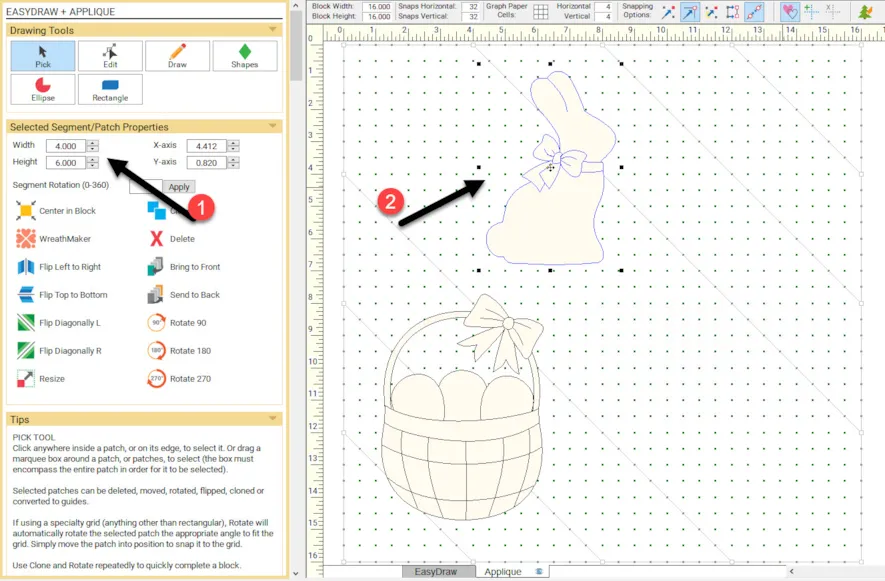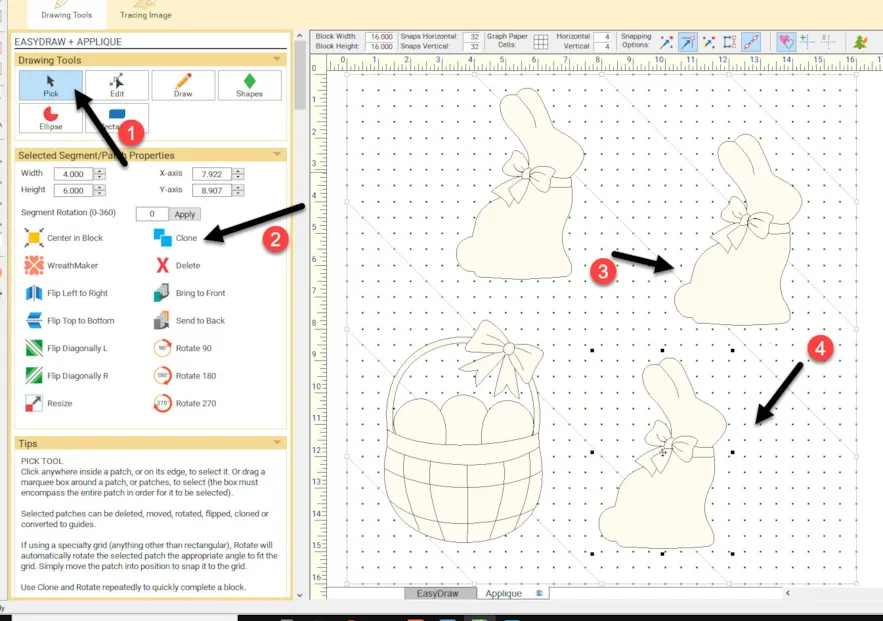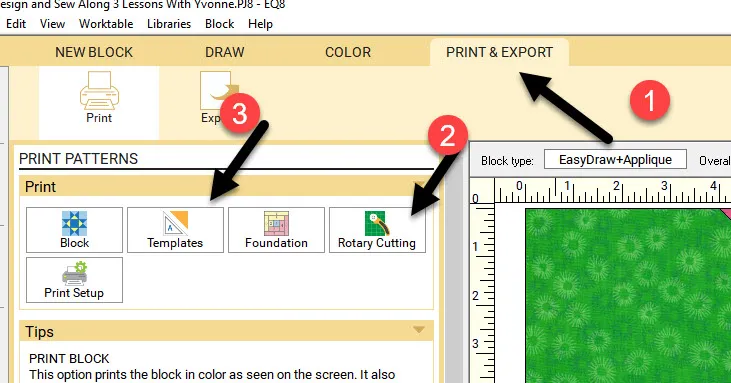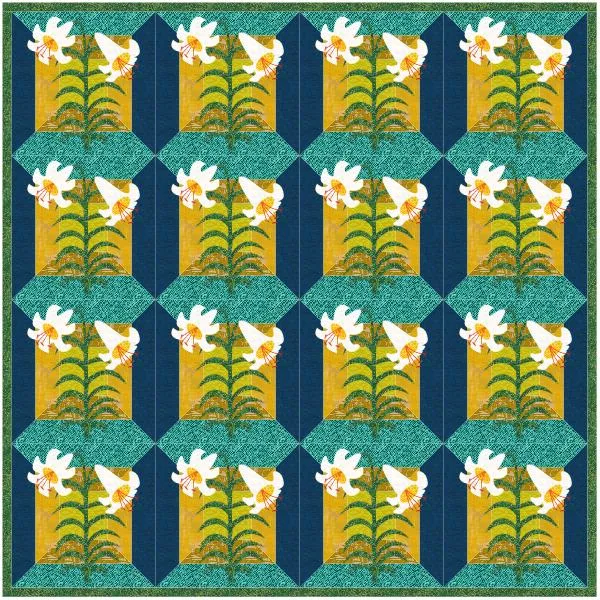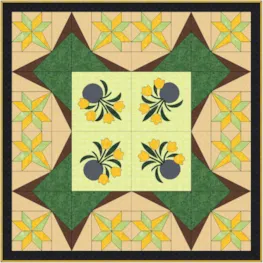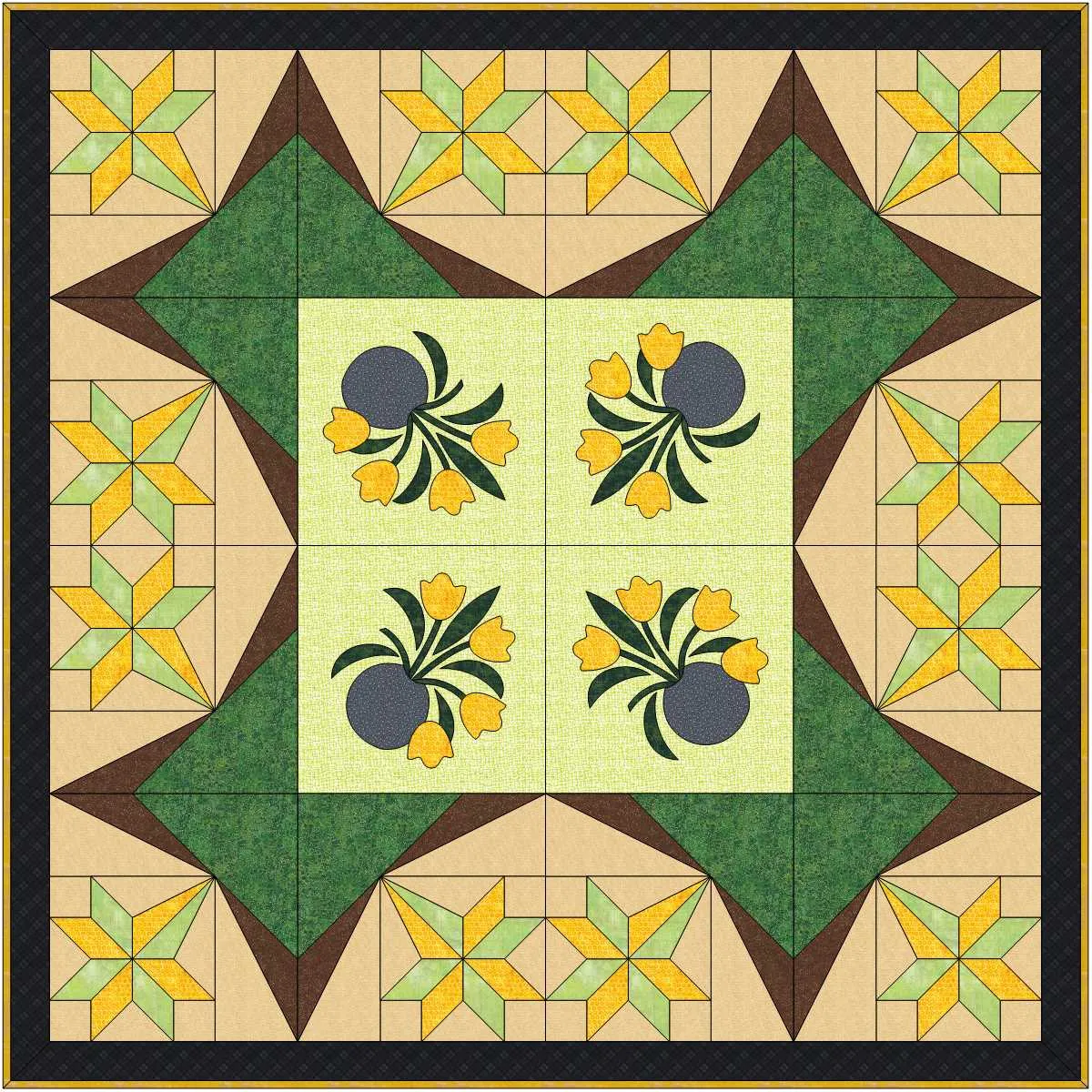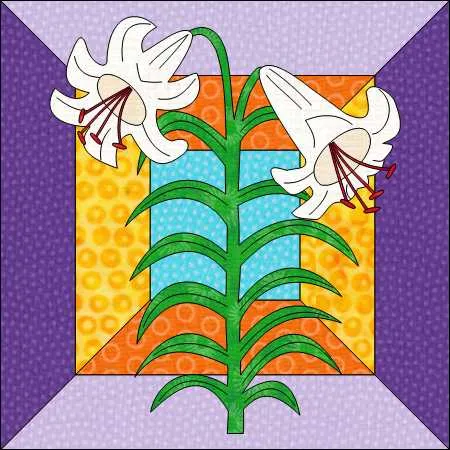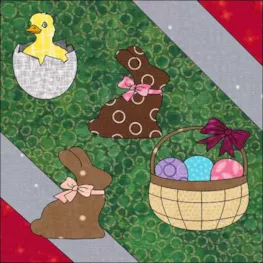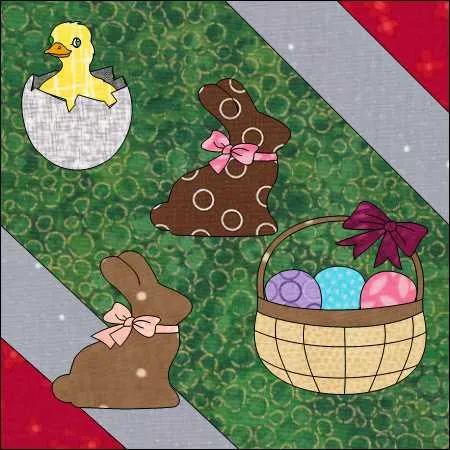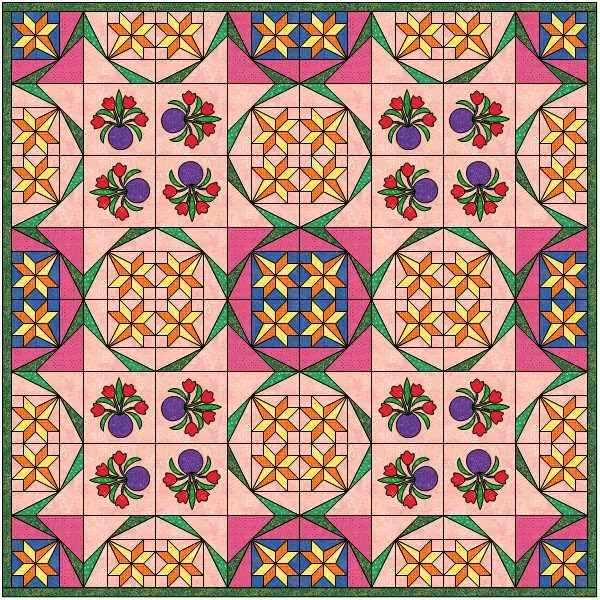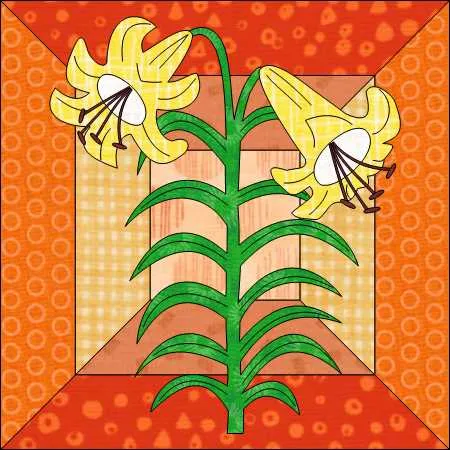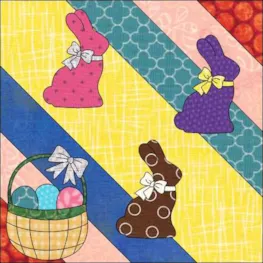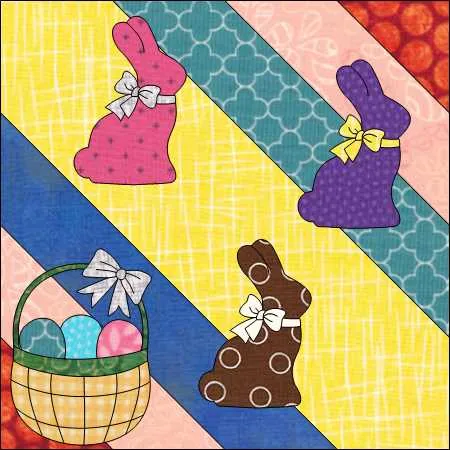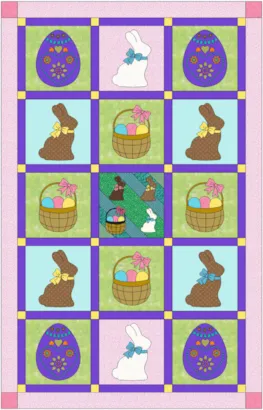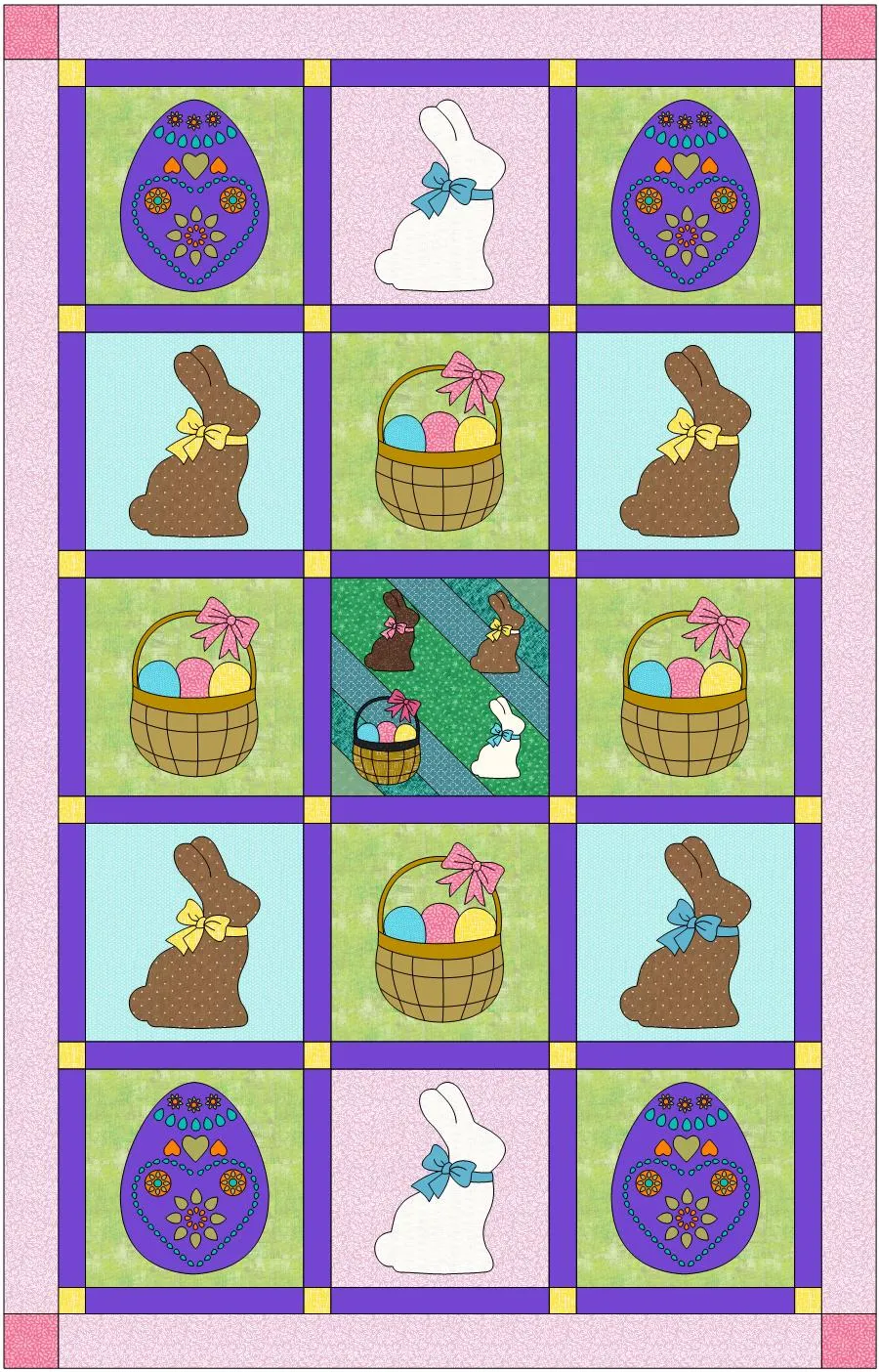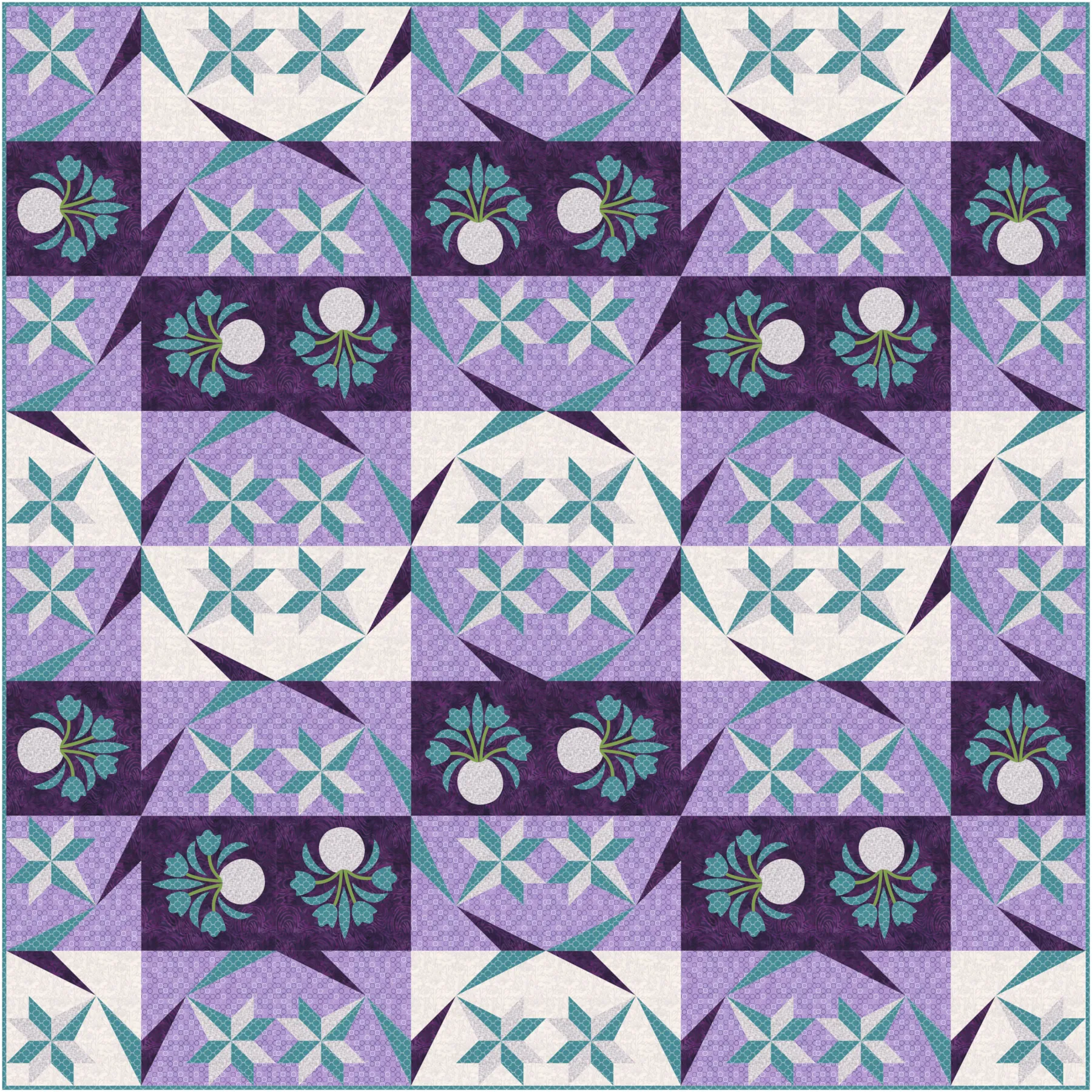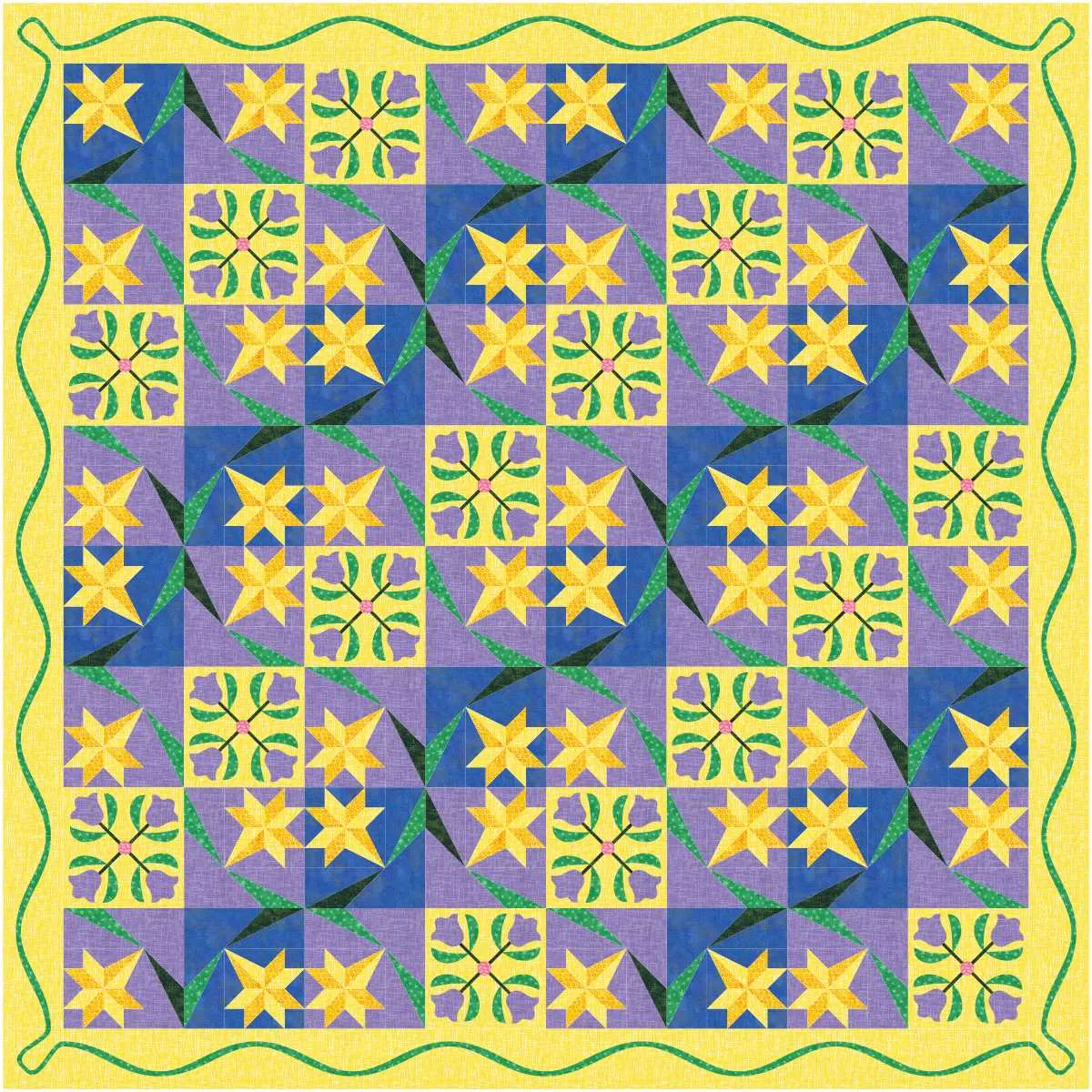Welcome to DESIGN AND SEW ALONG 3- LESSON FOUR Lessons with Yvonne. I hope you have enjoyed the first three lessons of this series. In this lesson, we will be looking ahead to Springtime. During Spring we have the holiday of Easter. You may choose to not celebrate the holiday, celebrate as a religious holiday, or celebrate in the secular retail promotion of the holiday. The choice will be yours.
Remember to watch the video at the end of the blog to start with to familiarize yourself with the steps we will be taking during these classes written lessons. A picture is worth a thousand words and visual learning is helpful for any of the classes.
Remember to save an image of your favorite block from this class to post to the EQ blog page in the comment section. Please make sure your image you post is indeed from this class. If you need to refresh your memory on how to post an image, refer back to lesson one of this series. Be sure to ask any questions you have in the comment section of the blog page.
Are you remembering to clean up your sketchbook as you go along? We have been drawing quite a bit throughout the DESIGN AND SEW ALONG 3 Lessons with Yvonne. Keeping your sketchbook tidy will make it easier to find the blocks you are looking for. Refer back to lesson two at the beginning of the lesson to remind yourself how to clean up the sketchbook.
LOOKING AHEAD TO SPRING
1. Click onto the EQ8 icon  on your desktop to launch the program.
on your desktop to launch the program.
2. On the opening screen, click on the ‘open an existing project’ in the center of the screen.
3. On the screen, click on the Design and Sew Along 3 project name to select it and then click on the OK at the bottom of the box.
4. The project will open with the project sketchbook on the screen. The sketchbook will open to the blocks we designed in the previous lesson. Close the sketchbook for now by clicking on the word ‘close’ at the bottom of the sketchbook box.
The first signs of Spring in my area are the arrival of tulips and daffodils. The colors are bright and intense and there is a real sense of renewal.
5. Click on LIBRARIES>Block Library at the top of the screen.
When the library box opens, click on search>by Notecard.
6. In the search box, type in the word ‘daffodil’ and click on the ‘search’ word at the bottom of the box. Click OK in the search results box.
7. In the block libraries box, select the first daffodil block layout by clicking on it and ‘add it to the sketchbook’ in the upper right corner of the box.
8. Click on the search>Notecard a second time and type in the search for ‘tulip’. Click OK in the search results box.
In the block libraries box, scroll through the designs to locate the purple vase with yellow tulips. Click on the design to select it and then click on ‘add to the sketchbook’ in the corner of the box. Close the box when done.
9. Click on the view sketchbook icon![]() on the far left side of the screen. In the sketchbook under the blocks heading, locate the daffodil block and click on it to select it and then click on ‘edit’ at the bottom of the box.
on the far left side of the screen. In the sketchbook under the blocks heading, locate the daffodil block and click on it to select it and then click on ‘edit’ at the bottom of the box.
The daffodil design will open on the block worktable.
10. On the properties bar at the top of the worktable, change the size of the block to 16 x 16 and the snaps to 32 x 32. Leave the ‘snap to node’ and ‘snap to grid’ functions turned on.
11. Click on the pick tool to![]() select it. Click on all the line segments in the lower right corner of the block and then delete them.
select it. Click on all the line segments in the lower right corner of the block and then delete them.
12. Click on BLOCK>Serendipity>Merge Blocks at the top of the screen
In the merge blocks box, scroll down on the left side and click on the daffodil block. Scroll down on the right side and click on the tulip vase block.
The vase will merge with the tulip block in the center but it will be rotated in the wrong direction. Click directly on the rotated block a few times to have it standing upright.
Click on ‘add to sketchbook’ in the box. Close the box.
13. Click on the view sketchbook icon ![]() on the far left side of the screen. In the sketchbook, locate the new merged block and click on it to select it. Click on the word ‘edit’ at the bottom of the box.
on the far left side of the screen. In the sketchbook, locate the new merged block and click on it to select it. Click on the word ‘edit’ at the bottom of the box.
The newly merged block is on the worktable.
14. Click on the color tab at the top of the screen and color the block by clicking onto a color and clicking onto the block with colors we set at the beginning of our fabric palette.
15. This block standing alone looks a little strange. When applied to a quilt layout it becomes something interesting.
Click on the quilt worktable icon  on the upper right side of the screen.
on the upper right side of the screen.
Click on the Layout tab and change the size of the blocks to be 16 x 16 inches.
Click on the Design tab and then the block tools.
Click on the set block icon ![]() and select the newly designed block by clicking on it.
and select the newly designed block by clicking on it.
Move the cursor over to the worktable and while holding down the control key on the keyboard, click once to fill all the block areas with one click.
Because this is an asymmetrical block pattern, there is a lot of movement created over the quilt with the block design.
NOTE: You do not need to wait until you create the final version of your block before you take a sneak peek at how it may look in a layout. Sometimes you will change your mind about color selection for your block elements when you can see it in a quilt layout design.
16. Click on the symmetry tool ![]() to select it and then click up to 16 times on the layout worktable to see different various layouts for this block in a quilt. When you see a variation you like, click on the add to the sketchbook icon
to select it and then click up to 16 times on the layout worktable to see different various layouts for this block in a quilt. When you see a variation you like, click on the add to the sketchbook icon  to save it.
to save it.
17. Creating a pattern for this block can be challenging. You have three different methods available to you. One method would require a little more editing on the pattern to be able to use it correctly.
Click on the block worktable. ![]() The block pattern should still be there.
The block pattern should still be there.
Click on the print and export tab a the top of the screen and select the templates method of pattern printing.
On the print screen, you will see the templates for the entire block, both the tulip and daffodil. You can select and delete pieces that are easily rotary cut.
For the template design option, I would rotary cut the background block of the tulips rather than use a template.
18. Close the screens and then select the rotary cutting option![]() for the block on the worktable. Click on the word ‘preview’ at the bottom of the box.
for the block on the worktable. Click on the word ‘preview’ at the bottom of the box.
This may not be the best choice as the angles required would be difficult to cut.
Close the print options for rotary cutting.
19. The final option for a pattern for this block would be foundation piecing (paper piecing), ![]() but the block would need to be edited further for the daffodil to be effective as paper piecing.
but the block would need to be edited further for the daffodil to be effective as paper piecing.
Click on the Draw tab to see the segments for the daffodil block. You only need one segment of the block to change the edit lines to create a foundation pattern that can be printed multiple times.
Start the redraw for foundation piecing by unchecking the ‘snap to grid icon’ on the property bar at the top of the block.
Working on one corner of the block only, click on the edit tool![]() to select it and click on the block edges on two sides of the smaller daffodil square and select the word ‘half’. On the other two sides, click on the outer block edge line and select the word ‘thirds’. The final step would be to edit the outer edge of the line segments to ‘partition segments of 4 and click apply’. This will give us the extra edit points to draw to. (Watch the video–It shows this step better than can be written into words.)
to select it and click on the block edges on two sides of the smaller daffodil square and select the word ‘half’. On the other two sides, click on the outer block edge line and select the word ‘thirds’. The final step would be to edit the outer edge of the line segments to ‘partition segments of 4 and click apply’. This will give us the extra edit points to draw to. (Watch the video–It shows this step better than can be written into words.)
20. Click on the line drawing tool![]() and move the cursor over to the worktable and click/hold/drag/release the mouse to create the following lines to make the pattern work for foundation piecing.
and move the cursor over to the worktable and click/hold/drag/release the mouse to create the following lines to make the pattern work for foundation piecing.
(WATCH THE VIDEO FOR A BETTER VIEW OF WHAT WE NEED TO DRAW HERE)
21. Click on the color tab at the top of the screen. Look closely at the corner block you just edited to make sure all the lines are connected. WE ARE ONLY EDITING ONE CORNER OF THE BLOCK FOR NOW AS THIS WILL BE THE PIECE WE USE FOR CREATING OUR PATTERN. If you need to, go back to the draw tab to create the lines you are missing.
22. Click on the print setup icon![]() and set the number of copies to 3. We have 3 corners to our daffodil merged block that are all identical.
and set the number of copies to 3. We have 3 corners to our daffodil merged block that are all identical.
Click on the print and export tab at the top of the screen. Select the foundation piecing icon.![]() We are focusing on the corner of the block we just edited.
We are focusing on the corner of the block we just edited.
23. Refer back to lesson 3 to refresh your memory on how to select the options, sections, and numbering for foundation piecing. We need to do this ourselves since we have edited the design. How you decide to section your pattern is an individual choice. There is more than one way to do this. Just make sure you can stitch the pattern without having inset seams that you may find difficult to stitch. You do need to have straight lines to sew.
WATCH THE VIDEO TO SEE THE STEP PROCESS
EXAMPLE– Look at the outer edge of this block. You can segment it as shown or you could add the purple corner square to the green rectangle -3 segment area -as a 4th segment to create one patch.
Use the zoom icon in the print foundation pattern box to be able to see the numbers better.
24. Click on preview at the bottom of the foundation pattern box and re-arrange your foundation pieces on the print screen.
Close the preview print page and the foundation pattern box.
NOTE: Although this may be challenging for some, once you understand the process, it becomes easier to think through the steps to create your patterns. Remember, there is always more than one way to create your pattern pieces. You will decide what will work best for you.
HAPPY EASTER
Easter reminds me of the Lily flower and bunnies, colored eggs, and baskets filled with candy. The Lily flower can often be found in churches during the Easter services. We will create a block with these memories in mind.
1. Click on the block worktable icon ![]() at the upper right side of the screen. Select NEW BLOCK>Pieced and Applique>Easy + Applique along the top menu bar.
at the upper right side of the screen. Select NEW BLOCK>Pieced and Applique>Easy + Applique along the top menu bar.
Confirm the size of the block to be 16 x 16 with the snaps to be 32 x 32. ‘Snap to node’ and ‘snap to grid’ are turned on.
Using the line drawing tool,![]() click/hold/drag/release lines to divide the block into segments as shown below.
click/hold/drag/release lines to divide the block into segments as shown below.
2. Click on LIBRARIES>Block Library
In the library box, on the left side, scroll down to 05 Contemporary Applique>Holiday- Easter.
Scroll through the design image and select the Lily design. ‘Add to sketchbook’ and then close the box.
3. On the block worktable, click on the applique tab at the bottom of the screen.
Click on the view sketchbook icon![]() at the far left side of the screen. When the sketchbook opens, navigate to the lily block we downloaded from the library. Once it is selected by clicking on it, click on the word ‘edit’ at the bottom of the box.
at the far left side of the screen. When the sketchbook opens, navigate to the lily block we downloaded from the library. Once it is selected by clicking on it, click on the word ‘edit’ at the bottom of the box.
4. The lily comes into the worktable in the block style it was created on. Click on the applique tab and click on the pick tool. ![]() Click on control+A on your keyboard to select the entire lily applique. Once it is selected, right click>copy.
Click on control+A on your keyboard to select the entire lily applique. Once it is selected, right click>copy.
This will place a copy of the lily applique only onto the Windows clipboard.
5. Click on the view sketchbook icon![]() on the left side of the screen. In the sketchbook click on the block drawing we just made. Click on the word ‘edit’ to place it on the block worktable.
on the left side of the screen. In the sketchbook click on the block drawing we just made. Click on the word ‘edit’ to place it on the block worktable.
6. On the worktable, making sure you are on the applique tab, right click>paste to place the lily on the background block. While it is selected, click on the ‘center in block’ icon![]() to have it directly in the center of your block.
to have it directly in the center of your block.
Looking at this block, I can see there will be seam lines directly under the stem of the flower applique. I do want to add interest to my pieced block without compromising the placement of the applique. EQ allows us to continue drawing without having to remove the distracting applique flower on top of the block lines.
7. Click on the EasyDraw tab at the bottom of the screen to edit the line drawing under the applique flower. Move the cursor tip directly over the little eyeball on the applique tab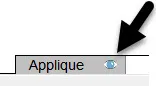 at the bottom of the screen to turn the view of the applique off.
at the bottom of the screen to turn the view of the applique off.
This turning off of the view is a toggle switch that can be turned on or off just by clicking on the eyeball on the applique tab.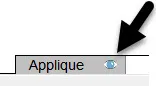
8. Using the edit tool,![]() click on each of the line segments, and then click on the word ‘thirds’ to section each segment with two edit nodes creating 3 segments to each line.
click on each of the line segments, and then click on the word ‘thirds’ to section each segment with two edit nodes creating 3 segments to each line.
NOTE: The nodes do not fall directly onto a snap grid point in the background.
9. Turn off the snap to grid function at the top of the block in the properties bar by clicking once on the icon. Click on the line drawing tool ![]() and click/hold/drag/release a series of lines to connect the nodes creating a box within a box drawing.
and click/hold/drag/release a series of lines to connect the nodes creating a box within a box drawing.
10. Click on the pick tool![]() to select it. Move the cursor over to the drawing board and click on each of the segments in the center square and then click on the delete key to remove the line segments. You may choose instead to click on the ‘X Delete’ in the box on the left side.
to select it. Move the cursor over to the drawing board and click on each of the segments in the center square and then click on the delete key to remove the line segments. You may choose instead to click on the ‘X Delete’ in the box on the left side.
Using this same technique, remove more line segments to look like the image below.
11. Click on the little eyeball on the applique tab 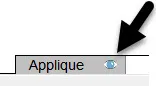 at the bottom of the screen to turn on the view of the lily flower. You can see now that by removing the line segments we will not create seams that fall under the flower applique stem.
at the bottom of the screen to turn on the view of the lily flower. You can see now that by removing the line segments we will not create seams that fall under the flower applique stem.
Click on the color tab at the top of the screen and using the paintbrush tool, select colors, and click on the elements to color in the block.
select colors, and click on the elements to color in the block.
Which do you prefer? White chocolate, milk chocolate, or dark chocolate? Why not all three! Chocolate bunnies are everywhere during the Easter holiday time.
1. Click on the block worktable icon ![]() at the upper rights side of the screen. Click on NEW BLOCK>Pieced and Applique> Easy + Applique.
at the upper rights side of the screen. Click on NEW BLOCK>Pieced and Applique> Easy + Applique.
Make sure your settings are still 16 x 16 inches for size and 32 x 32 for the snaps.
2. Click on LIBRARIES> Block Library at the top of the screen.
3. In the library box, on the left side, scroll down to 05 Contemporary Applique>Holiday-Easter.
4. Locate the chocolate bunny with the bow and click on it to select it. Hold down the control key on the keyboard and click on the basket of eggs. Both items will be selected now. Click on ‘add to sketchbook’ to add both items at once to the project sketchbook. Click on the ‘close’ when done.
5. Using the line drawing tool, click/hold/drag/release a series of lines 4 inches apart diagonally across the block without drawing a line from the corner to corner. See below.
6. Click on the applique tab at the bottom of the worktable.
Click on the ‘view sketchbook’ icon![]() on the far left side of the screen. Locate the basket of eggs and click on it to select it. Click on ‘edit’ at the bottom of the sketchbook.
on the far left side of the screen. Locate the basket of eggs and click on it to select it. Click on ‘edit’ at the bottom of the sketchbook.
7. The basket of eggs is on the worktable it was created in. The basket is on the applique tab. Click on the pick tool. ![]() Click on Control +A ton your keyboard to select the entire design. Right click>copy to place a copy on the clipboard.
Click on Control +A ton your keyboard to select the entire design. Right click>copy to place a copy on the clipboard.
8. Click on the view sketchbook icon![]() on the far left of the screen. Locate the block with the diagonal lines and click on ‘edit’ at the bottom of the box.
on the far left of the screen. Locate the block with the diagonal lines and click on ‘edit’ at the bottom of the box.
9. On the worktable, right click>paste to add the basket to the design worktable. While it is still selected, type in the size to be 5 x 7 inches. Click on the pick tool![]() to select it. Move the cursor over to the center crosshairs of the resized design and click/hold/drag/release the design to have it fit into the lower-left corner of the block.
to select it. Move the cursor over to the center crosshairs of the resized design and click/hold/drag/release the design to have it fit into the lower-left corner of the block.
10. Click on the view sketchbook ![]() then locate and select the chocolate bunny. Click on ‘edit’ at the bottom of the box.
then locate and select the chocolate bunny. Click on ‘edit’ at the bottom of the box.
On the worktable, click on Control + A to select the entire design. Right click>copy (or use Control +C on keyboard) to place a copy of the design on the clipboard.
11. Click on view sketchbook![]() and locate the block with the basket of eggs drawing and click on ‘edit’ to place it on the worktable.
and locate the block with the basket of eggs drawing and click on ‘edit’ to place it on the worktable.
When the block design is on the worktable, right click>paste to place the bunny on the design workable. The bunny will come in too large. While it is still selected type in the size to be 4 x 6 inches.
12. While the bunny is selected, click on the word ‘clone’![]() to make a second copy of the bunny. Using the pick tool,
to make a second copy of the bunny. Using the pick tool,![]() move the tool over the center crosshairs of the bunny, and click/hold/drag/release the copy to the side. Repeat this same process to make a third copy and move to another location.
move the tool over the center crosshairs of the bunny, and click/hold/drag/release the copy to the side. Repeat this same process to make a third copy and move to another location.
13. Click on the color tab at the top of the screen, and using the paintbrush, click on the fabric colors of your choice and click on the worktable to apply the fabrics. Color your bunnies dark chocolate, milk chocolate, and white chocolate.
click on the fabric colors of your choice and click on the worktable to apply the fabrics. Color your bunnies dark chocolate, milk chocolate, and white chocolate.
14. Click on the print and export tab a the top of the screen. You would select the rotary cutting icon![]() for the background block and the templates icon
for the background block and the templates icon![]() for the applique elements.
for the applique elements.
Refer back to the notes from the lesson on how to preview and print the different pattern pieces.
Choose any one of the blocks from the sketchbook and export it as an image to share with the class on the blog page. Refer back to lesson one if you have forgotten how to save an image of your favorite block design.
WATCH THE VIDEO BELOW
Want to download the video to watch later? Click an option below: