Do you work on more than one project at a time? Do you start a project and get stuck and then move to another project? Did you know you can save partial projects in EQ to return to later to complete? EQ makes it easy to start and stop projects and return to them later to complete or edit.
If I am not sure what I am going to design and I just want to practice, I create a special project file named ‘Practice”. Everything that is just a thought I want to try out goes into this file until I have developed my design idea. I can then go back to the original design and pull it out of the Practice file to create a specific project for it.
When the splash screen opens, select the ‘new project’ icon![]() and name the project ‘Practice”. Click ‘OK’ when done.
and name the project ‘Practice”. Click ‘OK’ when done.
The name of the project Practice file should now show at the top of the screen.
Click on the block worktable icon ![]() on the upper right corner of the screen. Use the drawing tool to create any block of your choice. This will be your practice block that you will change around as you go.
on the upper right corner of the screen. Use the drawing tool to create any block of your choice. This will be your practice block that you will change around as you go.
Click on the color tab at the top of the screen and use the paintbrush tool ![]() to color your block.
to color your block.
You can now use this block to practice different colorations to see how your complete quilt would look without creating an entirely new project. As long as you ‘add to sketchbook’ as you go along, EQ will save all your practice ideas for you.
Any ideas you have that you have not fully developed or are dedicated to a specific quilt layout, you can keep your ideas in this Practice project file for future use.
Close the project ‘Practice’ file. Come back to the program later to either add more ideas to the Practice file or create a new project.
On the opening screen name a new file to complete a quilt layout.
Name the file ‘Completing My Quilt’. Click OK at the bottom of the box.
Click on the quilt worktable icon ![]() on the upper right side of the screen. From the ribbon at the top of the screen select NEW QUILT>Horizontal.
on the upper right side of the screen. From the ribbon at the top of the screen select NEW QUILT>Horizontal.
Click on the layout tab and set the number of blocks to be 7 horizontal and 9 vertical. Change the size of the blocks to 12 inches x 12 inches.
Click on LIBRARIES>Block Library at the top of the screen.
In the sketchbook, click on the word ‘import’ at the bottom of the box.
In the import blocks from the project box, navigate to the Documets>MyEQ8>Projects file on your computer. Locate the ‘Practice’ file where you created all your practice blocks. Click on the word ‘open’ at the bottom of the box.
In the block libraries screen, click on the blocks you drew previously to select them, and then click on the ‘add to sketchbook’ icon in the upper right corner of the box. This will now add the blocks to your current sketchbook that you are working in. Close the selection box when done.
Use the blocks you imported from the Practice file and add some other blocks of your choice from the extensive EQ8 block library to create a new quilt design.
Click on the Design tab and block tools from the ribbon at the top of the screen. Using the set block tool,
from the ribbon at the top of the screen. Using the set block tool,![]() create a layout by clicking on a block to select it and then move the cursor over to the worktable and click to place your blocks onto the layout.
create a layout by clicking on a block to select it and then move the cursor over to the worktable and click to place your blocks onto the layout.
Click on the fabric tools from the ribbon at the top of the screen. Select fabrics
from the ribbon at the top of the screen. Select fabrics ![]() and add them to the blocks on the layout.
and add them to the blocks on the layout.
Add your new layout to the sketchbook. ![]()
Continue creating new quilts using existing blocks from previous EQ files. No need to redraw your favorite blocks! Import them into a new project and keep on creating.



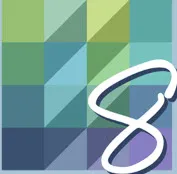
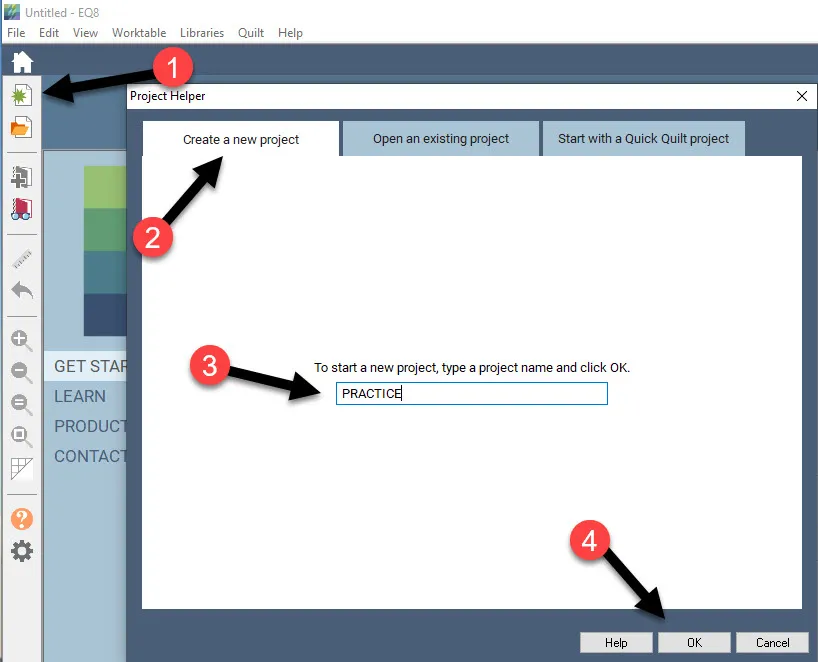
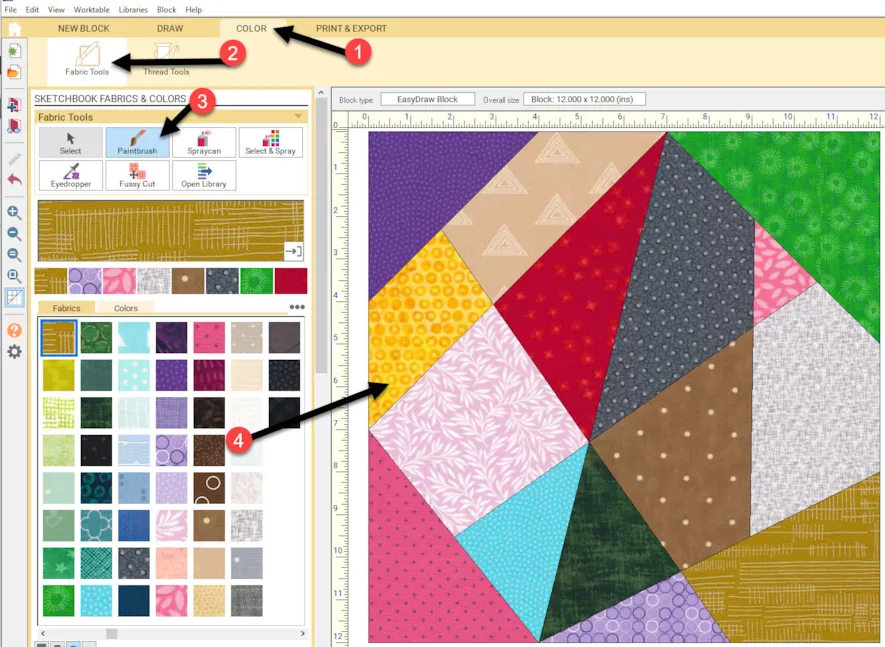
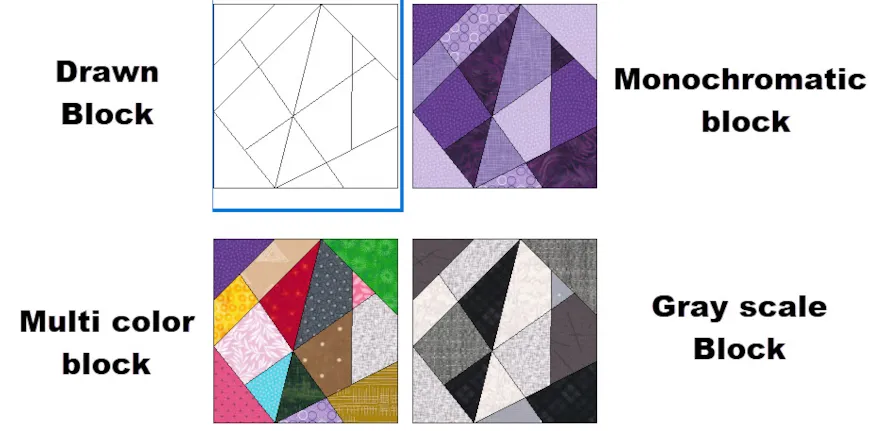
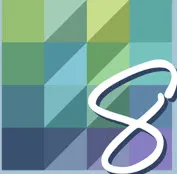
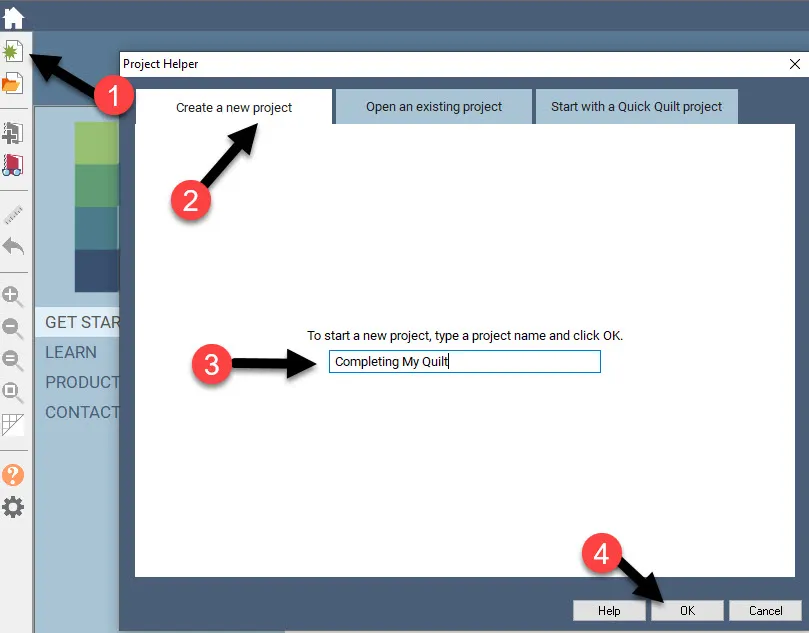
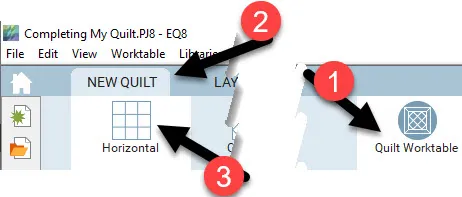
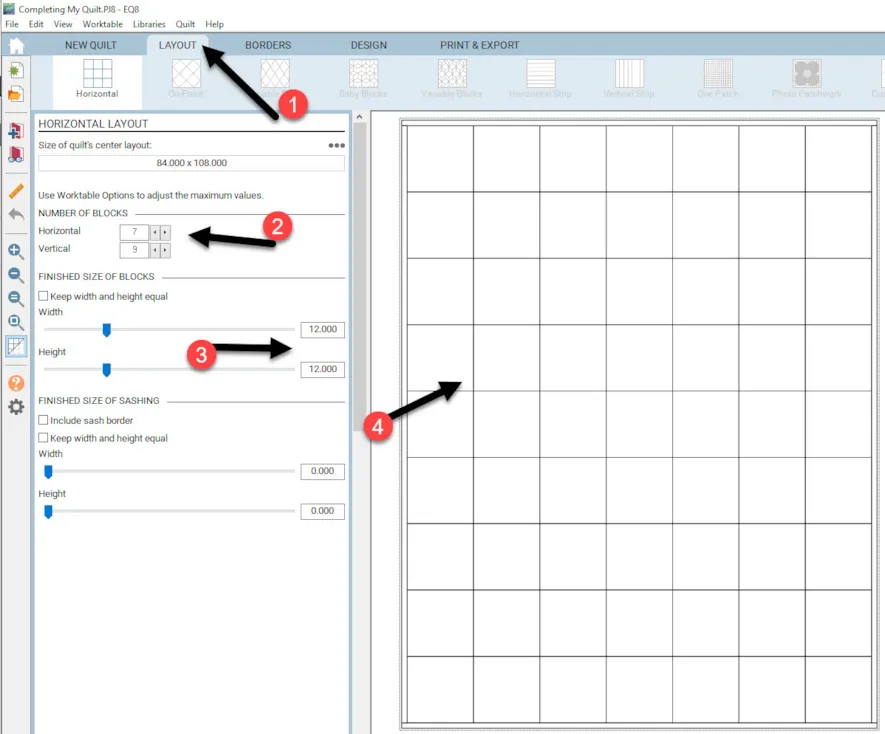
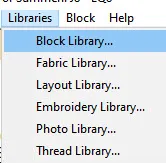
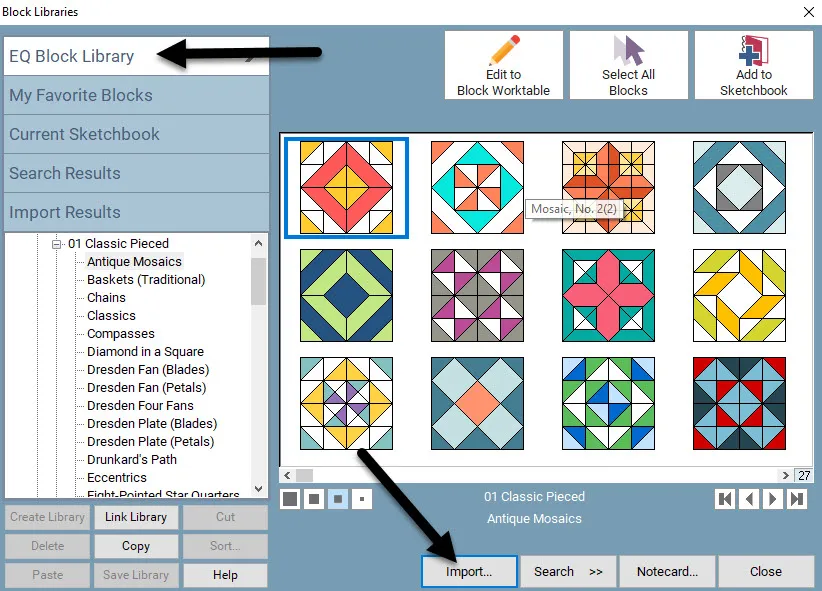
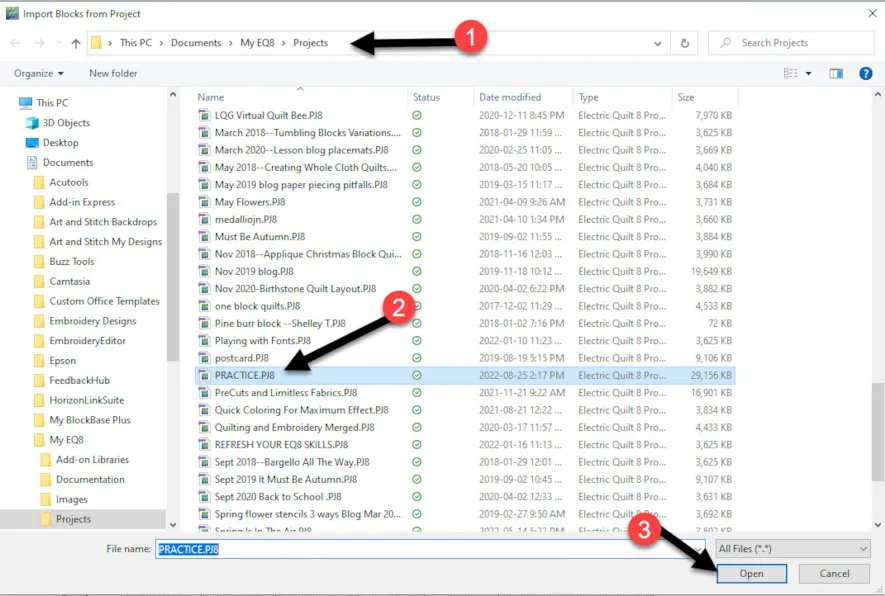
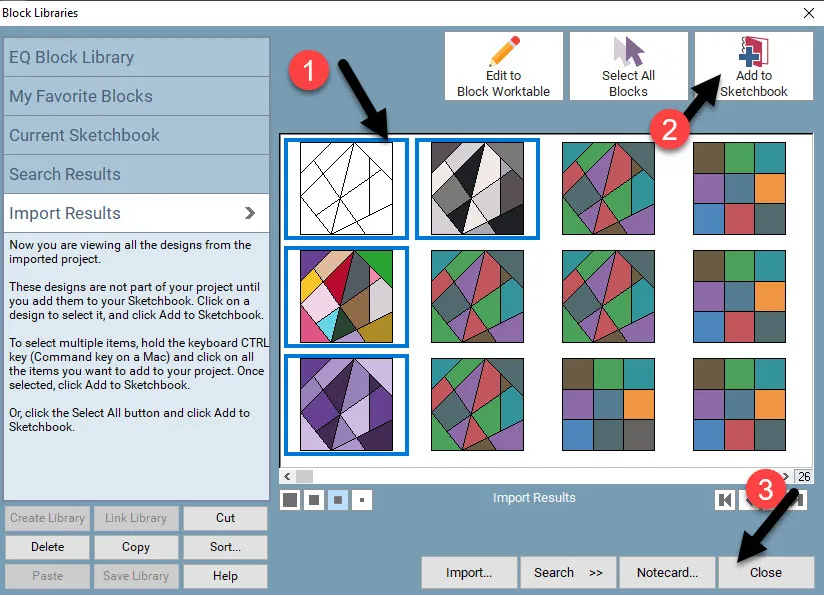
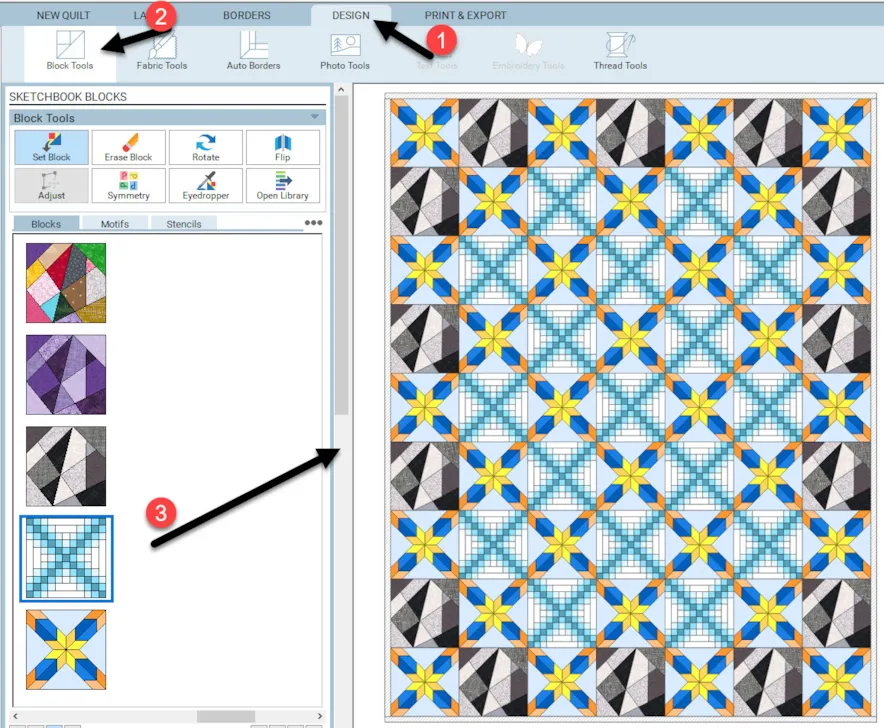
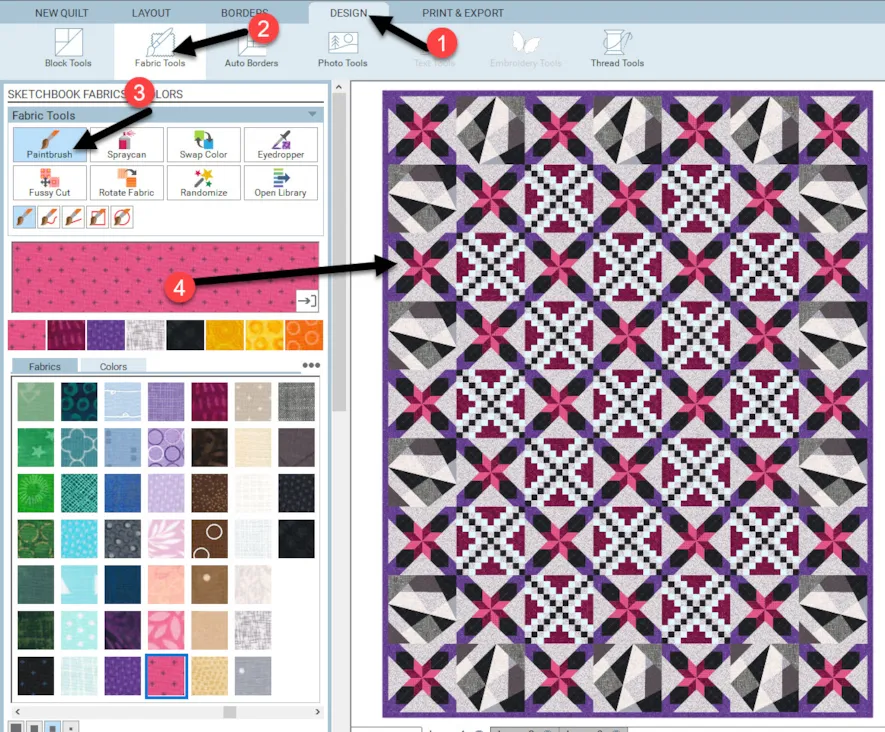






09-18-2022
11:42 am
Thank you for such helpful information! I will definitely be using this.
09-18-2022
11:45 am
Debbie you are very welcome. You can save so much time using blocks from other projects rather than creating all new blocks.
09-18-2022
12:35 pm
I’m not at my computer now so I can’t compare this to what I do but I usually add blocks to My Libraries and find what I want there. The thing is when I forget to put blocks into My Libraries I end up spending time opening the project where the desired block is so this has to be better.
I have seen the Import from Project but for some reason I just have never done it. Thanks, when I get hime I will have to try it.
09-18-2022
12:38 pm
Susan there is often more than one way to do something. Find the way that works easiest for you. I love the flexibility of the program to meet all our different ways of processing the design options.
09-18-2022
1:33 pm
Thank you. This has been very helpful.
09-18-2022
2:17 pm
Lesley you are very welcome. I always am inspired by learning new ways to approach projects I have in mind and often need all the help I can get!
10-01-2022
9:11 am
Thank you so much for a great tip! I’m going to try it out today.
10-01-2022
10:01 am
Linda have fun playing with this idea.
12-03-2022
2:34 pm
I’ve often wondered how to use a block I designed for one project in another project without redrafting it. So, this lesson answers that question. Thank you!
12-03-2022
2:39 pm
Gwyned that’s perfect. Glad this works for you.