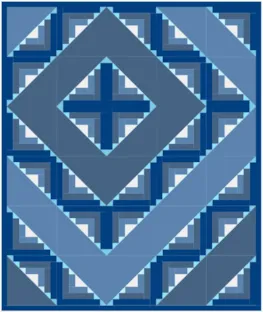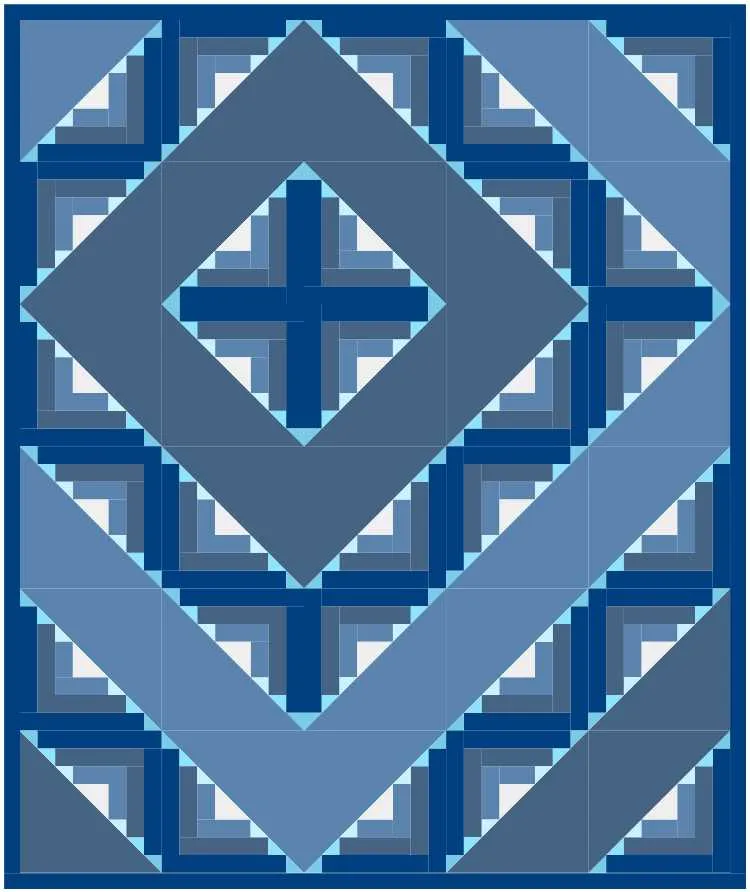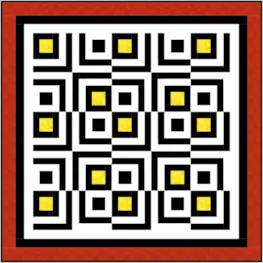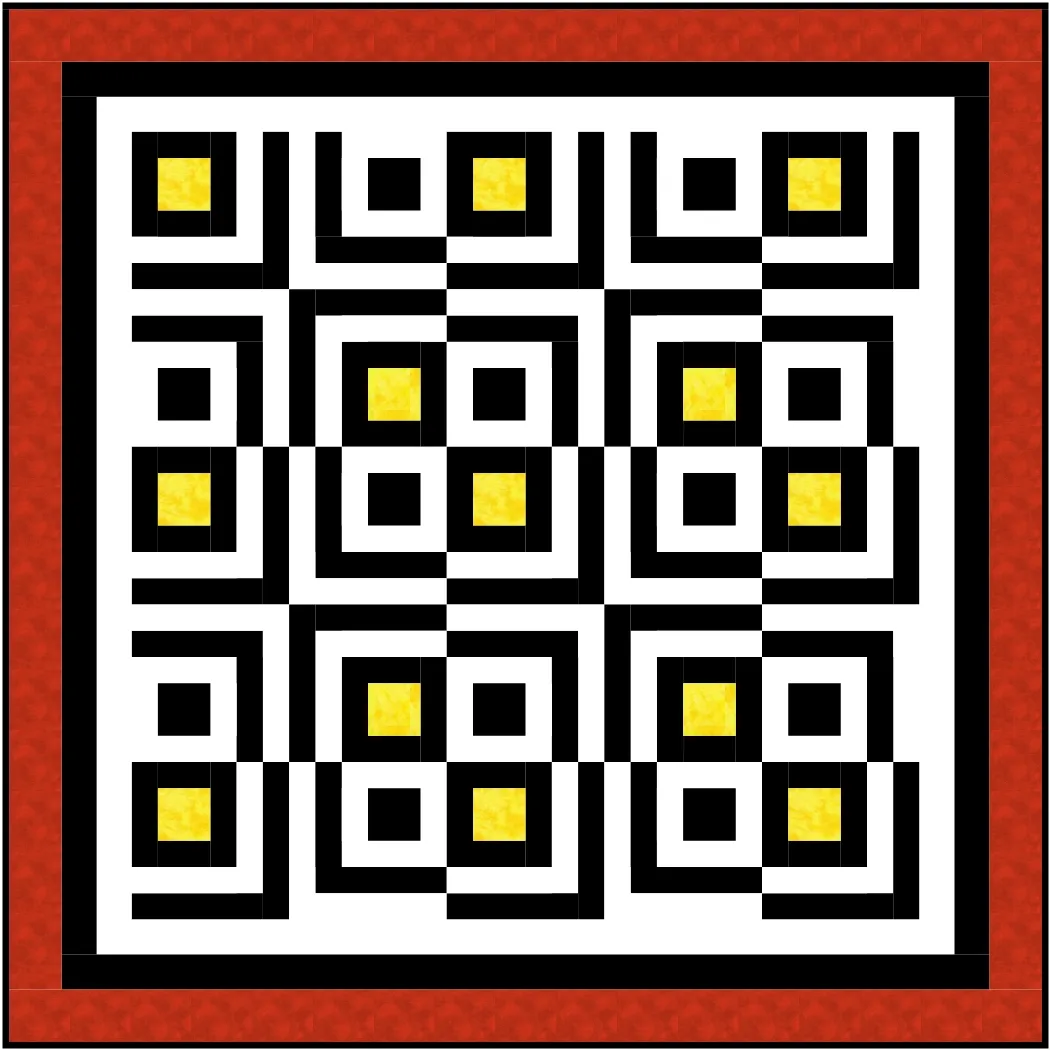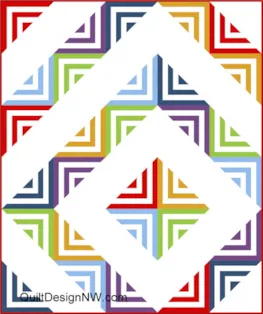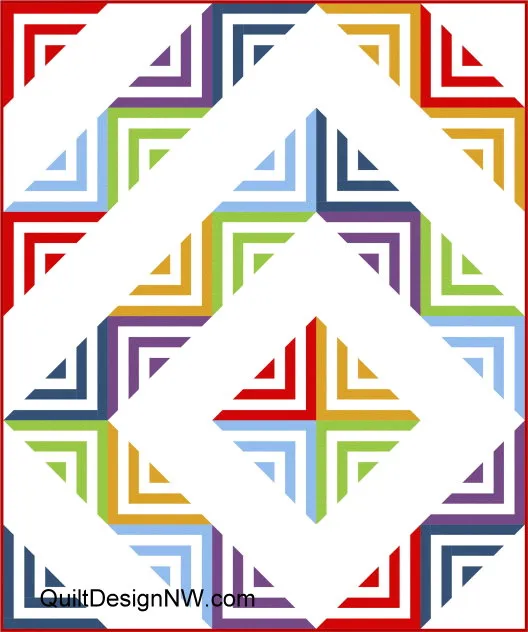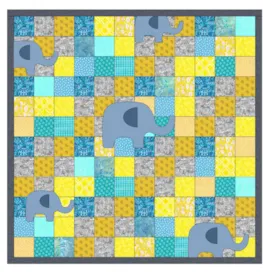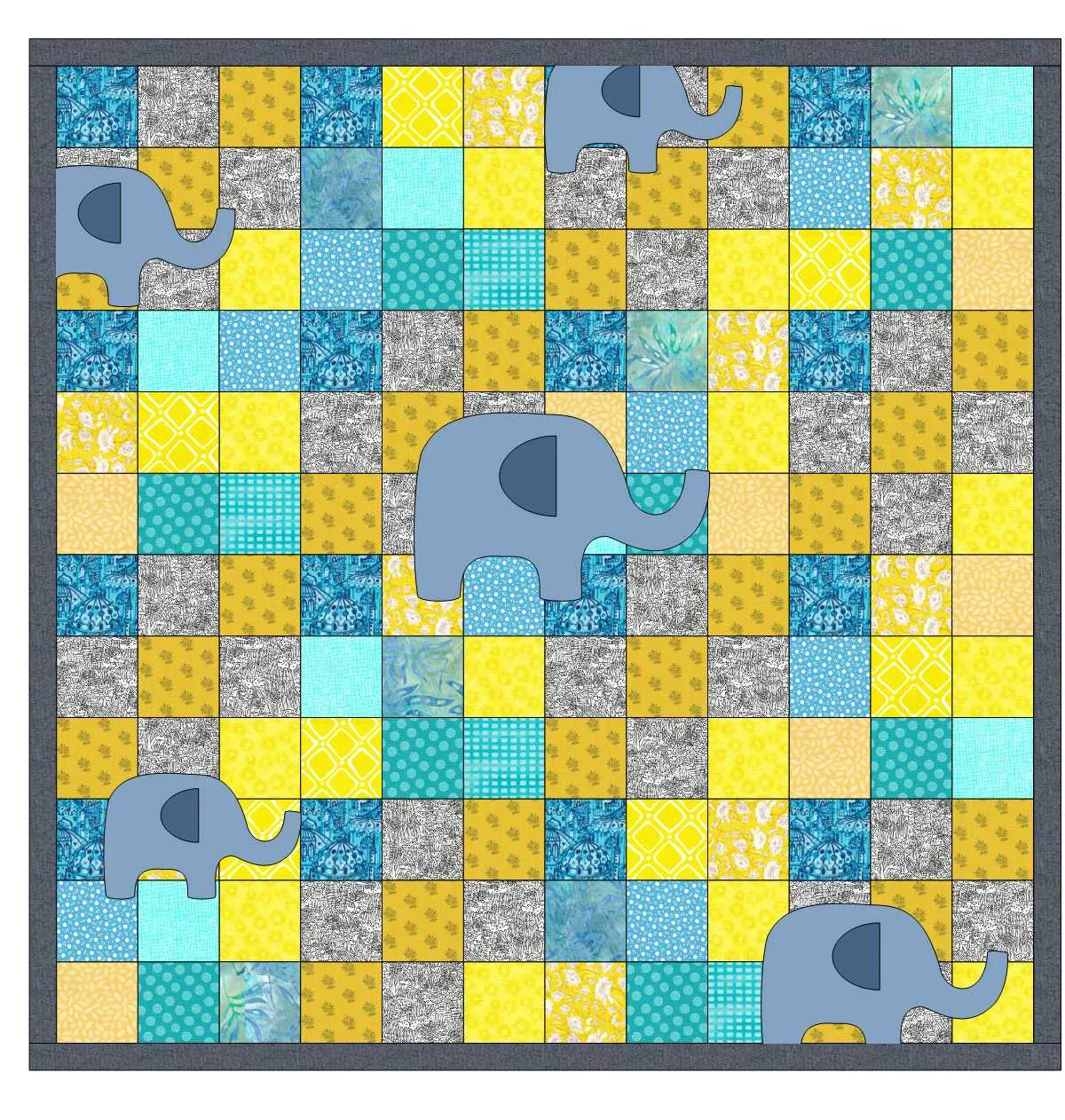This month we’ll be designing some modern quilts. The Modern Quilt Guild says, “Modern quilters work in different styles and define modern quilting in different ways, but several characteristics often appear which may help identify a modern quilt. These include, but are not limited to: the use of bold colors and prints, high contrast and graphic areas of solid color, improvisational piecing, minimalism, expansive negative space, and alternate grid work. ‘Modern traditionalism’ or the updating of classic quilt designs is also often seen in modern quilting.”
Keeping that in mind, the first quilt we’ll design is just a modified log cabin.
- Open EQ8 and click Design a quilt from scratch
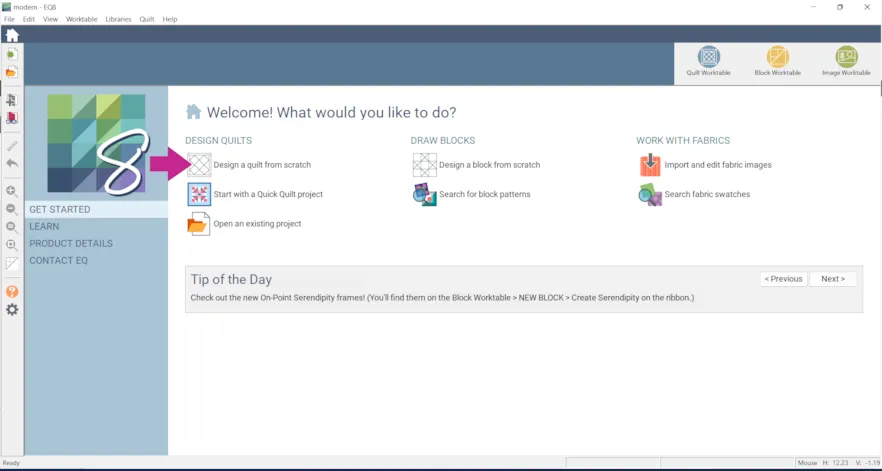
- Click the NEW QUILT tab > Horizontal
- Click the LAYOUT tab
- Under NUMBER OF BLOCKS enter…
Horizontal: 5
Vertical: 6
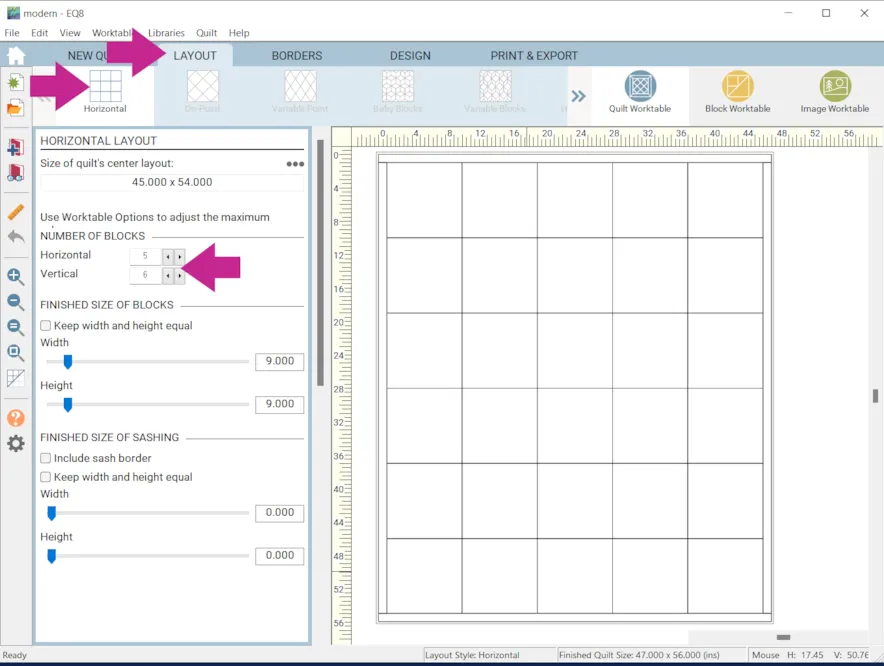
- Click the DESIGN tab > Block Tools > Open Library
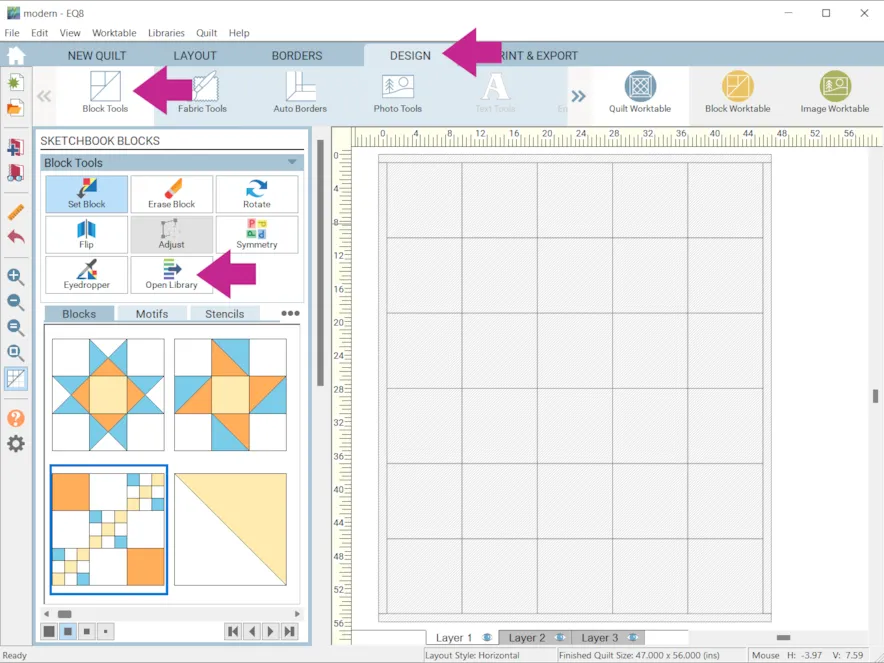
- Under 01 Classic Pieced > Classics > Log Cabin > Add to Sketchbook > Close
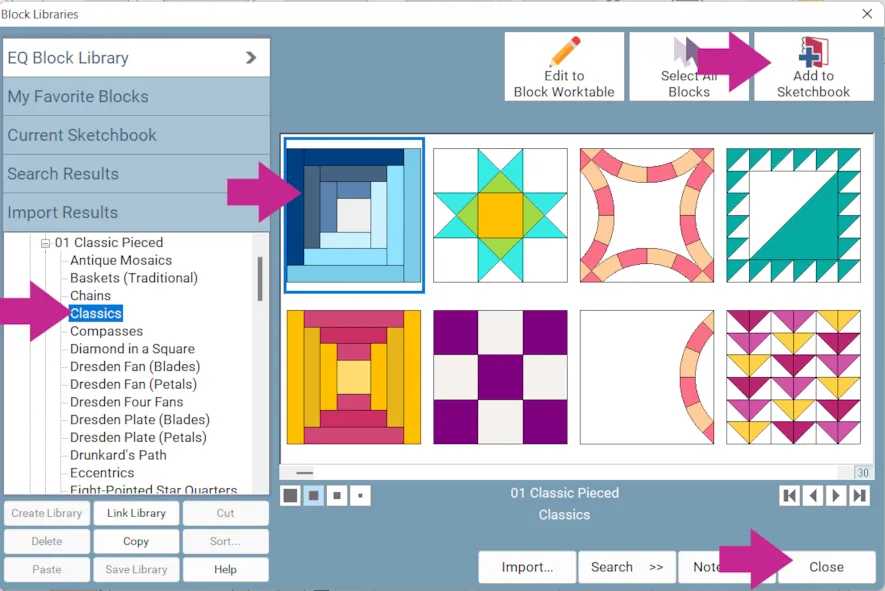
- Click Set Block > click on the Log Cabin block and click on a block space in the quilt. Hold down the Ctrl/Cmd key on your keyboard to fill all the block spaces.
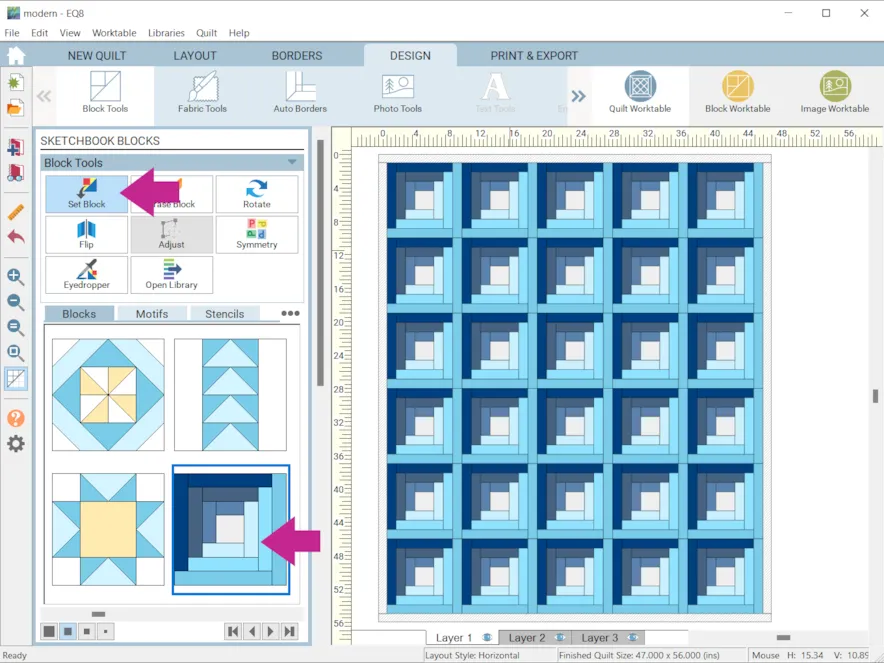
- Click Rotate and click on the blocks to create the layout shown below.
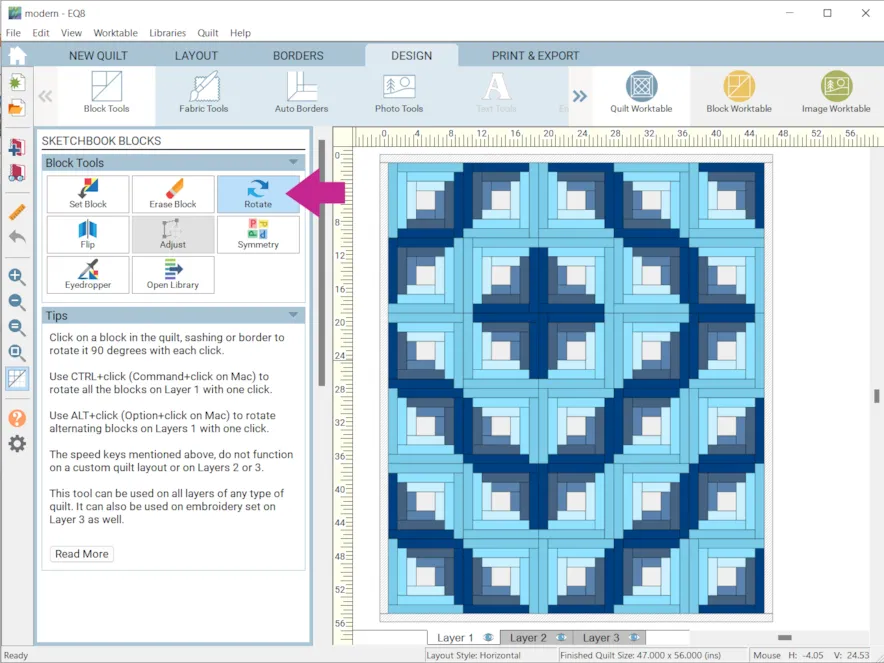
- Click Fabric Tools and recolor to make the quilt look more modern. (I used the Swap Color tool to quickly change the light blues to white.) Don’t forget to color the border.
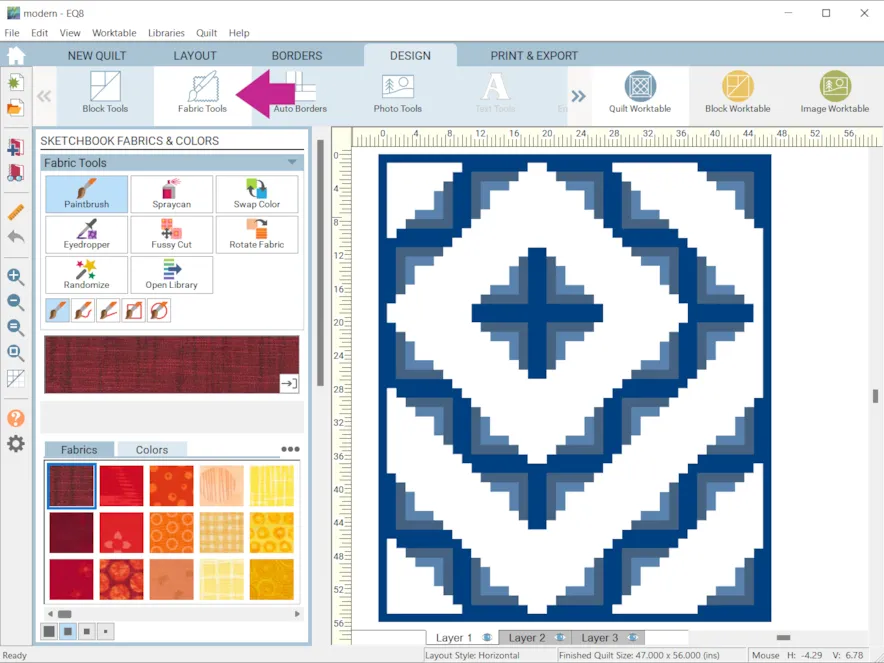
- When you are done tracing the lines, click Add to Project Sketchbook
 . If the project is unnamed EQ8 will prompt you to do so. (To be saved, your item needs to be in the Sketchbook AND your project needs to be named. Here is more information.)
. If the project is unnamed EQ8 will prompt you to do so. (To be saved, your item needs to be in the Sketchbook AND your project needs to be named. Here is more information.)
Now we’ll edit the log cabin block for a even more modern look. - Click View Project Sketchbook > Blocks > Log Cabin block > Edit
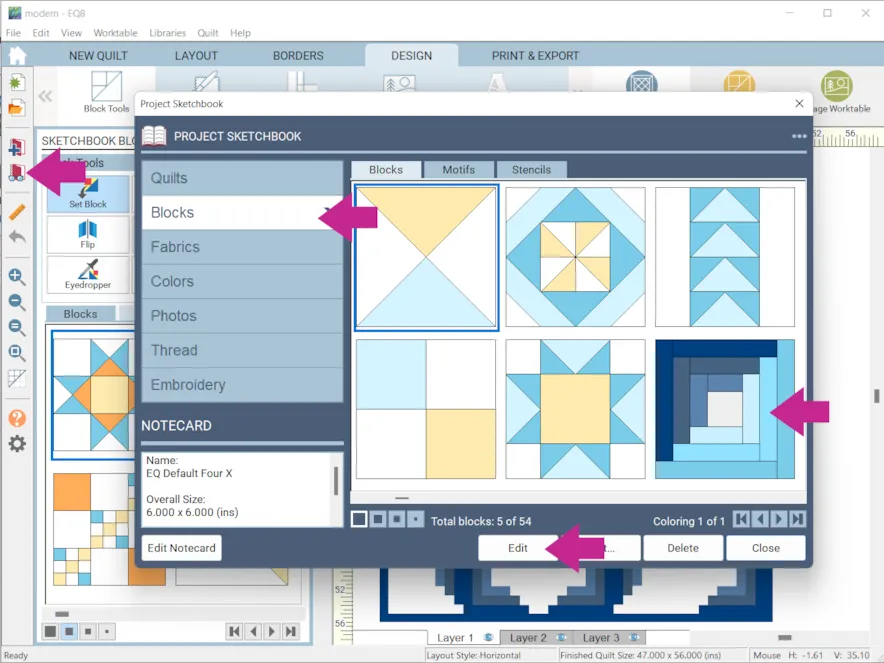
- Make sure your block is 8 x 8 with the snaps at 16 x 16 and that Snap to grid points on worktable is on.

- Click the Line tool and draw a line as shown below.
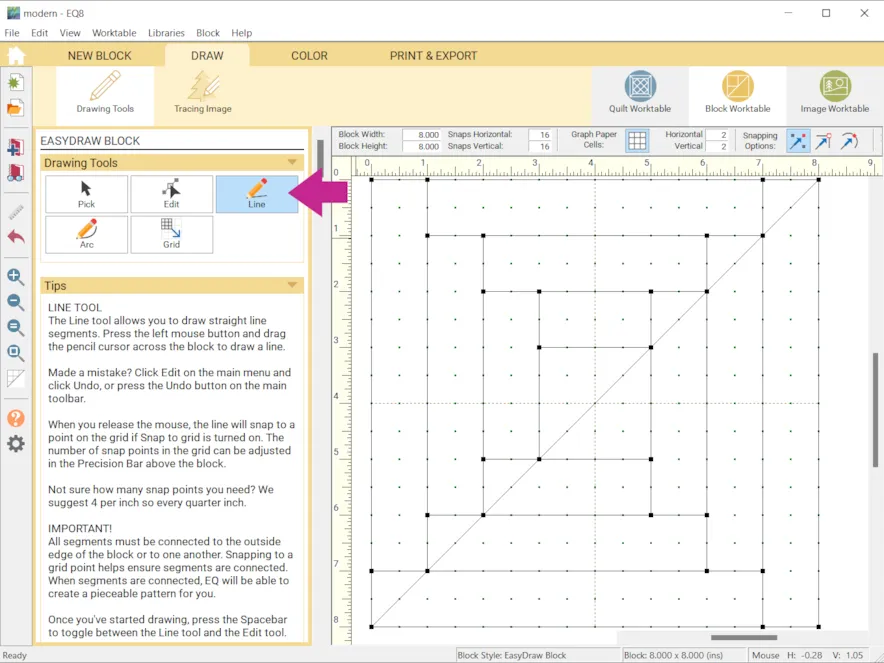
- Click the Pick tool and use the Delete tool or the Delete key on your keyboard to delete half of the block.
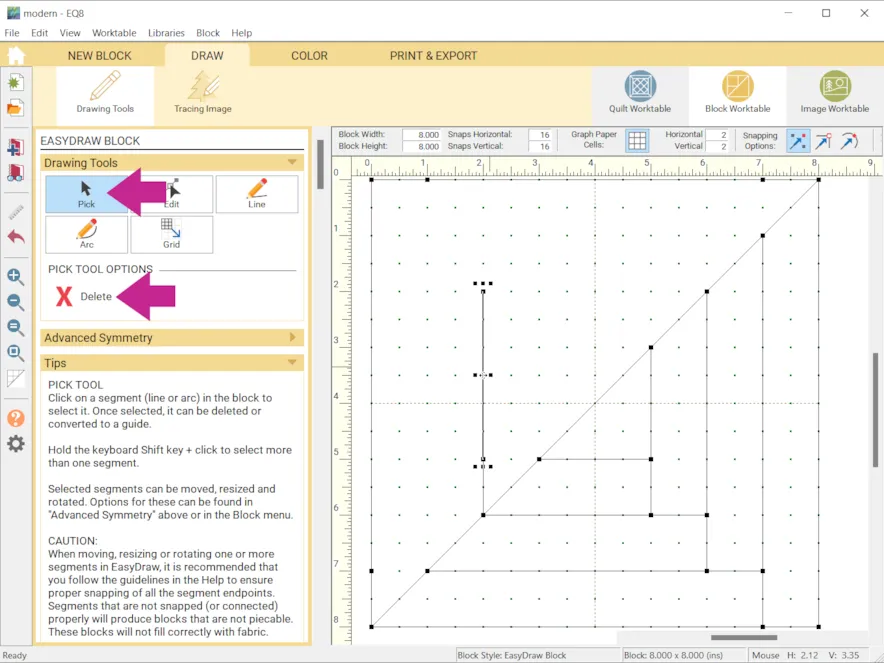
- When you are done click Add to Project Sketchbook.
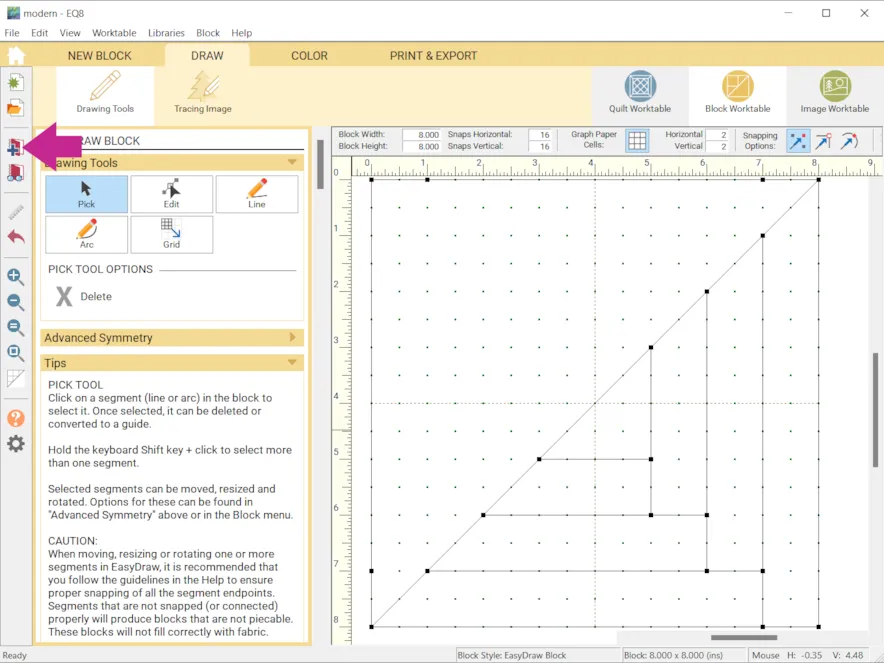
- Click Quilt Worktable > LAYOUT tab > Quilt Worktable Options (gear) > Setting Blocks > check Maintain the blocks rotation from the current quilt when replacing blocks. Click OK.
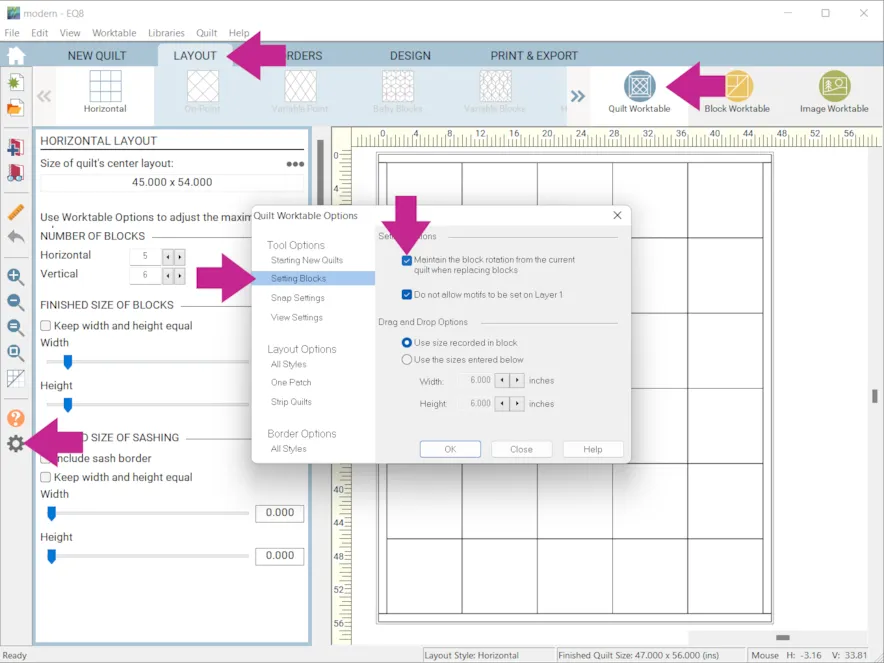
- Click the DESIGN tab > Block Tools > Set Block
- Hold down the Ctrl/Cmd key on your keyboard and place the new block in the quilt. The blocks are still rotated!
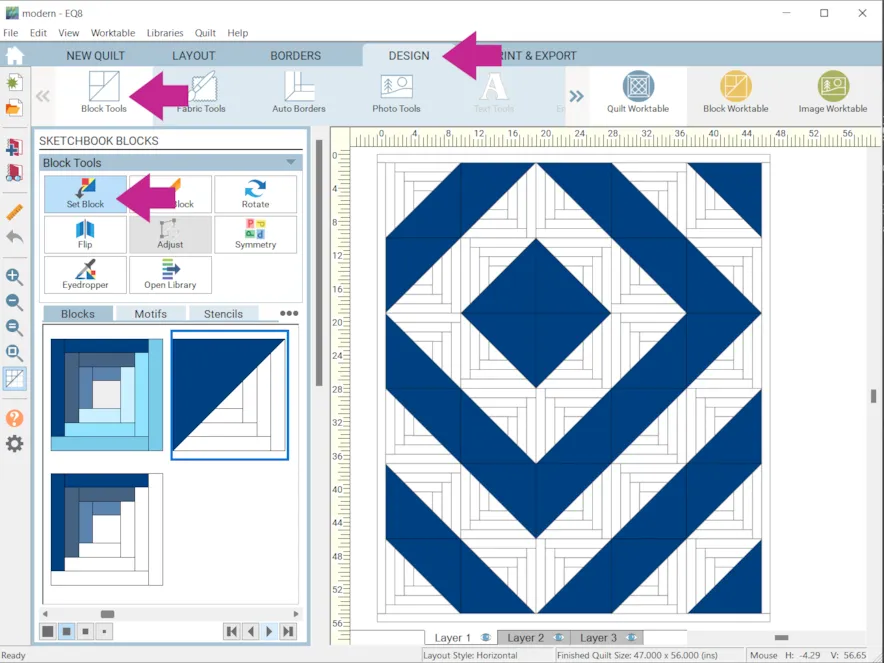 It may look like this, and that’s ok! It just means that your new block isn’t colored yet.
It may look like this, and that’s ok! It just means that your new block isn’t colored yet.
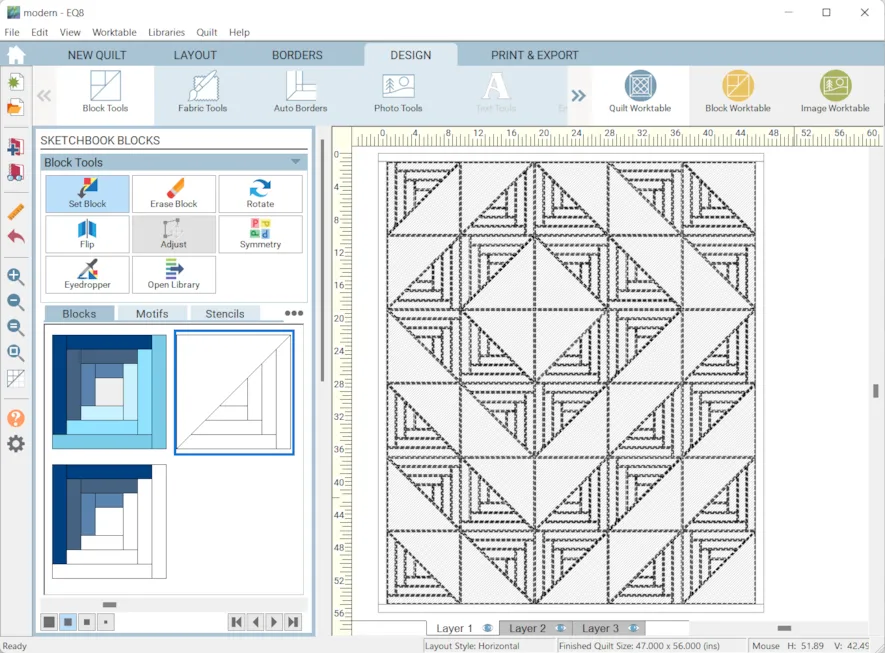
- Click Fabric Tools and recolor as desired. Remember to add any variations you like to your sketchbook.
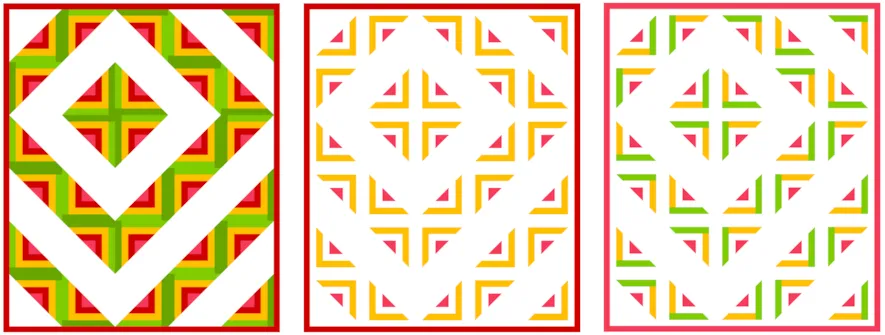 Let’s try something different.
Let’s try something different. - Click Libraries > Layout Library > Layouts by Style > Stars > click on the first quilt > Edit to Quilt Worktable
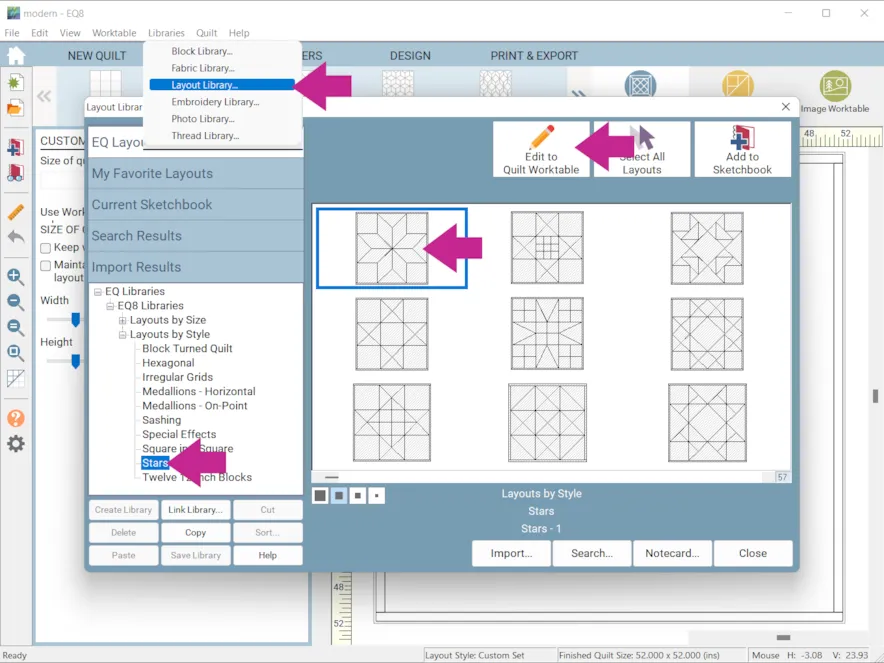
- Click Block Tools > Set Block > EQ Default Nine Patch > click on the star points in the quilt to set the blocks as shown.
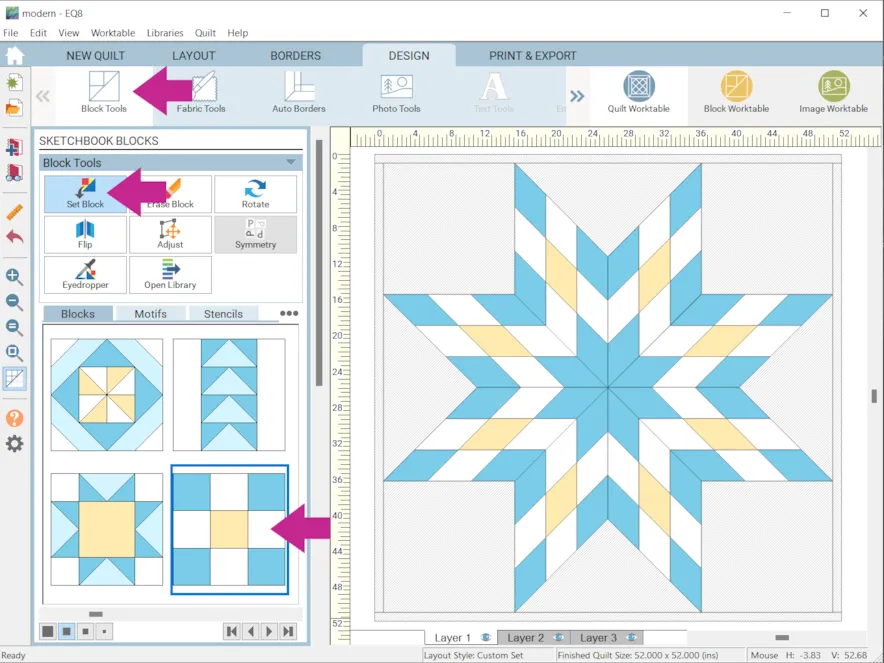
- Click Fabric Tools and recolor as desired.
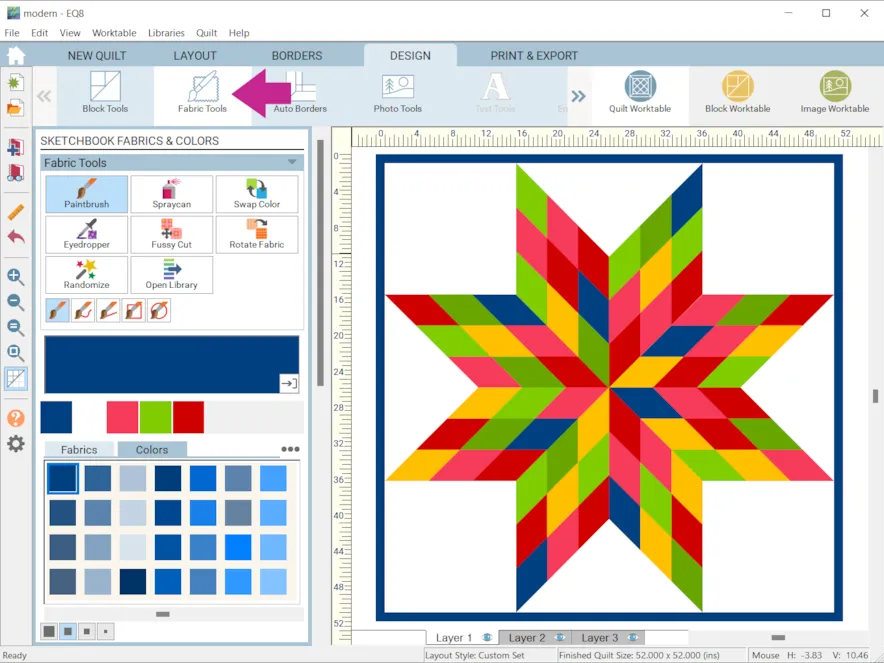
- Click the BORDERS tab
- Click Insert
- Under Select a border style choose Long Horizontal
- Make sure none of the Lock size adjustments boxes are checked.
Set the Left and Bottom borders to 0
Set the Right and Top borders to 10.75
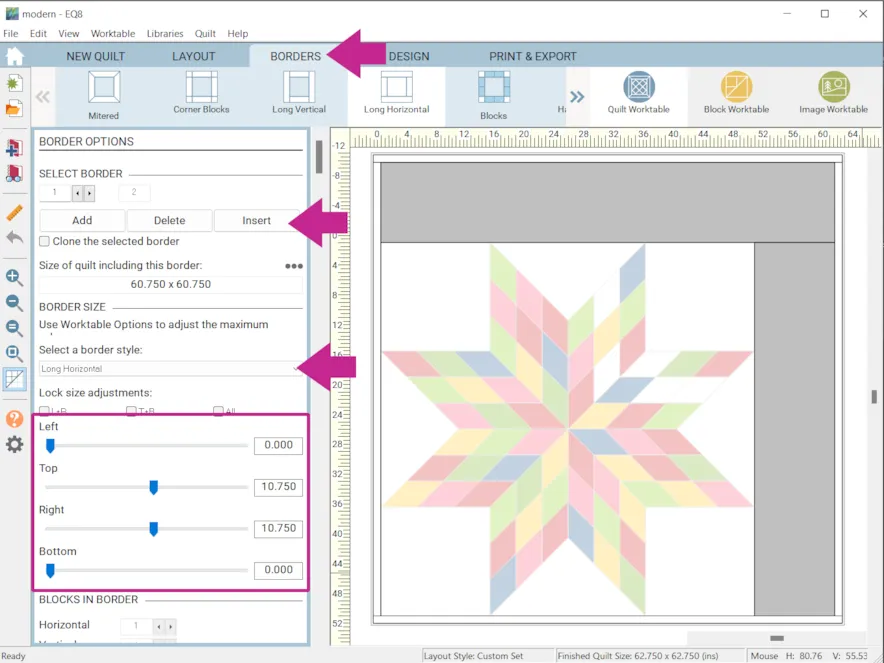
- Click DESIGN tab > Block Tools > Adjust and click the right upper block.
- Click Copy
- Click Paste
Copy and Paste is only available on Layer 1 of a Custom Set quilt or on Layer 2 or Layer 3 of any style quilt, however this layout from the Layout Library was originally created as a Custom Set quilt, which is why it works here.
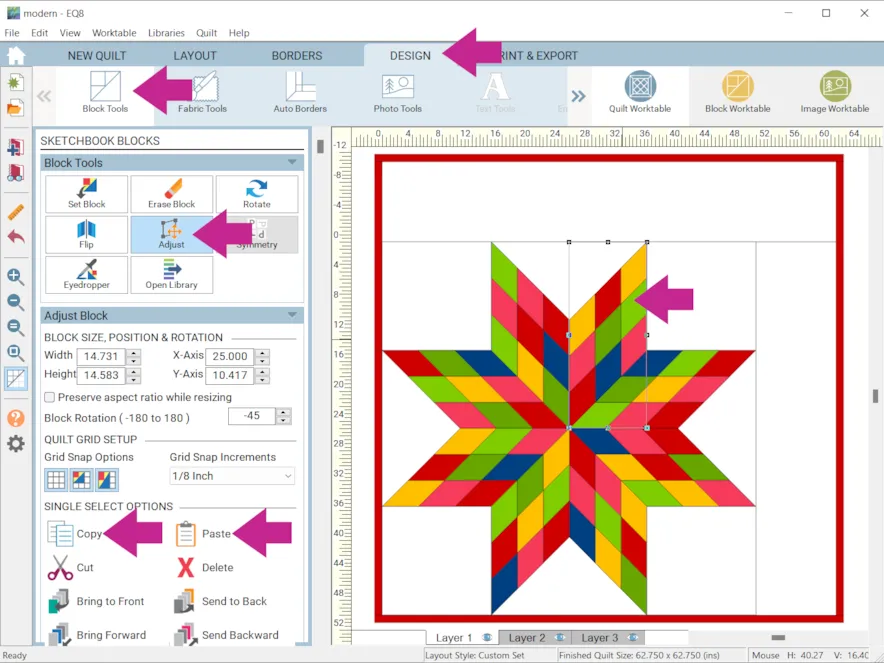
- Change the Grid Snap Increments to 1/8
- Under BLOCK SIZE, POSITION & ROTATION enter…
X-Axis: 35.375
Y-Axis: 0.125
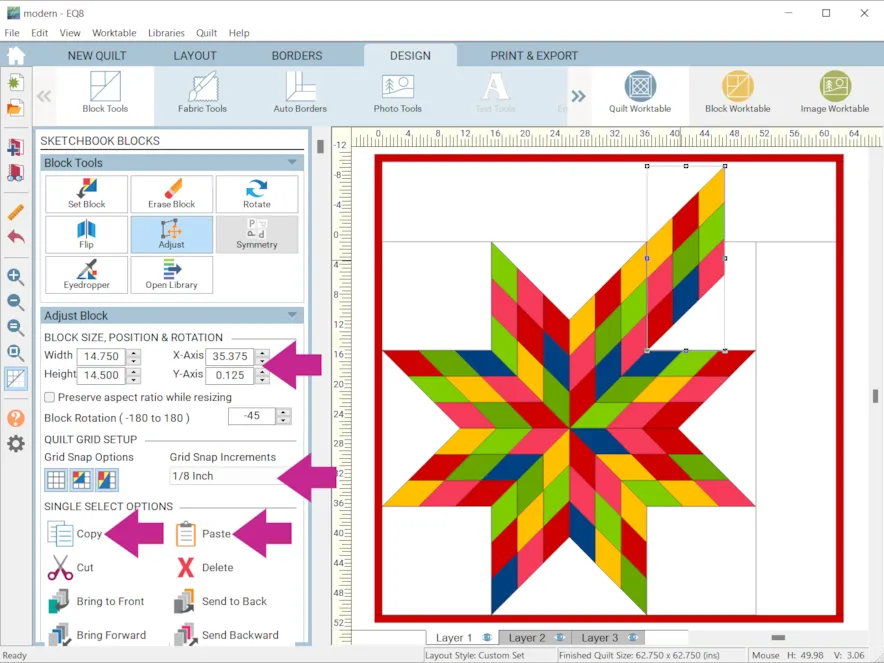
- Copy and Paste the block to the right
- Under BLOCK SIZE, POSITION & ROTATION enter…
X-axis: 35.5
Y-axis: 14.625
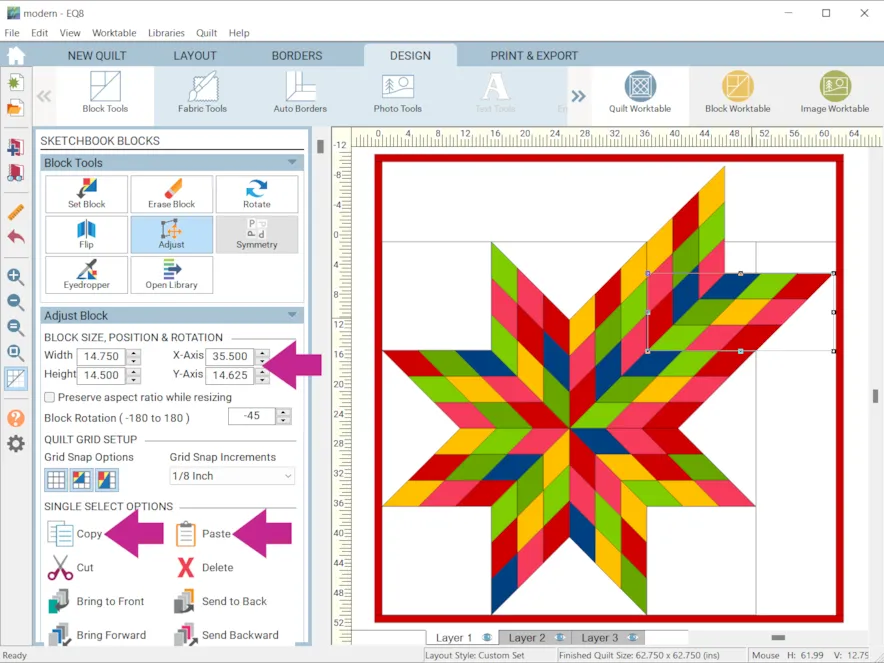
- Click Fabric Tools and recolor to make it look like the diamonds are floating away.
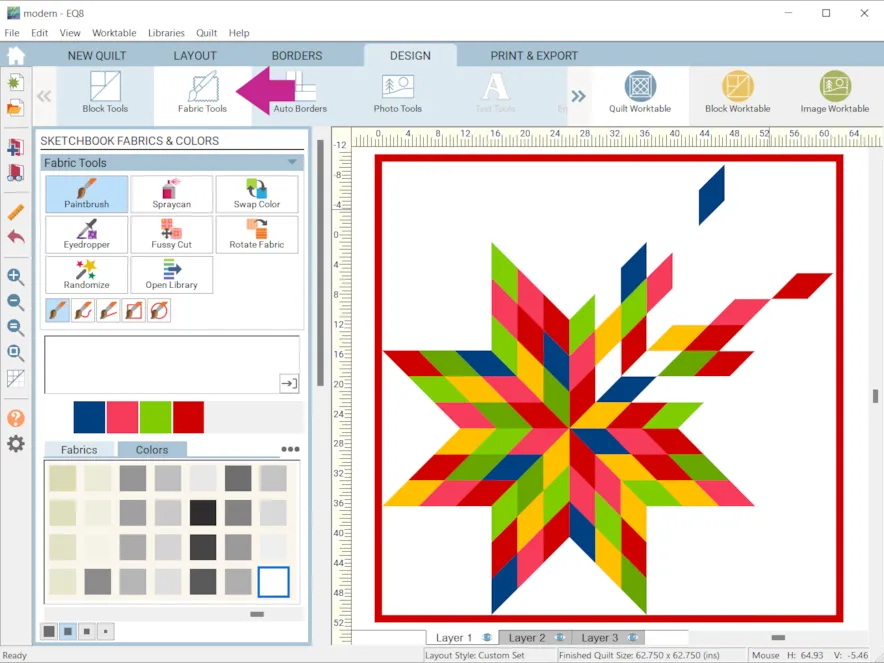
- Click Add to Project Sketchbook
 .
.
Let’s try another! - Click NEW QUILT > Horizontal
- Click the LAYOUT tab
Under NUMBER OF BLOCKS enter…
Horizontal: 4
Vertical: 4
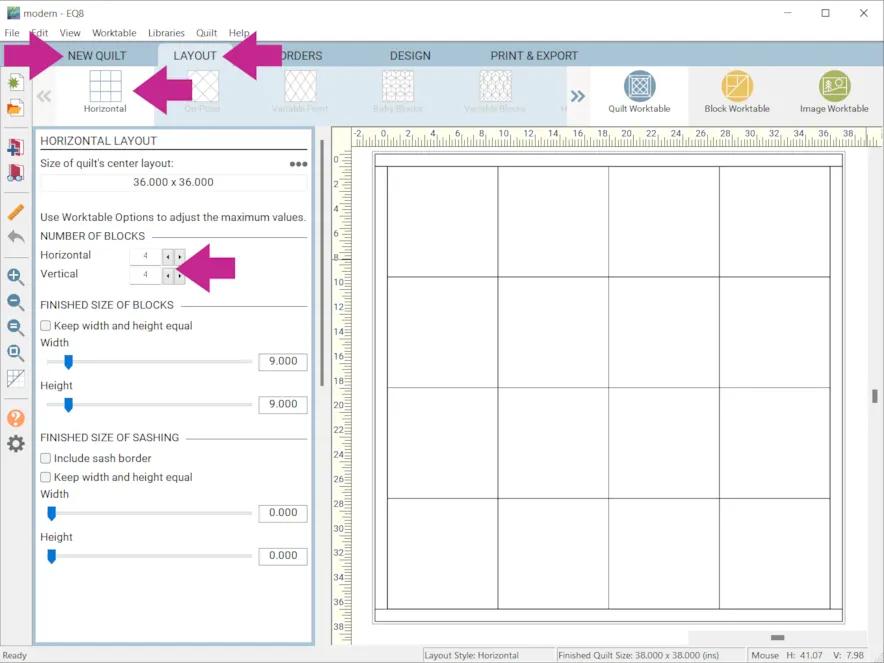
- Click the DESIGN tab > Block Tools > Set Block > EQ Default Nine Patch Chain
- Hold down the Ctrl/Cmd key and click on a block space in the quilt.
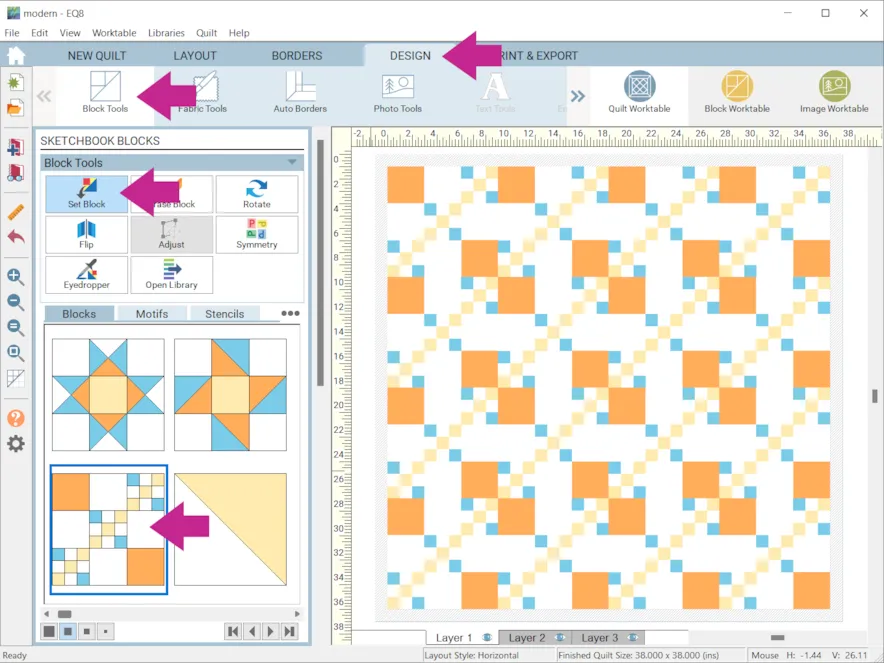
- Click Fabric Tools and recolor
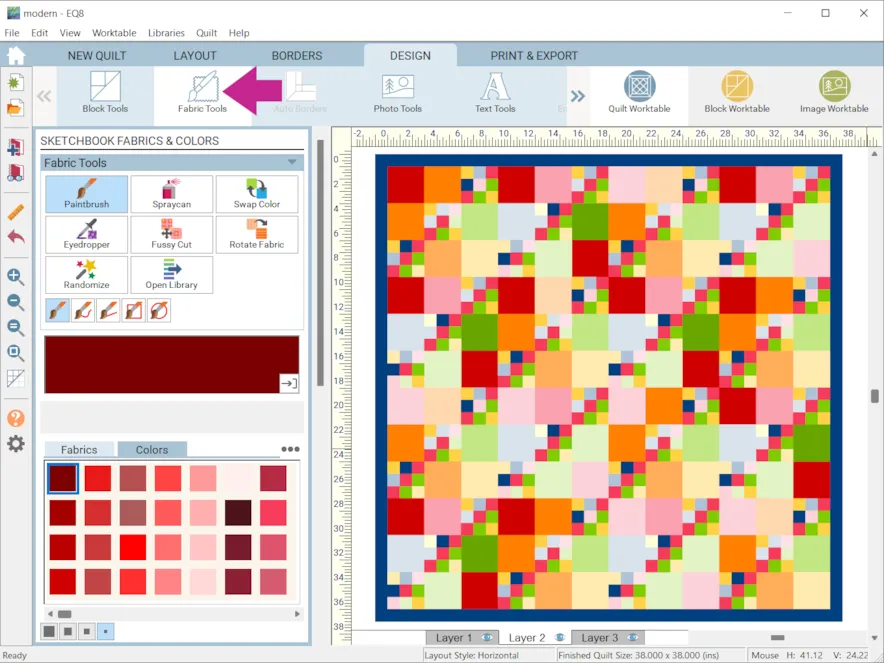
- Click Libraries > Block Library > 06 Motifs > Simple Designs > click on the heart > Add to Sketchbook > Close
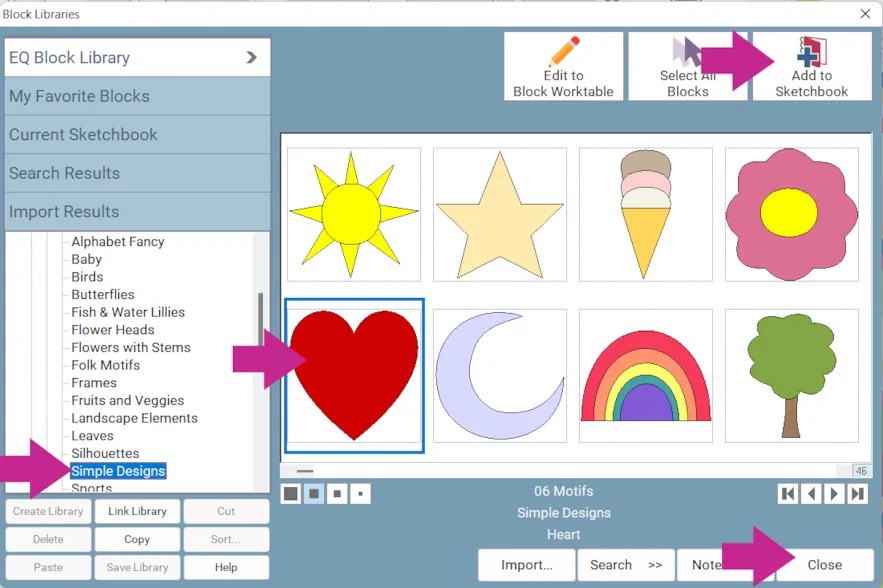
- Click Block Tools > Set Block > Motifs tab> Layer 2
- Click and drag a few hearts onto the quilt.
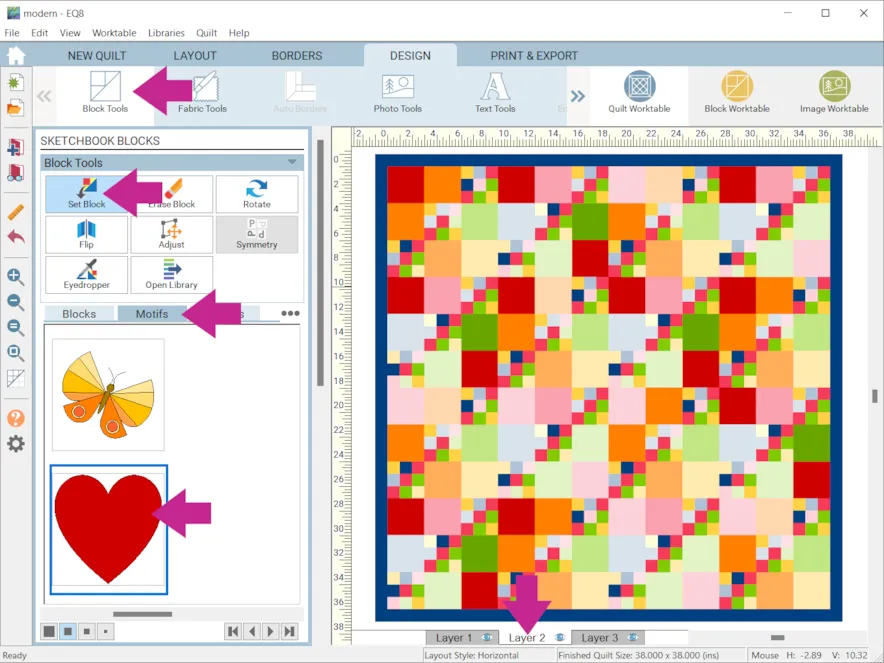
- Use the Adjust tool to change the location and size of the hearts.
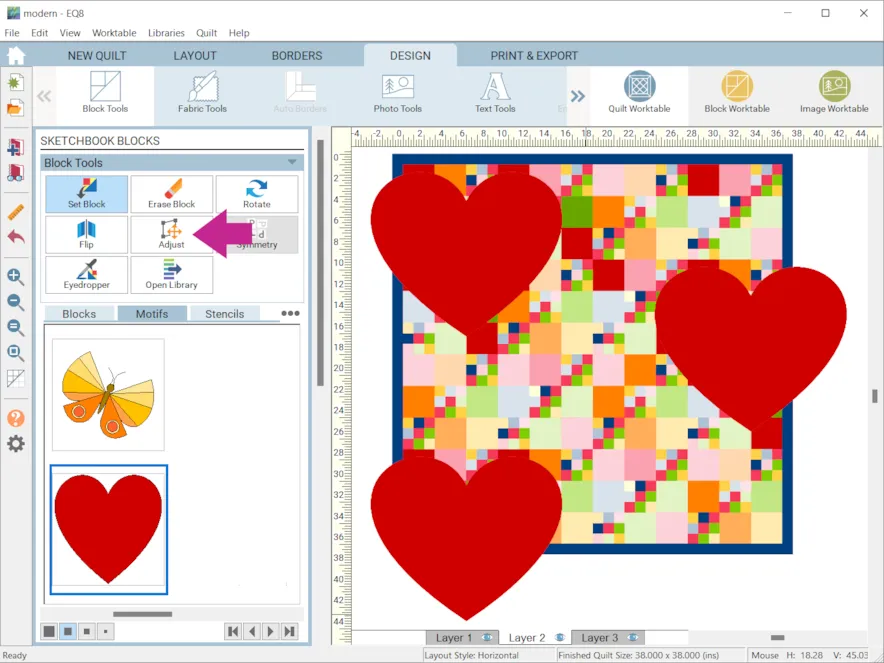
- With the Adjust tool still selected click on a heart and click Clip to Edge.
- Repeat for all the heart you placed.
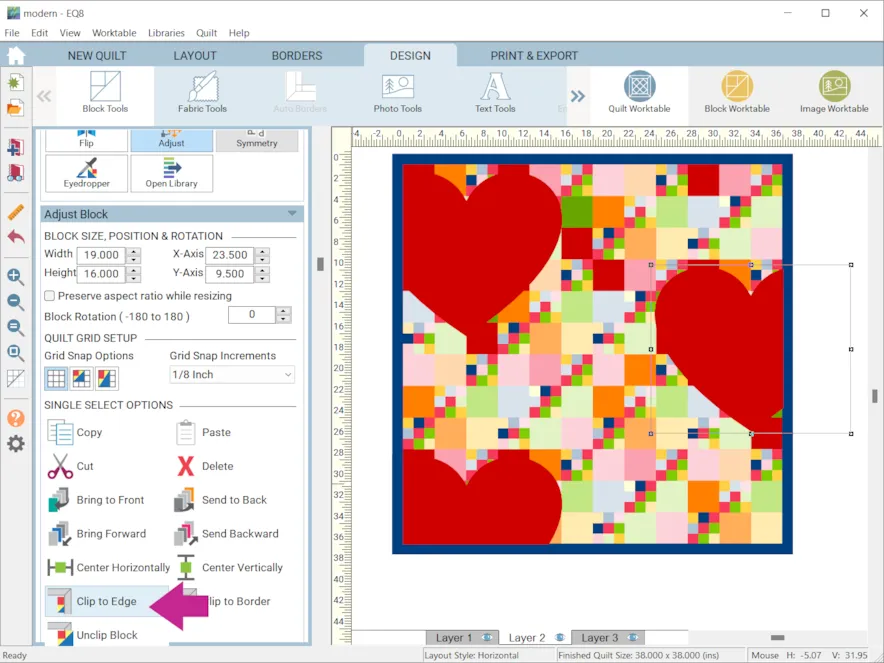
- Click Fabric Tools and recolor if you would like.
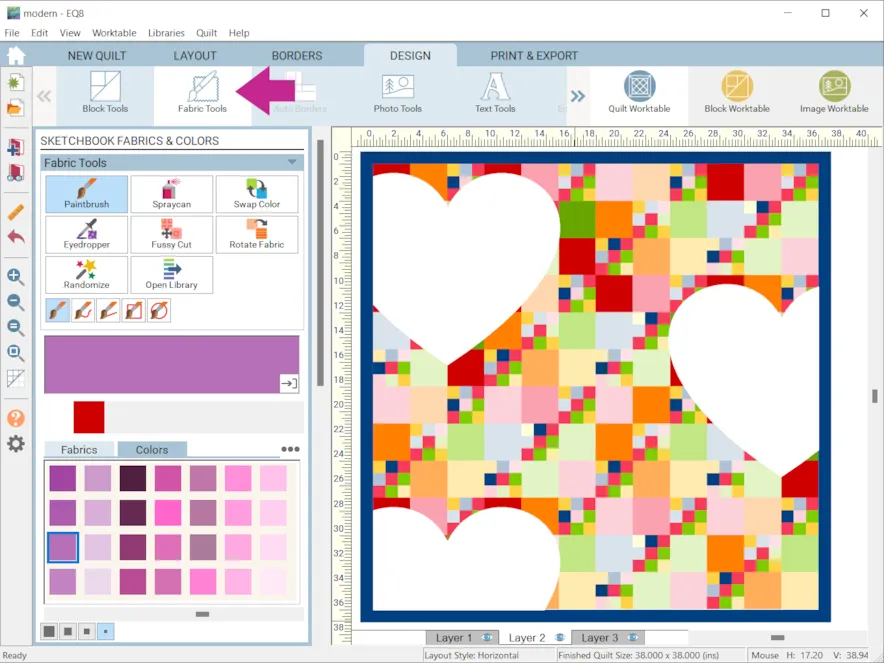
- Click Add to Project Sketchbook
 Strip quilts are another great way to make modern quilts. Here is a previous Design & Discover that explains how to design them. Here are a few examples from that lesson…
Strip quilts are another great way to make modern quilts. Here is a previous Design & Discover that explains how to design them. Here are a few examples from that lesson…
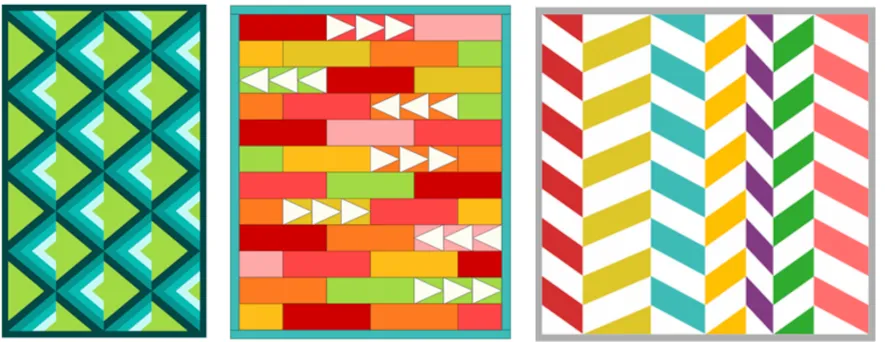 If you want to post images of your quilt, here is how to export the images.
If you want to post images of your quilt, here is how to export the images.

To post your image click to comment on this post.Fill in your info and then click Browse.
Go to: Documents\My EQ8\Images
I can’t wait to see what you’ve done! I hope you enjoyed the lesson!
If you have questions about the lesson feel free to post them below.
If you have questions about something else EQ related, please contact techsupport@electricquilt.com.
If you have suggestions for new Design & Discover lessons feel free to comment below or email Heidi@electricquilt.com.