2020 was a challenging year. Start 2021 by treating yourself. I turn to my sewing room for inspiration and it provides me with a calming retreat area in my own home. It starts with my favorite inspiration tool–EQ8. Browsing the huge built-in libraries for blocks and layouts gives me just the right space to start experimenting with new design ideas I had not tried before.
I like to start my process by looking through the block library in EQ8. I also have many add-on libraries that the EQ company has provided us with to add to the already massive library of blocks in the program. I simply scroll through the library and look at the blocks and choose one that I have not tried before.
Open your EQ8 program  and start a new project called ‘Treat Yourself in 2021′.
and start a new project called ‘Treat Yourself in 2021′.
I can look at the blocks by category or by construction method. This helps to narrow my focus, but I can just start at the top and work my way through the entire block library. As I find a block I like, I add it to the project sketchbook.
Click on LIBRARIES>Block Libraries and browse the libraries and add blocks to your sketchbook for inspiration.
I like the more complex blocks because they give me more room to experiment with colors for the numerous patches. I also like the fact that the blocks when placed next to each other can create secondary and tertiary patterns.
I can resize my block to any size I want to make by simply changing the block dimensions on the screen. There is no need to redraw a block just because you are changing the size.
After adding the design to the sketchbook, click on the view sketchbook icon![]() to locate one of the blocks you saved. Click on the block image in the sketchbooks and then click on edit to place it on the block worktable.
to locate one of the blocks you saved. Click on the block image in the sketchbooks and then click on edit to place it on the block worktable.
On the toolbar at the top of the block worktable, type in the size of the block you would like to make. A large size single block can make a nice wall hanging with just one block.
Click on the color tab and color the block. Add it to the sketchbook when done.![]()
Another great feature of the program is that I can take my complex block and make that individual block into a quilt layout. By using the block on the quilt worktable, I can automatically resize the block into a large quilt with one setting.
Click on the quilt worktable and set the layout for a horizontal quilt that is 1 x 1.
Click on the quilt worktable and set your layout to 1 x 1 and set the size to be for a large quilt, perhaps 48 x 48 inches. Add your block to the layout area.
Adding borders to a single block on the quilt worktable will add even more interest. Set the width of the border on the borders tab at the top of the screen.
Click on the Design tab and select auto borders to try out and see how it compliments your center block. Make the border sizes any width you like to add to the overall size of your quilt.
I can also take a single block and use it in any of the built-in quilt layout libraries to get yet another completely different look to a quilt. EQ has done the work for me.
Click on LIBRARIES>Layout Library and choose a unique layout and add it to your sketchbook. Open the layout on the quilt worktable and add your block to the design layout for a completely different looking quilt using the same block from your block worktable. This is instant gratification!
Add your block to the layout you choose to create another entirely different look.
You can easily get lost in creating unique designs while playing with your EQ8. What a treat to watch the blocks and colors come to life!
Take some time to de-stress the events of the previous year by starting this new year playing with your EQ8 program to inspire you to a new level of creativity for 2021.



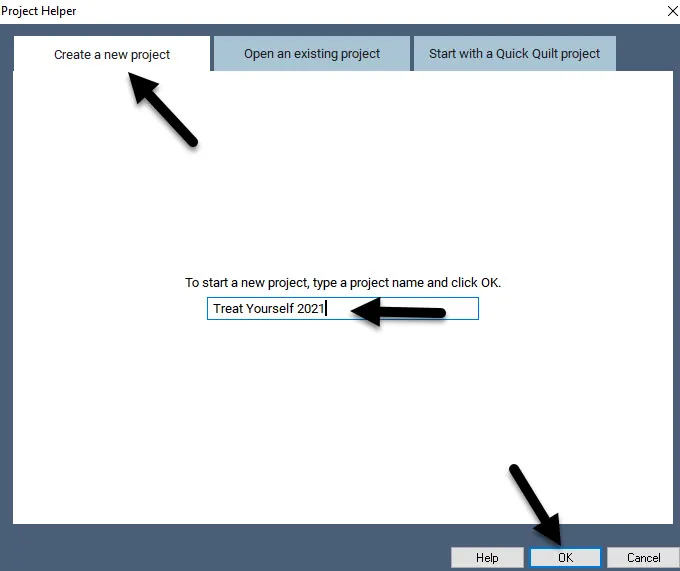
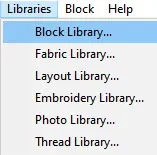
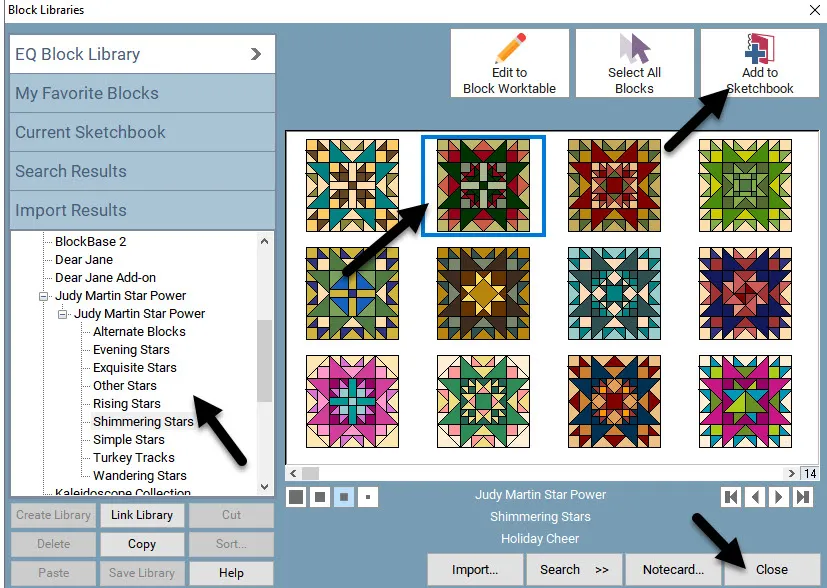

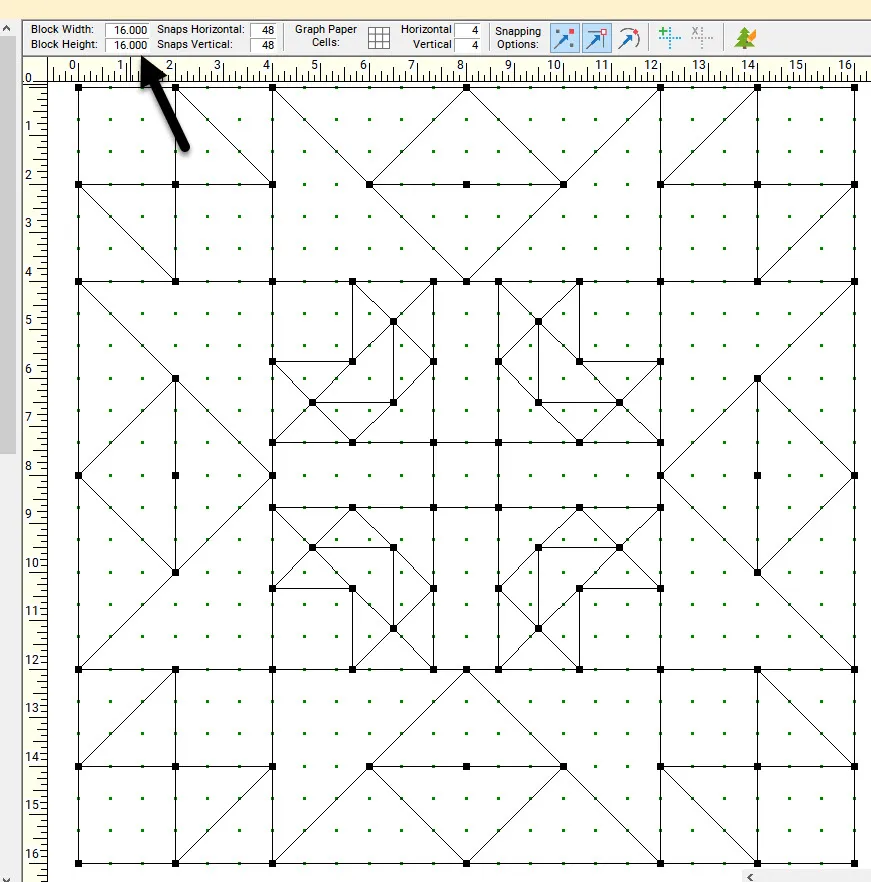
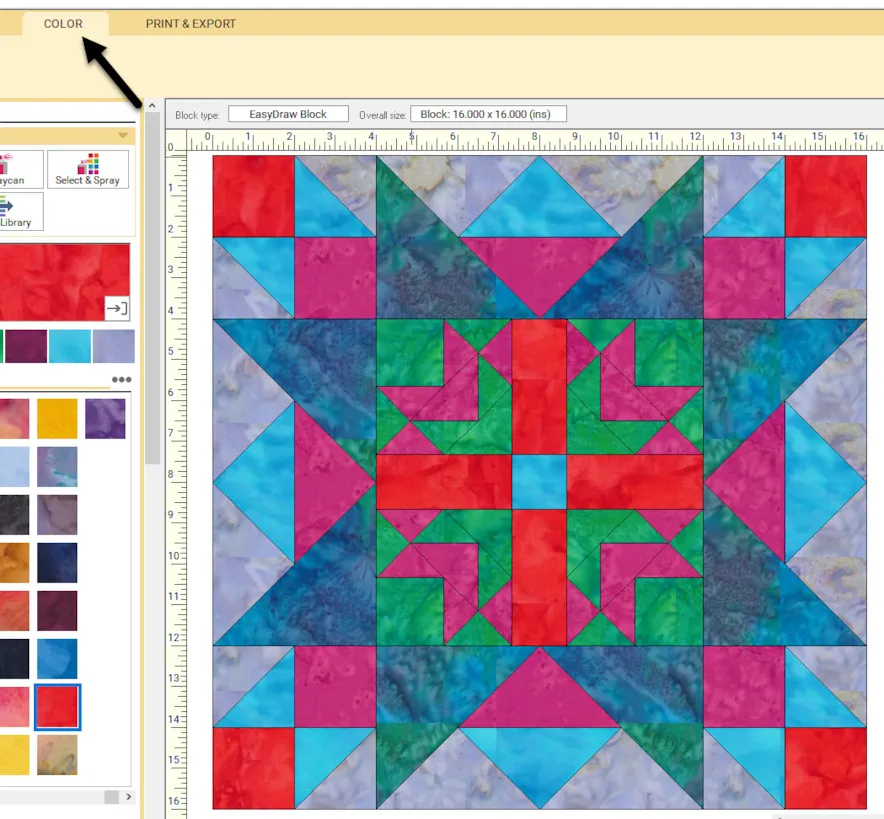
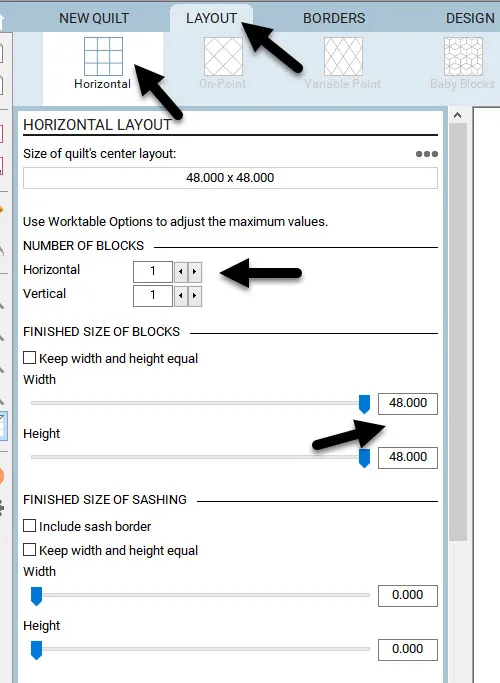
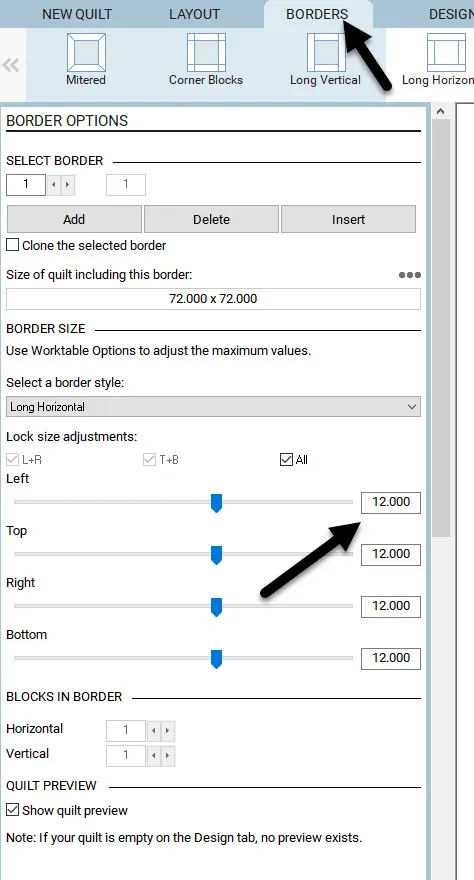
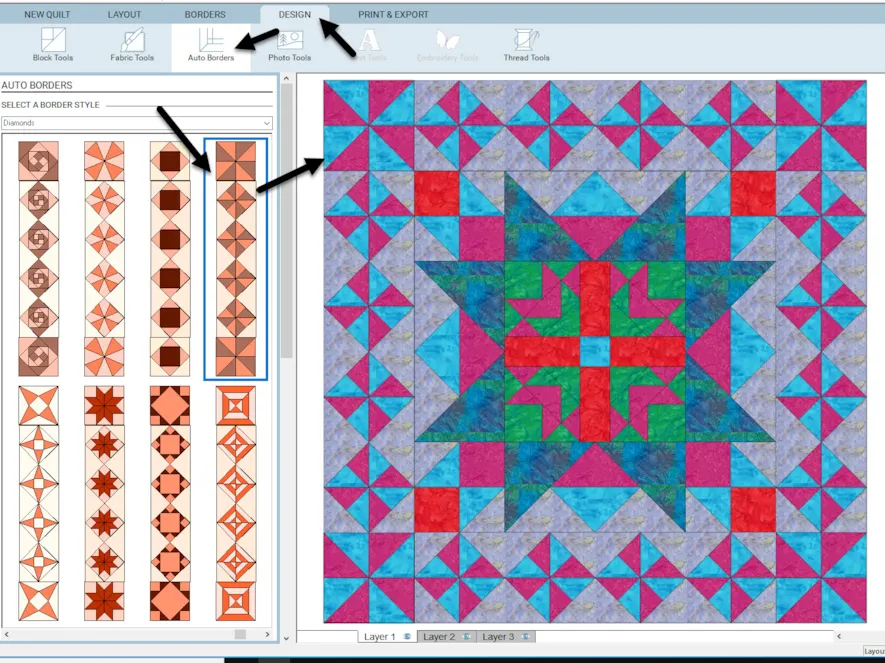
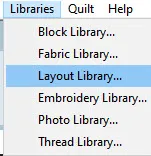
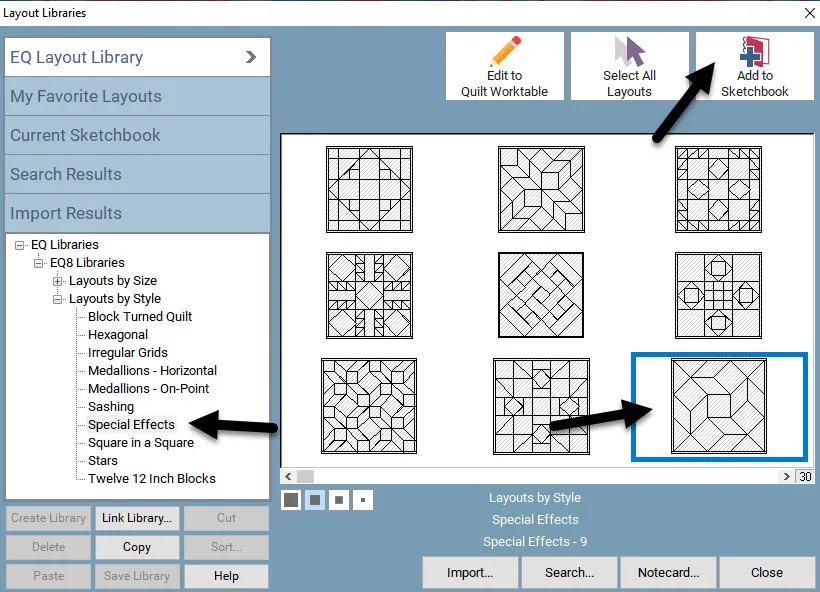
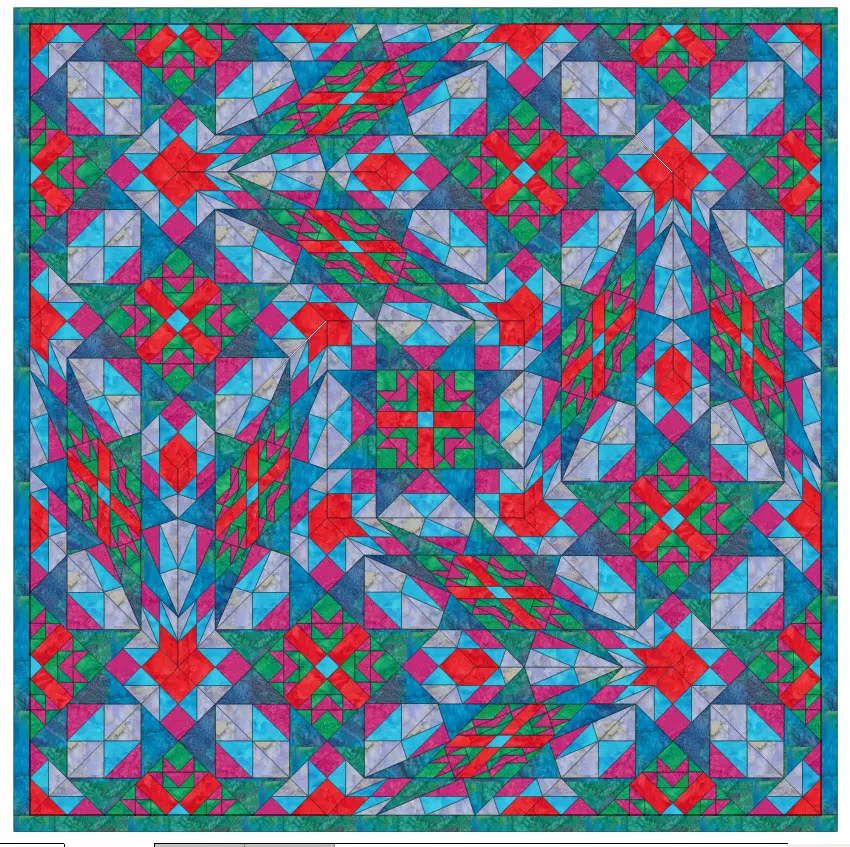






01-17-2021
11:25 am
Wow! Beautiful job! I’m going to try it. Thanks for sharing!
01-17-2021
11:28 am
Louise-have fun playing with all the different blocks and layouts. I can loose myself for hours at a time playing with the EQ program.
01-17-2021
11:35 am
Great mini lesson to get me started!
Thank you!
01-17-2021
11:37 am
Betty-it is addicting.
01-17-2021
1:33 pm
Sometimes I get bogged down in the vast complexity of EQ8. This helps me to see that I actually do have a few skills and can play and get some amazing results! Thank you
01-17-2021
2:15 pm
Kim H -don’t give up. We all learn one step at a time. You can do it!
01-17-2021
2:09 pm
Wow wow wow. Special Effects in Layout Style- never noticed that before. Thanks!
01-17-2021
2:16 pm
Carolyn- yes the special effects really add a whole new level of design.
01-17-2021
2:48 pm
Oops, I’m stuck. I have a great layout from special effects, but I can’t figure out how to get the individual altered blocks saved so I can print templates. I have a saved quilt and just the one original saved block.
01-17-2021
2:55 pm
I just found what I need in the Template Previews. I have created lots of little pieces with lots of bias edges. But it sure looks good on the computer screen!
01-17-2021
3:03 pm
Carolyn-Glad you found your answer. Sometimes if I don’t want such small pieces I simply make a larger layout so the block pieces will be larger. If I like the smaller size layout but don’t want to sew small pieces, I simply print the block on computer fabric and sew them together avoiding piecing all together.
01-17-2021
2:55 pm
Those are really cool! Thanks for sharing the tips!
01-17-2021
3:03 pm
Melissa- you are very welcome!
01-17-2021
3:08 pm
That was a wonderful lesson. Thank you so much.
01-17-2021
3:14 pm
MaryDianne-You are very welcome.
01-17-2021
4:20 pm
Like the mini lesson. Thanks a million. There are so many things to learn
01-17-2021
4:22 pm
Marlene- I find I am always learning new tips and techniques with the program. The more I play with EQ 8 the more I discover.
01-17-2021
4:26 pm
Wow…so much to learn. I’m new to EQ8 and am wondering if there is the ability to nudge up the rotary cutting sizes to be able to oversize the blocks to use speciality rulers like Studio 180 and then trim down the blocks?
01-17-2021
4:34 pm
Kim- I am not familiar with the Studio 180 ruler you refer to. On the quilt worktable, click on the print and export tab, click on a block in the layout to select it, and then click on the rotary cutting icon. In the pop-up screen, you will see there is an area to round off the cutting measurements. I don’t know if this will help you with your ruler that you are using.
01-17-2021
5:08 pm
This is fabulous information – thank you “sew” much!!
01-17-2021
5:09 pm
Lesley-I am glad you enjoyed this. Sometimes the simplest idea can produce amazing results.
01-18-2021
4:30 pm
This was such fun. Thank you
01-18-2021
4:51 pm
Merle-you are very welcome!
01-21-2021
11:20 am
Thank you. What a fun addiction!
01-21-2021
11:33 am
Ruthann–Addiction is indeed the perfect word! I can get lost in the program for hours at a time!
02-18-2021
7:55 am
I love this program and I’m not very “creative” but this brings that out in me for some reason. I would like to know (I’m new) if it is possible to print the directions as to how to rotary cut the whole quilt; for example: how many pieces do I need in triangles, cut X amount of 2″ strips etc. I know it says how much yardage. DIfficult to describe I guess.
I would like to know (I’m new) if it is possible to print the directions as to how to rotary cut the whole quilt; for example: how many pieces do I need in triangles, cut X amount of 2″ strips etc. I know it says how much yardage. DIfficult to describe I guess. 
02-18-2021
11:38 am
April-On the quilt worktable, click on the print/export tab at the top of the screen. Then click on a block in the layout to highlight it. Now click on the rotary cutting icon. This will give you the cutting instructions for that block only. If you repeat the block throughout your quilt layout, simply multiply the number of blocks you have by the number of cut pieces you need for each block to have the amount you need of each piece for the entire quilt. EQ8 calculates the cutting for one block at a time. This is because you may have many different blocks in a quilt layout design (example–sampler quilt). Therefore an overall cutting for the entire quilt would vary on the number of different blocks you have. If you select a block first and then multiple the cutting instructions for that block by the total number of blocks you used the same design in your quilt, you will have your correct cutting instructions for the quilt.
03-11-2021
7:50 am
Hello, this lesson is very interesting but I can’t get the final effect of the quilt. I can’t run “Add your block to the layout you choose to create another entirely different look.”
How do I add my block to the layout I have chosen?
03-11-2021
1:11 pm
Gabriella-Once your layout is on the quilt worktable, click on the ‘design tab’ at the top of the screen. Click on ‘block tools’ in the ribbon at the top and then click on the icon that says ‘set block’. Click on any block of your choice to select it and then click on any area of the worktable layout to set the block in place. Repeat the action however many times you need to fill the layout.