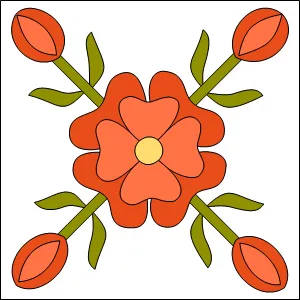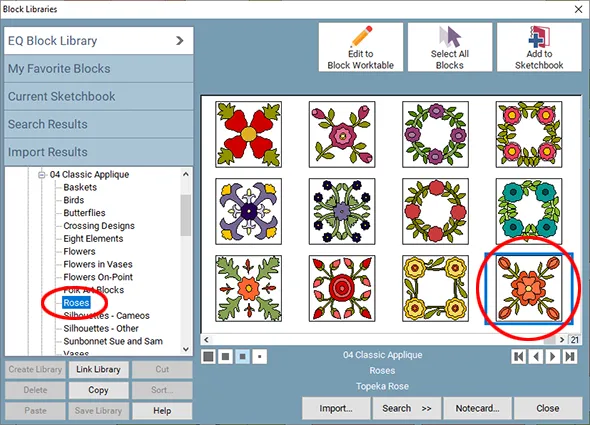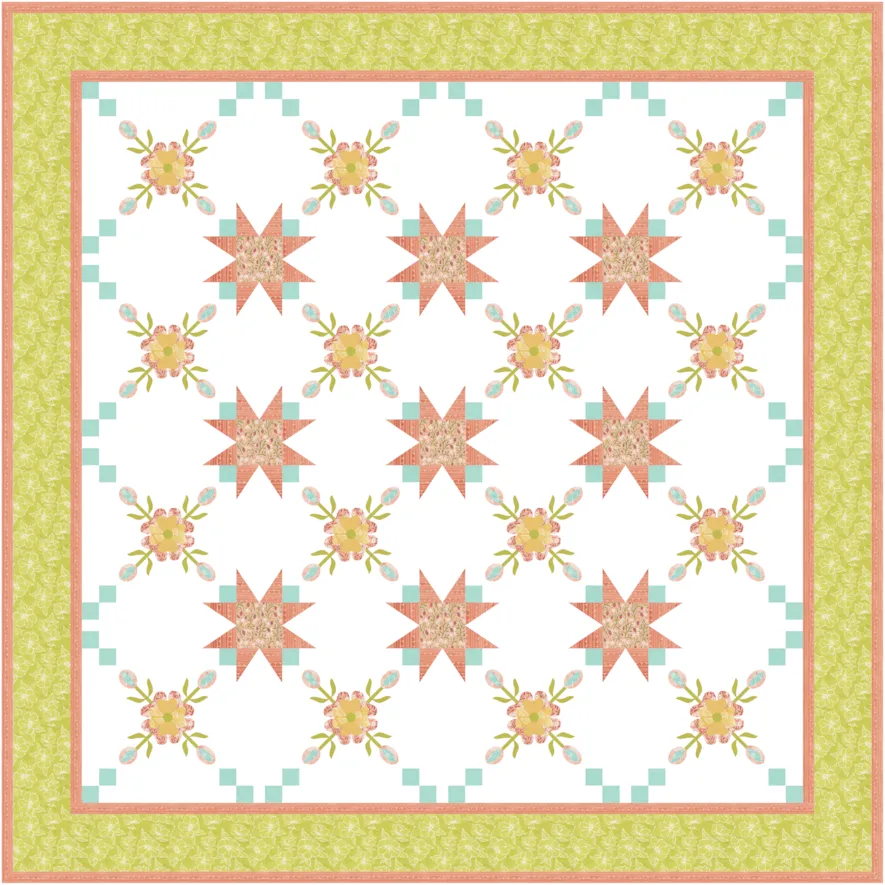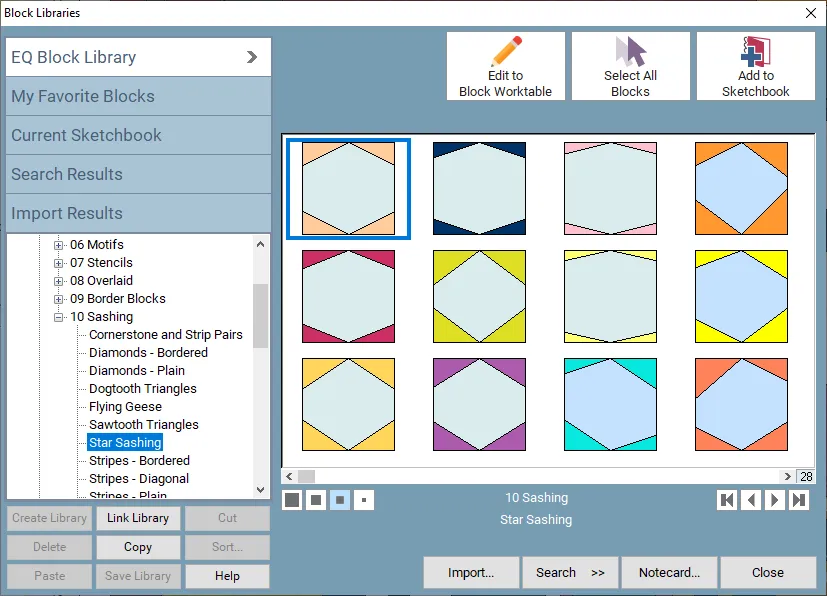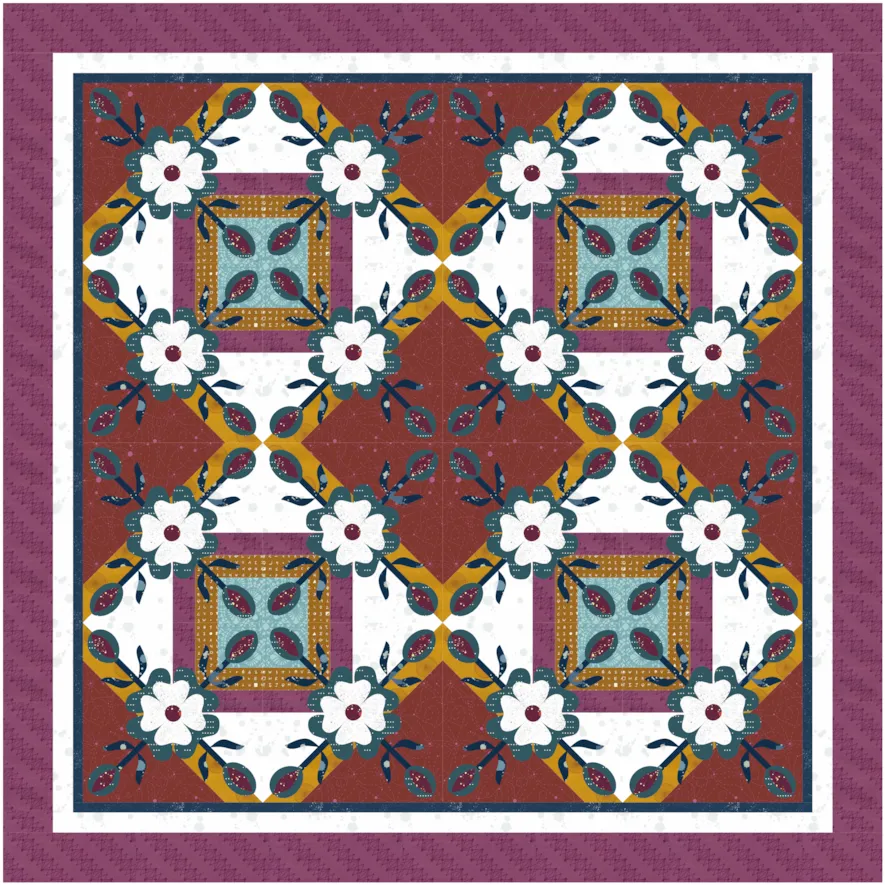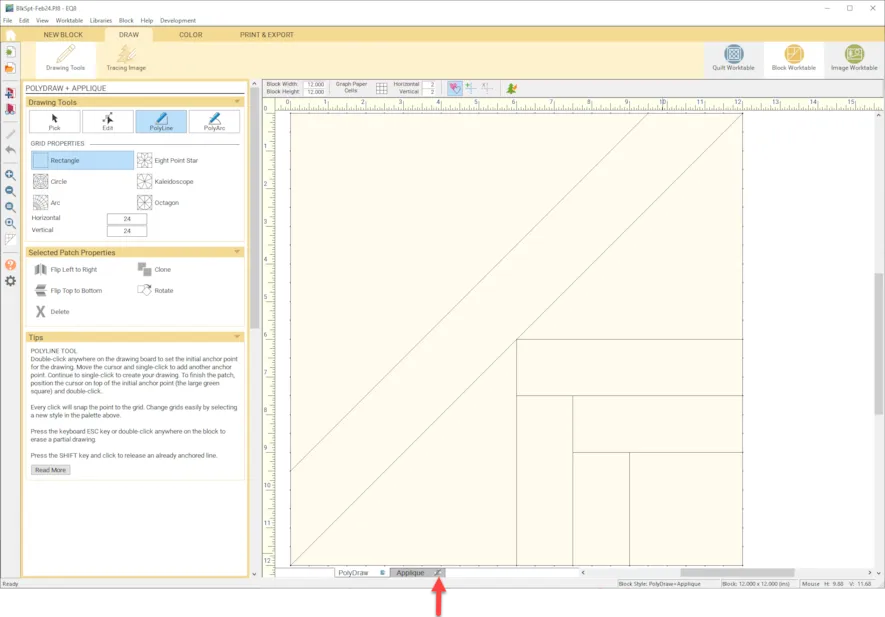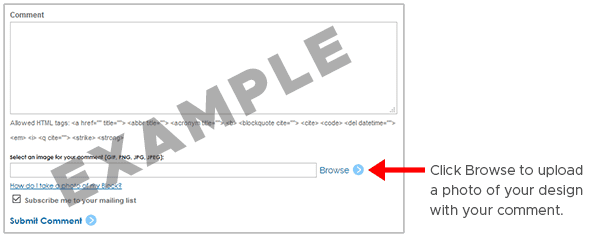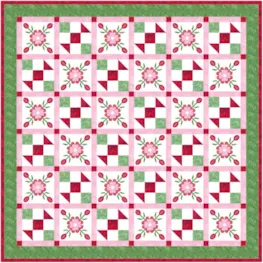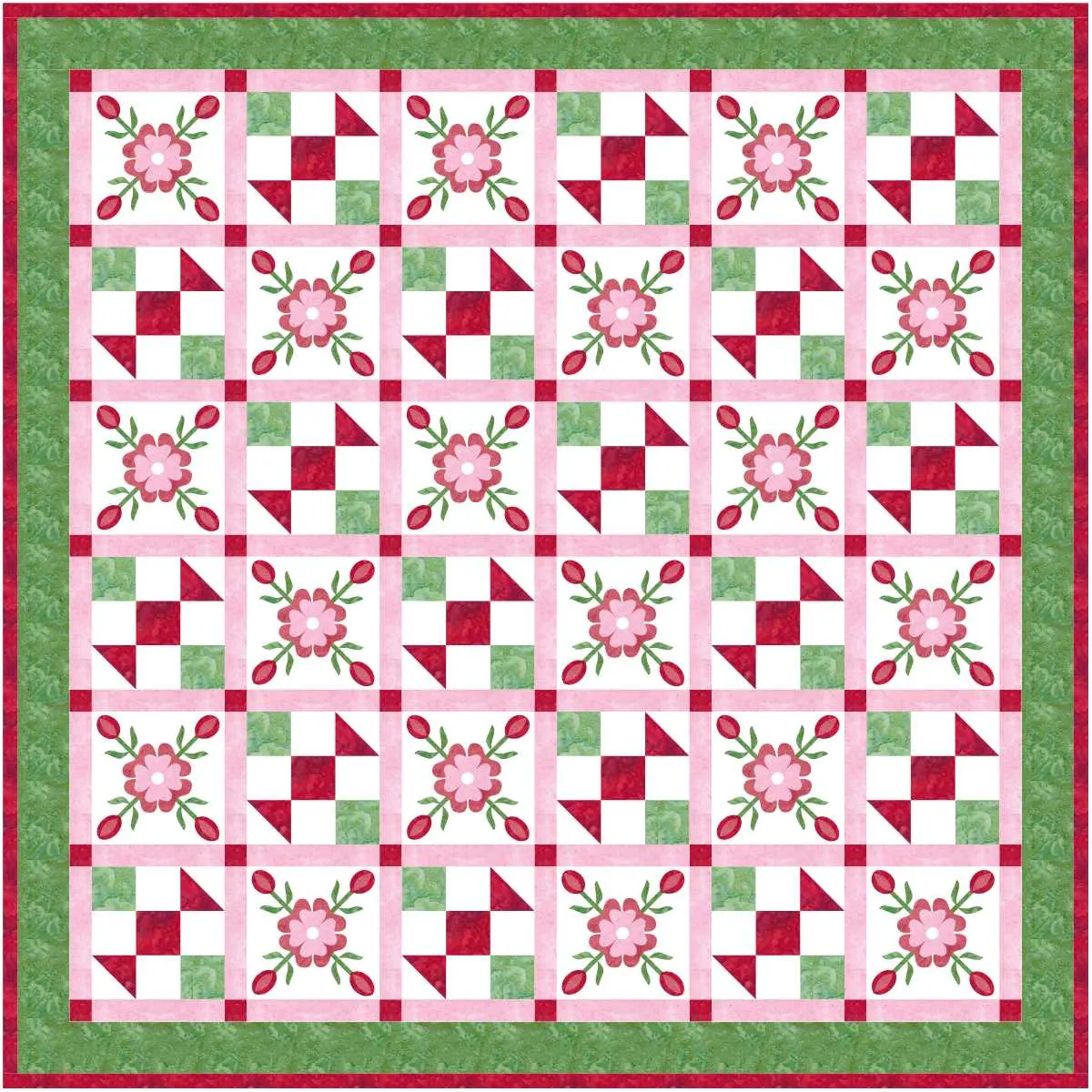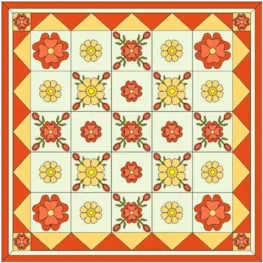Welcome to the EQ8 Block Spotlight! Each month we highlight a block from the EQ8 Block Library with a few design ideas. Then we want you to show us what you can do with the block. We hope these posts will inspire you to try something new and expand your EQ skills! ![]()
This month’s block: Topeka Rose
Where to find it: 04 Classic Applique > Roses
Design ideas to spark your creativity
I went with a spring palette and more traditional design for my first quilt. The fabric collection is Kindred by 1canoe2 for Moda. Here’s how to download a manufacturer’s fabrics for use in EQ8.
I started by using Serendipity > Frame Block to add a cornerstone frame to the Topeka Rose block.
The stars are created in the wide sashing between the blocks. I used the Even Star Sash 1 block from the 10 Sashing > Star Sashing section of the Block Library to achieve this look. These blocks look a little odd in the library, but when you set them in the sashing bars of a quilt they look fantastic!
My second quilt has a very different look! For this quilt, I used a mix of fabrics from collections designed by Giucy Giuce for Andover Fabrics.
This is just a simple 4 x 4 horizontal layout. But I edited the background of the Topeka Rose block to create the secondary design that appears on-point. The background layer of applique blocks from the Block Library are PolyDraw, which is a different drawing style than EasyDraw. If you haven’t worked with the PolyDraw tools before, here are a couple of lessons to help you get started: Design & Discover – PolyDraw and Design & Discover – EasyDraw vs. PolyDraw.
Here’s what the PolyDraw layer of the block looked like after I added new patches. I turned off the visibility of the Applique layer so it was easier to see my work on the PolyDraw tab.
And here’s what the block looks like on the Color tab, with both the PolyDraw and Applique layers visible.
What would you design with the Topeka Rose block? Post a quilt or two in the comments below. It can be as simple or as complex as you’d like (it just has to use the featured block!).
Export an Image of your Quilt
- On the Quilt Worktable, click the PRINT & EXPORT tab.
- Click Export in the ribbon.
- In the palette on the left, click Image.
- Type a name for your image and click the Save button. (Make sure you know where you’re saving the image on your computer. We recommend saving to your My EQ8 > Images folder.)
In the comment form below, tell us a little bit about your design and then click Browse to include the image of your quilt.