Welcome to the first block post in the new BlockBase+ Sew Along! I can’t wait to start sewing along with all of you and help you get to know the new BlockBase+ software.
Don’t have the BlockBase+ software yet? It’s not too late to join in! Find the BlockBase+ software here >
In this first post, we’ll take a little “scroll” around the software and then go through the steps of printing the rotary cutting chart for the first block. Let’s get started!
- Double-click the BlockBase+ icon to open the software.

- If you haven’t clicked through the Getting Started tour that appears when you open the software yet, take a minute to read through the tour.
- Click the Finish or Close button to close the Getting Started tour.
- There are three main areas in the BB+: Navigation Panel, Block Viewer, and Notecard Panel. Also, take note of the Navigation Buttons at the top of the Navigation panel, and the Block Toolbar above the Notecard panel.
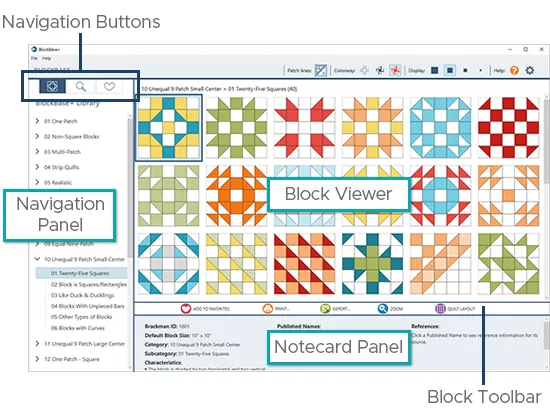
- By default, BB+ opens to the 10 Unequal 9 Patch Small Center category with the first subcategory selected. Click on a couple of other subcategories under 10 Unequal 9 Patch Small Center to view the blocks.
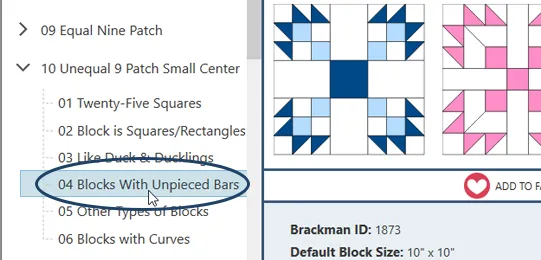
- Click on 08 Four Patch, then click on 10 With Pinwheels.
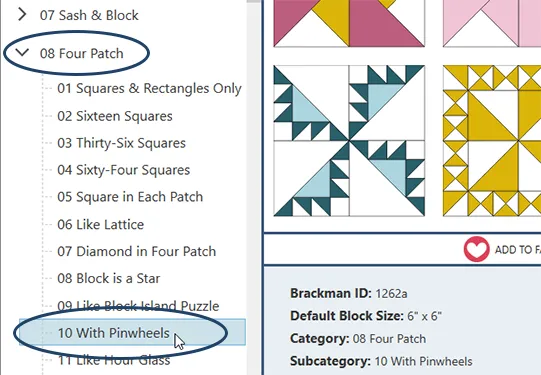
- Find block 1273, which looks like this:
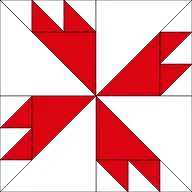
- You can simply look for the block in the viewer to find 1237, or you can look at the Brackman ID numbers in the Notecard panel to help you locate the block.
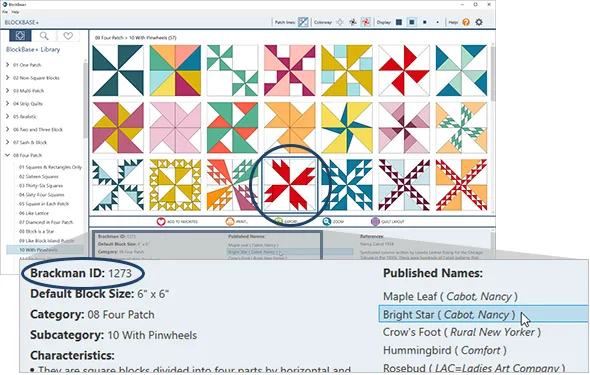
- In the Notecard panel you’ll see this block has several Published Names. Click on one of those names to view the References info on the right.
- The Default Block Size is 6” x 6”. This is the size that I’ll be making the block. But remember, you can choose to make this block at any size you like! That’s the beauty of using the BB+ software—you get to choose the size of the block, and the style of pattern (templates, rotary cutting, or foundation) that YOU want to use.
- In the Block toolbar, click the Print button. Then choose Rotary Cutting Chart from the menu.

- In the Print Rotary Cutting Chart window, you can select the settings for your printout. I’ll be using the Default block size. If you want to change the size, click Custom block size and type a new size. (If you’re getting really creative and don’t want to make a square block, click the Lock button to the right of the size boxes to unlock them and type a different size in each box.)
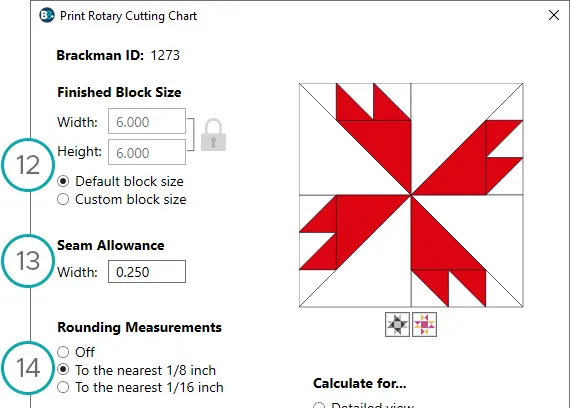
Note: The Finished Block Size is the size of the block after all the seams have been sewn (including the seams on all four sides of the block). BB+ adds the seam allowance for you in the printout. - The Seam Allowance is set to the standard quarter-inch (0.25″) that most quilters use. You can type in a new width if you’d like to change the seam allowance.
- Rounding is set To the nearest 1/8th inch. Because I’m using the Default Size for the block (and therefore know that I’m using a size that works well with the grid structure of the block), I’ll leave it set to that. If you are using a different block size, it may be helpful to read more about rounding on our support site.
- For now, stick with the default settings on the right side of the window (Summary view, 1 block, 42” wide fabric, small Key Block) .Click the Preview button.

- This is the Print Preview screen. It’s always a good idea to take a look at the preview before printing your block. Click the Zoom in button a couple of times to get a closer look at the chart.

- In the Key Block at the top of the printout, you’ll see that each patch is labeled with a letter. Those letters correspond to the cutting diagrams below. Beside the cutting diagrams, you’ll see a Patch Count for each color.
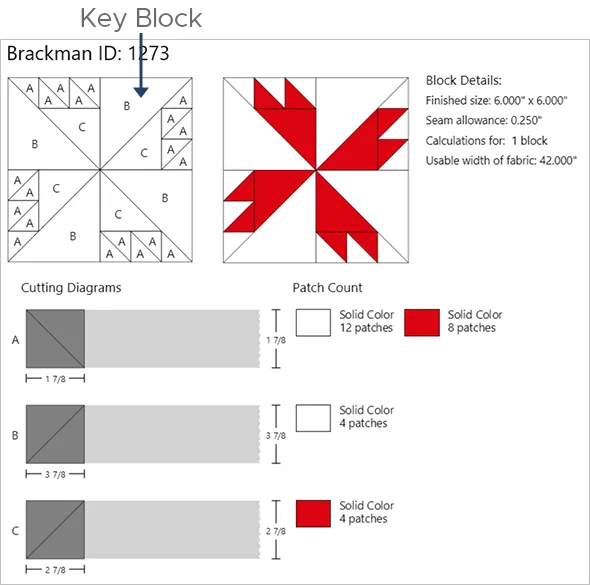
Here’s how to read the charts:
For Patch A, cut a strip of fabric 1-7/8” wide. From that strip, cut a 1-7/8” square. Sub-cut the square diagonally to create two triangle patches. You’ll need 12 white triangles and 8 red triangles.
For Patch B, cut a strip of fabric 3-7/8” wide. From that strip, cut a 3-7/8” square. Sub-cut the square diagonally to create two triangle patches. You’ll need 4 white triangles.
For Patch C, cut a strip of fabric 2-7/8” wide. From that strip, cut a 2-7/8” square. Sub-cut the square diagonally to create two triangle patches. You’ll need 4 red triangles.
- Let’s make a couple of changes to the settings and see how that affects the printout. Click the Close button in the Print Preview.

- In the Print Rotary Cutting Chart window, under Calculate for… select Detailed View.
- Change the Number of blocks to 9.
- Click Preview.
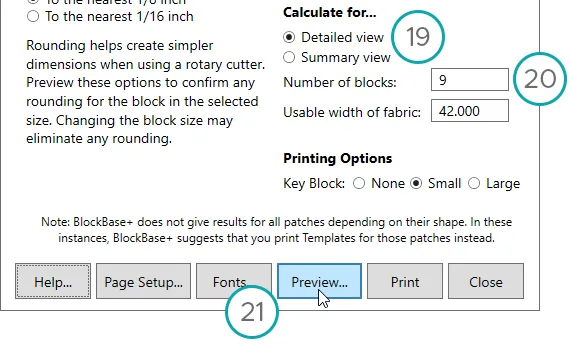
- Zoom in on the chart.
- Notice that the printout now tells us it’s calculating for 9 blocks. And there is more information listed with each cutting diagram.
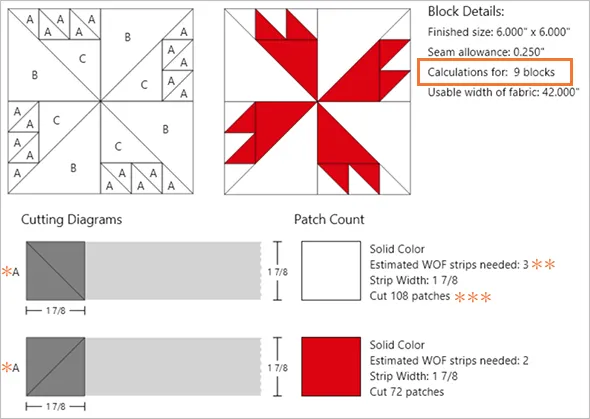
Here’s a closer look at that info:
*There is a separate listing for each color of every patch.
**There’s an estimated number of WOF strips needed for the blocks. (WOF = width of fabric)
***The number of patches listed is much higher now (because it’s now giving us the patch counts for all nine blocks at once!)
- Let’s switch it back to calculating for one block so we have the right patch counts for the single sew along block we’ll be making. Click the Close button in the Print Preview.

- In the Print Rotary Cutting Chart window, change the Number of blocks to 1. If you’d like to switch it back to Summary view, you can do that too. Double-check that the Finished Block Size is set to the size you plan to make your block.
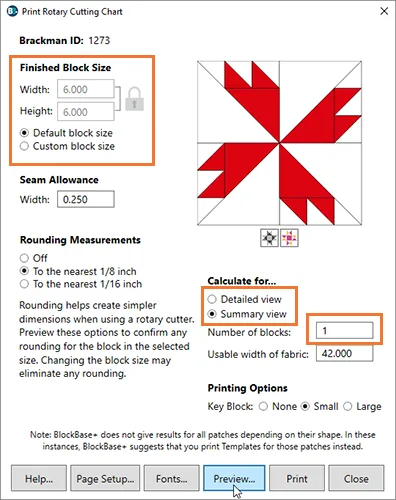
- Click the Preview button.
- If all looks correct in the Print Preview, you can click Print to print the Rotary Cutting Chart for the block. If you don’t want to print right now, click the Close button.

- After printing or closing, click the Close button in the Print Rotary Cutting Chart window.

- We have one last task before exiting BlockBase+ and starting our blocks. With Block 1273 still selected in the block viewer, click Add to Favorites in the Block toolbar. This adds our first block to the Favorites view of BB+.
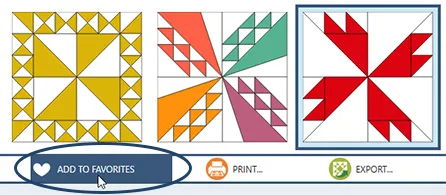
- At the top of the Navigation panel, click the Favorites button.
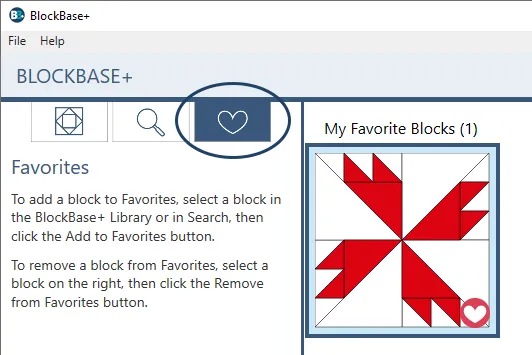
- If you haven’t marked any other blocks as Favorites yet, you’ll just see 1273 in the Blocks panel. We’ll add all of the sew along blocks to the Favorites as we work through the sew along together. This will make it easier to find your sew along blocks if you need to come back later and print.
- If you’re done working in BlockBase+, you can close the program by clicking the X at the top or clicking File > Quit BlockBase+.
Notes Before You Start Sewing:
- You can make the block any size you like.
- You can be creative in your coloring of the block (i.e. make the pinwheel light and the background dark, or make each pinwheel blade a different color, etc.). Just keep the seams/patches in the same orientation as the BB+ block.
- I showed you how to print the rotary cutting chart for the block. But if you’d prefer to piece the block using a different technique (templates or foundations), you can print those patterns instead. For help with other types of printouts, visit our support site.
- There will be a new post here on the blog on Friday, April 9 where you can post a photo of your sewn block.
Comments
Let’s get to know each other in the comments! Please leave a comment introducing yourself with where you’re joining us from and how long you’ve been quilting. I’ll start–
I’m Jenny from Ohio and I started quilting about 20 years ago (about the same time I started working at EQ!). ![]()
Block 1 Video
The steps in the video are the same as the steps listed above. So you can follow the written steps above, or watch the video lesson for Block 1.










03-29-2021
10:23 am
Hi, I’m Leslie and I live in Downeast Maine (almost Canada). I have been quilting for over 30 years and longarm quilting for almost 16.
My first EQ was EQ5, I think. Just this first introduction to BB+ has me happy dancing. That strip calculation is WONDERFUL!
03-29-2021
10:31 am
Welcome Leslie! Isn’t that detail view on the rotary cutting chart fantastic?!
Thanks for joining me!
03-29-2021
10:30 am
Hi, I’m Primrose, currently live in Germany. I’ve been sewing for over 50 years, quilting for about 6 years (with one quilt done about 20 years ago). And relatively new to EQ. Wow Jenny, you are an EQ expert! I’m so glad to join this Sew-a-long and learn about BlockBase. Now if I could only have classes on how to make the most of EQ itself
03-29-2021
10:32 am
Hi Primrose! 50 years of sewing is fabulous! You should be able to make a quilt in your sleep!
I’m so happy you’re joining me in this sew along!
03-29-2021
11:20 am
Hallo Primrose, ich lebe auch in Deutschland und habe EQ mir ganz neu angeschafft.
Ich fuchse auch viel herum und probiere alles mit der engl Anweisung .
Über You Tube kannst Du aber auch einiges finden. Das Programm kann man wohl nur mit viel Übung und Geduld lernen.Viel Erfolg.
03-29-2021
11:32 am
Hi Primrose, the best teacher of EQ is Kari Schell. She teaches online and people all over the world take her classes. She has a group called Tech Know Quilters, you can google her and see if you would like to join us.
03-29-2021
12:27 pm
Hi Primrose,
I second the recommendation of Kari Schell of On Point Quilter for classes on learning EQ8. I believe she has opened registration for her classes, she does this several times a year.
03-29-2021
11:05 am
Hi, My name is Kim. I live in Texas just outside of Houston.
I have been quilting quilting for 21 years and long arming for 15+ years. It all started with a quilt show project and a gift card to the quilt store from my husband.
My first EQ program was EQ4, this is my first on Block Base.
I love it…I love the additional cutting instructions for additional blocks…no more calculations for additional blocks! yeah!!!
03-29-2021
11:48 am
Welcome to the sew along, Kim! I’m so happy you’re joining us
03-29-2021
11:19 am
I go by Dolly and I have been quilting on and off for 30 years. I also ran a longarm quilting business for 15 years. I have retired from my longarm business but am still in love with quilting. Block Base Plus is a wonderful tool for quick ideas for blocks and a great inspirational tool. I have been taking on line classes from Kari Shell and she has opened a whole new world using EQ8.
03-29-2021
11:51 am
Hi Dolly! Kari is a great teacher and EQ expert! Looking forward to sewing along with you
03-29-2021
11:23 am
Good morning! I’m Janey living in Goshen, IN. I taught high school students to sew garments and other items for 22 years and after retiring, I began to start piecing fabrics for quilts. My biggest challenge after teaching garment sewing was to get used to the 1/4″ seam (instead of 5/8″ seam allowance.) I have now been sewing quilts and table runners, etc. for 14 years. Block Base is my first experience with computer patterns and I am impressed how easily it is to ‘grasp’ how to make it work to my needs. Thank YOU all!
03-29-2021
11:57 am
Hi Janey! I started as a quilter and then moved to garment sewing– that 5/8″ seam allowance felt like such a waste of fabric after using the standard quilter’s 1/4″ for so long! ha!
I’m glad you’re enjoying BB+!
03-29-2021
11:26 am
Hi everyone. M6 name is Mary and I live south of Ottawa, Ontario. I have been sewing for at least 62 years. Quilting now for about eight years and longarming for about six. I mainly make charity quilts for various organizations. Looking forward to making some new blocks.
03-29-2021
11:59 am
Hi Mary! BB+ will give you so much new inspiration for your charity quilts! Thanks for joining the sew along
03-29-2021
11:29 am
Hi I’m Virginia, but known as ‘Ginnie’,
I made my first bed quilt when I was 11 (I’m 64 in May) and haven’t looked back since. I live near Stirling in Scotland. I am mostly a traditional quilter, but have been undertaking the City and Guilds Certificate in patchwork and quilting for the last two years which has led to some experimentation with dyeing my own fabrics and making more ‘arty’ quilts. I downloaded Blockbase Plus this morning and am keen to get started. This sew-along seems a good option to help me get familiar with the software.
03-29-2021
12:00 pm
Welcome Ginnie! This sew along will be a great way to get to know BB+. I hope we get to see some of your hand-dyed fabrics in your sewn blocks!
03-30-2021
10:35 am
LOVE Scotland! And now my husband and I have moved to Washington, America’s version (weather-wise anyways). I also just downloaded and started today – hooray for us!
03-29-2021
11:37 am
Hi, I’m Kathy from Palm City, FL. I have been quilting for over 40 yrs. I have had EQ for quite awhile and am excited to expand it’s use with BlockBase+!
03-29-2021
12:01 pm
Hi Kathy! It was 30 degrees in Ohio this morning– wish I was in Florida! Thanks for joining the sew along!
03-29-2021
11:40 am
Hello, I’m Jill from Indiana. I’ve been quiling for about…….ok, let’s just say a loooong time. I got started with the original EQ that ran on DOS computer. About time I upgraded.
03-29-2021
12:05 pm
I love hearing from people who had the original EQ software! Thanks for sewing along with us!
03-29-2021
11:44 am
I’m Susan, also known as QuiltFabrication, saying ‘Hi’ to everyone from Sunnyvale, CA. Quilting has been my passion for over 15 years, using EQ6 and now EQ8 to design patterns. Just love the new BlockBase+ – a nice improvement over the original!
03-29-2021
12:09 pm
Isn’t the new BlockBase+ so much fun to browse?! I’m glad you’re enjoying it already. Thanks for joining me in the sew along!
03-29-2021
12:10 pm
Hi! I’m Renee and I’m from southern Mississippi USA. I’ve been quilting for about 10 years and long arming for 3. I discovered EQ7 but have to admit it was a challenge for me until they released EQ8. I love designing quilts to be my own from start to finish. Blockbase Plus is an answer to a quilter’s dream! I love the history or origins of each block and can’t wait to do the sew along!
03-29-2021
1:52 pm
Hi Renee! There is something special about getting to know the history of these blocks. Plus, I love all seeing all the different names that a block has been published under.
03-29-2021
12:12 pm
Hi! I’m Patti. I’ve been sewing and quilting for over 60 years. I live in Moore Oklahoma (Tornado Alley). I’m looking forward to this Block-a-long and gaining experience with BlockBase.
03-29-2021
1:52 pm
Hi Patti! We’re going to have a great time getting to know this software together! Thanks for joining!
04-02-2021
4:42 am
Hi, Patti and all–
Genie in Edmond, OK, here. I’ve been involved with quilting for 20+ years. Family on both sides were quilters. Glad to have this opportunity to learn Blockbase and having a plethora of blocks, with the ability to piece as I choose, at my fingertips.
03-29-2021
12:13 pm
Hi I am Pauline from Brule WI, I started quilting about 8 years ago, loved it so much that I made 8 quilts my first year! Last year I found and purchased EQ8. Love the program and I am really excited to have the BB+ and learn more with this sew along and group of great quilters. I wondered how many blocks we are going to be doing throughout the entire sew along? I was trying to decide on the fabric to use for these blocks – Its always good to have an “end game” when quilting.
03-29-2021
1:55 pm
Hi Pauline!
Eight blocks will posted for the sew along. The quilt that I make will use just those eight blocks. I’ll provide a piecing diagram for my quilt, for anyone who would like to use all the default block sizes and the same layout.
However, if you’d like to make more blocks to include in your finished sew along quilt, go for it! With over 4000 blocks in the BB+ software, you are sure to come across more blocks you’d like to make. I encourage you to add more blocks and let your creativity decide where your quilt will go!
03-29-2021
12:30 pm
I have been sewing for over 50 years, quilting for about 16 years. I started with EQ6. I had the original Blockbase but I am now a MAC user so I was excited when I heard the software was being redone. Love the program and the book. I use EQ almost daily to design my own work. I I also use it to redraw most commercially produced patterns I purchase because I like to be certain the patterns are correct and also because I love putting downloaded fabrics into the designs before I start to sew. Recently I was designing a quilt based on an antique quilt and was so happy to see the block and many variations in Blockbase. Saved me a LOT of time!!
03-29-2021
2:01 pm
I love that you are an everyday-EQer! I am too
I’m glad that you are getting such great use out of BB+ already! Thanks for sewing along with me.
03-29-2021
12:33 pm
I’m Pat from Montgomery, AL and have been quilting off and on for about 30 years. I’m in the process of learning FMQ to finish my quilts.
03-29-2021
2:04 pm
Hi Pat! FMQ is a skill that I wish I had more time to concentrate on. Our sew along quilts will be a good place to practice
03-29-2021
12:49 pm
I’m Julie from the mountains of Northern Utah. I taught myself to quilt after seeing a Thimbleberries book by Lynette Jensen while living in Arizona. I’ve now been quilting for about 20 years. I started with EQ4 and had the previous version of BlockBase. I’m loving this new BlockBase version. It’s so fun to use.
03-29-2021
2:09 pm
Hi Julie! Thanks for being a loyal EQ user! Isn’t this new version of BB+ fun to browse through?! Thanks for joining the sew along!
03-29-2021
12:52 pm
Hi. I’m Joanne from Virginia Beach, VA. Quilting for a few years with large gaps in between so not as experienced as I’d like to be. Looking forward to the classes.
03-29-2021
2:10 pm
This sew along will be great motivation to work on your quilting skills. I’m so glad you’ll be sewing along with us!
I’m so glad you’ll be sewing along with us!
03-29-2021
1:13 pm
I’m Ross from Salt Lake City, Utah. I’ve been quilting for about 11 years. I’m excited to jump into this project and to see everyone’s blocks.
03-29-2021
2:12 pm
Welcome Ross! I love seeing everyone’s fabric choices when we all post our blocks. So inspiring to see how different the same block can look, just by changing the fabrics.
03-29-2021
1:27 pm
Hello, I’m Terri from Southern Oregon. I got interested in quilting 27 years ago, at the same time I started showing horses. The horse life kept me too busy to quilt, but not too busy to keep buying beautiful fabric and quilt magazines! In the last 10 years, my “fun budget” has shifted from horses to quilting. I’ve made a couple of quilts and lots of runners. I’m addicted to machine embroidery, love the EQ8 software, and I hope to soon be showing quilts the way I used to show horses.
03-29-2021
2:14 pm
This sew along will be a perfect reason to dig into that collection of fabric! I look forward to seeing your blocks. Thanks for sewing along with me!
I look forward to seeing your blocks. Thanks for sewing along with me!
03-29-2021
1:31 pm
Hi. I’m Barbara and I wrote the Encyclopedia that BlockBase+ is based on. I am looking forward to learning more about using the program and seeing what everyone else is doing with it.
03-29-2021
2:42 pm
Hi Barbara! Thanks for all your hard work creating this quilting resource we all get to enjoy today!
04-08-2021
12:27 pm
Hi Barbara!
I love your book. It is fantastic. Combining history with the block is always fascinating. BB+ is going to be a cool way of using your book!
Peggy
03-29-2021
1:48 pm
Hi, I am Tressa from Linn Grove, Iowa. I come from a long line of seamstresses. Made my first bed cover at the age of 15 and sold it to buy my class ring. In 2000 bought my first long arm off ebay and started my quilting business. Have since upgraded to a APQS Millie (Ms M). I enjoy using my EQ8 to create quilt designs and color combinations. I will be using this sew along as a way to learn the new software.
03-29-2021
2:45 pm
I love the story of your first quilt sale for a class ring! This will be a fun way to get to know BB+!
This will be a fun way to get to know BB+!
03-29-2021
2:01 pm
I’m Nancy Ellen from Fort Worth, TX. I’ve been quilting for over 30 years and am so excited to learn more about Block Base. I just finished making Barbara Brackman’s Civil War Sampler quilt and really wish I had BB+ to help me with it…it was my Pandamen Escape!! Thank you for pulling together this tutorial.
03-29-2021
2:46 pm
This will be a great project to follow up your Civil War Sampler. Thanks for joining me in this sew along!
03-29-2021
2:09 pm
Howdy from Missouri! I’m Vicky and I started with EQ5 and life suddenly got SOOOO much easier! I started my 1st quilt in 1971, finished it in 2017 and made many quilts in between and many sets of pajamas and other various sewing projects. Looking forward to learning all the options available with BlockBase+.
03-29-2021
2:48 pm
Hi Vicky! I can’t imagine quilting without EQ! We’ll dive into the features of BB+ and all have fun sewing together too!
We’ll dive into the features of BB+ and all have fun sewing together too!
03-29-2021
2:11 pm
Hi! I’m Kathi from Sterling, Michigan. I have been quilting for over 20 years. I am excited to get started with Block Base. I’ve had Barbara Brackman’s book, but not the software for EQ.
03-29-2021
2:50 pm
Hi Kathi! The BB+ software makes using Barbara’s book even more fun to look through because you don’t have to think about how to draw the block– just go to BB+ and print!
03-29-2021
2:13 pm
Hello fellow Blockbasers! LaRae here from North Dakota. Been quilting since 1974 but was sewing about 10 years before that. I am loving BlockBase+. I have been enjoying EQ since EQ5. I was thrilled when I seen that BlockBase+ automatically went into my EQ8 after the downloaded! Not only that, you can take anyone of those and change a line here or there or do whatever you want with the Blockbase blocks. This is the best thing ever to include with your EQ8. Whole new world of possibilities! I look forward to seeing what you all do with it!
03-29-2021
2:52 pm
Hi LaRae! It really does make it feel like the possibilities are endless when you have both BlockBase+ and EQ8. Your “Quilts I Want To Make” list is going to get a lot longer! Thanks for joining in!
Thanks for joining in!
03-29-2021
2:21 pm
I just purchased the BB and am looking forward to following along with the sew along. I have been quilting for over 20 year. I noticed with week one we cut the triangles vs using the half square triangle method. Do any of the blocks give other methods of construction such as the half square triangle or no waste flying geese?
03-29-2021
2:56 pm
Hi Pamela! BB+ does not give directions for specialty cutting techniques like no-waste flying geese. You don’t have to use the rotary cutting chart to piece your block– feel free to print one of the other printouts if you prefer to use foundations or templates.
We’ll be going through the steps of each type of printout in later lessons, but you can use whichever printout you prefer for each block.
03-29-2021
2:40 pm
Hi, I’m Diane from Manvel, Texas. Been quilting on and off for about 20 years. More off than on, so figure I’m an advanced beginner. I have enjoyed learning about EQ8. Bought BB+ and found a block I had been looking for and those I asked had no idea. Thank you BB+. Looking forward to learning a great deal more from this sew along.
03-29-2021
2:57 pm
Hi Diane! We’re going to have a great time getting to know BB+ in this sew along! Thanks for sewing along with us
03-29-2021
2:43 pm
Hi to All,
I’m Linda. I live in the Sierra mountain foothills of California. Have been quilting now and then since 2001, but more seriously since 2012. I’ve learned more about quilting in this last year of Covid stay at home than I have in the last 20 years! I love the EQ8 program because it does the math for you! And now BB, such a wonderful quilting resource giving you so many choices! I’m thinking I’ll make the BB sew along in six inch blocks in red/white/blue as I have many scraps. Also, this last year I’ve come to love paper piecing. I will paper piece as many blocks as I can.
03-29-2021
2:58 pm
Hi Linda! That sounds like a fabulous plan for your BB+ blocks. It will be so much fun seeing everyone’s blocks as we sew along together.
03-29-2021
2:57 pm
Hi, I’m Angie from Southern California. Look forward to making blocks with my new software. I started sewing when I was seven, and began quilting in 1986. I machine quilt my quilts at home on a Juki, and love to make baby charity quilts.
03-29-2021
3:01 pm
Welcome, Angie! I like to quilt all my quilts on my home machine too. I’m so glad you’re sewing along with us!
03-29-2021
3:44 pm
Hi..I’m Eileen and I live in Hayes, Kent, England just south of London. I’ve only been quilting for a few years and am very new to Blockbase and EQ8. I’m looking forward to learning.
03-30-2021
8:08 am
Hi Eileen! This will be a great way to get to know BlockBase+ better! Thanks for sewing along with me!
03-29-2021
3:47 pm
Hello All. I’m Elaine, currently living in Whitefish, Montana. I made my first quilt in college in 1980, then took a hiatus, and seriously started quilting in 1997. EQ has been a part of my life since Version 5, and now, with Version 8 I feel I still have so much to learn. I’m very excited to get busy with BlockBase Plus. I just love Barbara’s book. Thank you so much for creating this sew along.
03-30-2021
8:10 am
Hi Elaine! Thanks for being a loyal EQ user. We’ve come a long way since EQ5! We’ll all fun learning about BB+ together!
We’ll all fun learning about BB+ together!
03-29-2021
4:25 pm
Hi, I’m Donna from the southern part of Maine near Portland. I’ve sewn since I was about 12, making my own clothes. My grandmother was a seamstress so I guess sewing is in the blood. I started quilting in the early 1990′s and switched into high gear after I retired. I love EQ8 and BB+ is going to be a game changer! Very much looking forward to this sew along.
03-30-2021
8:13 am
Welcome Donna! I can’t wait to see your blocks in the sew along. Thanks for joining!
03-29-2021
4:29 pm
I’m Jan, living in southern Vermont. Sewed most of my own clothes since I was a teenager, but switched to quiltmaking about 30 years ago. I bought EQ7, but really could never figure it out…then I took a chance and upgraded to EQ8. I’ve now taken a number of Kari Schell’s wonderful lessons, and what a difference this has made! I find new things the program can do almost every time I use it. BB+ is a fantastic addition to EQ8. It vastly expands the “block library” feature, and looks like it’s going to be both versatile and fun to use!
03-30-2021
8:15 am
I’m so glad Kari’s classes have helped so many people become comfortable with the software. This sew along will be a fun way to get to know BB+ too. Thanks for sewing along with me!
03-29-2021
4:34 pm
I’m Becki Browne from Wake Forest, NC. I’ve sewn for 63 years, quilted more off than on for 60 years and loved EQ since EQ3. I bought the original BB and book – WOW what great updates! Thank you for the sew along!
03-30-2021
8:17 am
Hi Becki! I love that you’ve been with us since EQ3- thank you! This is going to be a great sew along!
This is going to be a great sew along!
03-29-2021
5:21 pm
Hi! I’m Nancy from Snohomish, WA. I’ve been a quilter for over 35 years and became an EQ user with version 6. I love EQ8 and am very excited to explore all of the options of Block Base. After being a quilt shop owner in the 1980′s, I taught for several years before entering the corporate world. Now that I am retired, my quilting bug has been going full throttle! I tend to stay within the traditional styles, but recently have been dabbling in modern quilts. I’m excited to participate in the Block Base Sew Along!
03-30-2021
8:26 am
Hi Nancy! Quilting sounds like the perfect way to enjoy retirement! The blocks in BB+ are from older publications, but they can used in traditional and modern quilt designs (and everything in between!). We’ll all find great inspiration for future quilts in this sew along
03-29-2021
5:58 pm
Are we supposed to be only working in the standalone version of BlockBase? I’ve opened EQ8 and go to Blockbase and can find the specified block gave but not the options for printing options.
03-29-2021
7:44 pm
Using the BlockBase standalone. It sounds like this sew-a-long is a way to get us familiar with using BlockBase.
03-30-2021
8:29 am
Hi Judy,
The sew along lessons will be using the stand-alone BlockBase+ software. You can access the blocks in EQ8, if you like. But the steps in the lessons will only be using BB+.
The printing options in BB+ are different than EQ8, so if you want to follow along with the steps, you’ll need to use BB+.
03-29-2021
5:58 pm
I am Jean and I live in Huntsville, Alabama. I grew up sewing. My grandmother was a seamstress and she also sold “garments” which meant women came to her house to be measured for custom sized undergarments. She did some editing for their sales catalogs, probably when I was a baby back in the 1950s. My mother sewed all of her clothes and mine. I began quilting when my younger daughter was a freshman in college. With an empty nest and a husband who traveled more than half the time, I found my love for quilting. I taught middle school English for 40 years. Since I retired four years ago, I have quilted up a storm. It has been a saving grace this past year of staying home. I started with EQ7 and then EQ8, but Blockbase is a gamechanger. I thought the first sew along block tutorial today was excellent, and I immediately made my first block.
03-30-2021
8:36 am
What a wonderful family history of sewing! “Game changer” is the perfect way to describe BB+. I’m glad you liked the first tutorial!
I’m glad you liked the first tutorial!
03-29-2021
6:14 pm
Hi! My first name si Margaret but I have always gone by my middle name, Cherie. After reading a lot of other intros it looks like I am the newbie. I did a little sewing and quilting 20 or so years ago but hadn’t had the sewing machine out until March of last year when I decided I needed to make some masks. Looking at fabric for masks was a down the rabbit hole experience – I started making quilts. I am on number 8 now and I have lost count of how many quilts worth of fabric I now have in stash. I got EQ8 to be able to play with patterns, look at them in my fabric choices, re-size etc. I haven’t played with it as much as I would like so this sew along is a chance to stick my toe in. I have gotten through the first post but did want to mention that I am not getting the strip counts that the lesson shows – initially I though it was because I changed the block size so I changed it back to the default and 9 blocks and I still do not get it. Not critical for this but I would certainly want it if I was doing a lot of this block.
03-30-2021
8:39 am
Hi Cherie! To see the WOF strip estimates, you need to choose “Detailed view” in the Print window (Step 19). Thanks for sewing along with me!
Thanks for sewing along with me!
Only in quilting would 20 years of experience make you a “newbie”
03-29-2021
6:17 pm
HI, I’m Nancy from Calgary, Canada. I took my first quilting class over thirty years ago, but didn’t really get going until about 5 years ago, inspired by the arrival of grandkids. I had one of the earliest editions of EQ many years ago and got back on board with EQ8. This sew along convinced me to go ahead and purchase BlockBase. I’m looking forward to exploring this resource with you.
03-30-2021
8:41 am
Hi Nancy! I’m so glad you decided to take the leap and join the sew along. We’re going to have a great time getting to know this software
03-29-2021
6:19 pm
Hi! I am Donna from Anchorage, Alaska. I have been quilting since 1996. Now that I am retired I am so thrilled to be making quilts day and night. Well, I guess I do sleep once in awhile. I started with EQ7 and did not use it much because the household computer became a MAC. This is my first EQ sew along and this should be a great way to get to know the software.
03-30-2021
8:43 am
You’ll find so many blocks you want to make in BB+, you can forget about sleeping now! Thanks for sewing along with me!
Thanks for sewing along with me!
03-29-2021
6:49 pm
Hi everyone, My name is Annie and live in San Diego. I’m a retired math teacher and have been quilting for 20+ years. I am also a knitter so I spend my days going back and forth between fabric and yarn. What a great way to spend the days, I think…I recently enrolled in a class with Kari and am looking forward to learning lots of new things. I love this idea of a sew along to use up some of my many scraps.
Thanks Jenny for sharing your BB+ knowledge with all of us.
03-30-2021
8:46 am
Welcome Annie! I think this sew along is a perfect reason to dig into your stash and use up some of that fabric.
I’m glad you’re enjoying Kari’s classes! She’s a great teacher.
03-29-2021
6:55 pm
We live in Hurricane Utah
Just got the software and am looking forward to learning more about it
03-30-2021
8:47 am
This will be a great way to get to know your new software. Thanks for joining me!
03-29-2021
6:59 pm
I’ve been working with EQ since v.5. I have the original Block Base but wanted this version because the Export as SVG availability.
03-30-2021
8:48 am
The SVG export really puts the “Plus” in BlockBase+ Lots of great new features in this new version. Thanks for joining the sew along!
Lots of great new features in this new version. Thanks for joining the sew along!
03-29-2021
7:00 pm
Hi, I’m Cheryl from Harrisonburg, Virginia (but still an Ohio girl). I’ve been sewing forever, quilting for 22 years, and long arm quilting for 15. I got EQ7 in 2010, but never got around to learning how to use it. I recently upgraded to EQ8 after hearing it’s a bit easier to use. Haven’t had time to play with it yet. I wanted it to make paper piecing patterns for The 365 Challenge block a day. Then I saw Block Base and read that you could make paper pieced blocks with it. I knew that Kathryn Kerr who designed the 365 Challenge had lots of EQ patterns in her quilt, so I thought some of them would be in BB. They were! It has been such a big help for me. I love paper piecing and I love having perfect points. Those 3″ and 6″ patterns in the challenge quilt are hard to make perfectly the traditional way. Still takes hours for some of the blocks, but I’m enjoying it more and I’m happier with the results. I’m really looking forward to learning my way around BB, here, and learning new things. Thank you, Jenny!
03-30-2021
8:51 am
Hi Cheryl! I’m a big fan of paper piecing too. I like the perfect points I get in paper piecing without the worry of perfect cutting.
Hopefully working through the BB+ sew along will inspire you to dive into learning EQ8 too!
03-29-2021
7:54 pm
Greetings Everyone from East Central Illinois!
Learned how to sew/quilt on my Paternal Grandmother’s Singer Treadle when I was 6. Taught dressmaking to 4-H youth while owning/operating a custom sewing/alterations biz for 20+ years, after coding for several prior to that. Made doll clothes & quilts for my daughters’ Cabbage Patch dolls.
Now I teach youth and others how to make quilts for our Beloved Veterans. Will be making the 6″ default size in various fabrics and a 12″ block from patriotic fabrics.
Really LOVE BB+! What a Giant Leap from the ‘original’ dos Electric Quilt version and the Block Base versions on CD/DVD. Barbara’s book is incredible!
Thank YOU for taking the time to do this, have already learned/discovered a few things…Time to Cut
03-30-2021
8:53 am
My sewing journey began in 4-H with an ill-fitting pair shorts–ha! So many great memories from 4-H. Lovely to hear you are passing on your sewing skills to the next generation. Thanks for sewing along with me!
03-29-2021
7:59 pm
Hi Everyone, I have been really looking forward to this first block with BlockBase+. My name is Kris, I live in Perth, Western Australia and my hope is that these monthly blocks will teach me lots of techniques. I made my first and only quilt last year as a Covid project and I loved the experience so now I hope to make many more. Eventhough we are separated by time and distance I already feel a part of this worldwide family of quilters. Sewing, quilting and embroidery are relatively new passions for me, I made a vow to start learning these techniques the very first day of my retirement which was 4.5 years ago. I’m loving every minute I spend in my sewing room. Happy Days.
03-30-2021
9:07 am
Welcome Kris! I’m so glad you’re joining us for this sew along. We’re going to have a great time learning about BlockBase+ together.
03-29-2021
8:03 pm
Hi Everyone! My name is Terri. I relocated from Washington State to Woodbridge, VA last year. While in the process of selling our home and buying a new home, covid hit. It changed everything. Everything worked out and I now have a 23×26 foot sewing room. Dreams do come true! I started sewing when I was 16, but I didn’t start quilting until I was 26. Back then I was piecing and quilting by hand. And I used sheets for my quilt backings. In my late 20′s I joined a quilt group through a BBS (Bulletin Board System) in the days before we had internet. We did a round robin quilt toghether. Each person made their center and mail it to the next person who added a border, signed and dated their border and then mailed to the next person. I learned a lot that year. We also did a block of the month. About 3 years ago I determined myself to learn FMQ. I learned on my sewing machine and now I own a sit down longarm. I Also started the Kathryn Kerr 365 Challenge in 2018, but got sidetracked and never got to finish. I’ve started back up this year where I left off. I have owned EQ since version 2. It has helped me a lot over the years. I’m always looking forward to learning. Thank you, -Terri
03-30-2021
9:14 am
A cross-country move during a pandemic– wowza! At least you ended up with a dream sewing room
Thanks for being a loyal EQ user! We’ll all have fun learning about BB+ together in this sew along!
04-07-2021
10:26 pm
Hi Terri:
I started the 365 block in 2018 and finish a few months each year. My skill level has increased each time I focus on working on the blocks! Some day I will finish it.
Peggy
03-29-2021
8:14 pm
My name is Laurie Schierer. I have been quilting for 25 years or so. I teach at a local quilt shop in central Illinois, just outside of Peoria. I have had EQ since the 4th edition and love BB. Thanks for the sew a long. A great way to increase our skills!
03-30-2021
9:16 am
Hi Laurie! Sew alongs are a great reason to try out new skills and make blocks that we wouldn’t normally choose to sew for ourselves. Thanks for joining!
03-29-2021
8:37 pm
I have been sewing for almost 50 years, piecing and quilting about 25 years. I am looking forward to this, I am going to make a 3, 6 and 12” block of each one.
03-30-2021
9:17 am
Welcome to the sew along, Kim! I’m so glad you’re sewing along with us
03-29-2021
8:39 pm
Oh, btw, I am located in Rio Rancho NM.
03-29-2021
8:57 pm
Hi everyone, I’m Tina and I live near London, Ontario, Canada. I have sewing all my life. I made my own clothes as a youth on a treadle sewing machine. I have made a few simple quilts in the past but picked up serious quilting when I retired 3 years ago. Two years ago I bought a long arm and love what I can do on it. I prefer to make my own designs when possible so I am really pleased with EQ (I got a month ago) and block base +. Looking Forward to the sew along
03-30-2021
9:20 am
Hi Tina! Sounds like a great way to spend retirement(I’d love to have a long arm of my very own!). Thanks for joining the sew along!
03-29-2021
9:11 pm
My name is Heather Schiller. I live in Denver, Colorado. I first learned how to quilt when I was in graduate school about 25 years ago, but work has always kept me from completing too many projects. I recently bought the EQ 8 software as well, and I’m looking forward to learning.
03-30-2021
9:24 am
I hear ya! There’s never enough time to sew all the quilts we’d like to make. Thanks for sewing along with us
03-29-2021
9:33 pm
Hi Everyone, I’m Jean from Great Falls, Montana. My mother taught me to sew when I was 8 and have sewed something all my life. I have been quilting for 32 years. I started quilting late in life when I saw a quilt that I really wanted and was told it was a class. I have been hooked ever since. I like applique and pieced quilts. I have recently gotten interested in English Paper Piecing. I have the original EQ and Block Base and have updated both when the updates came out. I am looking forward working with the new Block Base+.
03-30-2021
9:25 am
Hi Jean! I think you’ll really enjoy the new printing features of BB+. I’m so glad you’ll be sewing along with us!
04-07-2021
10:23 pm
Hi Jean:
My Mom’s side of the family is from Havre, MT. Just a hop skip and jump away!
03-29-2021
9:56 pm
Hi, I’m Mimi from Spokane, WA and started quilting 2 years ago. My first six quilts were for my 6 great-nieces. Also enjoy making Quilts of Valor for veterans. Have been following Barbara Brackman’s articles and love her Encyclopedia. BB+ is my first venture into blocks; looking forward to sewing with you all!
03-30-2021
9:27 am
Welcome to the sew along, Mimi! What wonderful gifts for your great-nieces! You’ll find lots of great blocks to use in your future quilts in BB+
03-29-2021
9:58 pm
Greetings from Grants Pass, OR! I have been quilting for 25 years, but like many I started with clothing 45 years ago. I love all aspects of quilting and love to include embroidery and applique in my quilts. I have recently started working with wool and doing a lot more hand work but still love the hum of the machine to piece and quilt!
03-30-2021
9:29 am
Hi Jodi! Thanks for joining the sew along
03-29-2021
10:16 pm
Hello all! I’m Kathy from Indianapolis, Indiana. I’ve been quilting 20+ years and have enjoyed EQ8 and Blockbase. This sew-a-long is a great learning tool for Blockbase Plus. Excited to get started!
03-29-2021
10:51 pm
a bit confused on rotary sizes – if I add up the block sizes on your illustration – I get 9.5 – finishes at 9. You are illustrating a 6 inch block. We had the same thing happen for a 9 inch finished – the measurements add to 12.5. Am I looking at this incorrectly?
03-29-2021
10:55 pm
sorry – senior moment – need to subtract the seam allowances!
03-30-2021
9:32 am
Hi Kathleen!
Yup, those diagrams on the rotary cutting chart include the seam allowance. Glad you figured it out!
03-30-2021
1:20 am
Hello all! I’m Andrea from Vermont. I made my first quilt top in 2003. I got into quilting as a “fluke”. I was looking for a cross stitch pattern when I came across a “quilt kit” on sale for $15. I figured “I know how to sew, I can do that.” Thus began an intense, passionate love affair that is still going strong! Lol. I got my first Eq7 several years ago and upgraded to 8 when it came out. I never dreamed I’d be able to design anything worthwhile, but I have! BB+ blew my mind! I just can’t believe all the block variations! This is so exciting! I can’t wait to see all the different blocks everyone will be making!
03-30-2021
9:37 am
Hi Andrea! Isn’t it funny how we can fall into a new hobby, and it turns out to be the best thing ever? lol
I’m so excited to see everyone’s blocks on April 9. I love seeing how different the same block can look based on fabric choices.
03-30-2021
2:11 am
Hi, My name is Maryna and I am from South Africa. I only started with quilting a while ago. I bought my first EQ in Nov 2020. I would love to be part of this journey to learn as much as possible of the EQ8 and BB+ programs as well as all you experienced quilters.
Thanks Jenny for all the info, this will help me a lot and I cannot wait to start.
03-30-2021
9:38 am
Welcome, Maryna! This will be a great way to learn your way around the BB+ software. I’m so glad you’re sewing along with us!
03-30-2021
7:39 am
I live in Centerville, OH just south of Dayton. I started with EQ2 and now do everything on my Mac. I have been quilting for over 30 years.
03-30-2021
9:39 am
Another quilter from the Buckeye state! Welcome, Karen! Thanks for joining us
03-30-2021
9:52 am
Hi I’m Debbie I’m from a small town in upstate NY and have been quilting for about since the early 1980s (on and off). I’m recently retired and now have more to time to do what I enjoy! Quilting, baking, reading and spending time with my family and grandchildren. I am an active member in the Thread Bear’s Quilt Guild and currently serve as the program chairperson.
03-30-2021
2:01 pm
Welcome, Debbie! I look forward to sewing along with you
03-30-2021
10:04 am
Hi! I am Carla in Nebraska. Quilting on and off for several years, I hope this SAL jump starts me into getting into quilting again. Several women in my family are quilters and they inspire me. Thanks for the opportunity to learn BB+ well!
03-30-2021
2:02 pm
Hi Carla! I hope this sew along helps you get your “sewjo” back
03-30-2021
10:31 am
Hi I’m Cindy. I’ve been sewing since I was 14, quilting for the last 25 or so. I am fortunate to have a dedicated sewing room plus a spare bedroom for storage. My Husband and step-son have set up a laptop with plenty of room for EQ8 and Blockbase+. This sew along is going to help me navigate the software. Thank you Barbara Brackman for all you have done!
03-30-2021
2:06 pm
Isn’t it great to have a dedicated sewing room? I don’t think I’d start as many projects if I had to clean up each time I was done sewing for the day. Creativity is very messy
03-30-2021
10:43 am
Hello! I am Nancy, a long time quilter, but new to the EQ software (or actually using it I should say). I have been quilting for at least 30 years…my first quilt was a type of log cabin that I used a yard stick and my sewing scissors. Let’s just say I have made up for my lack of tools since then
I am excited to push myself into a little more of the designing and creating for myself as opposed to copying other’s work.
03-30-2021
2:09 pm
Hi Nancy! I cut out my first quilt with scissors too. Really makes you appreciate a rotary cutter. I hope this sew along inspires you to dive into your own unique designs. Thanks for sewing along with us!
I hope this sew along inspires you to dive into your own unique designs. Thanks for sewing along with us!
03-30-2021
2:27 pm
lock Base expands my block horizons. Interesting way to see different blocks.
03-30-2021
2:42 pm
I hope you enjoy the sew along, Rhonda!
03-30-2021
2:37 pm
Hi, I’m Kathy and I’m a day late. I live in Shoreview MN and have been quilting for about 30 years and have been with EQ since the first addition. I do mostly miniature quilts and fashion quilting. I’m looking forward to this project.
03-30-2021
2:44 pm
You’re not late! Everyone’s welcome to join at any time!
Will you be making your sew along blocks at a miniature size? That would be fun!
03-30-2021
2:46 pm
Hi. My name is Judy and I am from Ottawa, Canada. I have been quilting for many years, and have had Electric Quilt for quite a while, although I don’t use it a lot. I recently did Kari Schell’s mystery sew along and realized how much has changed in EQ8 since I last seriously played with it. I got the new blockbase on Monday, and am excited to get to know how it works. We have a Cricut Maker, and I am interested in the blockbase+ svg download option.
03-31-2021
11:28 am
Welcome, Judy! Thanks for sewing along with us
03-30-2021
5:17 pm
I have a pretty old version of Block Base so I thought I would see if this Sew along would be of interest to me. I never used the program, I just some how early on put all of the blocks in my EQ and use them from there. I see where the newest version is similar but fairly different. I think I will read along all the same, there is always something new to learn
04-01-2021
11:45 am
Hi Susan. You are welcome to follow the sew along, but you won’t really be able to follow the steps in the lessons because the new version of BlockBase+ has a lot of new features that are not available in the old version. You are right– there is always something to be learned!
03-30-2021
5:37 pm
I’m Thea, and I’ve used EQ for decades (almost) but just added BB+ to my repertoire.
I am joining you from south west Pennsylvania. I’ve been quilting since preschool, and am happy to report that my skills have improved quite a bit since then! Started out on a treadle with my grandmas guidance. Now enjoy quilting on several vintage machines.
I’m hoping I can keep up with this sew-along. Sounds like a fun way to get familiar with my new BB+ software.
03-31-2021
11:30 am
Hi Thea! We’ll all have great fun together in this sew along. Thanks for joining!
03-30-2021
6:11 pm
Hi, my name is Kay. I have been quilting approximately 30 years. I recentnly purchased EQ-8 and am very beginner on EQ-8. I love the possibilities that EQ-8 and Block Base offer for quilters to design their own quilts. I am looking forward to learning Block Base.
03-31-2021
11:34 am
Hi Kay! This will be a great to get to know your new BlockBase+ software. I look forward to seeing your blocks!
03-30-2021
11:04 pm
Hello to all you other quilters! My name is Candy from Spokane Valley, Washington. My Grandmothers on both sides of the family made quilts & I’ve been quilting since the Bicentennial. I, too, started with cardboard templates & scissors way back when and have drawn many blocks using graph paper. I’ve had EQ since version 2 or 3 (can’t really remember exactly), but even with updates I didn’t actually use them until EQ7. I made several blocks for Barbara’s updated Encyclopedia & LOVE the updates to EQ8 and BB+. These should help me get better at designing all the quilts floating around in my brain now. Thanks for guiding us along the way.
03-31-2021
11:47 am
Oh, how far we’ve come with quilting technology! Thanks for sewing along with me, Candy!
Thanks for sewing along with me, Candy!
03-31-2021
9:11 am
Hi, I’m going to play along with the sewalong. Can you tell us how many blocks we will be making? That way I can plan for the baby quilt I am making. Also, is there a list of which block numbers are included? I am using the foundation PP print option, so far it works well.
03-31-2021
11:50 am
Hi! Eight blocks will posted for the sew along. The quilt that I make will use just those eight blocks. I’ll provide a piecing diagram for my quilt, for anyone who would like to use all the default block sizes and the same layout.
However, if you’d like to make more blocks to include in your finished sew along quilt, go for it! With over 4000 blocks in the BB+ software, you are sure to come across more blocks you’d like to make. I encourage you to add more blocks and let your creativity decide where your quilt will go!
You’ll find a few more details in this intro post: https://doyoueq.com/blog/2021/03/blockbase-sew-along-starts-next-week/
03-31-2021
9:35 am
I live in Central Texas near Austin, but started quilting in 1995 while living in Weybridge, Surrey, England. My friend wanted to take a class in the Council office and knew that I had my machine with me, so ask me to go along. I finished that first quilt and have never looked back. My friend on the other hand never finished the first quilt or any since! I’ve had EQ for several versions, but only have 4 finished EQ quilts. I’m motivated to learn now because of a class I took with Kari Schell. I hope I don’t have too many irons in the fire at once!
03-31-2021
11:53 am
Hi Rita! I’m glad that Kari’s classes have motivated you to get to the know the software better. The posts for this BlockBase+ Sew Along will always be here on the blog, so you can work on them at your own pace.
03-31-2021
10:47 am
Hello all. I’m Vera. I live in southwest Virginia and have been sewing and quilting for more than 30 years. I also recommend Kari’s Tech Know Quilting. I’ve been in her group for over a year and learned so much from her. EQ is an awesome software!
03-31-2021
11:54 am
Welcome to the sew along, Vera! I’m so happy you’re joining us!
03-31-2021
11:02 am
Hi, I’m Verna and I live in Charlotte, North Carolina. I have been quilting for about 20 years on and off, but with the pandemic I really got into it again!
I am new to EQ8 and to forward to learning a lot of fun stuff! Thank you for making this learning time available!!
03-31-2021
11:55 am
Hi Verna! This will be a great way to get to know the new BlockBase+ software. Thanks for sewing along with us
03-31-2021
1:43 pm
Hi! My name is Susan and I live in Los Angeles. I have used EQ since release 5 I think. Am wondering how many blocks you have planned?
03-31-2021
2:55 pm
Hi Susan!
Eight blocks will posted for the sew along. The quilt that I make will use just those eight blocks. I’ll provide a piecing diagram for my quilt, for anyone who would like to use all the default block sizes and the same layout.
However, if you’d like to make more blocks to include in your finished sew along quilt, go for it! With over 4000 blocks in the BB+ software, you are sure to come across more blocks you’d like to make. I encourage you to add more blocks and let your creativity decide where your quilt will go!
You’ll find a few more details in this intro post: https://doyoueq.com/blog/2021/03/blockbase-sew-along-starts-next-week/
03-31-2021
2:11 pm
Hi, My name is Debbie and I am from Conyers, GA. I took my first quilting class in 1976 so that’s about 45 years ago. I started with EQ5 not sure if that was the first one or not and have always enjoyed using the software and upgraded each time. I will have to say that EQ8 has challenged me, but I have been taking classes with Kari and things are getting better. Can’t wait to try out the blocks in Blockbase.
03-31-2021
2:56 pm
Hi Debbie! Thanks for being a loyal EQ user all these years! We’ll have great fun learning the ins and outs of BlockBase+ together in this sew along
03-31-2021
3:23 pm
Hi, I’m Candace from SE Washington state. I’ve had needle in hand since I was about 8! My Lithuanian grandmother was a men’s tailor at the Pike Place Market in Seattle from 1911 to around the 30′s. She and my mother both got me sewing. First embroidery (still a passion), then garment sewing, then as an adult I experimented with several venues until quilting was introduced to me by a friend in 1994. I’ve never looked back since! I bought a longarm for myself 12 years ago and feel fortunate to complete the entire process of making a quilt by my own hand. I had EQ original version which for me was difficult to learn. Now that I have Blockbase, I love it! I’ve always wanted to make a red and white quilt, so I’ve raided my stash and am ready to begin the sew along! What a great way to introduce us to the software! Thanks so much!
04-01-2021
11:46 am
Hi Candace! What a wonderful history of sewing in your family. I’m glad you’ll be sewing along with us!
03-31-2021
5:31 pm
Hello, My name is Jeane connecting with everyone from the Upstate of South Carolina. I’ve been sewing since about age 7 starting with small hand projects graduating to making my own clothes by about age 11 or 12. Did a little quilting about 40 years ago, then family life interrupted and about 4 years ago I picked up quilting again and have totally fallen in love with it again. I also do some long arming. About 3 years ago I found EQ7 and became very frustrated until I upgraded to EQ8–BIG difference. I enjoy designing my own quilts. I found the lesson books for EQ8 very helpful as I could go at my own pace. I am loving Block Base+ and wish EQ8 would adapt some of the block printing features!
04-01-2021
11:47 am
Welcome to the sew along, Jeane! I’m so happy you’re joining us!
03-31-2021
5:41 pm
Hi. I’m Linda. I’m looking forward to this sew along. It looks like fun. I’ve been quilting for about 10 years – before and then into retirement from my careers as homemaker and attorney.
03-31-2021
6:05 pm
I forgot to introduce myself. I’m Stephanie (SJ) and I currently live in the Austin, TX area. My first “real” quilt was a baby quilt that I made using the Lap Quilting method of Georgia Bonesteel. The baby is now in his 30′s with children of his own.
04-01-2021
11:48 am
Hey there, SJ! Welcome!
03-31-2021
6:57 pm
Hi
I’m Sally and I live on an island off the coast of Maine.
Have been sewing forever and quilting for many years but only seriously since I got a longarm about 8 yrs. ago.
I started with EQ3 and have upgraded as each new version has appeared.
I did have trouble getting used to the many changes in EQ8 and have
never had Block Base so looking forward to learning about it.
04-01-2021
11:49 am
Hi Sally. We’ll have fun learning all about BB+ together. Thanks for sewing along with us!
04-01-2021
9:34 am
When I try to print this out, the pics only appear on the first 4 pages, then it’s just the numbered instructions? I like to have it next to me as I work on the block in BB+
Why does this happen?
04-01-2021
11:55 am
I believe you have to wait for all the images to load first. In the print window, it will say something like “Images not loaded yet. Please close and reopen your print window.” So if you close the print window, wait a minute or so and then click Print again, you’ll see all the images.
04-01-2021
9:42 am
Hi everyone. I’m Kathy from Marysville, Ohio 30 miles NW of Columbus. I’m a casual quilter, learning to hand quilt from my sis. Have used EQ software since EQ4 and the first edition of Block Base. There is nothing like EQ. Love BB+ and looking forward to this sew-a-long. The Quilt Preview feature is nice, whereby you can see various suggested layouts on a block you have chosen. So cool!
04-01-2021
11:55 am
Another Buckeye state quilter! Welcome to the sew along
04-01-2021
9:54 am
Hi My name is Judith but I go by Judy for the most part. I learned to quilt about 30 years ago but then didn’t have time with 4 kids and working full time as a nurse. When I retired 5 years ago I got back into it and joined a group of ladies at a local church. I recently got the Blockbase software and so happy to join this sewalong to learn more and hope to purchase the EQ8 someday. I am from the most Southern part of Canada in Windsor Ontario where during normal times we are the busiest international border crossing in North America.
04-01-2021
11:57 am
I’ve crossed the border there a few times myself. I’m so glad you joined the sew along– we’ll have a great time all learning BB+ together!
04-01-2021
10:56 am
Hi, I’m Cathy from northwest Pennsylvania. Have been quilting for 15 years.
04-01-2021
11:58 am
Welcome, Cathy! I look forward to sewing along with you
04-01-2021
11:14 am
Hello, I’m Donna from Rockport, TX. I’m pretty new to sewing. I’ve had a sewing machine forever, but never used it. I finally started learning a few years ago. I made a few quilts, but then since Covid, I have not done anything. I just need a kick start. I have had EQ8 since I purchased it at the Houston quilt show in 2019, but never used it. BB+ looked like a lot of fun, so I thought I would give that a try. I’m excited to start playing!
04-01-2021
12:02 pm
Hi Donna!I hope this sew along gives you the little push you need to get out the sewing machine again. Thanks for joining!
04-01-2021
11:38 am
HI,
I’m Ruthann from Geneva, IL, and I’m excited to start exploring BlockBale+.
I’ve been quilting for about 5 years.
I did have a little problem finding the block. It’s 1273. I was looking for 1237 and thought I was loosing what is left of my mind. But now I’m on the right track.
Off to work on my square.
Thanks for the sew-along.
Ruthann
04-01-2021
11:39 am
So – ignore the first of my two posts. I thought I hadn’t actually submitted the first.
And I did work it out.
Thanks,
Ruthann
04-01-2021
12:09 pm
Hi Ruthann. Glad you got it figured out!
04-01-2021
1:43 pm
I’ve started sewing over 60 years ago when my mom gave me her old Kenmore, but have only been quilting for the last 3 years. I bought EQ8 so I could design my own quilts, then Barbara Brackman’s books and BlockBase+ because I’m fascinated by the history of quilts. I’ve lived in El Paso, Texas, for the last 30 years. I’m excited about this sew-along because it will force me to learn the program!
For those of you who use a GO cutter, all of the pieces for a 6″ block can be cut from GO dies. The 1 7/8″ HST is the #12.1 die from the 8″ Companion Set Corners; the 3 7/8″ HST is the #3 die from the 6″ cube or the #5 die from the 12″ cube; the 2 7/8″ HST is the #5 die from the 8″ cube.
It’s so amazing to me that the Internet connects quilters from all over the world for such a fun activity! I look forward to learning with everyone.
04-01-2021
2:59 pm
I started sewing on my mom’s Kenmore sewing machine too! Thank you for sharing the GO cutter info too! Very helpful.
Thanks for sewing along with us!
04-07-2021
10:09 pm
Thanks Joy! It’s nice to put my Accuquilt to work!!!!
Peggy
04-01-2021
1:53 pm
Hello everyone. I go by Kathy. Although I really don’t need another new project right now, I really wanted to learn this software. I’ll just add it to the growing pile (I am Program Chair for my quilt guild so take about 8 workshops a year (yes, we are holding them now via Zoom).
04-01-2021
3:01 pm
Hi Kathy! Starting a new project is so much more enticing than finishing an old one- ha! I’m glad you decided to sew along with us!
I’m glad you decided to sew along with us!
04-01-2021
4:01 pm
Hi I’m Kim I’ve been quilting about 10 years. Joining you today from Southern New Mexico.
04-02-2021
3:00 am
Hi All,
I’m Julie from Oregon. In a small town near, Oregon State University (town of Corvallis). I learned to sew from my Mom sometime about age 12. I think she decided to teach me, after I volunteered her to make our 3 girl cheerleading squad outfits.
I did say small town…
I to started in garment sewing, made my first pair of jeans with fly zipper during freshman year of HS and I was hooked on sewing. Learned about Sergers in the mid-80′s, so had to start my own sewing biz; custom sewing, alterations, and home decor. Made a few baby quilts for girlfriends and one queen size for our bed. In the 90′s worked for sewing machine store, so I have given lots of lessons on how to use machines. Then life changes happened 15 yrs ago and had to put machines to “rest” until now. Recently retired so the machines have come out of “rest” and are getting warmed up. My Dad bought 3 featherweights; me, his new girlfriend (longtime) quilter/longarmer, and for himself. He has made several quilts during covid, after paying $ to have one quilted, he bought a longarm. I’m now trading Serger lessons for longarm lessons. Need to start sewing all the cool new fabric I have purchased in the last few months, whew!! Learned about EQ, and looks like it is a cool way to start getting those creative vibes goin and save some time figuring out cutting needs, etc. Excited to see every ones progress.
04-07-2021
8:39 am
Welcome, Julie! I love the cheer uniform story Thanks for sewing along with us.
Thanks for sewing along with us.
05-20-2021
11:57 am
Hi Julie, I am from Oregon too (now located in Georgia) I so miss the West Coast! Born in Salem and lived mostly in Albany area.
04-02-2021
12:02 pm
Hello Everyone. I’m Kris from the Southern Caribbean, living in Maine. My grandmother taught me to sew at age 5. My quilting journey began in my 20s while in the military (I purchased a kit and a sewing machine at a Walmart in North Carolina). I really enjoyed the process. I joined a quilt guild while stationed in Germany and learned from some wonderful American and German women. I now have 5 sewing machines and a longarm.
I was introduced to EQ when my husband purchased EQ6 for me many years ago. I’ve been so happy using it.
I’m happy for this sew along to get familiar with the new Block Base. I must confess; I join almost every sew along I come across but only complete a handful There’s not enough time in the day for all the things I want to do.
Thank you Joy Baggett for the tip about the GO! cutter.
04-07-2021
8:41 am
Hi Kris! I’m glad you’re joining the sew along! Even if you fall a bit behind in the sew along, the posts will always be here on the blog so you can catch up whenever you can
04-02-2021
12:38 pm
Hello, I am Sally. I am from Howell, MI. I have been quilting for 20 years and have been using the EQ program for a long time. I am so happy to have so many more blocks to play with. The Sew Along is such a great way to get introduced to Block Base.
04-07-2021
8:42 am
Hi Sally! We’ll all have fun learning about BB+ together. Thanks for sewing along with us!
04-02-2021
12:56 pm
I love reading the quilt journeys of all of you — must be hundreds of years of sewing/quilting joy! It brought back memories of my first Singer sewing classes, sewing clothes (the velvet gown and not getting the nap right — wore it anyway!) when my husband was in the Army, and beginning to really appreciate my grandmother’s quilting. Then 14 years ago when I needed to bring some joy into my life I started taking quilting classes. New machine, building a stash, newer machine, more fabric, EQ6, a long arm machine, EQ8 and now being a part of this adventure. I am in Columbus, Ohio, and proud to be from the home state of The Electric Quilt Company. Cheers to all!!
04-07-2021
8:44 am
Welcome to another Ohio sewist! Thanks for joining this sew along adventure!
04-02-2021
3:54 pm
Hello from sunny NC! I’m Martha, have been sewing for 50 years and quilting for 20. Now retired and really have the time to quilt now, loving it! I thought EQ8 was the greatest but BB+ is simply amazing! Can’t wait to do this quilt along.
04-07-2021
8:45 am
Hi Martha! BB+ is pretty awesome, right?! Welcome to the sew along!
Welcome to the sew along!
04-02-2021
4:53 pm
Been quilting for 2 years with some prior rudimentary garment making experience. I was quilting on my domestic machine with a 12″ throat space for the first 1.5 years and just recently bought a 16″ throat space long arm. Besides piecing and quilting, I am exploring techniques such as FPP, Freezer paper, applique and stitch art on preprinted panels. EQ8 and I are just getting comfortable with each other. Looking forward to Block Base Plus!
04-07-2021
8:50 am
It’s amazing how a machine upgrade can really change the way you sew. Thanks for getting to know BB+ with us in this sew along!
04-02-2021
5:07 pm
Hi, I’m Jennifer from Ramona, CA (just outside San Diego). I’ve been quilting since 2004. I’m still learning EQ8, but after taking the “tour” of BB+ I am more excited than ever to start designing my own quilts. I love that the newest in quilting technology is helping to preserve the history of quilting. Barbara Brackman is amazing.
04-07-2021
8:53 am
Welcome, Jennifer! I love how history and technology go hand-in-hand with BB+. Thanks for joining!
04-03-2021
10:34 am
This is Judith (aka) Bliss Quilter in South Frydek, Texas about 50 miles west of downtown Houston, Texas. Like Kim, I started quilting in the 90′s after trip to the Houston International Quilt Show. I have been quilting since, I also stated long-arming since 2010. I love this block program and I started with EQ6. I hope this Block Bases can be imported to EQ8 so we can design more unique quilts.
Also, this sew along will help me deplete my stash LOL.
04-03-2021
10:36 am
This is Judith (aka) Bliss Quilter in South Frydek, Texas about 50 miles west of downtown Houston, Texas. I started quilting in the 90′s after trip to the Houston International Quilt Show. I have been quilting since, I also started long-arming since 2010. I started with EQ6. I hope this Block Bases can be imported to EQ8 so we can design more unique quilts. Also, this sew along will help me deplete my stash LOL.
04-07-2021
8:54 am
Hi Judith! Thanks for joining the sew along. The BB+ blocks can link to your EQ8 Block Library. Here’s more info: https://support.electricquilt.com/articles/using-blockbase-with-eq-software/
04-03-2021
4:43 pm
I’m Debbie. I live in Paxton, Illinois. I’ve been quilting for almost 40 years and I’ve been using EQ since version 3. BB+ is amazing. I love the print out options. Hope to see the next version of EQ with the same options. It’s wonderful.
This sew along is going to be such fun. Thanks
04-03-2021
4:47 pm
I’m Debbie. I live in Paxton, Illinois, a nice small town. I’ve been quilting 40 years and I’ve had EQ since version 3. It’s come a long way. I love the new Block Base, it’s amazing. I hope to see the new options in the next EQ. This Sew Along is going to be fun and educational. Thank you.
04-07-2021
8:56 am
Hi Debbie! We’re going to have a great time learning about BB+ together. Thanks for sewing along with us
04-03-2021
11:17 pm
I’ve been sewing since I was 2, did a lot of custom garment work and theatrical costuming after college and then went into computer work. After dabbling in other art forms like mosaics, I’ve come back to working with fabrics and colors and am enjoying developing quilting skills. I have both EQ and BlockBase + and I’m enjoying discovering all the possibilities with using both. Looking forward to doing this Sew Along!.
04-03-2021
11:18 pm
I meant 12, not 2!
04-07-2021
8:57 am
I thought we had a sewing prodigy in our group- ha! Thanks for sewing along with us!
Thanks for sewing along with us!
04-04-2021
2:03 pm
Hi, I am Carolyn from Northwestern Minnesota am I a m so excited to start using this program! I have been sewing since I was a young girl and making quilts and longarm quilting since 2001. I enjoy the challenge of learning new things and especially if it helps to downsize my fabric stash!
04-07-2021
8:58 am
This will be the perfect opportunity to put a dent in that fabric stash! Thanks for joining, Carolyn!
04-04-2021
3:07 pm
Hi I’m Barb from West Virginia, this will be my first Sew Along, I’m looking forward to participating
04-07-2021
8:58 am
I’m so glad you’re joining us, Barbara!
04-04-2021
4:24 pm
Hi! I’m Laurie and I live in northern Utah….almost to the Idaho border. I have enjoyed using Electric Quilt and BlockBase since the very first versions. I’m amazed at the upgrades that have come along. I have been quilting since 1991. Looking forward to getting to know BlockBasePlus.
04-07-2021
9:03 am
Hi Laurie! Thanks for being a loyal EQ user. We’ll have fun getting to know the new features of BB+ together.
We’ll have fun getting to know the new features of BB+ together.
04-05-2021
3:29 pm
Hello, I’m Beverly and have been an EQ user since EQ4.1. I am enjoying the use of the new BlockBase+ and agree that the feature for Detailed View, fabric usage charts is quite helpful! I’ve finished my first block and look forward to April 9th for the 2nd Blog post.
04-07-2021
9:04 am
Hi Beverly! I can’t wait to see your sewn block on Friday. Thanks for sewing along with us!
Thanks for sewing along with us!
04-06-2021
5:00 pm
My first time using BlockBase+. This Sew Along is going to be a great way to learn the software!!
04-07-2021
9:05 am
Welcome, Mona! I’m so glad you’re sewing along with us
04-07-2021
1:19 pm
Hello everyone! I’m Lee from Ontario, Canada! I’m very excited to take part in this sew-along. I’ve been interested in quilting forever…starting with Eleanor Burns Quilt In A Day quilts 30 years ago. Retirement(&CoVid) have allowed me to become a fanatical quilter. Upon the purchase of EQ8, a few years ago, I took classes in Ohio including one from Jenny on FPP – I agree with you Jenny – if it can be FPP’d, that’s my method of choice!! It was an amazing experience learning in her class and I expect this BlockBase+ adventure will meet that bar as well
04-07-2021
3:22 pm
Hi Lee! I’m so glad that you enjoyed my class! I hope we can get back to having EQ Academy in-person classes again soon.
And I’m happy to have another FPP-or-die quilter here in the sew along-ha!
04-07-2021
9:58 pm
My name is Peggy. I live in San Jose, California and recently retired (like last week). It has been on my list to better learn my EQ software. I’m excited to use this new Blockbase+ software.
04-08-2021
9:10 am
Congratulations on your retirement, Peggy! Thanks for joining the sew along
04-09-2021
3:26 am
After years of wanting it, I bought Barbara’s book.
She is an amazing historian!
Then I saw the BB+. And couldn’t resist.
I am new to eQuilter. Contemplating buying EQ8.
I have sewn/quilted/played with fabric for 60 years.
04-09-2021
3:27 am
oops! I live in Eugene, Oregon.
04-09-2021
8:55 am
Hi Liz! Welcome to the sew along. BB+ is pretty hard to resist
04-09-2021
10:36 am
My name is Becky Chapman and I live in Mason, Ohio.
Oh my so many talented people. I must say I have made rather a mess of joining this group. First (I have no idea why) I thought we were to be working on block 1336. I even made a whole quilt with this block out of my stash. Then last night I found this page and realized my error. I have my material picked out but have not made the block yet.
I have been quilting for 20 years but seriously since I retired. 12 years ago. I belong to a local group that supports each others efforts and quilt for local charities. I started with EQ8 a couple of years ago and have followed Kari Schell to learn the basics of making blocks. I bought BB and thought this sew along would help me learn more about it and it’s use. I guess that I will need to get in the groove and follow the correct postings.
Becky Chapman
04-09-2021
11:41 am
I’m sorry you’ve had a bit of a rough start to the sew along, Becky! It sounds like you found your way to the old BlockBase Sew Along from 2012. I apologize for the confusion.
I hope this won’t stop you from continuing on with us in the sew along. You can add your sewn 1273 block to the link up post (https://doyoueq.com/blog/2021/04/blockbase-sew-along-block-1-link-up-2/) whenever you can. No pressure!
04-17-2021
10:49 am
Hi Becky! I live in Morrow, Ohio. Nice to meet a “neighbor”:)
04-09-2021
12:22 pm
Hi, I’m Margo, in Glendale, AZ. I’ve been quilting since the 70′s. I’ve been using EQ since version 2. In fact, I bought my first PC so I could run quilt design software on it.
04-12-2021
11:12 am
Hi, Melissa from Michigan. My taught me to sew garments and window treatments. Started quilting about 5 years ago. Loving it!
04-12-2021
11:13 am
My Mom taught me
04-12-2021
12:08 pm
Welcome, Melissa! Thanks for sewing along with us
04-17-2021
10:48 am
Hello everyone. I’ve decided to join the fun. I have been making art quilts since 2009. I enjoy using a variety of techniques and embellishments. And I enjoy piecing, though I never would have predicted that! Thanks to Jenny for the sew-along!
04-20-2021
9:36 pm
Hi Jenny! I’m Kathleen and I am so excited to share the Brackman book and BB+ software with our quilt guild in Vero Beach, FL!
05-13-2021
5:36 pm
Hi there,
I’m Laura and I live in a small town in rural Alberta, Canada. It’s hard to actually say how long I’ve been quilting because mine was not a direct route, but a rather convoluted journey. My first interest in quilting was when I was in my late teens, and I made my first quilt probably around the age of 19 or 20 (really not certain on that), and my second quilt around the age of 30 or 31 when my daughter was born. Then I really didn’t have much time for much in the way of crafts until I was probably 40-ish. I looked for a quilting class, but couldn’t find anything and had to learn by doing through books and magazines. I made a few quilts, but the deterioration of my marriage once again put crafting on hold while I got my life and career back on track. Finally, after getting my degree in 2012, I discovered Craftsy in 2013 and my quilting journey resumed with a vengeance. I bought my longarm in 2018, and primarily use it to quilt my own quilts. I still have a day job, so don’t have much time for quilting for hire.
05-20-2021
11:22 am
Hello,
I just received my book from Barbara and also purchased the software and have it downloaded. I do have EQ8 software somewhere in my sewing room to download. I have had it now for several years and just have not had a chance to use it. I work part time in a quilt store (and fulltime in an office setting) I have seen the ladies/gents take a monthly class for the EQ8 and really want to jump in. Thought this program looked a bit more user friendly. Is there a post on how many blocks, fabric yardage etc available for this quilt along? Looking forward to starting up this weekend on block 1. I am in Georgia, but originally an “Oregon” girl. Hoping to retire in about 5 years in Colorado. T
05-20-2021
12:45 pm
Welcome to the sew along, Wendy! You can find all the details in this post: https://doyoueq.com/blog/2021/03/blockbase-sew-along-starts-next-week/