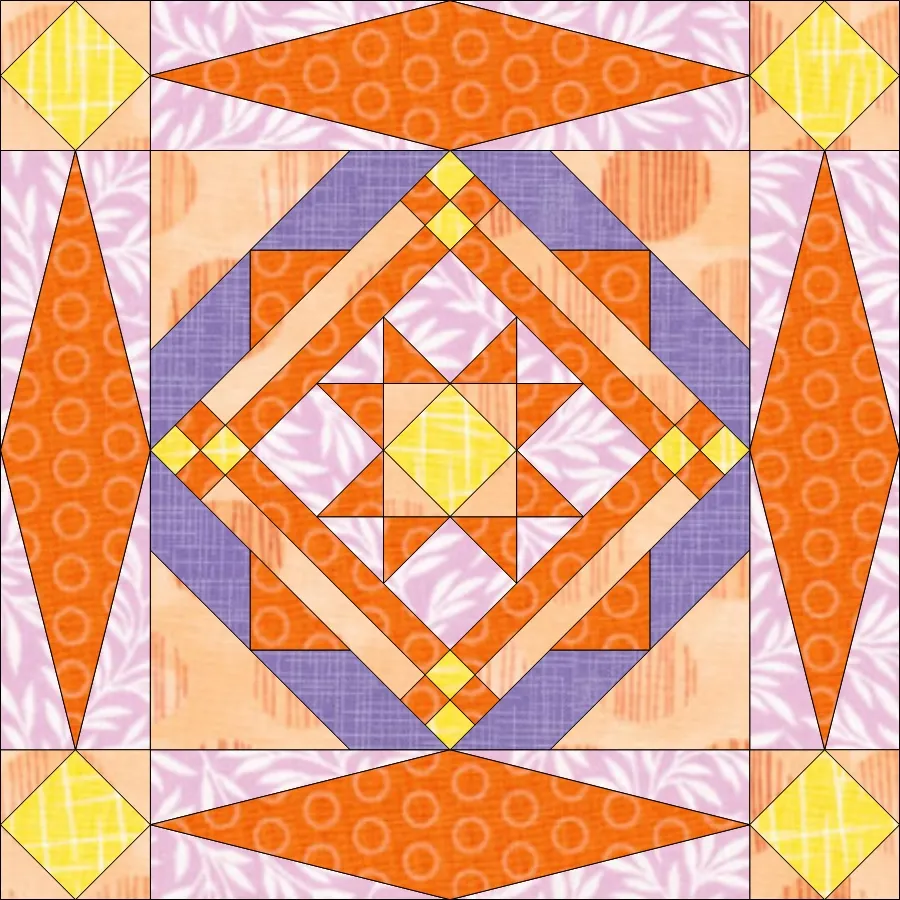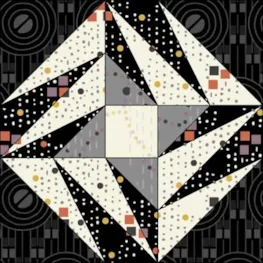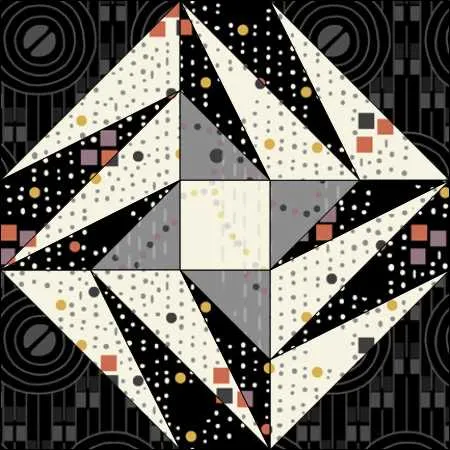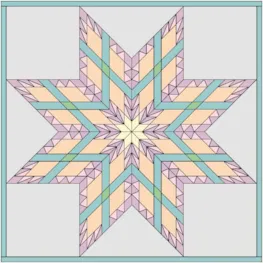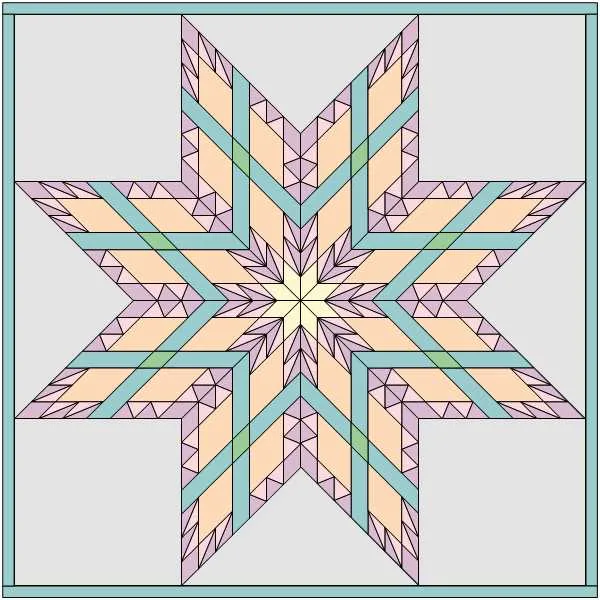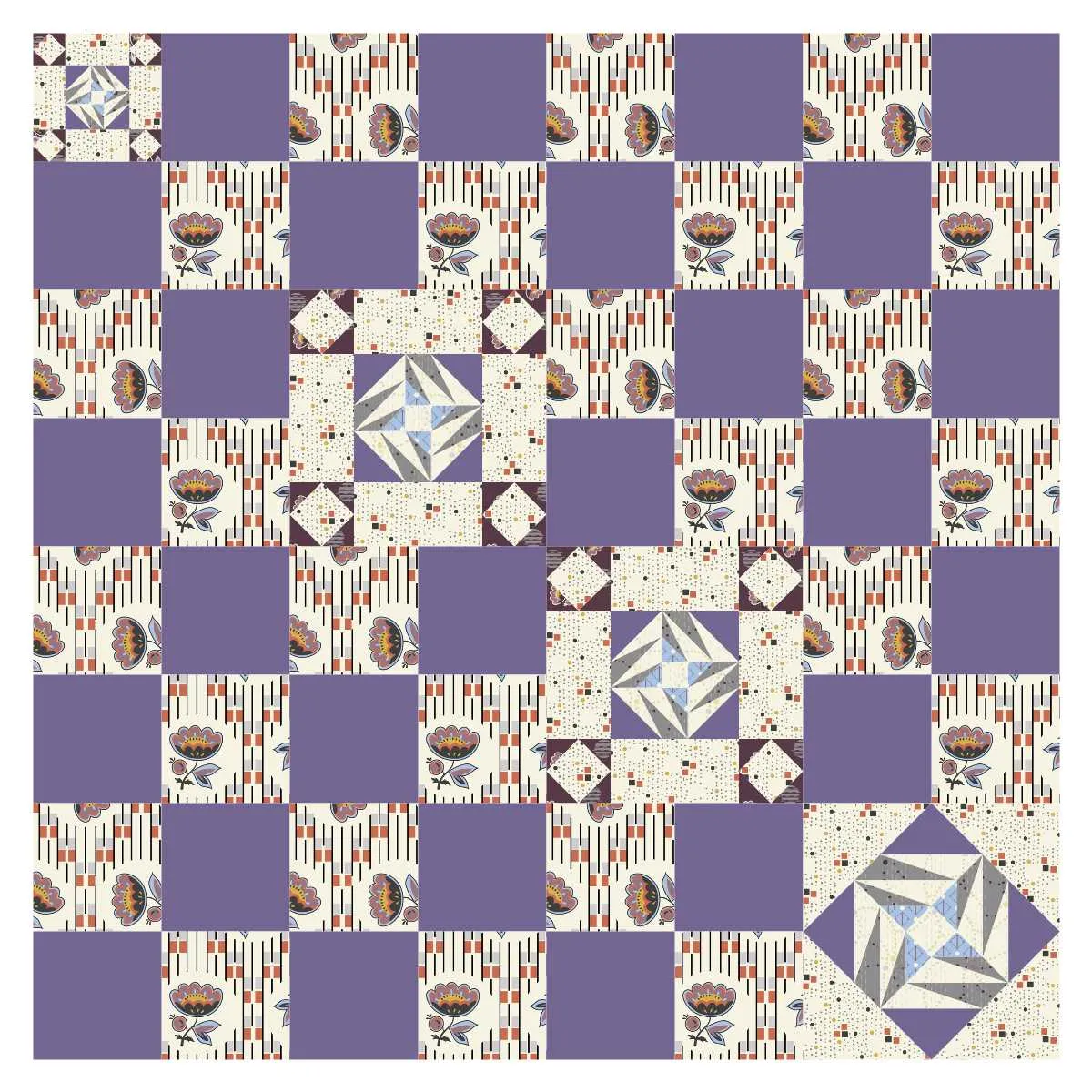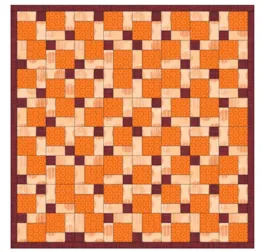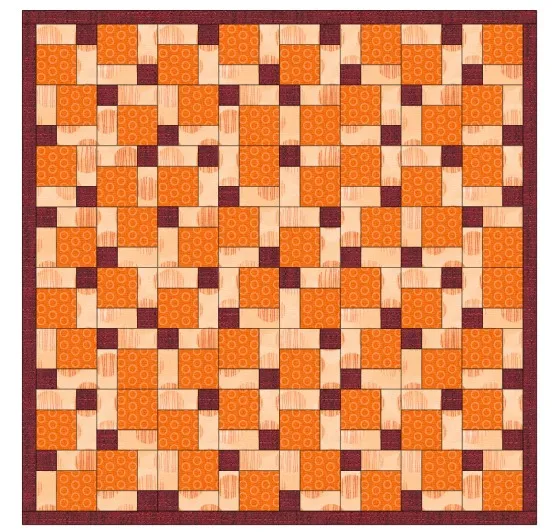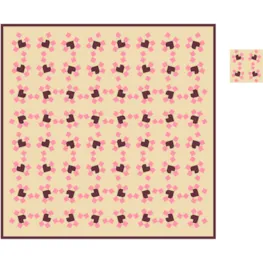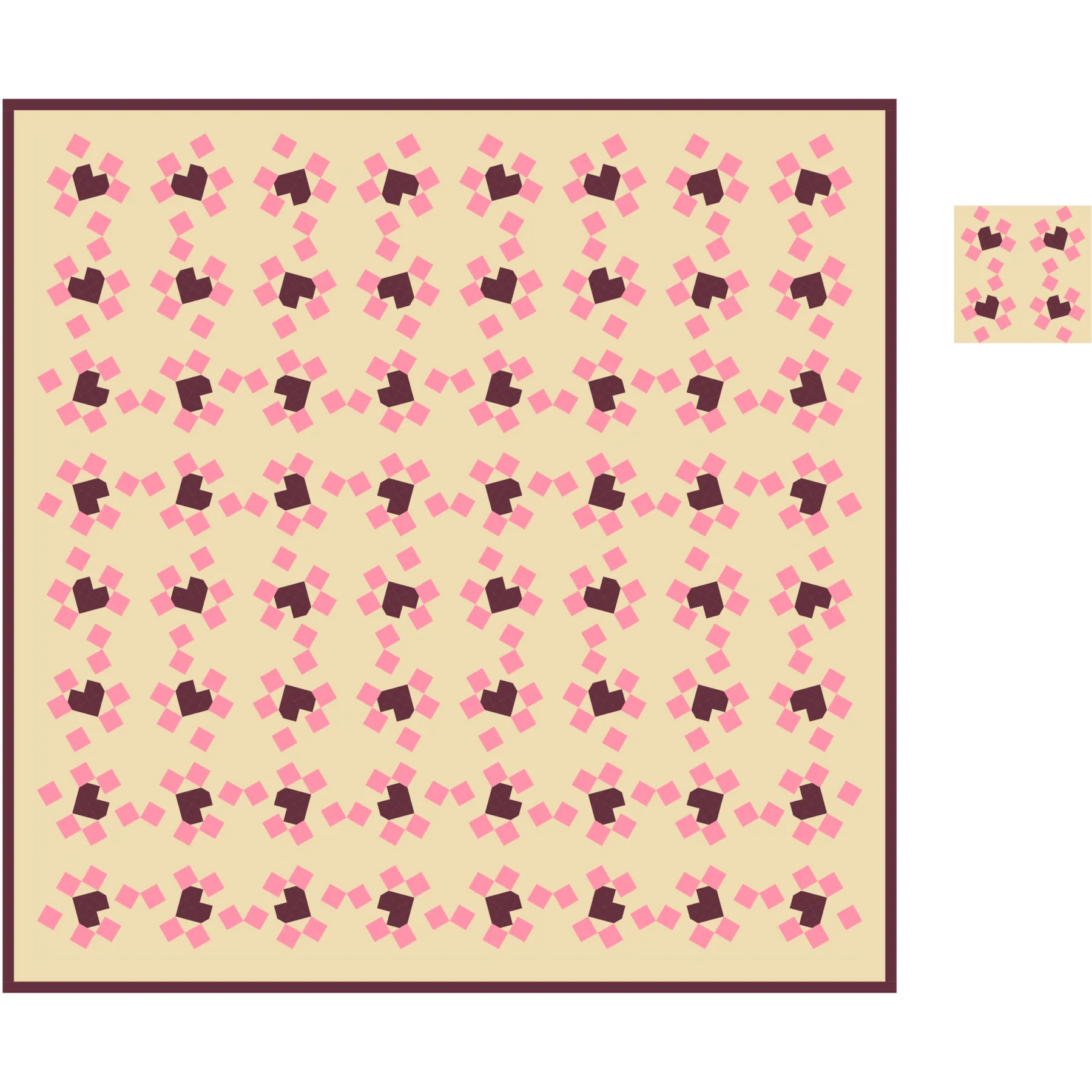The Serendipity tools allow you to magically turn any block into a new original block. It can be lots of fun to play around and experiment but, also very useful. There are seven different Serendipity options that we will try in this month’s Design & Discover.
- Click Block Worktable
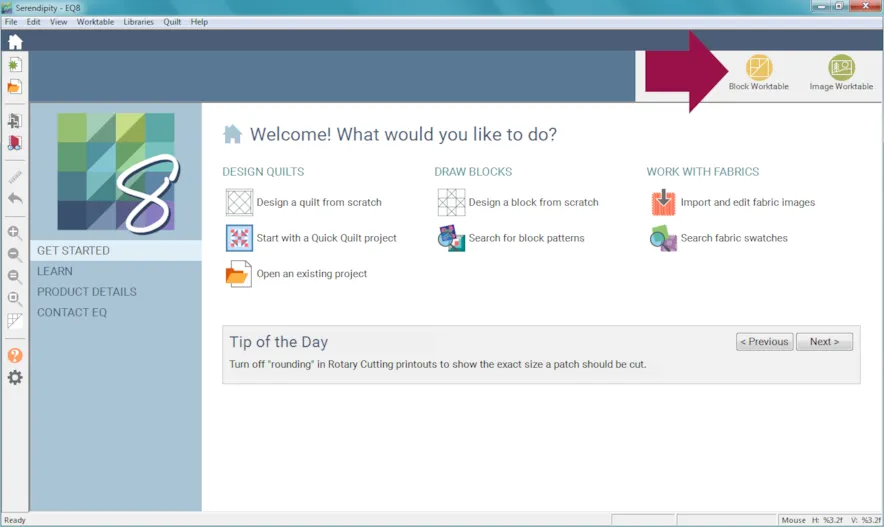
- Click Create Serendipity
You can use the default blocks but if you would like more options click Open Library and add some more to your sketchbook.
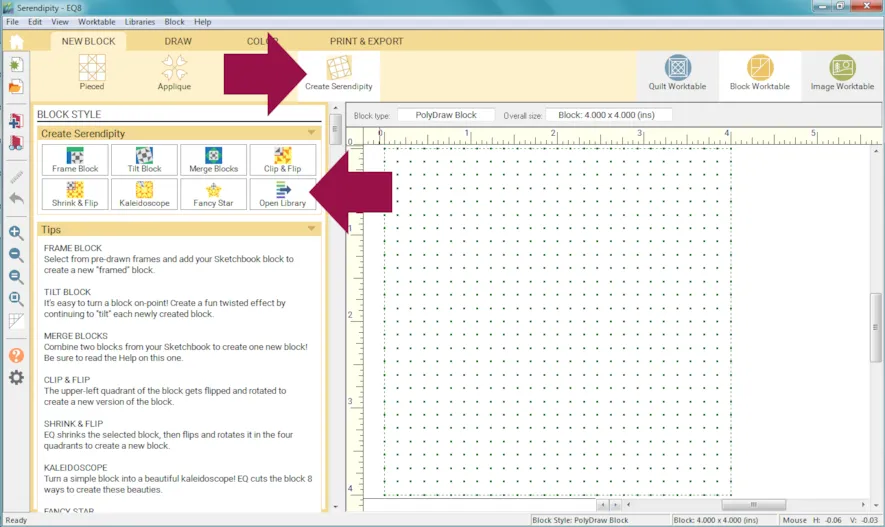
- Click Frame Block
- Choose a block on the right
- Choose a frame on the left. There are over 140 to choose from.
- Click Add to Sketchbook when you have a block you like.
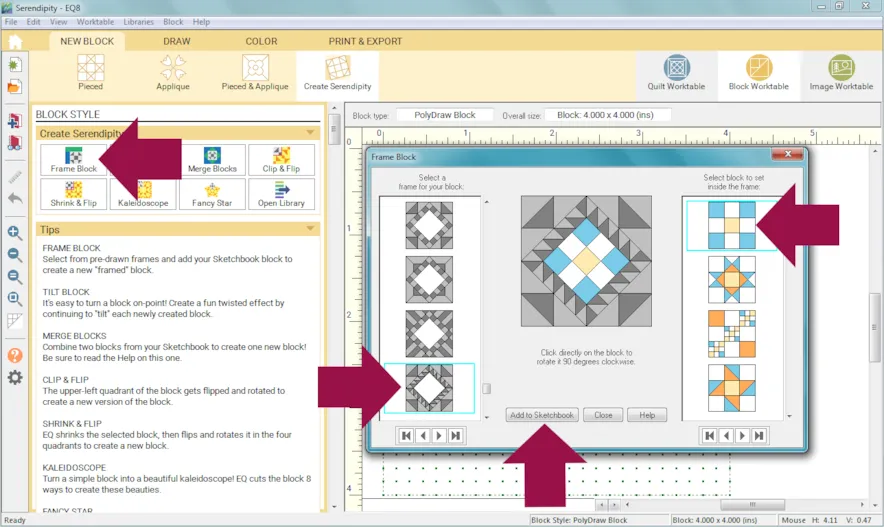
- Once you click Add to Sketchbook the block you created will go to the bottom of the block column on the right.
- Click on the new block and add another frame.
- Click Add to Sketchbook
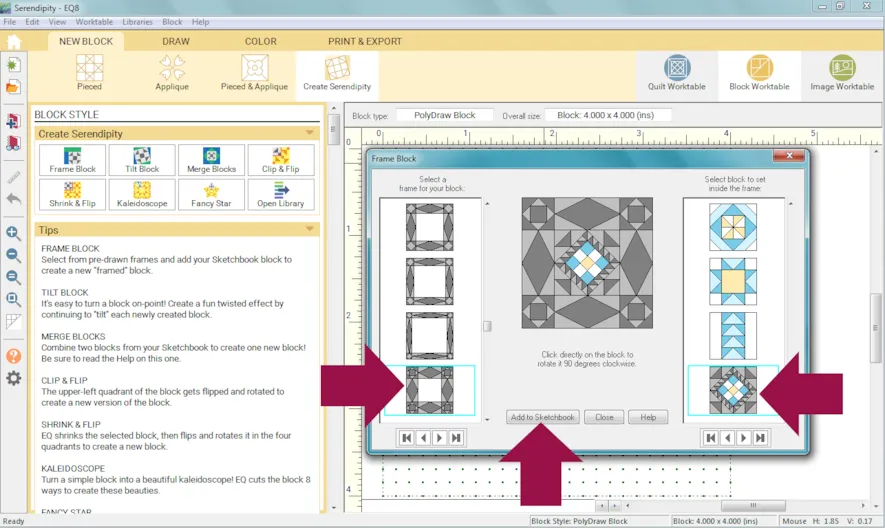
- Click Close when you are done experimenting.
- These blocks are in your sketchbook but remember it’s not really saved unless it is in your sketchbook and the project is named. Click File > Save Project and name your project. Here is more information.
- Next try clicking Tilt Block
- Click on a block on the left
I colored the block that I created with Frame Block. If you click the coloring arrows will see the grayscale version as well. - Drag the slider to adjust the tilt. You can also use the arrows on your keyboard.
This is a super easy way to turn a block on-point (45 degrees) but there are lots of design possibilities tilting the blocks to other degrees, too. - Click Add to Sketchbook
- Scroll to the bottom of the block column. You’ll see the block you just added to your Sketchbook. You can tilt it again if you’d like.
- Click Close when you are done.
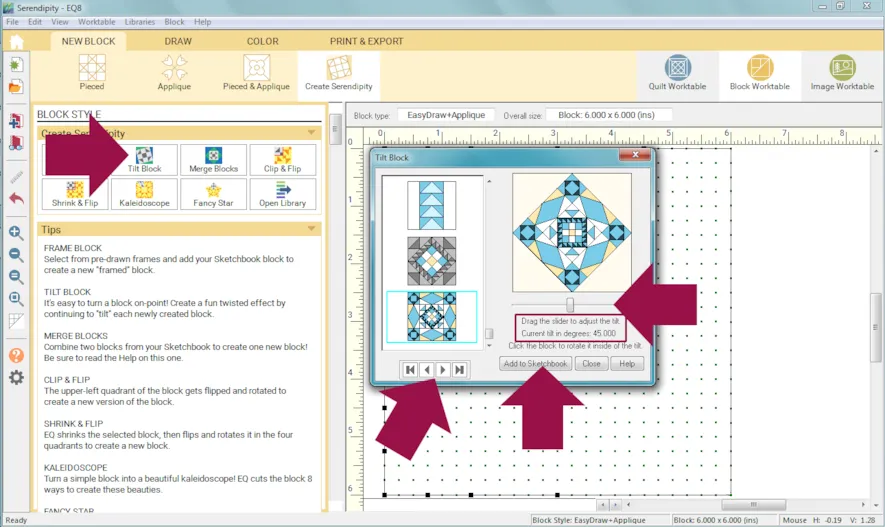
- Now click Merge Blocks Only certain blocks can be used as the background block, but any block in your Sketchbook can be merged with that background block.
Here are the requirements for background blocks:
• Blocks must be EasyDraw blocks created on the EasyDraw drawing board, or blocks from the Library that have been drawn using EasyDraw.
• The size of the parallelogram must take up a certain amount of space in the block.
For example: Sometimes you’ll just have to experiment to see if a block will work or not. The Four Patch block works as a background block because the largest patch is big enough (1/4 of the block). The Nine Patch block does not appear. This may be because the largest patch is not big enough (1/9 of the block) or because one patch is not bigger than the others in the block. - Click on a block on the left
- Click on a block on the right
- If your Sketchbook block is asymmetrical, click on the block in the preview to rotate the design in the background block. Each click rotates the block 90 degrees. You will not notice a change with symmetrical designs.
- Click Add to Sketchbook
- Scroll to the bottom of the right column. You’ll see the block you just added to your Sketchbook. You can merge it again if you’d like.
- Click Close

- Click Clip & Flip. This takes the upper-left corner of the block and flips and rotates in the other three parts of the block.
- Click a block on the left
- Click on the buttons below the preview to change the way the sections are rotated. Or use the Randomize button (dice) to view variations randomly.
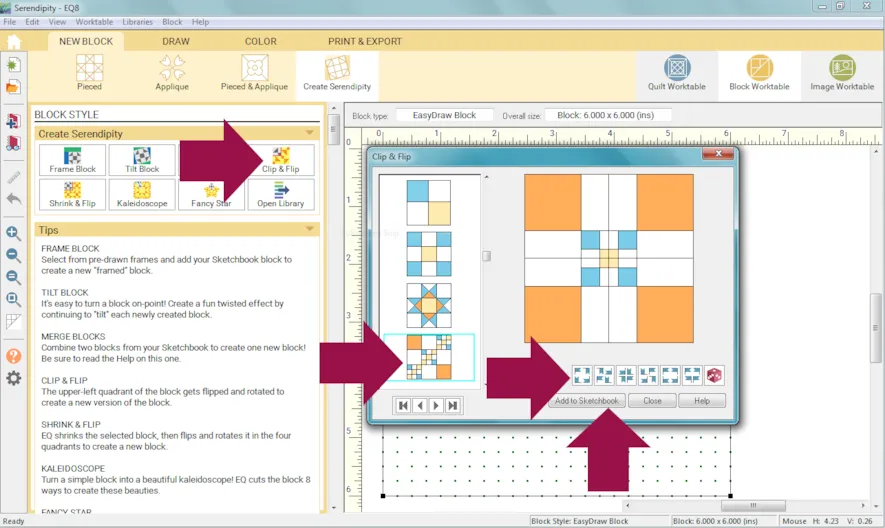
- Here is the original block and all of the variations possible. Not including the all random rotation options. Keep clicking the dice and more options will show. Some of the variations are similar, or the same, but it just depends on the block you start with.

- Click Add to Sketchbook for the variations you’d like to keep.
- Click Close.
- Click Shrink & Flip. This will shrink the selected block and flip and rotate it in multiple directions in the four parts of the block.
- Click a block on the left
- Click on the buttons below the preview. Or use the Randomize button (dice) to view random variations.

- Here is the original block and all of the variations possible. Not including the all random rotations. Keep clicking the dice and more options will show. Again, some of the variations are similar, or the same, but it just depends on the block you start with.

- Click Add to Sketchbook for the variations you’d like to keep.
- Click Close.
- Click Kaleidoscope. This creates “tiles”. First the block is cut in half by its diagonals, creating the first four tiles. Then, the block is cut the into an X and uses the four triangles created from the X as the last four tile options.
- Click a block on the left
- Click a tile on the right. Some tile will create the same block.
- Click Add to Sketchbook
- Click Close
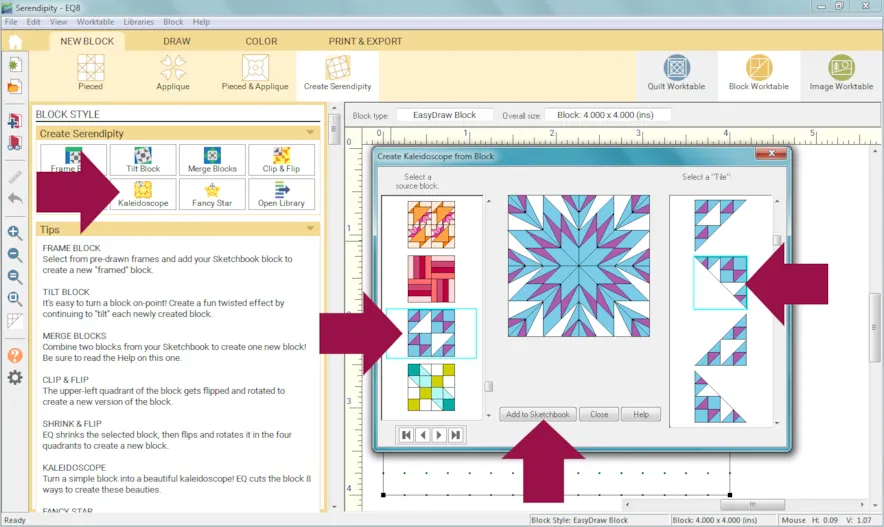
- Click Fancy Star. This repeats the block in 5 to 10 star points, depending on the number of points you select.
- Click a block on the left.
- Choose the number of points for your star.
- Drag the slider to change the size of the star.
- To rotate the block in the star points, click on the preview.
- If you would like, put a check next to Add a background patch to star motif.
Note: Any blocks saved without a background patch will be added to the Blocks section’s Motif’s tab. - Click Add to Sketchbook
- Click Close
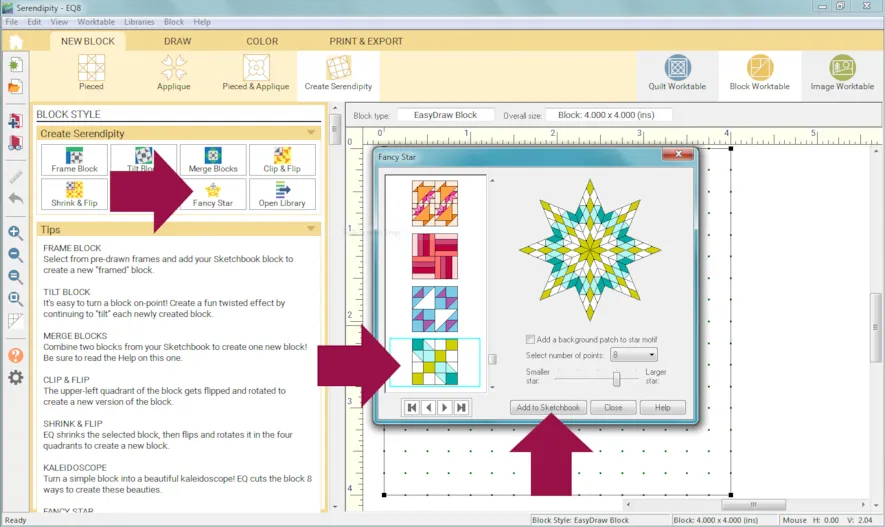
PLEASE NOTE for Blocks created with Clip & Flip, Shrink & Flip, Kaleidoscope, and Fancy Star Template…..
• Patterns and Foundation Patterns are available for these blocks, however many blocks created with Serendipity are not always easily foundation pieceable.
• You may receive this message. If you really want to sew the block that this message refers to, convert the drawing to guides then trace the guides.
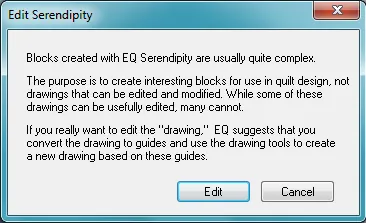
If you want to post images of your blocks, here is how to export the images.
To post your image click to comment on this post. Fill in your info and then click Browse.
Go to: Documents\My EQ8\Images
I can’t wait to see what you’ve done! I hope you enjoyed the lesson!
If you have questions about the lesson feel free to post them below.
If you have questions about something else EQ related, please contact techsupport@electricquilt.com.
If you have suggestions for new Design & Discover lessons feel free to comment below or email Heidi@electricquilt.com