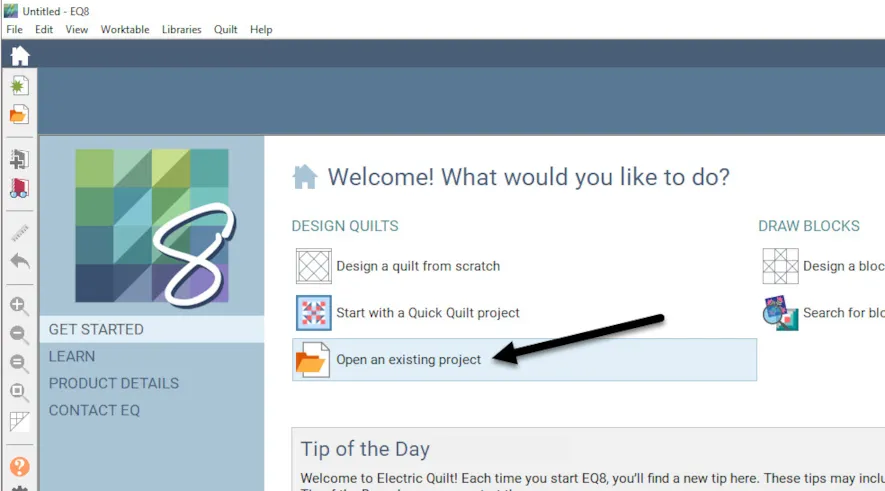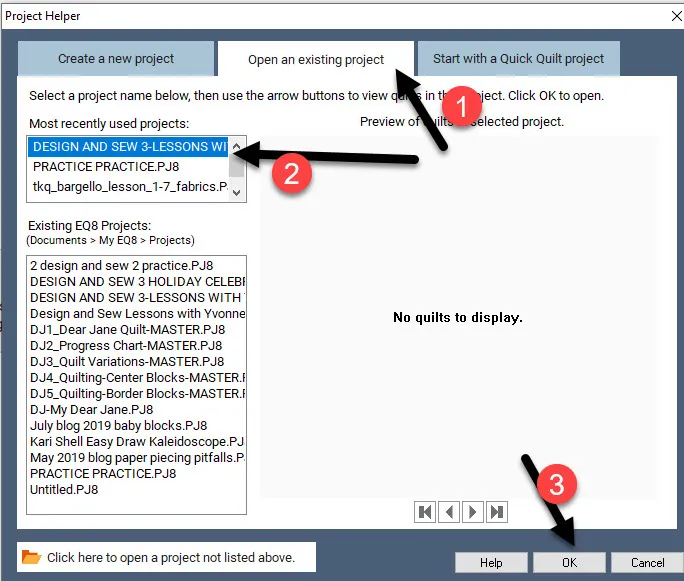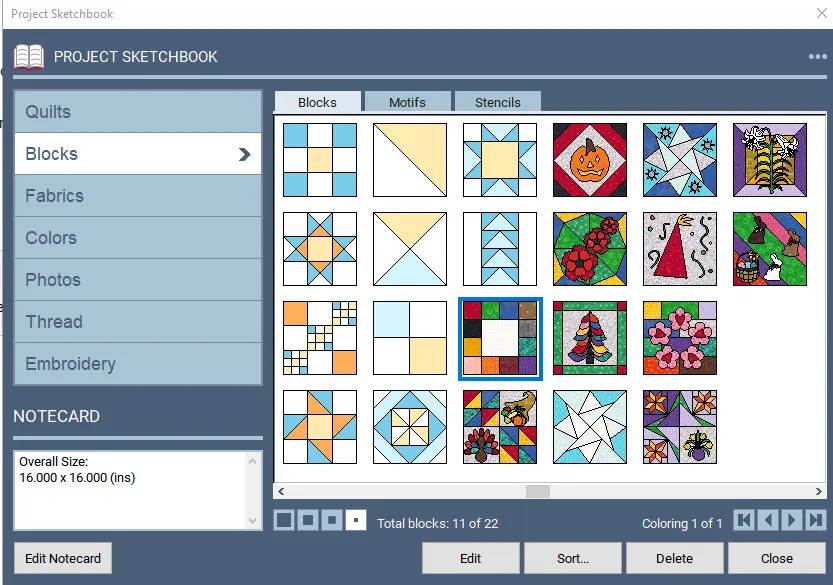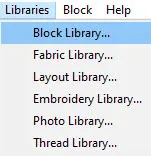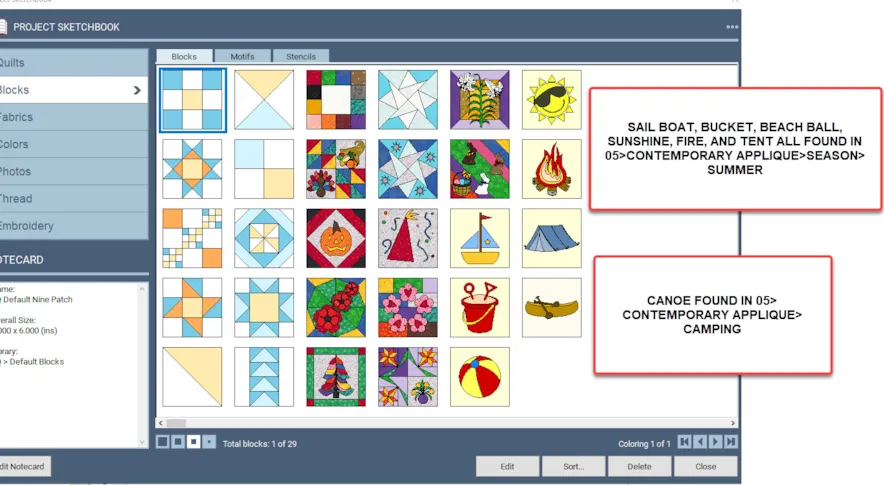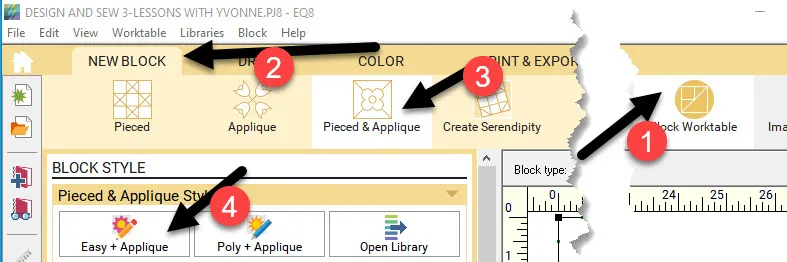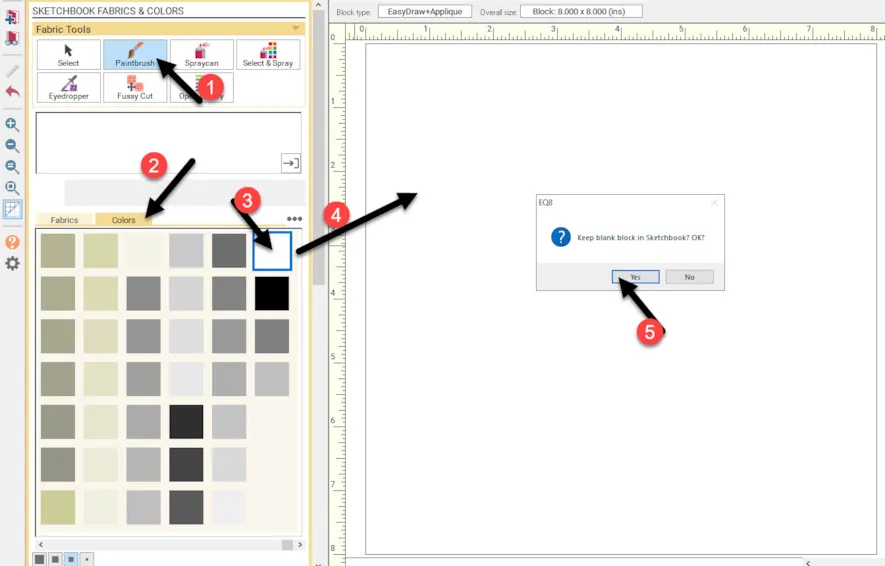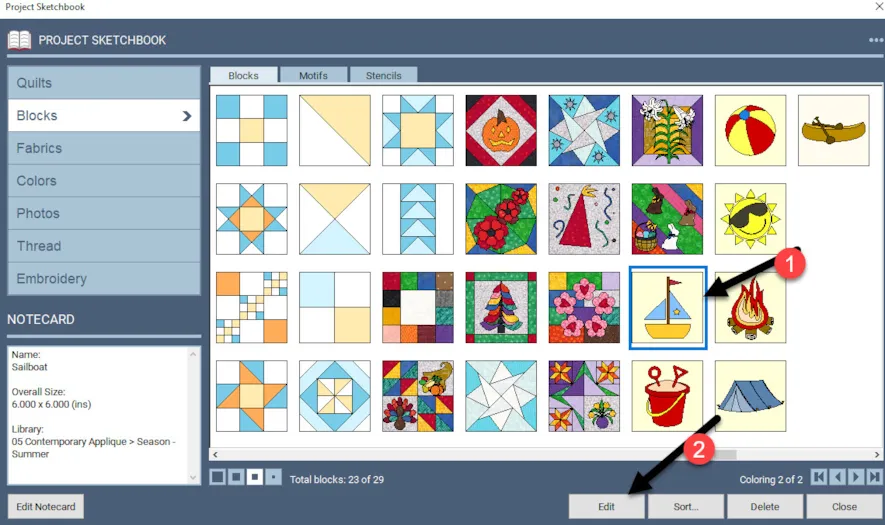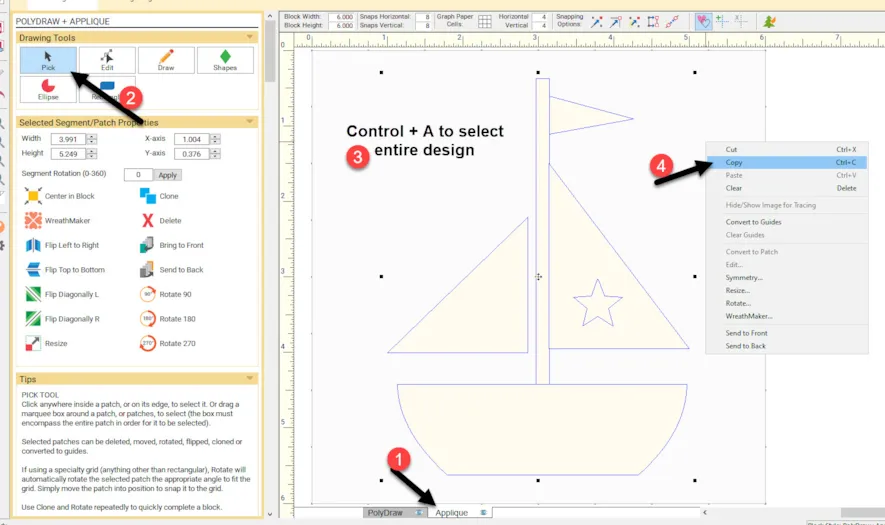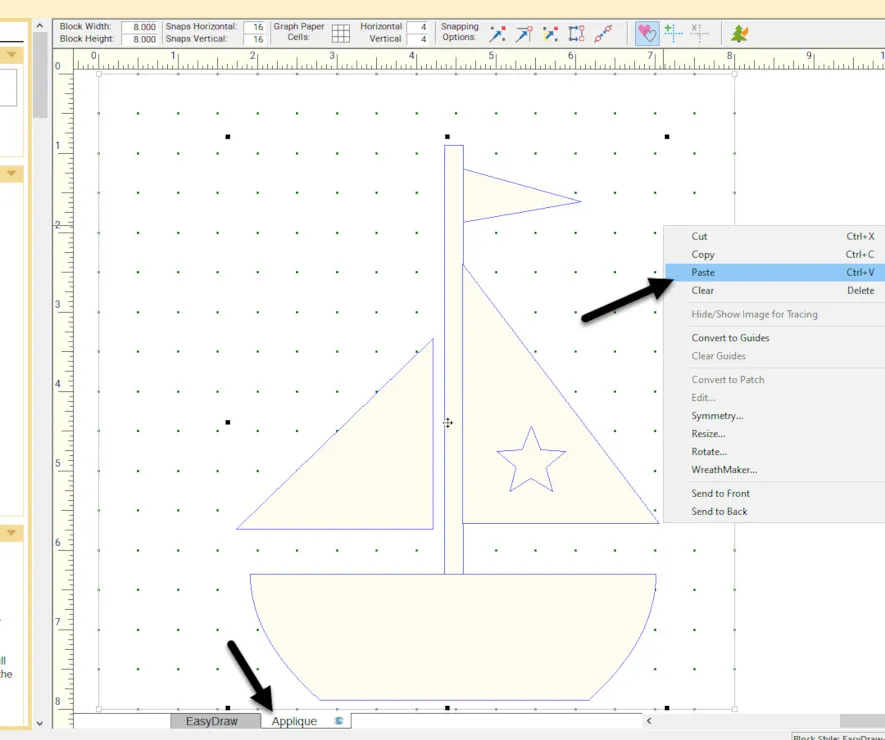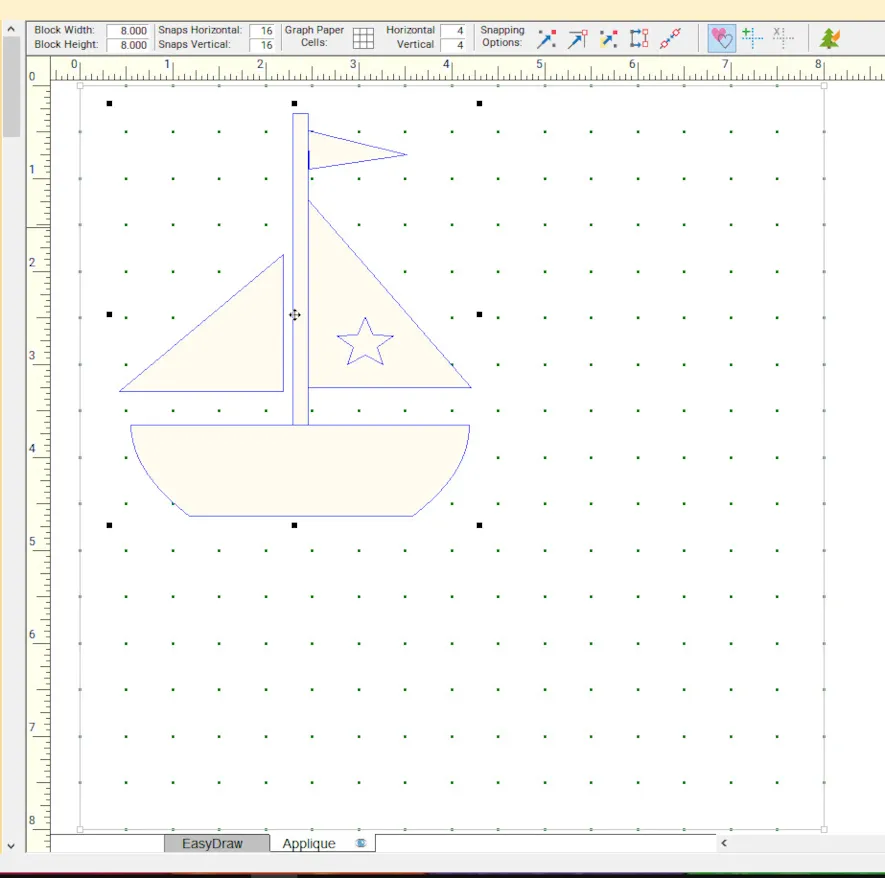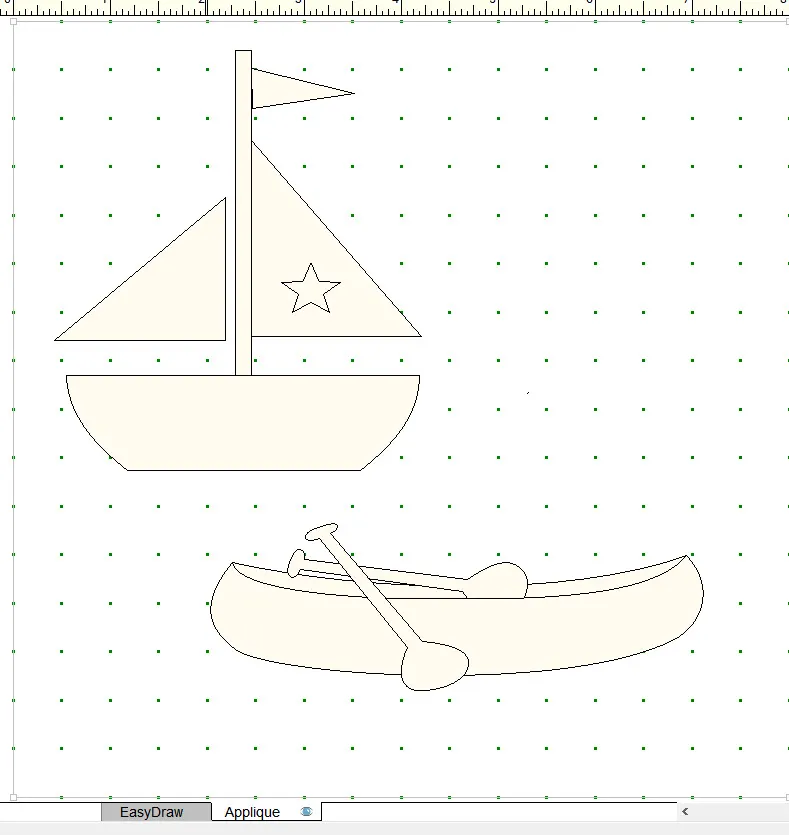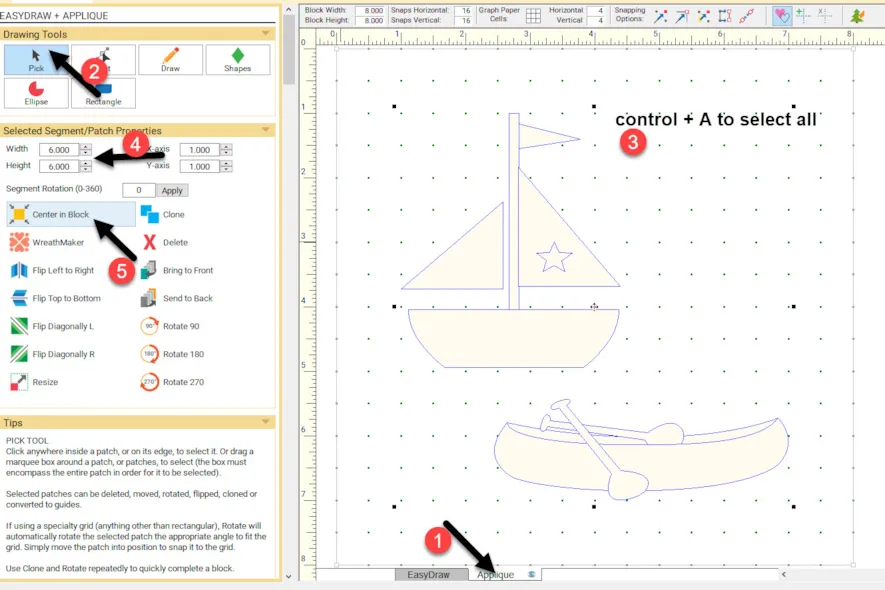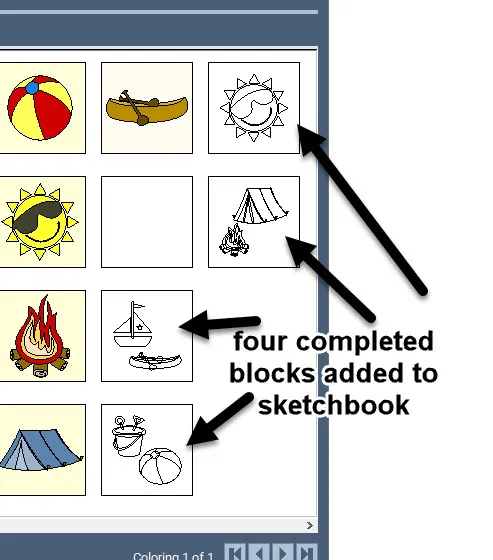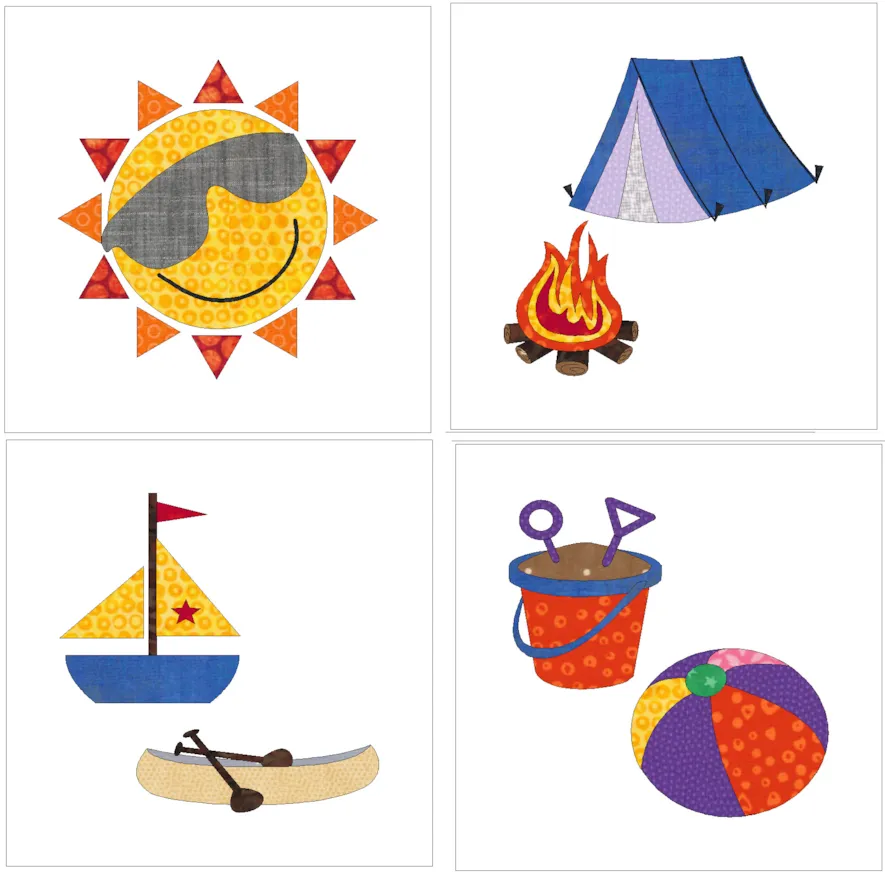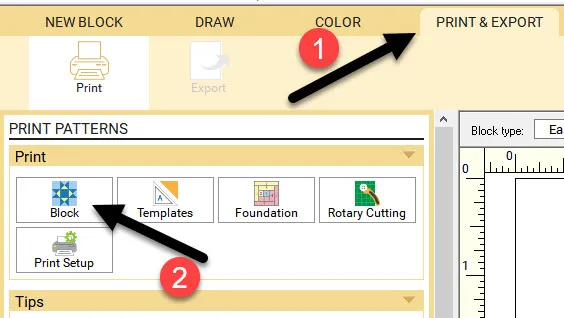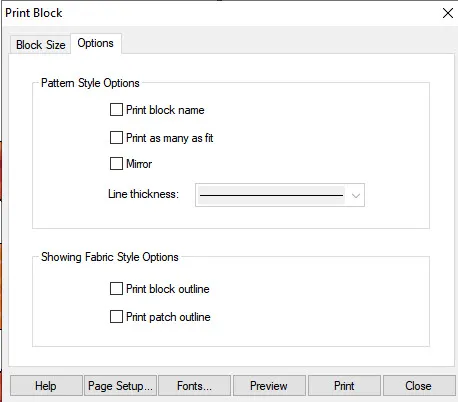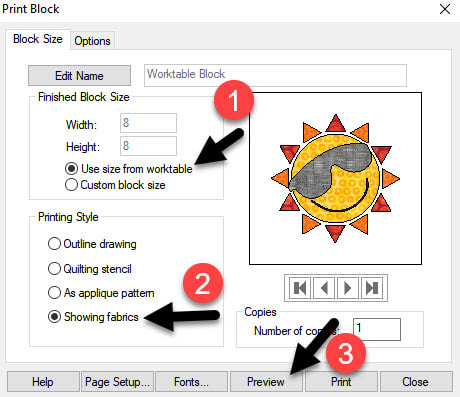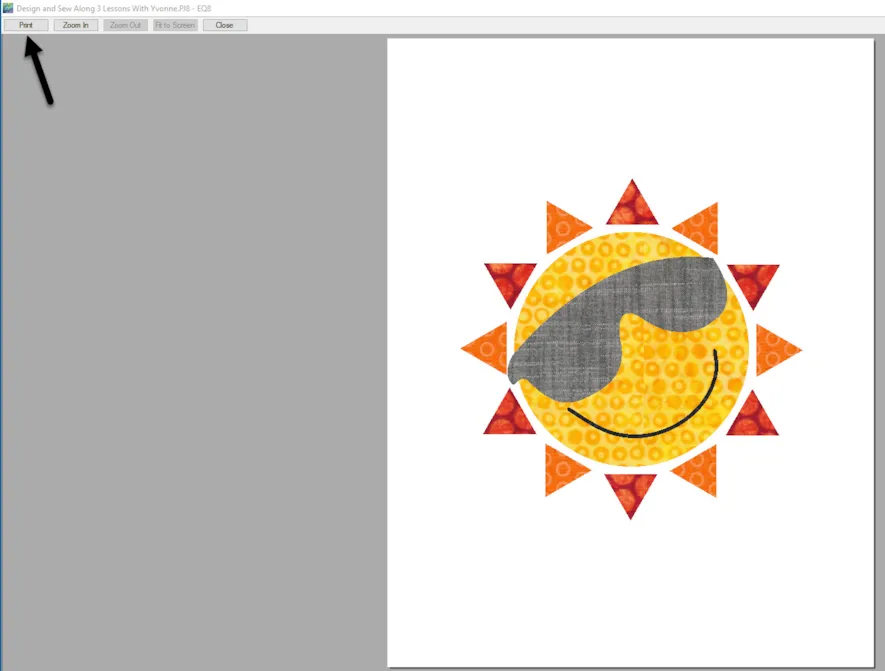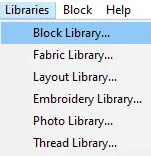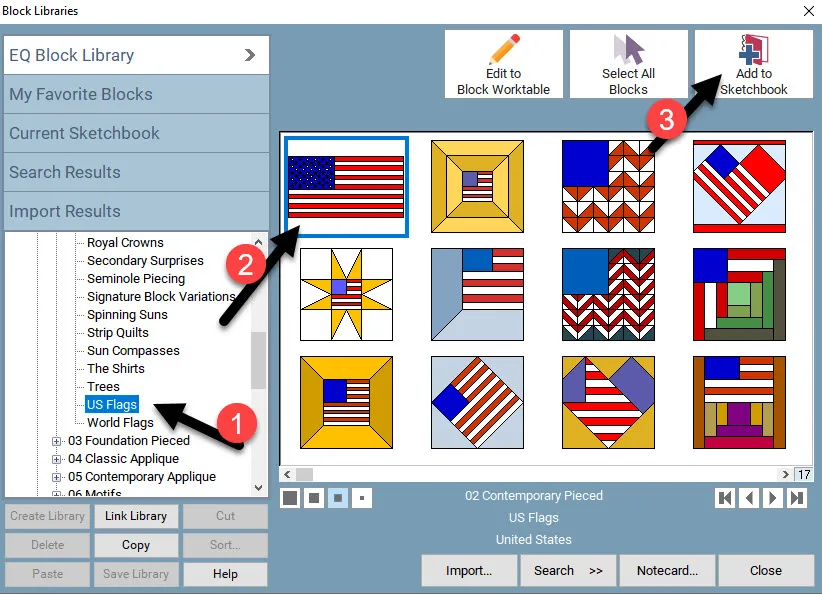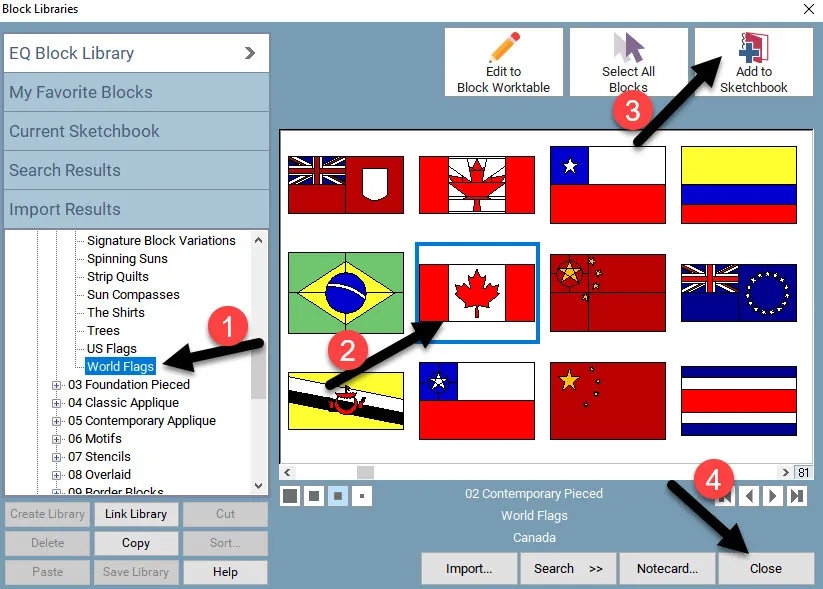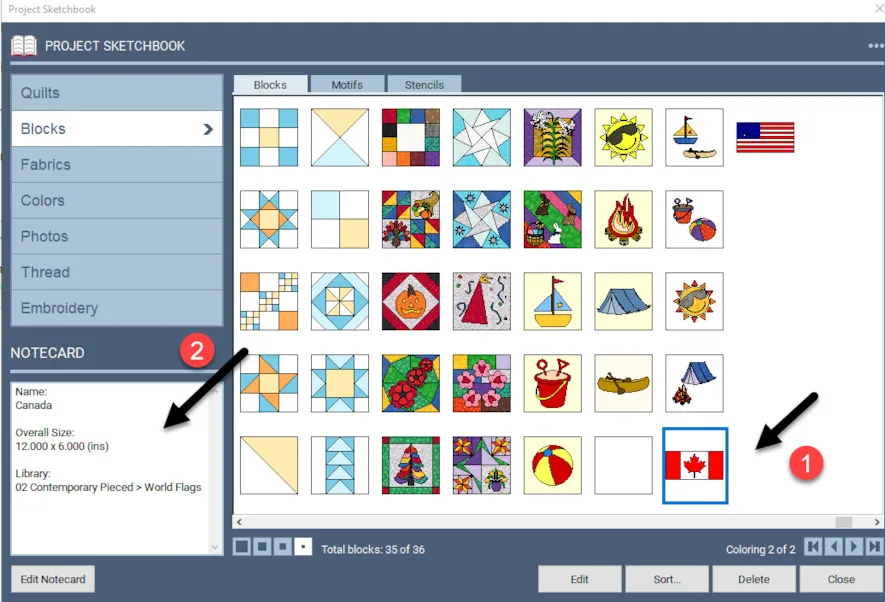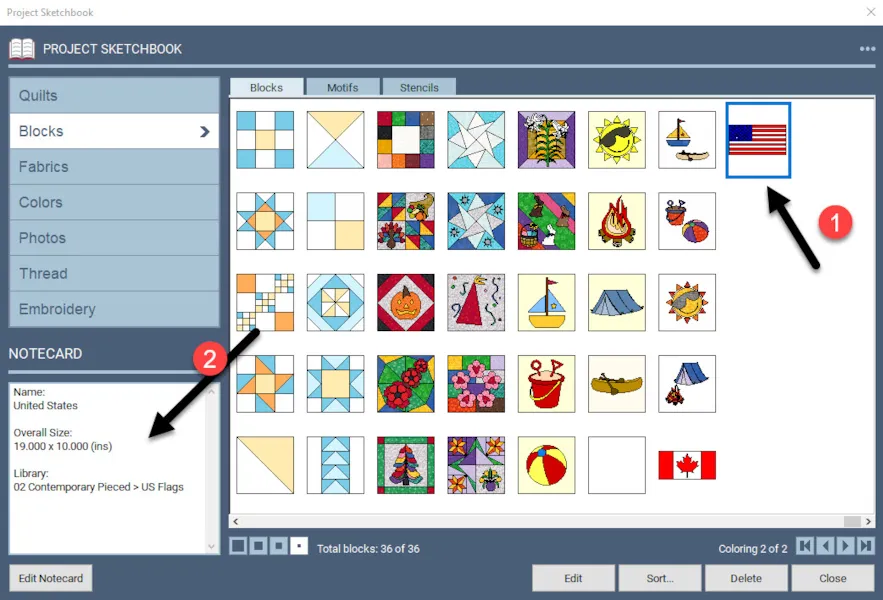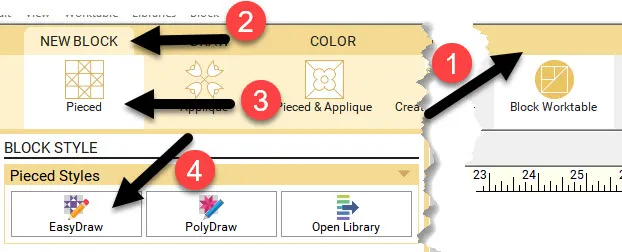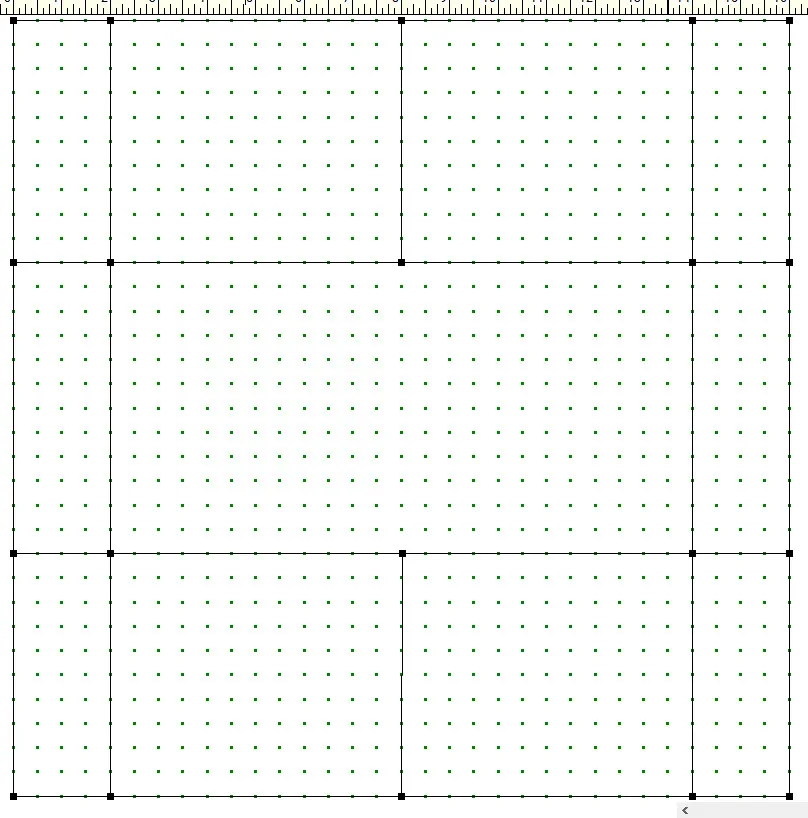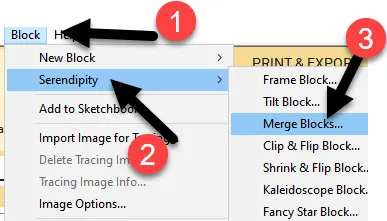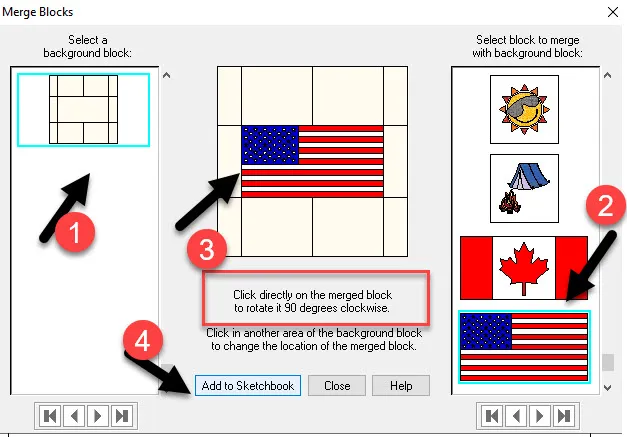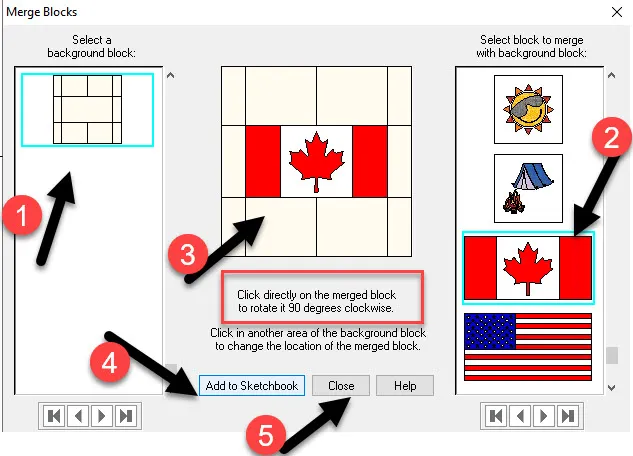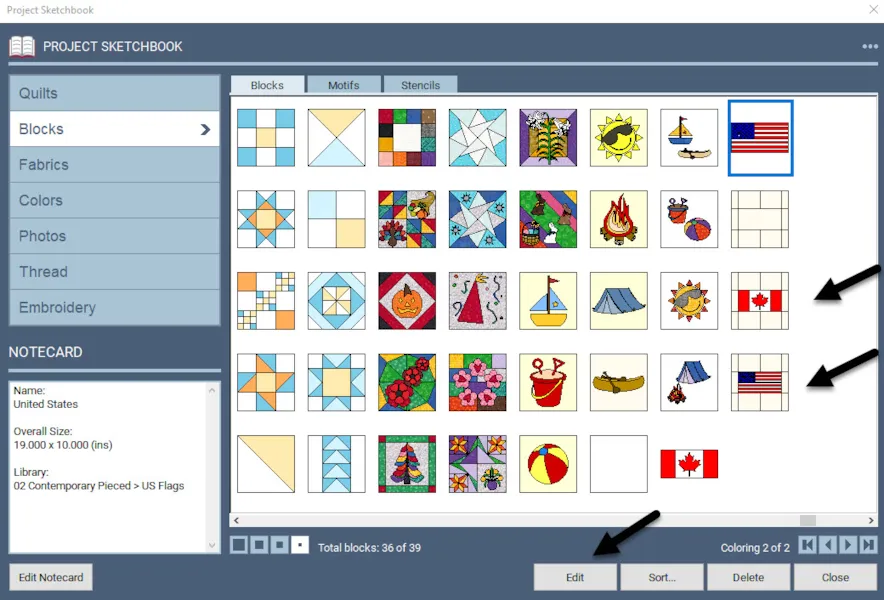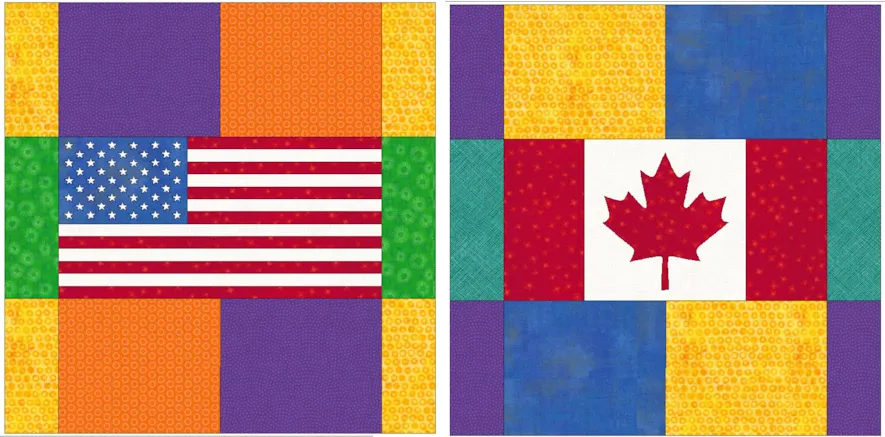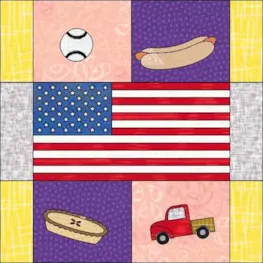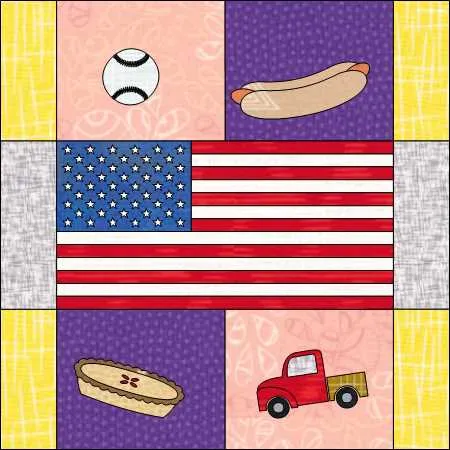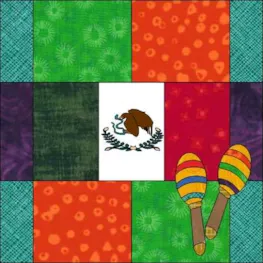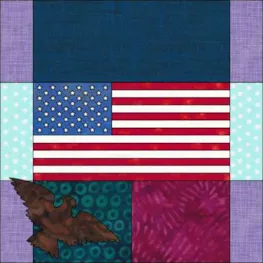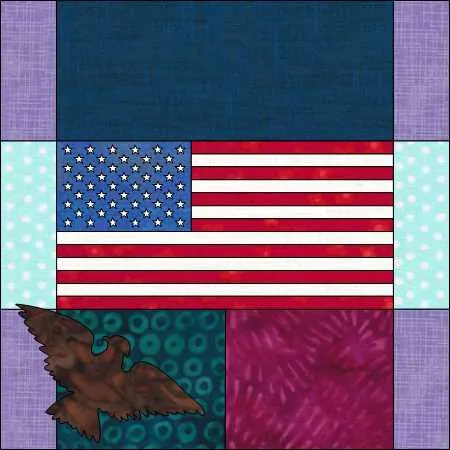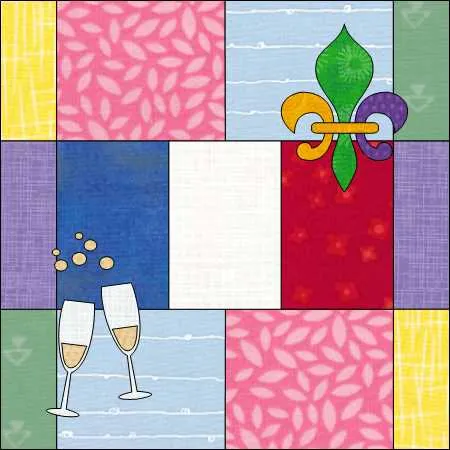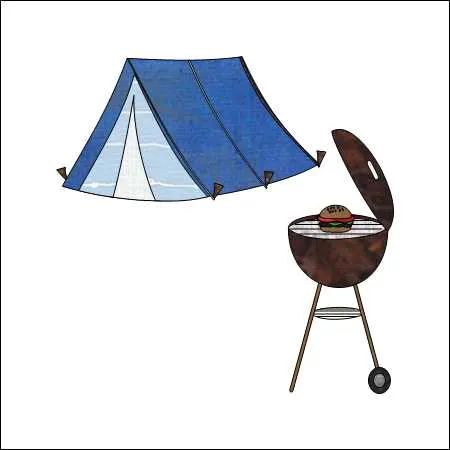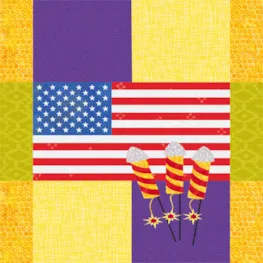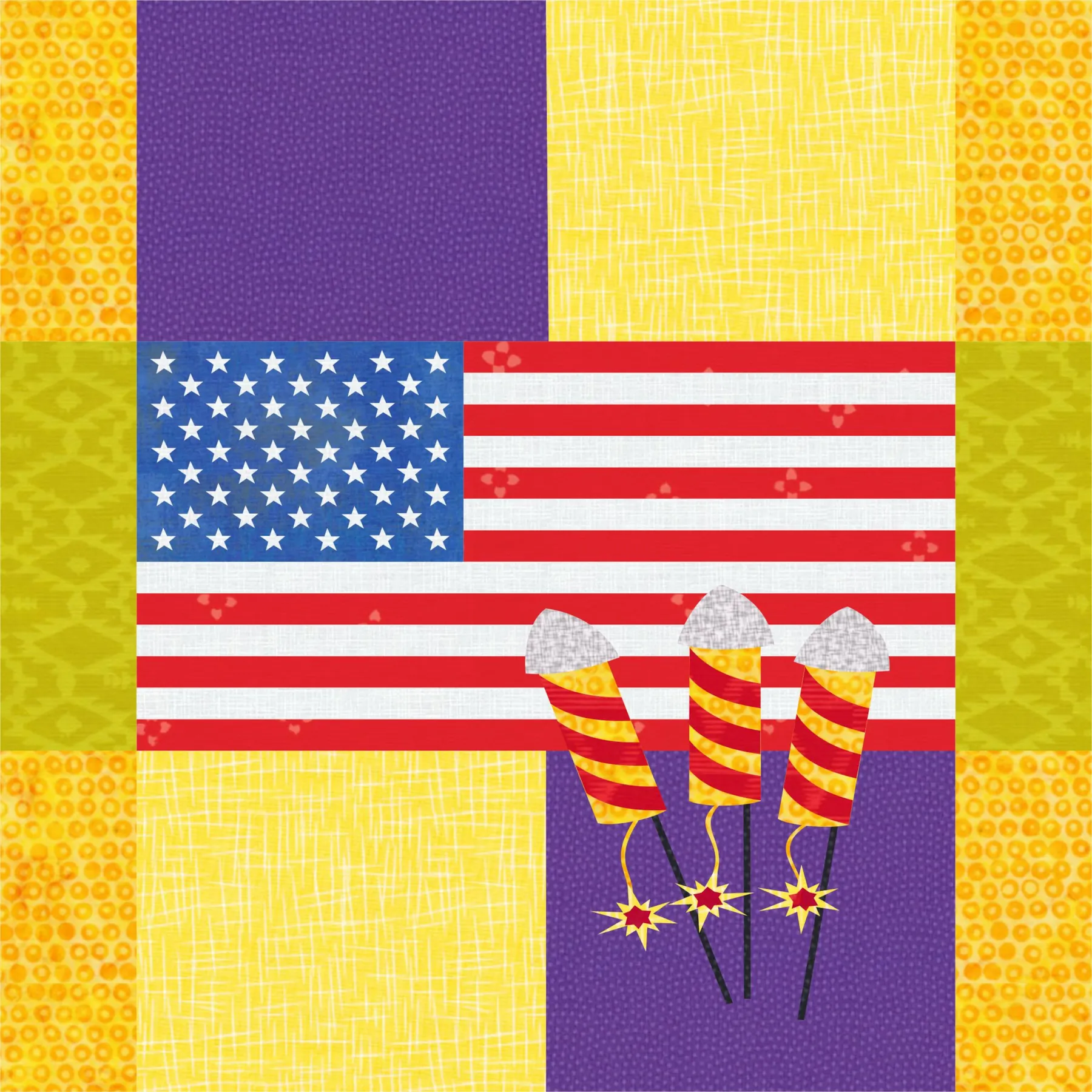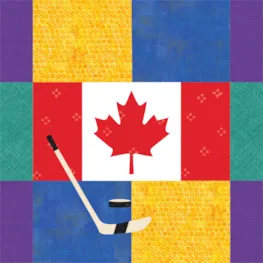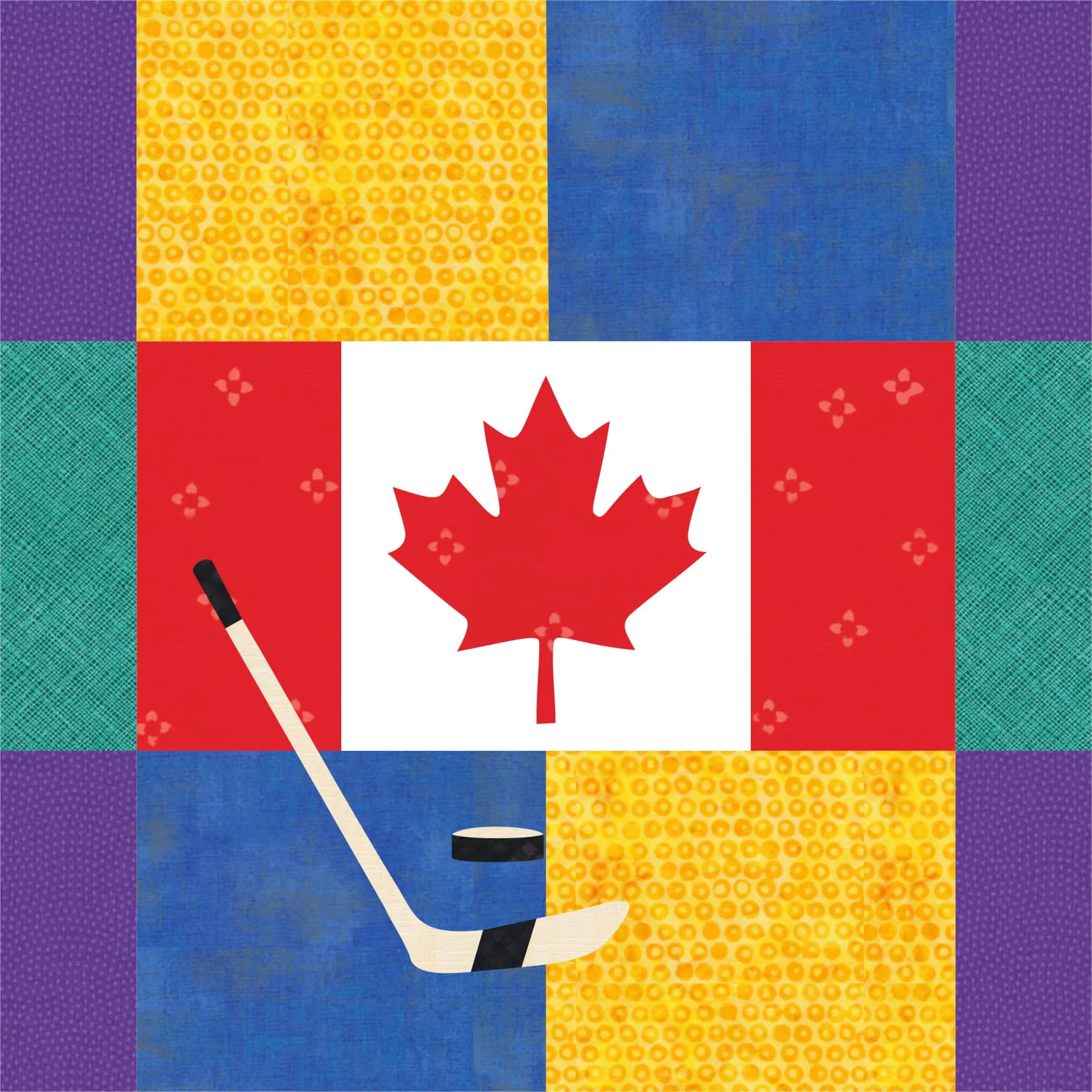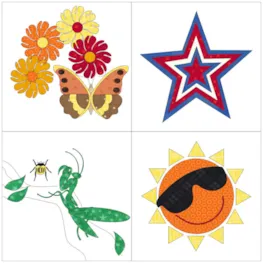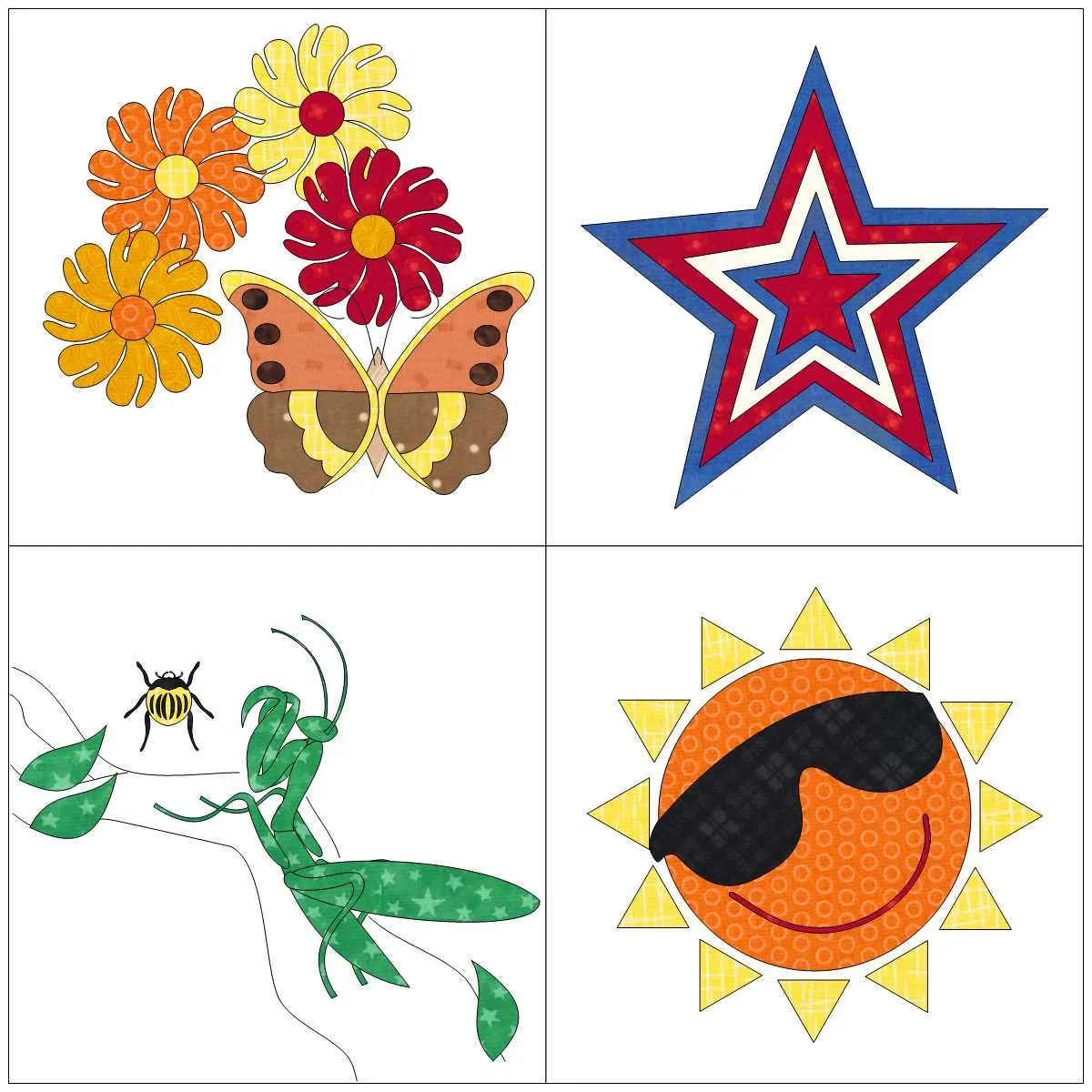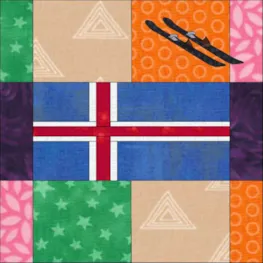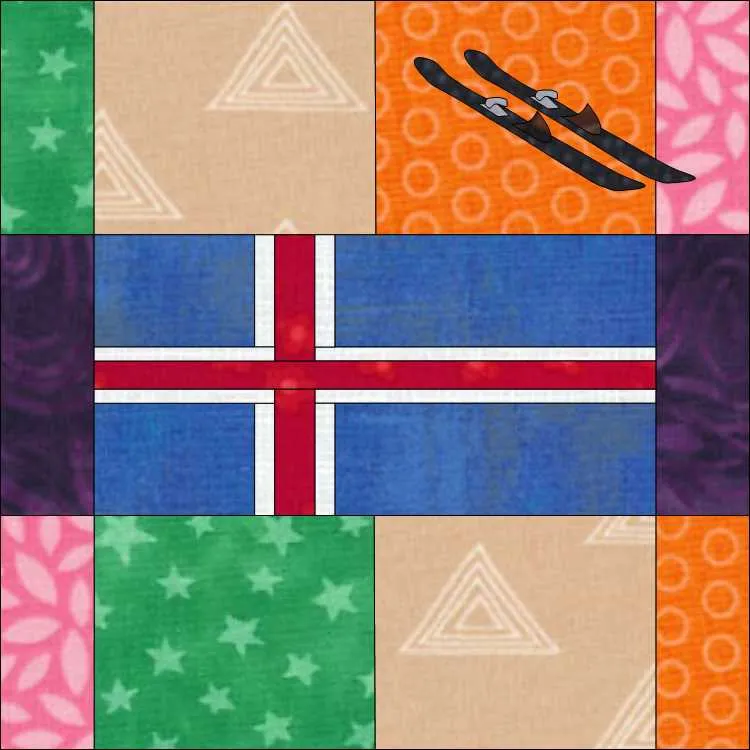Welcome to DESIGN AND SEW ALONG 3- LESSON Five Lessons with Yvonne. I hope you have enjoyed the first four lessons of this series. In this lesson, we will explore the Summer months and the holidays of July 4 (USA) July 1 (Canada). Each set of lessons explores some different tools to use to create the 16-inch blocks we determined to be the size of all the blocks in our continuing lessons.
The name of this class is DESIGN AND SEW ALONG. I do hope you are sewing some of the designs we have created in our EQ8 program. I would love to see some of the designs that are sewn.
Remember to watch the video at the end of the blog to start with to familiarize yourself with the steps we will be taking during these class written lessons. A picture is worth a thousand words and visual learning is helpful for any of the classes.
Remember to save an image of your favorite block from this class to post to the EQ blog page in the comment section. Please make sure the image you post is indeed from this class. If you need to refresh your memory on how to post an image, refer back to lesson one of this series. Be sure to ask any questions you have in the comment section of the blog page.
Are you cleaning up your sketchbook as you go along? Refer back to lesson two on how to clean up the sketchbook. We will be doing a final clean up of the project file in lesson six.
CELEBRATE SUMMER
Summer in North America means long hot days and plenty of outdoor activities. Both Canada and the USA celebrate their countries birthdays.
1. Click onto the EQ8 icon  on your desktop to launch the program.
on your desktop to launch the program.
2. On the opening screen, click on the ‘open an existing project’ in the center of the screen.
3. On the screen, click on the Design and Sew Along 3 project name to select it and then click on the OK at the bottom of the box.
4. The project will open with the project sketchbook on the screen. The sketchbook will open to the blocks we designed in the previous lesson. Close the sketchbook for now by clicking on the word ‘close’ at the bottom of the sketchbook box.
5. Click on LIBRARIES>Block Library
In the Library box, search for applique designs that remind you of summertime. You may want to scroll through the library images in each category to find the image that best suits you. Below are the elements I have chosen for my design and added them to my sketchbook.
6. Click on each of the designs you want to have and add them to the sketchbook. Close the library box when done. (Watch the video if you have forgotten how to do this.) Your elements may differ, but we will all apply them and size them the same to work with the block for summertime.
I want to make four (4) separate blocks that I can join together to create my 16-inch block when sewn. I will be using my printer fabric sheets to print my design. My sheets are 8.5 inches wide so this is the perfect size to make my blocks to sew together.
7. On the block worktable, create your block to represent your idea of summertime. You will make 4 different blocks using the same method for every block.
We will begin by making a seasonal block that represents the summer months. Click on the block worktable icon ![]() on the upper right side of the screen. Click on NEW BLOCK>Pieced & Applique>Easy + Applique.
on the upper right side of the screen. Click on NEW BLOCK>Pieced & Applique>Easy + Applique.
On the properties bar at the top of the worktable set the size of the block to 8 x 8, and the snaps to 16 x 16. We are creating free-floating applique motifs so turn off the snapping options by clicking onto them. Leave the hide/show patch fill turned on. NOTE: Since we turned off the snap options, the snap dots on the worktable are just a visual for placement and not snapping the shapes in place.
8. Click on the color tab at the top of the screen and select the solid color palette. Using the paintbrush, locate the solid white color and click on it to select it. Move the cursor over to the worktable and click once to color the block. Add to the sketchbook when complete.
9. Click on view sketchbook ![]() and select one of the applique designs you downloaded from the library. I am starting with the sailboat. Click on the sailboat to select it and then click on ‘edit’ at the bottom of the screen.
and select one of the applique designs you downloaded from the library. I am starting with the sailboat. Click on the sailboat to select it and then click on ‘edit’ at the bottom of the screen.
The design opens on the worktable it was created on. Click on the applique tab at the bottom of the screen and click on the pick tool.![]() Click on the control +A on your keyboard to select the entire design with all its elements. Right click>copy to place the sailboat only without the background block on the clipboard.
Click on the control +A on your keyboard to select the entire design with all its elements. Right click>copy to place the sailboat only without the background block on the clipboard.
10. Click on the view sketchbook icon![]() and select the plain block we just colored white. Make sure you are on the applique tab when it is on the worktable. Right-click>paste to place the sailboat onto the worktable.
and select the plain block we just colored white. Make sure you are on the applique tab when it is on the worktable. Right-click>paste to place the sailboat onto the worktable.
The image is too big. Using the pick tool, click/hold/drag/release a corner node of the selection box moving it inward and make the design smaller. Click on the center crosshairs and click/hold/drag/release to move it to the upper corner of the worktable.
11. Repeat this same process of editing for the canoe block to bring in a copy of the image and continue to paste in the canoe boat and resize it to fit into the block area.
12. Once both of the boat shapes are on the worktable, use the control +A on the keyboard to select the entire designs on the worktable. Once they are selected, change the overall design size to 6 x 6 inches and center it in the block.
13. Use this same process to create a total of 4 blocks all 8 inches in size with a design-centered in the block at 6 inches.
13. Click on the color tab at the top of the screen and color each of the blocks as you go along. Since I am printing my blocks I only want to have the background for each of those blocks to be solid white. The printer will not print the color white. I will color the elements of each block with a printed fabric selection that matches the previous blocks we have designed.
Make sure you add each design to the sketchbook after coloring them. ![]()
14. Have one of the colored designs on your worktable. Click on the print and export tab at the top of the screen. Select the print block option. NOTE: You will have printer fabric loaded in your printer and ready to print the design.
In the print block box, click on the options tab at the top and uncheck all the options.
Click on the block size tab and have only the size from the worktable selected and showing fabrics selected. Click on the preview at the bottom of the box.
15. Your design will show with the fabric colors only. The printer will not print the color white. The outlines around the fabric colors will not be there. Print from this screen onto your fabric printer sheet.
Close the print page and the print block box.
NOTE: This uses a fair amount of ink. Make sure all your ink tanks are full in the printer. I use archival quality inks and I have set my printer to print the heaviest amount of ink onto the fabric printer paper. You will have to set your printer according to the settings that are available for your printing. I iron my printed fabric with a dry hot iron to help set the ink into the fabric. I have no problem washing the printed fabrics on a gentle wash when completed.
NATIONAL HOLIDAY
Both Canada and the USA have a national holiday to celebrate the birth of their nation. July 1 is the celebration date for Canada, and July 4 is the celebration date for the USA. EQ8 has the flags of these countries built into the program.
1. Click on LIBRARIES>Block Library
In the Library box, scroll down to 02 Contemporary Pieced>US Flags. Click on the first flag image to select it and then click on add to the sketchbook.
On the left side of the box, click on 02 Contemporary Pieced>World Flags. Click on the simpler Canada flag to select it and then add to the sketchbook. Click on ‘close’ at the bottom of the box.
2. Click on the view sketchbook icon![]() on the left side of the screen. In the sketchbook under the blocks heading, click on the Canada flag. Note the size information in the notecard at the left side of the box. The Canada flag is shown as being 12 x 6 inches in size. Twice as wide as it is tall. This size will fit into our pre-determined block size of 16 inches.
on the left side of the screen. In the sketchbook under the blocks heading, click on the Canada flag. Note the size information in the notecard at the left side of the box. The Canada flag is shown as being 12 x 6 inches in size. Twice as wide as it is tall. This size will fit into our pre-determined block size of 16 inches.
Click on the USA flag. In the notecard box, you will see that the flag size is 19 x 10 inches. This is not the same proportional size as the Canada flag. This will not fit into our 16-inch block design.
We can use these designs, but we will need to modify the sizes to fit into the 16-inch block size we have determined to use for our project.
3. Click on the block worktable icon ![]() at the upper right side of the screen and then select NEW BLOCK>Pieced>EasyDraw.
at the upper right side of the screen and then select NEW BLOCK>Pieced>EasyDraw.
Make sure the properties bar at the top of the block worktable is the 16 x 16-inch block with the snaps at 32 x 32. Click the snapping options so they are all turned on.
4. We can use our flags without redrawing the flag itself, and merge it into a block with a size opening that will allow for the insert of the flag of choice.
Click on the line drawing tool ![]() to select it. Draw lines from the outside side edge two inches in on each side. Draw a line across the middle of the block at the 5-inch mark and the 11-inch mark. Add one more line to the top and bottom center sections at the 8-inch mark. This will now leave a center area of the block measuring 12 inches wide by 6 inches tall.
to select it. Draw lines from the outside side edge two inches in on each side. Draw a line across the middle of the block at the 5-inch mark and the 11-inch mark. Add one more line to the top and bottom center sections at the 8-inch mark. This will now leave a center area of the block measuring 12 inches wide by 6 inches tall.
5. Click on BLOCK>Serendipity>Merge Blocks.
6. On the left side of the box, scroll down to locate the block we just drew. On the right side, scroll down to locate the USA flag. In the center of the box, you will see the flag image merges into the center of the block. It will be the wrong direction. Click directly on the flag to rotate it to the correct position. Once it is in the correct orientation, add to the sketchbook.
Repeat the same process to merge the Canadian flag with the block we drew. Add the design to the sketchbook and close the box.
NOTE: If you live in a different country, feel free to add your own countries flag from the World Flag category in the block library built into EQ8.
7. Click on the view sketchbook icon ![]() on the left side of the screen. Locate the flag blocks and edit them to the worktable.
on the left side of the screen. Locate the flag blocks and edit them to the worktable.
Click on the color tab a the top of the screen. Color each of the blocks with the fabrics you chose to have for our projects at the beginning of the fabric palette. Add each of the colored designs to the sketchbook when complete.
8. Once the blocks were merged, they became pieced + applique blocks. You can choose to add more to your blocks with applique to symbolize what the country means to you if you wish. This is optional.
The final lesson (6) is where we will look at putting the designs altogether to create a quilt layout, table runner, table centerpiece, or a pillow. You will discover if your blocks truly work together or need to be stand-alone projects.
Choose a design from this lesson and upload an image of your design to the comment section at the bottom of the blog page.
WATCH THE VIDEO BELOW
Want to download the video to watch later? Click an option below: