Lately, when there is a holiday, you see all kinds of messages on the internet. Mothers Day just passed and there were messages on facebook, tweets, instagrams, text messages, and so much more. Most of the messages you see are generic and not very specific to the individual they were meant for. Do you remember running to the mailbox to see if there was a letter or card for you? Perhaps you were looking for something someone spent a little time on creating to be delivered to you? Those days are all but gone now. I still love a little thoughtful card or hand-written message from someone. You can make simple greeting cards in your embroidery hoop and give it to someone special for any occasion. It will be a real keepsake.
Click on the stitch worktable icon.![]()
Click on STITCHING>New Design>Embroidery
Click on the drawing board options icon.![]()
I set my hoop size to be a stitch field of 125 x 175 which is a 5 x 7 inch stitch field. You may choose to set your stitch field (greeting card size) to whatever size you want. Be sure to click the OK in the bottom of the box.
In the options box, set the embroidery edge stitch to running stitches and the embroidery fill stitches to no fill. Click OK to set the design properties at the bottom of the box.
Most of my design will not be filled when I create my shape. For the areas I do want filled, I can do that on the stitch tab later. It is easier to add fill stitches than to remove them once they are placed.
On the artwork tab, click on the rectangle tool![]() to select it.
to select it.
The advantage of using the rectangle tool over the polygon shape tool is that on the properties bar for the rectangle tool you can change the corner edges to be rounded if you would prefer that to a sharp corner point.
We are creating a card shape so you need to define the placement line, tack down line, and edge stitch.
On the artwork tab, move the cursor over to the drawing area and click/hold/drag/release a rectangular greeting card shape.
This shape will be the placement line for the card.
While the shape is still selected, click on the clone selected objects icon ![]() on the properties bar to place another shape on the artwork tab. This will be our tack down line.
on the properties bar to place another shape on the artwork tab. This will be our tack down line.
Click on the stitch tab at the bottom of the screen and then apply a different color to each of the lines with the set thread tool![]() so that the machine will know to stop between each outline shape.
so that the machine will know to stop between each outline shape.
Click on the artwork tab and then select each shape with the pick tool ![]() .
.
Center the objects on the hoop area by clicking on the center selected objects icon ![]() on the properties bar. Move the cursor over to the shape line and click once to move the shape to the center. NOTE: The two objects will now be stacked one on top of the other.
on the properties bar. Move the cursor over to the shape line and click once to move the shape to the center. NOTE: The two objects will now be stacked one on top of the other.
At this point in the design process you can add whatever shapes or text you want for your greeting card. I created simple circles on the front of my card.
Click on the stitch tab at the bottom of the screen. Use the set fill stitch icon![]() on the toolbar to select and set some textured stitches on the circles for added interest. Move the cursor over to the circles and click on the elements you want filled.
on the toolbar to select and set some textured stitches on the circles for added interest. Move the cursor over to the circles and click on the elements you want filled.
Click on the set thread icon ![]() and color the design shapes.
and color the design shapes.
You need two more greeting card shape outlines to complete the card design.
Click on the artwork tab at the bottom of the screen. Using the pick tool, ![]() click on the card shape outline and clone it two times. This is now a second tack down line and the edge stitch.
click on the card shape outline and clone it two times. This is now a second tack down line and the edge stitch.
Center the objects with the center selected objects icon ![]() on the properties bar. The shapes will all be stacked on top of each other.
on the properties bar. The shapes will all be stacked on top of each other.
Click on the stitch tab. Click on the Move Up/Down icon ![]() on the toolbar.
on the toolbar.
Since we created two shapes and stacked them before we applied stitch properties and thread colors, we need to use the move tool to get the objects to the top layer of the design to set these properties.
Click on the second shape in the move up/down properties box. It will be highlighted with a bright green outline.
Click on the move up arrow at the bottom of the box to move it to the top. You can now color the stitch line with the set thread tool.![]()
Repeat this same process of moving the second shape to the top and applying new stitch and color properties.
This is the final edge stitch of the design so change the edge stitch setting to a steil stitch on the properties bar after selecting the set edge stitch icon ![]() on the toolbar.
on the toolbar.
Click once on the stitches to set the new edge stitch property.
Add the design to the sketchbook when complete.![]()
This is the front side of your card. Repeat the entire process in a second hooping and add a text message for the inside of the card.
AT THE MACHINE–
1. Hoop tear away stabilizer only
2. Stitch the first card outline on the stabilizer only. This is a placement line.
3. Cut out a piece of timtex (pellon peltex) or similar product to add stiffness to your greeting card. Place this directly into the outline greeting card area on the stabilizer.
4. Float a piece of fabric larger than the outline shape and stitch the next line of stitches. This is the tack down for the fabric and helps to hold the timtex in place.
5. Now proceed to stitch the pattern design you created. When finished with the pattern design, remove the hoop from the machine.
6. Place a piece of fabric on the back of the hoop that completely covers the design area. Use a little spray adhesive to hold it in place. Return it to the machine making sure you do not move the fabric on the back of the hoop while reconnecting it to the machine.
7. Stitch the next line of stitches. This is your tack down line to hold the back fabric in place.
8. Remove the hoop from the machine and carefully trim the excess fabric from the design close to the outline stitches on both the top and back of the hoop.
9. Replace the hoop into the machine and finish stitching the steil stitch edge stitches.
10. Remove from hoop and tear away the excess stabilizer from the greeting card shape.
Repeat the entire process with a new hooping for the inside card message. Sew the two shapes together along one side to complete your customized greeting card.



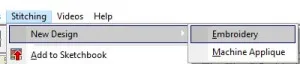
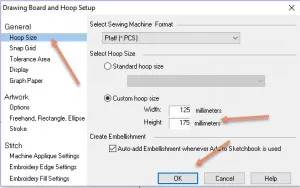
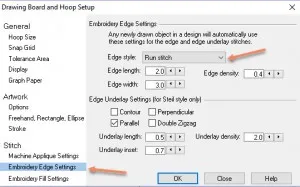
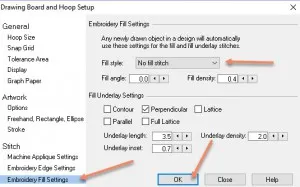
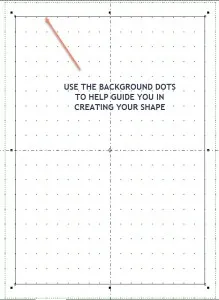
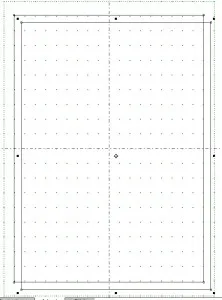
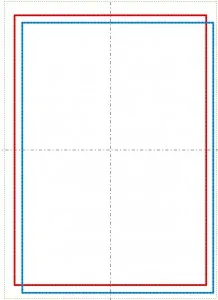
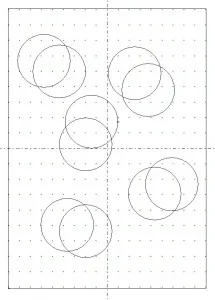
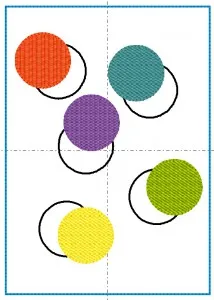
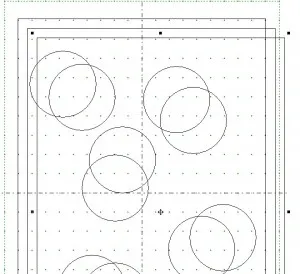
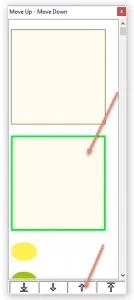

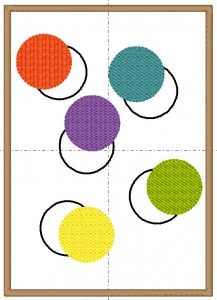
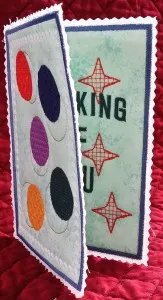






05-21-2017
8:16 pm
Greetings from Texas, Yvonne
Love your ideas. And what a perfect time to teach us how to make greeting cards with graduations springing up all over like flowers. Can’t wait to apply all the steps your provide in today’s greeting card lesson. The possibilities are endless.
Barbara
05-22-2017
12:59 pm
You are very welcome Barbara. I love playing with the program to see what project ideas I can come up with.
11-27-2017
12:01 pm
I am having trouble finding the UP/DOWN icon on the tool bar!!! Can you show a picture of the whole bar so I can see what I am missing? Thank you for your help.
11-30-2017
12:34 pm
I found the answer to my previous question – I needed the update installed. Now it works perfectly.