April’s Club EQ
THE CHALLENGE: Barb Vlack says,“The annual contest theme at the National Quilt Museum in Paducah this year is Flying Geese. Let’s see what we can do with Flying Geese that takes our quilts away from being predictable and ordinary. If you play with the concept (even if you have no desire to make the quilt you design), you may be approaching my favorite pastime – playing with EQ7 as a video game. It’s really fun to try new ideas and look for more inspiration!
My two examples have a lot of white negative space in them and offer some non-traditional ways of presenting Flying Geese. They are designed primarily from blocks in the EQ7 block library, though I did design a few of the blocks myself. Take the challenge! See what new and different way you can present Flying Geese!”
Find out more about Club EQ!
>>>>Download Barb Vlack’s project<<<<
The project includes a few blocks that you need to design the quilts. Read on to find out how to design these fun quilts!
Quilt 1 – Arabesque with Geese
“An artistic decoration with interlacing patterns is often called “arabesque.” I loved what I discovered when I took a curved pattern of geese and rotated and flipped the blocks to get this curvy design.
Using the Set Thread tool, I changed the black outlines of the patches and blocks to white to get a very airy look to the pattern. I used the same tool to color the quilting stencils red so they stand out and create an important part of the design.”
How to do it:
First we are going to draw the block. (You can use the block already drawn in the project. If you’d like to do that, skip to Step 11.)
- Click Block > New Block > PatchDraw Block.
- Click the Applique tab at the bottom of the screen.
- Click the Customize Toolbar
 button.
button. - Click Add/Remove Buttons.
- Choose the Swath
 tool.
tool. - Experiment with the Contour, Style, Minimum Width and Boldness to get the look you want. Read more about how the Swath tool works.

- Once you have a style you like, click the Convert to Patch
 tool.
tool. - Use the Pick
 tool and the Delete key on your keyboard to erase the outside lines.
tool and the Delete key on your keyboard to erase the outside lines. - Click the Color tab at the bottom of the screen and color any way that you wish.

- Add to Sketchbook

- Click Work on Quilt

- Click Quilt > New Quilt > Vertical Strip Quilt
- Make your first strip:
Pieced Blocks
Width – 6
Length – 50
Number of blocks, along length - 6
Check Clone the Selected Strip and click Add until you have 8 strips.
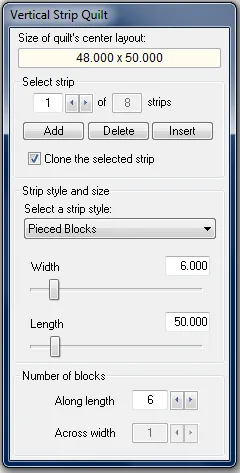
- Click the Layer 1 tab at the bottom of your screen.
- Click the Set Block
 tool
tool - Click on the block and hold down the Ctrl key on your keyboard and click in a space in the quilt layout. The block will fill all the spaces.
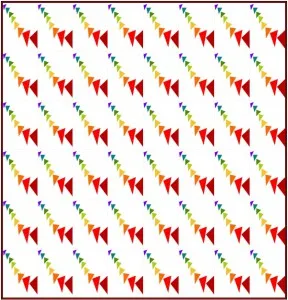
- Use the Rotate Block
 tool and the Flip Block
tool and the Flip Block  tool to rotate and flip the blocks as necessary.
tool to rotate and flip the blocks as necessary.
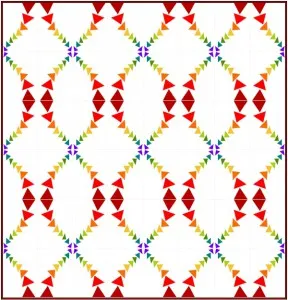
- Click on the Layer 3 tab at the bottom of your screen.
- Click the Set Block
 tool and click the Stencils tab.
tool and click the Stencils tab.
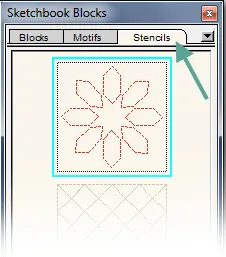
- Click the Petal Stencil. Hold down your Shift key on your keyboard and drag out a box on the quilt. It doesn’t matter if it is square or the right size, or in the right place.
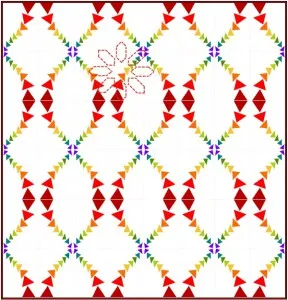
- Click the Adjust
 tool.
tool. - Use the Graph Pad to get the stencil the right size and in the right spot.
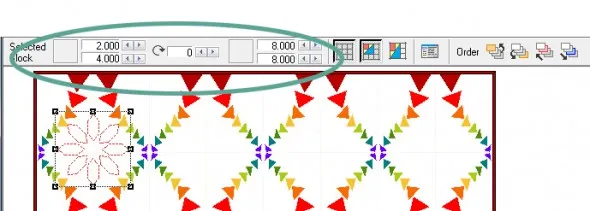
- Use copy and paste and the Graph Pad to complete the design.
- Use the Set Thread
 tool to change the thread colors.
tool to change the thread colors. - Click Add to Sketchbook
 to save your quilt.
to save your quilt.
Quilt 2 – Knock, knock (Who’s there? The Geese!)
Barb says…
“I found the Crazy Patch block in the EQ block library and it had a unit of Flying Geese. With coloring, I made the rest of the patches look like a house. I love the look of black and white and primary colors to modernize the look of a quilt like this, though some may say it’s more “funky” than “modern”! That’s OK!”
How to do it:
- Click Quilt > New Quilt > Horizontal
- Click the Layout tab at the bottom of your screen.
- Make your quilt:
Vertical and Horizontal – 4
Finished size of Block Width and Height – 9
Check Include Sash Border
Sash Width and Height – 1
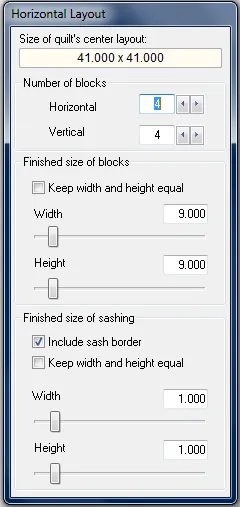
- Click the Borders tab at the bottom of your screen.
- Add a Blocks border that is 4 inches wide and has 6 blocks Horizontal and Vertical.
- Add a Mitered Border that is 1/2 inch wide.
- Click the Layer 1 tab at the bottom of your screen.
- Click the Set Block
 tool.
tool. - Place the Crazy Geese 4 in the appropriate spaces.
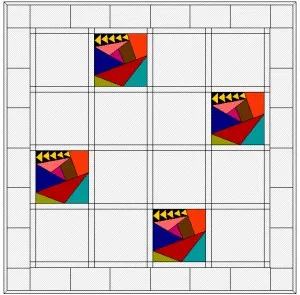
- Click the Rotate Block
 tool and rotate the Crazy Geese 4 blocks as needed
tool and rotate the Crazy Geese 4 blocks as needed - Click the Sashing 9 Square Strip and hold down the Ctrl key and click in the sashing.
- Click the Rotate Block
 tool to rotate the vertical strips.
tool to rotate the vertical strips.
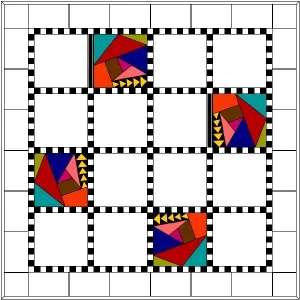
- Click the 9 Patch and set it in each corner of the border.
- Click the Flying Geese Formation Border and hold down the Ctrl key and click on each side of the border.
- Click the Rotate Block
 tool and rotate as necessary.
tool and rotate as necessary.
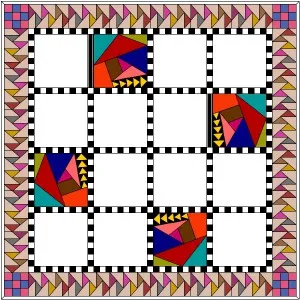
- Click the Set Block
 tool and click the Stencils tab.
tool and click the Stencils tab.
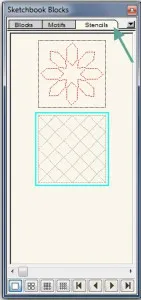
- Click the Layer 3 tab at the bottom of your screen.
(OR since the block is a stencil you could also place it on Layer 1 with the Set Block tool. Skip to Step 22 if you’d like to use Layer 1.) - Click Crossing Diagonals. Hold down your Shift key on your keyboard and drag out a box on the quilt. It doesn’t matter if it is square or the right size, or in the right place.
- Click the Adjust
 tool.
tool. - Use the Graph Pad to get the stencils the right size and in the right spot.
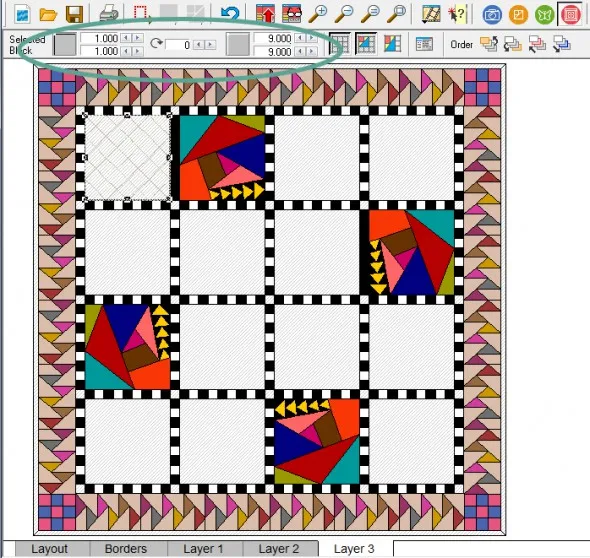
- Use copy and paste and the Graph Pad to complete the design.
- Click the Color tab at the bottom of your screen and recolor as you wish.
- Click Add to Sketchbook
 to save your quilt.
to save your quilt.
Be sure to check out Club EQ for even more fun!


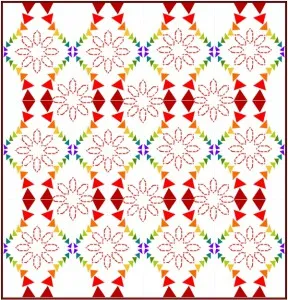
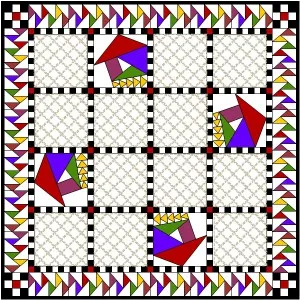






04-01-2017
6:36 pm
I recently sent in an entry for the Keepsake Quilting Flying Geese challenge (producing along the way 100+ differen tEQ designs) and so was eager to see somemore examples of flying geese quilts. Wish I had thought of something along the line of Barb Vlack’s Arabesque one! Mine’s just plain vanilla with no embellishments and no fancy quilting so it won’t be a winner bet the designing process was fun just the same.
04-01-2017
6:37 pm
I recently sent in an entry for the Keepsake Quilting Flying Geese challenge (producing along the way 100+ different EQ designs) and so was eager to see more examples of flying geese quilts. Wish I had thought of something along the line of Barb Vlack’s Arabesque one! Mine’s just plain vanilla with no embellishments and no fancy quilting so it won’t be a winner bet the designing process was fun just the same.
04-01-2017
6:38 pm
I recently sent in an entry for the Keepsake Quilting Flying Geese challenge (producing along the way 100+ different EQ designs) and so was eager to see more examples of flying geese quilts. Wish I had thought of something along the line of Barb Vlack’s Arabesque one! Mine’s just plain vanilla with no embellishments and no fancy quilting so it won’t be a winner but the designing process was fun just the same.
04-01-2017
7:38 pm
Sorry for the multiple posts – was trying to edit……………..
04-01-2017
7:45 pm
Thank you Barb I am gping to work through your notes am busy trying to figure out how to shorten a Jacqueline de Jonge project, had planned to do flying geese but now I am enthused to vary my ideas.
04-01-2017
7:46 pm
Oops spelling error!!!!
04-02-2017
11:08 am
Is there a print option for this that I am not seeing?? It would be wonderful to be able to print this, then be able to follow it to work on my computer, and give these ideas a try. It it too confusing for me to switch pages from here to EQ trying to learn how to do this..
I am sure I am not alone in this.
04-03-2017
8:43 am
I’m not very computer savvy, but on my laptop with Windows 10 if I right click anywhere on the lesson I get a dropdown menu with a number of options including “Print…”. If I click on Print the printer dialog opens and I can use that to select print options and do the printing.