My Library Basics
Creating custom libraries in the My Library section (formerly User Libraries) lets you save your favorite items in a library so you can use them anytime you use EQ7. This is a great way to save blocks you’ve drawn, blocks created using the Serendipity feature, imported fabrics and photos, and any of your most frequently used items.
Creating a Custom Library:
1. Choose a library from the LIBRARIES menu. The library dialog will display. (In this example, we’ll be using the Block Library.)
2. Click My Library at the top-left of the dialog box.
3. Click Add Library at the bottom-left of the dialog box. The Add New Library dialog box will display.
4. Type a name for the library. Use a name that will help remind you of the types of items in this category. For example: Merged Blocks would be a good name for blocks created using the Serendipity feature. Or Scanned Fabrics would be perfect for a library of all the fabrics you’ve scanned and imported into the program.
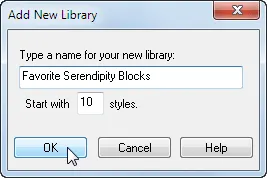
5. Enter a number for how many styles (sub-categories) you will have under the main library or category. You can always add more styles later.
6. Click OK. The new library will be displayed on the left of the dialog box under My Custom Libraries.
7. Click the plus (+) sign next to the new library to display the styles.
Notes:
To change the name of a library, right-click on the library name and choose Modify Library. Type a new name for the library, then click OK.
To add or remove styles in the library, right-click on the library name and choose Modify Library. Enter the total number of styles you want in the library.
Adding Items to a Custom Library:
1. Locate the items you want to add to your new library. Copy them to the Sketchbook.
2. Click with your mouse to select the items you want to add to the custom library. Hold the Shift key to select a range of items, the Ctrl key to select individual items, or use Ctrl+A on the keyboard to select all the items.
3. Click Copy at the bottom of the library dialog box.
4. Click My Library.
5. Click the plus (+) sign to open the new custom library you’ve made and to display the styles.
6. Right-click on Style 1 and choose Modify Style.
7. Type a name for this style. Click OK.
8. Click Paste to paste the items into this style.
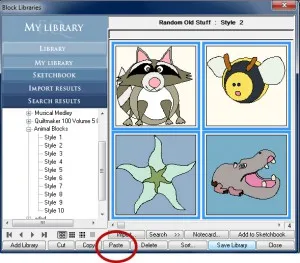
9. Click Save Library at the bottom of the library dialog box. A prompt will display telling you that your items have been saved in the library. Click OK.
Click Close to close the library.
Note:
You cannot delete a custom library within EQ7. To delete a custom library, click Start > My Documents. Double-click to open the My EQ7 folder, then the User folder. The User folder holds all your custom libraries. Find the library you want to delete. Click with your mouse to select it. Right-click and choose Delete, or simply hit the Delete key on your keyboard. The custom library and its styles will be removed from My Library.
Each custom library has a different file extension according to the library it was created in. Here are the types of files you will find in the User folder:
Block = .BLK
Fabric = .FAB
Layout = .QLT
Stitching = .EBY
Photo = .PIX
Thread = .THD
Embellishment = .EBR
We are here to help! If you have questions about this, or anything else please contact tech support or call 419-352-1134.



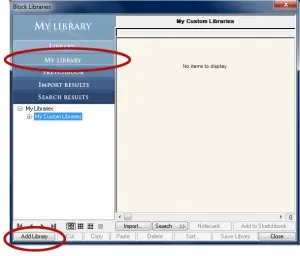
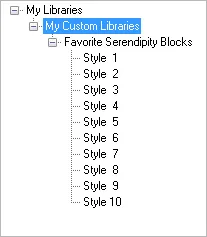
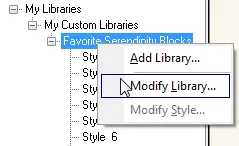
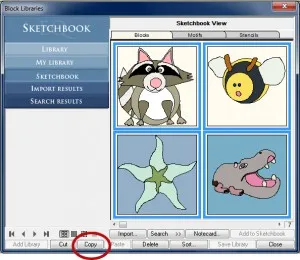
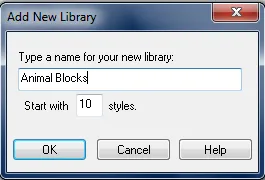
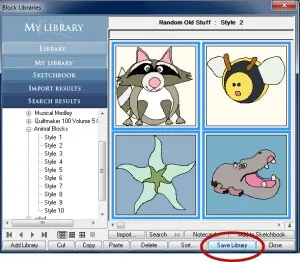






03-08-2016
10:19 am
I’m having trouble importing a scanned image from photoshop into my library— help anyone???
03-08-2016
11:31 am
Hi Mary,
What type of file are you trying to import? EQ7 can import .BMP, .GIF, .JPG, .PNG, and .TIFF files. But it does not accept native Photoshop files (.psd).
You can find the steps for importing scans on page 56 of the EQ7 User Manual. If you need more help, please contact techsupport@electricquilt.com directly and they’ll be happy to step you through any other questions you may have.
Jenny @ EQ
03-08-2016
11:10 am
This was very helpful !
03-08-2016
11:11 am
This was very helpful
03-08-2016
11:36 am
What a surprise. I had no idea I could do this. Thanks so much for this lesson.
03-09-2016
9:49 am
I love quick tip Tuesday. It gets me to try new things with EQ.
03-19-2016
12:47 pm
Thanks for this tutorial. I have save fabric images but, for some unknown reason, never thought of saving blocks in a separate library. Very enlightening. Thanks very much to the tech support team. They are are always there when you need them.