Fabric
When you import fabric EQ7 repeats the image over and over again. (That’s why cropping to the repeat is important.)

|

|
| Fabric not cropped to repeat | Fabric cropped to repeat |
Here is how you import fabric…
- Click LIBRARIES > Fabric Library
- Click Import > From Image Files. The Import from Fabric Scans dialog box will be displayed.
- Click the drop-down list next to Files of type. Choose the image type in which the files are saved. Leaving the option on Image Files will display all image types at once.
- Click the drop-down list next to Look in. Navigate to find the folder containing the fabric scans you wish to import. The fabric files will display in the dialog box.
- Click to select the files you want to import. You can multiple-select by holding the Shift key and selecting a range of files, or by holding the Ctrl key and clicking on the individual files you want to import.
- Click Open. The fabric scans will be displayed in the Import Results section of the Fabric Library.
- Click to select the fabrics you want to add to this project, then click Add to Sketchbook. To select all at once, press CTRL+A on your keyboard.
- These are the fabric scans imported to the Import Results section of the Fabric Library in EQ7. Don’t forget to add these fabrics to your Sketchbook!
Photos
When you import a photo, EQ7 does not repeat the image. The imported photo is a rectangle but it will automatically resize the the dimensions of the block you place it in, on Layer 1. No repeating, though.
You can also place Photos on Layer 2 or Layer 3 and the photo will show up over the quilt grid in the dimensions you choose.
If you want to import a fabric that has a very large crop, or a fabric panel sometimes it is better to import as a photo.
Here is how you import photos…
- Click LIBRARIES > Photo Library
- Click Import > From Image Files. The Import from Image Files dialog box will be displayed.
- Click the drop-down list next to Files of type. Choose the image type in which the files are saved. Leaving the option on Image Files will display all image types at once.
- Click the drop-down list next to Look in. Navigate to find the folder containing the photos you wish to import. The image files will display in the dialog box.
- Click to select the files you want to import. You can multiple-select by holding the Shift key and selecting a range of files, or by holding the Ctrl key and clicking on the individual files you want to import.
- Click Open. The photos will be displayed in the Import Results section of the Photo Library.
- Click to select the photos you want to add to this project, then click Add to Sketchbook.
- Click Close to close the Library.
We are here to help! If you have questions about this, or anything else please contact tech support or call 419-352-1134.


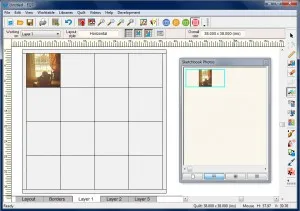







03-01-2016
1:19 pm
Great tip Tuesday. By chance, is there a way to incorporate a photo but essentially crop it to the shape one has created within EQ7? E.g. a heart that crops a photo, or a flower that is a photo? If not, I’d love to have that feature included whenever EQ8 gets released. Would be fun for EQ Printables and then applique such custom fabrics on our projects.
QuiltShopGal
www.quiltshopgal.com
03-01-2016
4:20 pm
It’s a great idea, but can’t be done now. Photos can only be displayed as squares or other rectangles, and will stretch to fit the block space. But just like they cannot set into patches (they will fill the entire block space, not a patch space within the block) they cannot be cut into shapes, as you’re suggesting. Nice suggestion. I don’t know if it can be done in the future or not. Hmmm…
09-24-2016
5:30 pm
Hi QuiltShopGal. You could print out the template of the heart in its block at the actual size you want to use, cut out the heart shape from the centre of the sheet of paper, trim the sheet down to the block size then scan the photo with the heart cutout positioned above it as you would like the image to appear.
03-03-2016
1:56 pm
How about setting the scale? I’ve toyed with it, but never found the trick to it.
03-04-2016
11:08 am
Hi Sheila,
You can change the size and resolution of a image on the Image Worktable by clicking IMAGE > Image Resize.
Jenny @ EQ
02-22-2019
3:50 pm
Hi there, if I just want to design with a set panel size, can I set up a “panel” block in EQ8 (and specify the size) without importing the panel? Thanks!