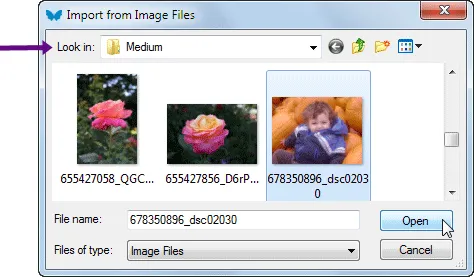The Set Photo Tool
The Set Photo Tool
Use this tool to display the palette of photos you have added to the Sketchbook.
Importing Photo Images
1. Click Libriaries > Photo Library.
2. Click Import > From Image Files. The Import from Image Files dialog box will be displayed.
3. Click the drop-down list next to Files of type. Choose Image Files. Leaving the option on Image Files will display all image types at once.
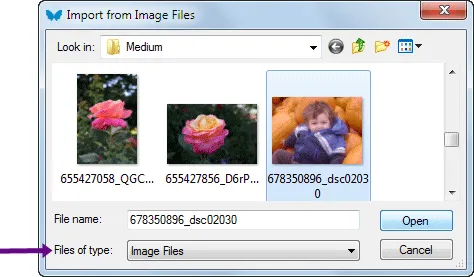
4. Click the drop-down list next to Look in. Navigate to find the folder containing the photos you wish to import. The image files will display in the dialog box.
5. Click to select the files you want to import. You can multiple-select by holding the SHIFT key on your keyboard and selecting a range of files, or by holding the CTRL key on your keyboard and clicking on the individual files you want to import.
6. Click Open. The photos will be displayed in the Import Results section of the Photo Library.
7. Click to select the photos you want to add to this project, then click Add to Sketchbook.
8. Click Close to close the Library.
To set a photo on Layer 1 of a Horizontal layout
1. Click the Set Photo ![]() tool
tool
2. Click directly on a photo in the palette to select it.
3. Click a block space in your quilt. The photo will fill the block space. OR, click, hold and drag the photo from the palette to the quilt. Release the mouse to drop the photo on the quilt.
To set a photo in Custom Set, or Layer 2 or 3
1. Click directly on a photo in the palette to select it.
2. Position your mouse cursor over the quilt.
3. Hold down the keyboard SHIFT key.
4. Click, hold and drag diagonally to form a box on the quilt.
5. Release the mouse. The photo will appear on your quilt.
6. If necessary, use the Adjust ![]() tool to adjust photo size and position.
tool to adjust photo size and position.
OR, click, hold and drag the photo from the palette to the quilt. Release the mouse to drop the photo on the quilt.
NOTE: When you import an image as fabric it will tile, when you import an image as a photo it will not tile.
• If you’d like a reminder of this and other tools in EQ7, check out the ![]() Display Dynamic Help tool.
Display Dynamic Help tool.
• To print this: Click the title (Tool Tip Tuesday! - The Set Photo Tool) and then print as normal.