Welcome to Block 4 of our Jump Start Sew Along. This is the final lesson in the series and this time we’re going to explore some different quilt layouts for the four blocks.
Let’s get started!
(Want an easy-to-print version of this lesson? Click here to download the Block 4 Lesson PDF file.)
- Open EQ7.
- Click the Open an existing project tab in the Project Helper window and open your sew along project file, which we named Jump Start Sew Along in the first lesson. Click on the project file name to select it, then click OK. The Sketchbook will appear.
- Click the Quilts section on the left. Notice that it says “Quilt 1 of 3 quilts” under the quilt. That’s because we’ve saved three versions of the Jump Start quilt so far- one for each of the three lessons we’ve completed.
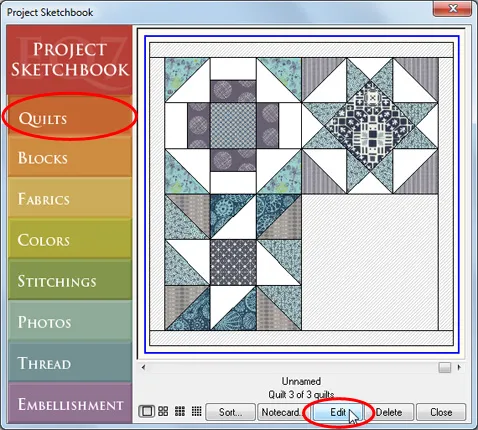
- Use the scrollbar to move to the last quilt (the one with three blocks). With the last quilt selected, click the Edit button. The quilt is now on the Quilt Worktable.
Let’s get our last block into the quilt and print the pattern. Then we’ll discuss other layout possibilities for our sew along blocks.
- Click the Set Block tool
 .
. - Click on the Rolling Stone block in the palette, to select it. Then click in the lower-right block space on the quilt to set the block.
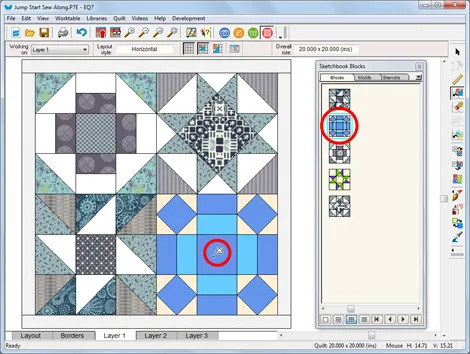
- Use the Paintbrush
 or Spraycan
or Spraycan  tools to color the Rolling Stone block.
tools to color the Rolling Stone block.
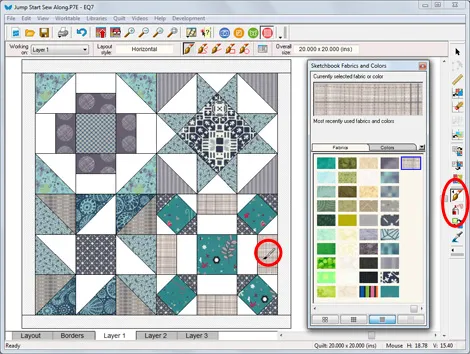
- When you’re happy with your fabric choices, click Add to Sketchbook
 to save the quilt.
to save the quilt. - On the right toolbar, click the Select tool
 .
. - Click on the Rolling Stone block in the quilt to select it (it will have a green outline).
Because we’ve already gone through printing Rotary Cutting, Templates, and Foundation Patterns in the previous lessons, I’m going to show you the Block printing style. Several of the options in this style are more suited for appliqué blocks, but it’s still a useful printing option in EQ7 you should be familiar with. You can go back later and print one of the other options for actually piecing the block.
- Click the Print button
 on the top menu bar, and choose Block from the drop-down menu.
on the top menu bar, and choose Block from the drop-down menu. - The Print dialog box appears, with the Block Size tab selected. The block size that we set on the Layout tab in the first lesson (9 inches) will automatically be selected. If you’d like to make the block a different size, click the circle next to Custom block size and type the new size in the Width and Height boxes above.
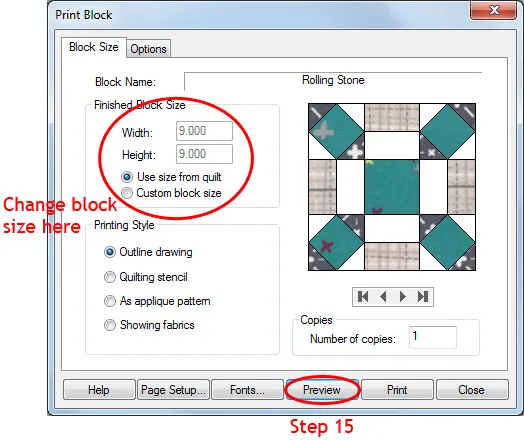
IMPORTANT: Remember that in EQ7 you are working in finished sizes (the final size of your block after all the seams have been sewn). EQ7 adds the seam allowance for you when you print the patterns. - Choose one of the options under Printing Style (see examples below).
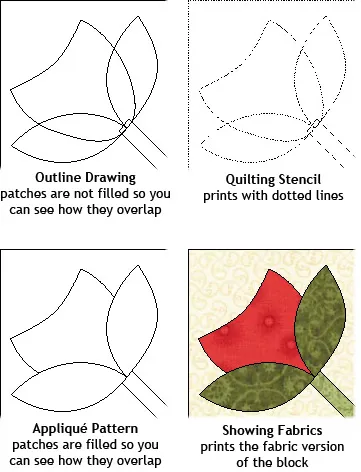
- Click the Options tab and choose any of the options here you’d like.
- Click the Preview button. A preview using your selected options will appear on screen.
- Click the Print button at the top of the screen, or click Close if you do not want to print at this time (then click Close again to return to the Quilt Worktable).
- Click the Save button
 to save what we’ve done so far. Now, let’s start playing with this layout!
to save what we’ve done so far. Now, let’s start playing with this layout!
We’re going to make a few different quilt layouts using the four sew along blocks. These layouts are just suggestions for the blocks. Feel free to use them however you’d like for your finished project!
Let’s keep this first quilt simple, and just add a couple of finishing touches to the layout on the screen.
- Click the Layout tab at the bottom of the screen.

- In the Layout palette, under Finished size of sashing, check the boxes for Include sash border and Keep width and height equal. Drag the sliders to 1.00.
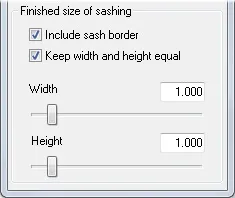
- Click the Borders tab at the bottom of the screen.

- In the Borders palette, under Select a border style, click the black arrow and choose Corner Blocks from the list.
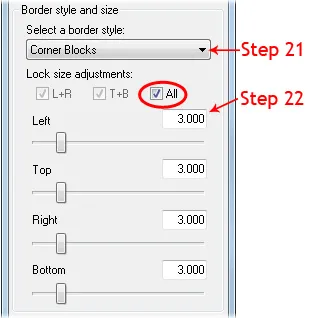
- Under Lock size adjustments, check All and set the size to 3.00.
- Click the Layer 1 tab.

- Use the Paintbrush
 or Spraycan
or Spraycan  tools to color the sashing and borders.
tools to color the sashing and borders.
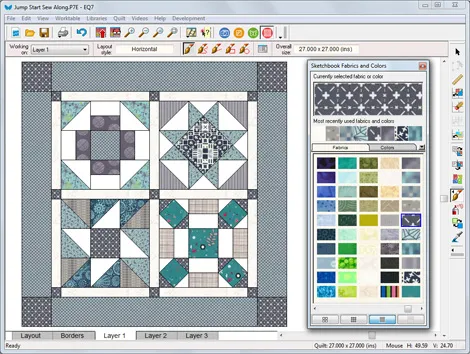
- Click Add to Sketchbook
 .
.
Note: To find the sizes of the borders and sashing strips, use the same steps you would to print the rotary cutting chart for a block. Click the Select tool, click on a border strip to select it, then click Print > Rotary Cutting. You must choose Use size from quilt to see the correct size. Click the Preview button and you’ll see the dimensions to cut the border strip.
Now let’s try out a whole new layout.
- On the top menu bar, click QUILT > New Quilt > On-point.
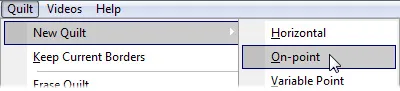
- Click the Layout tab.

- Input these settings:
Select the second on-point style
Number of blocks, horizontal and vertical: 2
Finished size of blocks: 9.00
Sashing Width: 0.00
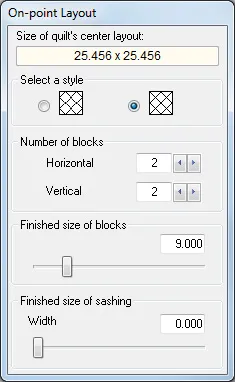
- Click the Borders tab.
I don’t want a border on this quilt, but I want to mimic the look of binding on the quilt.
- Input these settings in the Borders palette:
Style: Mitered
Lock size adjustments: check All
Size: 0.50
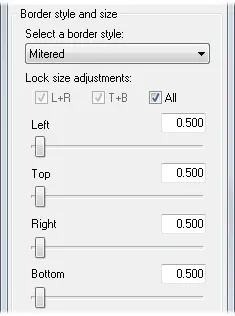
- Click the Layer 1 tab.

- Click the Set Block tool
 and set the four blocks in the quilt.
and set the four blocks in the quilt.
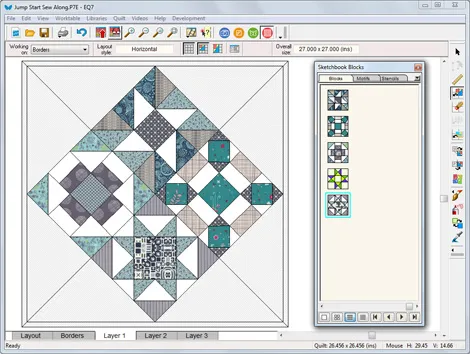 Note: Different block colorings are “stacked” on top of each other. You can find another coloring of a block by using the coloring arrows at the bottom of the Blocks palette. Or you can right-click on the block and choose Select Coloring, then click on the coloring you’d like to use.
Note: Different block colorings are “stacked” on top of each other. You can find another coloring of a block by using the coloring arrows at the bottom of the Blocks palette. Or you can right-click on the block and choose Select Coloring, then click on the coloring you’d like to use.
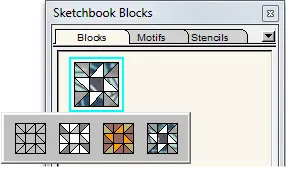
- Click the Paintbrush tool
 and color the setting triangles and border.
and color the setting triangles and border.
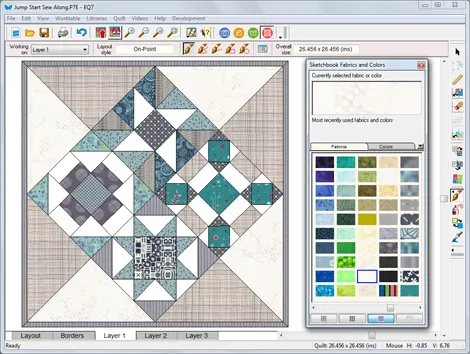
- Click Add to Sketchbook
 .
.
Let’s try out one more layout– this time with a bit of a “modern” feel!
- On the top menu bar, click QUILT > New Quilt > Vertical Strip Quilt.
- Click the Layout tab.

- You can see that the first strip is selected because it is gray. Click the Delete button in the palette. There are now 3 strips.
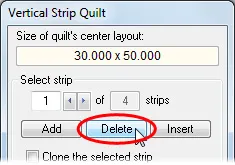
- With the new first strip selected, input these settings:
Strip style: Plain
Width: 6.00
Length: 36.00
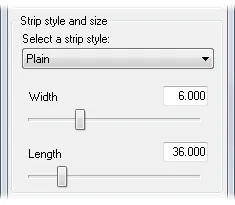
- Click on the second strip to select it (it will be gray), and input these settings:
Strip style: Pieced Blocks
Width: 9.00
Length: 36.00
Number of blocks, Along length: 4

- Click on the third strip to select it (it will be gray), and input these settings:
Strip style: Plain
Width: 18.00
Length: 36.00
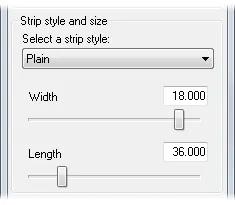
- Click the Layer 1 tab.

- Click the Set Block tool
 and set the four blocks in the block spaces of the second strip.
and set the four blocks in the block spaces of the second strip.
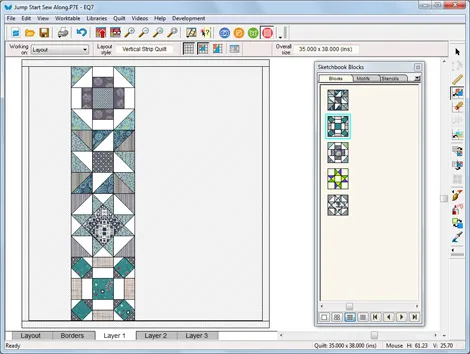
- Click the Paintbrush tool
 and color the two plain strips and border.
and color the two plain strips and border.
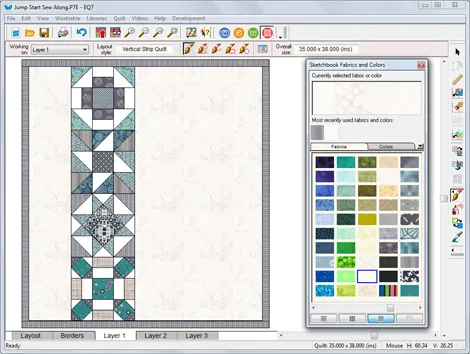
- Click Add to Sketchbook
 .
.
Look how quickly we just designed three more quilts using our sew along blocks! Let’s go admire our work in the Sketchbook and add some information to the notecards.
- Click View Sketchbook
 .
. - Click the Quilts section on the left.
- At the bottom of the Sketchbook, click on the view button that allows you to see 4 quilts at a time.
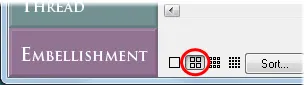
- Click on the first quilt variation we made (the one with sashing and a corner blocks border) and then click the Notecard button.
There is a “notecard” for every quilt, block, fabric, etc. in EQ7. It’s a handy place to keep notes about your project. Plus, it’s helpful to give your quilts names so you can tell them apart in the Sketchbook!
- The cursor will be blinking on the Name line of the notecard. Type Jump Start Quilt Variation 1. You can also click in the area under Notes to type more information about the design.
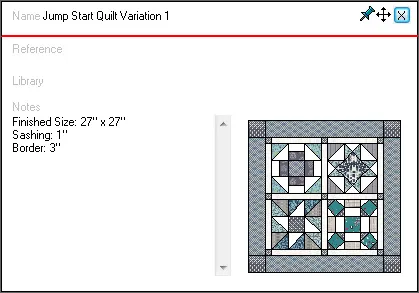
- Click the X in the top-right corner to close the Notecard. Now the quilt name will appear when it’s selected in the Sketchbook, which is much more descriptive than Unnamed!
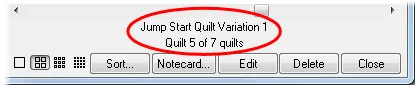
- You can add information to the notecards of the other quilt designs at this time, then click Close to put the Sketchbook away and return to the Quilt Worktable.
Let’s take a look at one more EQ7 printing option– Fabric Yardage. The vertical strip quilt should still be on the worktable (if it’s not, go back to the Sketchbook, click on the quilt, and click the Edit button).
- Click the Print button
 on the top menu bar, and choose Fabric Yardage from the drop-down menu.
on the top menu bar, and choose Fabric Yardage from the drop-down menu.
Note: Remember that this is an estimate. If you use a special combination cutting and/or sewing technique, EQ7 does not adjust for those techniques. To read more details about how EQ7 calculates yardage, click the Help button in the Print dialog box. - In the Print dialog box you can choose the width of fabric you will be using, and set the seam allowance. Click the Preview button.
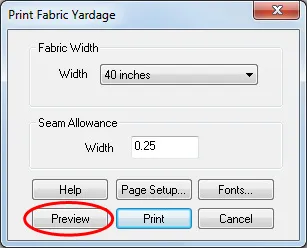
- Click the Zoom In button at the top and drag a box around a section of the yardage chart to get a better look. You can see the chart gives you the fabric swatch, how many patches are used in the quilt, and the estimated fabric needed.
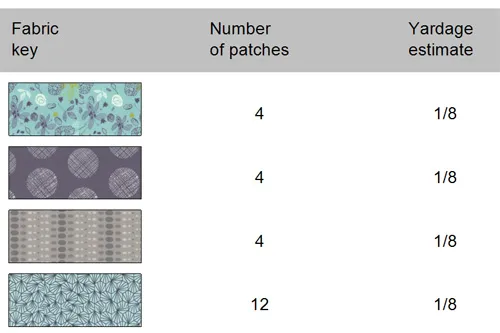
- Click the Print button at the top of the screen, or click Close if you do not want to print at this time (then click Cancel to return to the Quilt Worktable).
- Click the Save button
 and then close EQ7.
and then close EQ7.
Congratulations! You’ve made it through all four blocks of the sew along. Great job everyone! Meet back here on Friday, June 27th to share our blocks.
Want to see this lesson in action? Watch the video below!


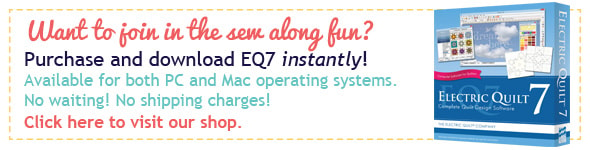






06-17-2014
12:38 pm
By just reading along I have learned so much! Not only from the lessons, but from the excellent questions asked and answered clearly!
Bravo
06-17-2014
1:42 pm
Thanks for a wonderful job at explaining and the priceless shortcut tips! Can’t wait to get sewing again!
06-20-2014
11:51 am
I made and did all projects. Bring on more. I am also working on Block Base. Thank you