If you want to save certain groups of fabrics to use in multiple projects in EQ8, there are a few ways to do this.
For the purposes of the lesson this month, the first step will be to gather all the fabrics you want and add them to your Project Sketchbook. You can also do this a few ways…
- You can search through the fabrics already in EQ8 and add them to your sketchbook.
- You can also import your fabric (this includes fabric that you have scanned, taken photos of, or downloaded from websites). If you are getting your fabric this way, be sure to check the scale if necessary.
- Another way is to import fabrics from other projects.
Now that you have your fabrics collected, let’s cover the different ways of saving them. The first (and quickest) way is to change your default fabrics.
When you start a new project in EQ8, the Fabrics section of your Sketchbook will contain a “default” collection of fabric. This makes it fast and easy for you to start coloring. If you’d like to create your own set of defaults, you can, and you can change them as often as you like.
- Make sure the Sketchbook has the fabrics that you want for your default project.
- Click FILE > Save Palette as Default.
Please note: This will change your blocks, colors, and threads as well. - Click OK.
The next time you open EQ8, you will see it contains the new defaults.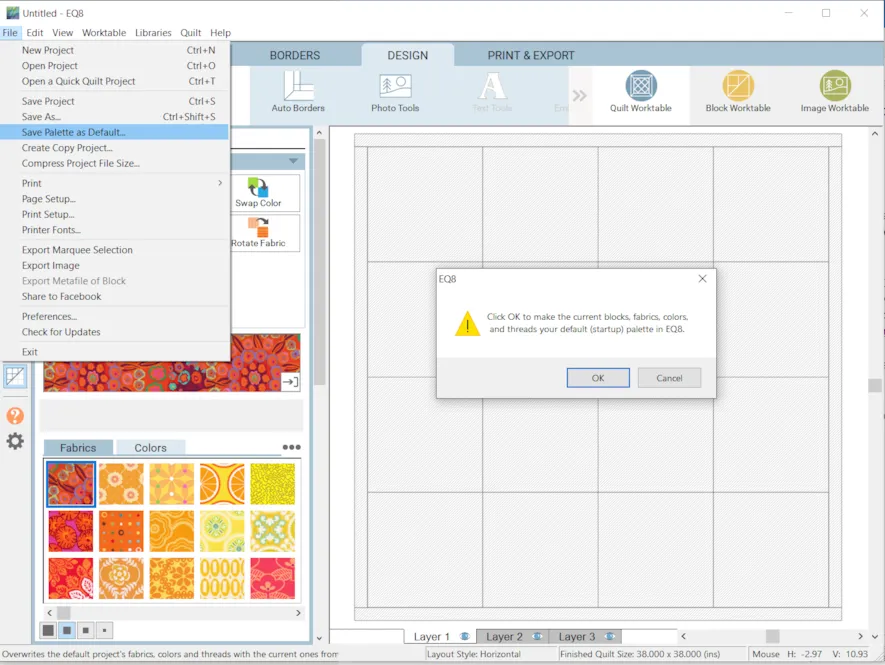 To return to the EQ8 default fabric palette…
To return to the EQ8 default fabric palette… - Click FILE > Preferences from the menu bar.
- Under Workspace, choose Restore.
- Put a check next to Also restore default blocks, fabrics, colors and thread.
- Click Restore Default Settings.
EQ8 will close. The default settings will appear when you reopen EQ8.
Keep in mind, this option will restore all of your settings in EQ8 to the original default settings when you first installed the program.
Another way to save fabrics is to add “My Favorite Fabrics” into your Library.
Creating custom libraries in the My Favorites section lets you save your favorite items in a library so you can use them anytime you use EQ8. This is a great way to save fabrics or blocks, photos, and any of your most frequently used items. - Click LIBRARIES > Fabric Library.
- Click My Favorite Fabrics.
- Click Create Library at the bottom-left of the dialog box. The Add New Library dialog box will display.
- Type a name for the library. Use a name that will help remind you of the types of items in this category.
For example: Modern Tropicals - Enter a number for how many styles (sub-categories) you will have under the main library or category.
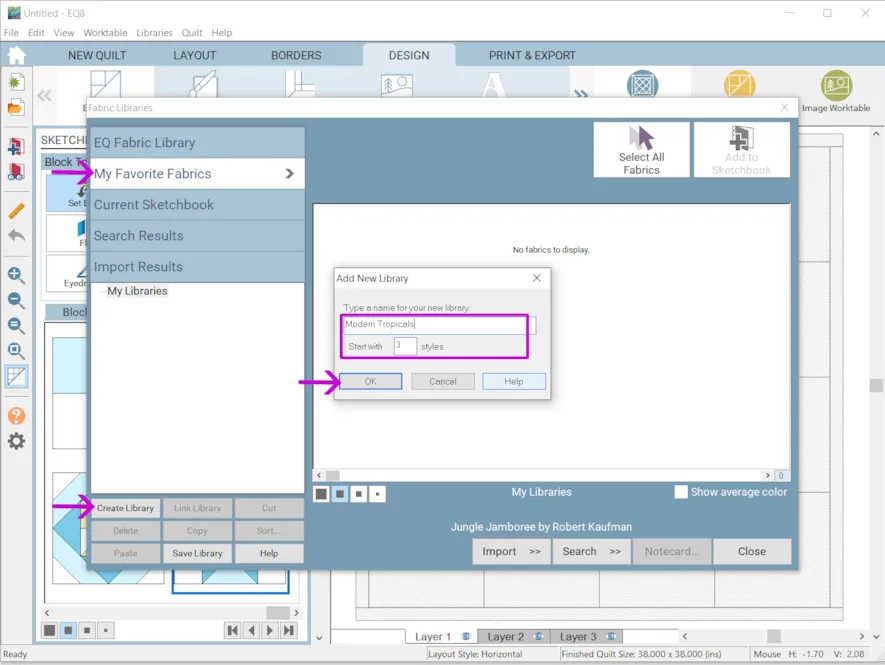
- Click OK. The new library will be displayed on the left of the dialog box under My Custom Libraries.
- Click the plus (+) sign next to the new library to display the styles.
- To change the name of a style, right-click on the style name and choose Modify Style.
- Type a new name for the style, then click OK.
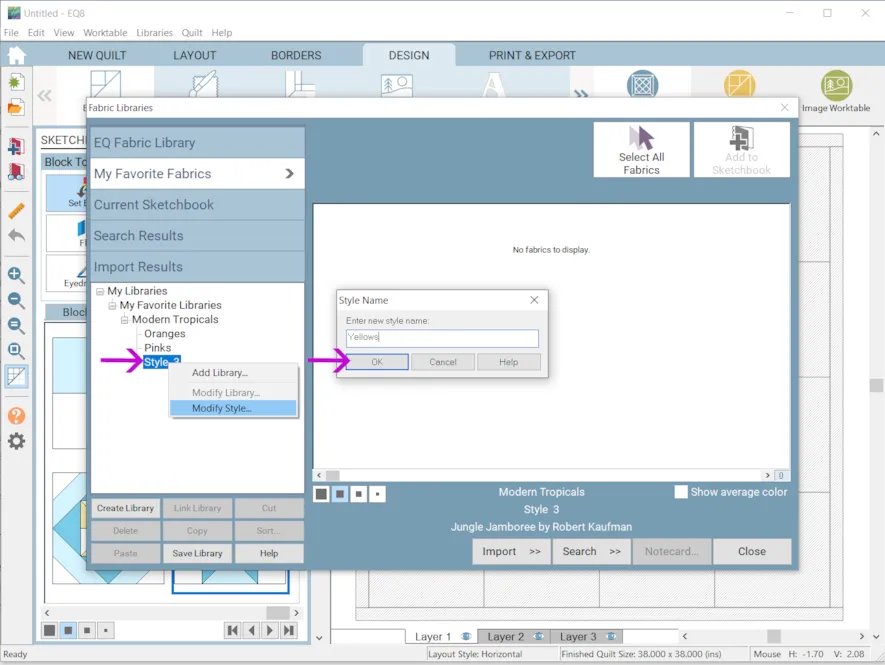
- Click Current Sketchbook.
- Click with your mouse to select the items you want to add to the custom library. Hold the Shift key on your keyboard to select a range of items, the Ctrl key on your keyboard to select individual items, or click the Select All button to select all the items at once.
- Click Copy at the bottom of the library dialog box.
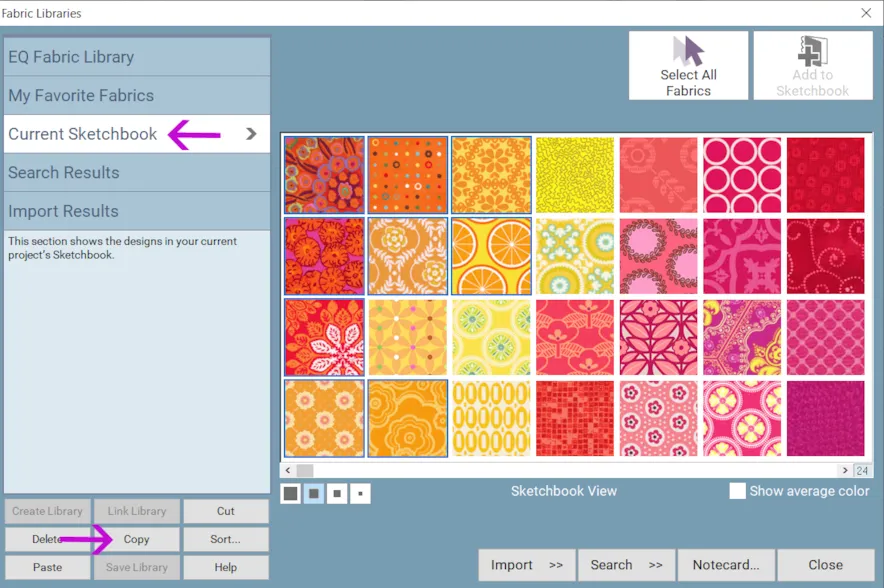
- Click the My Favorite section.
- Click the plus (+) sign to open the new custom library you’ve made and to display the styles.
- Click the Paste button to paste the items into this style.
- Click Save Library at the bottom of the library dialog box. A prompt will display telling you that your items have been saved in the library.
- Click OK.
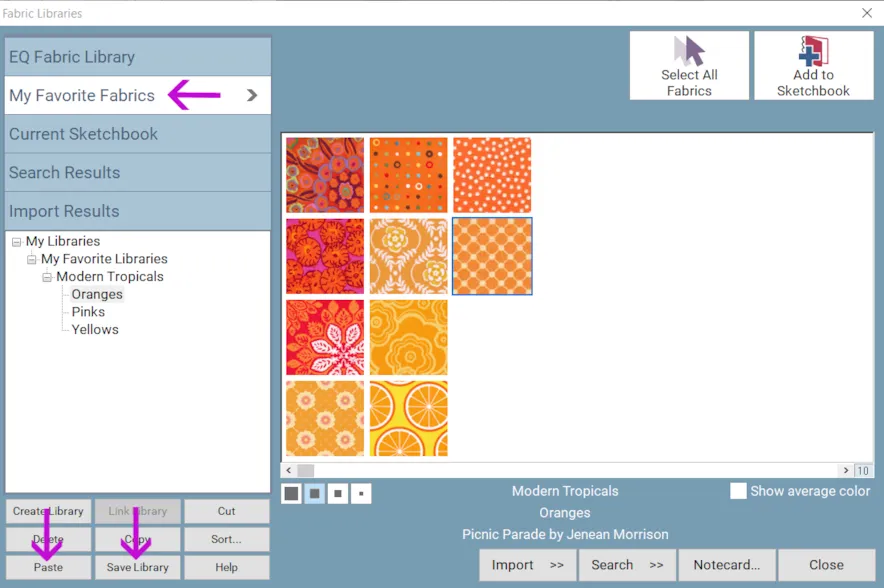
- Click Close.
If you no longer want a custom library you can delete it, but not from within EQ8.
- Navigate to the Documents folder on your computer.
- Double-click to open the My EQ8 folder, then the User folder. The User folder holds all your custom libraries.
- Find the library you want to delete. Each custom library has a different file extension according to the library it was created in. Here are the types of files you may find in the User folder: Block = .BLK
Fabric = .FAB
Layout = .QLT
Photo = .PIX
Thread = .THD
Embroidery = .EBR - Click with your mouse to select it. Right-click and choose Delete, or simply hit the Delete key on your keyboard. The custom library and its styles will be removed from My Library.
Do not use Windows Explorer to rename files. If you want to rename a custom Library file, use the Library dialog.
If you want to post images of a block or quilt you’ve created with some beautiful fabric, here is how to export the images.

To post your image click to comment on this post. Fill in your info and then click Browse.Go to: Documents\My EQ8\Images
I can’t wait to see what you’ve done! I hope you enjoyed the lesson! If you have questions about the lesson feel free to post them below. If you have questions about something else EQ related, please contact techsupport@electricquilt.com. If you have suggestions for new Design & Discover lessons feel free to comment below or email Heidi@electricquilt.com







