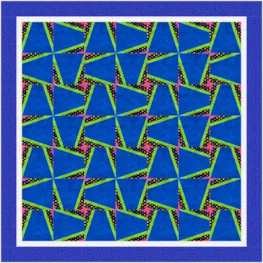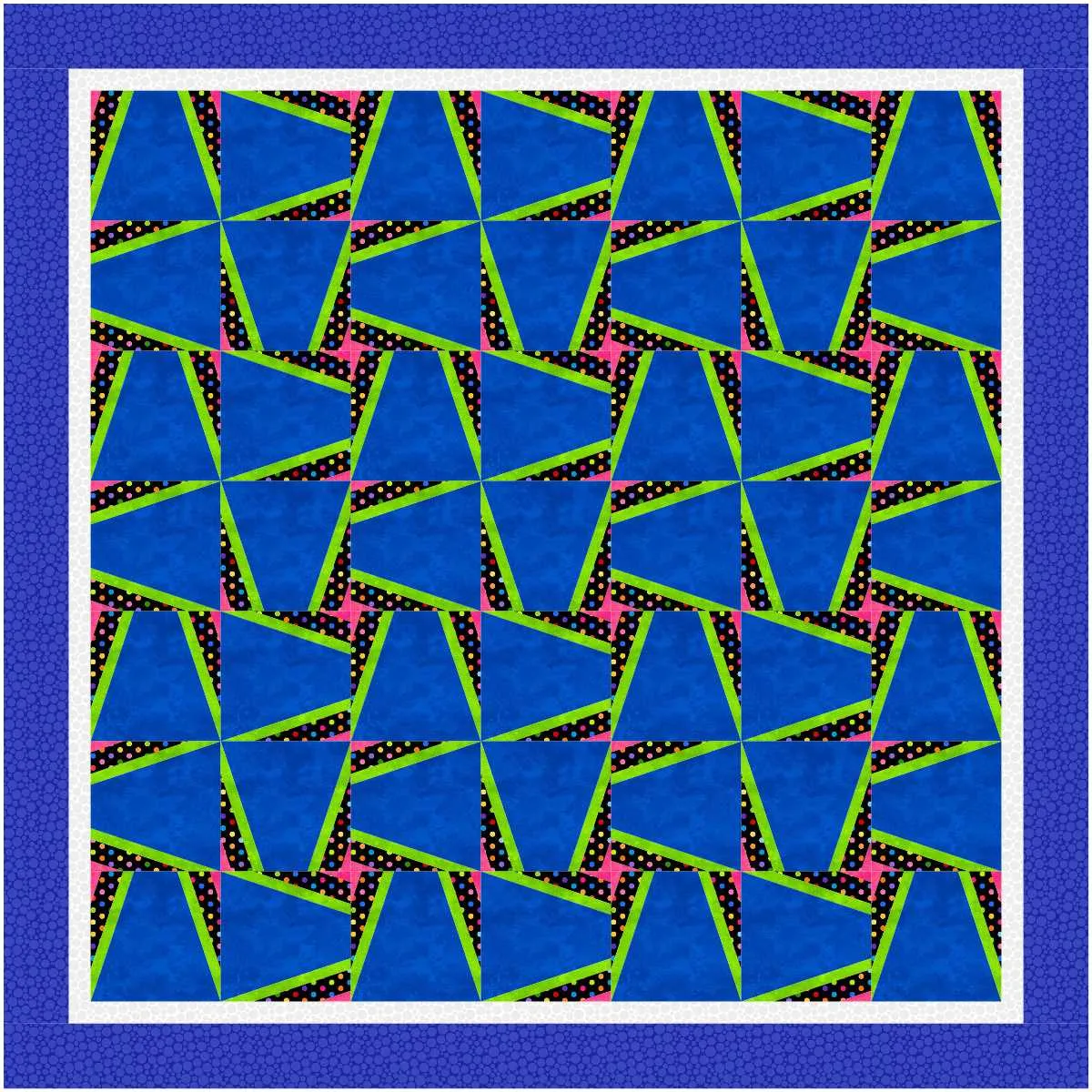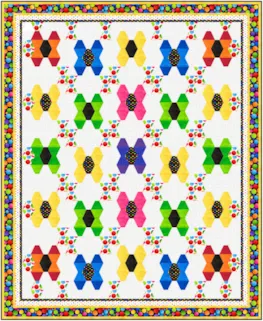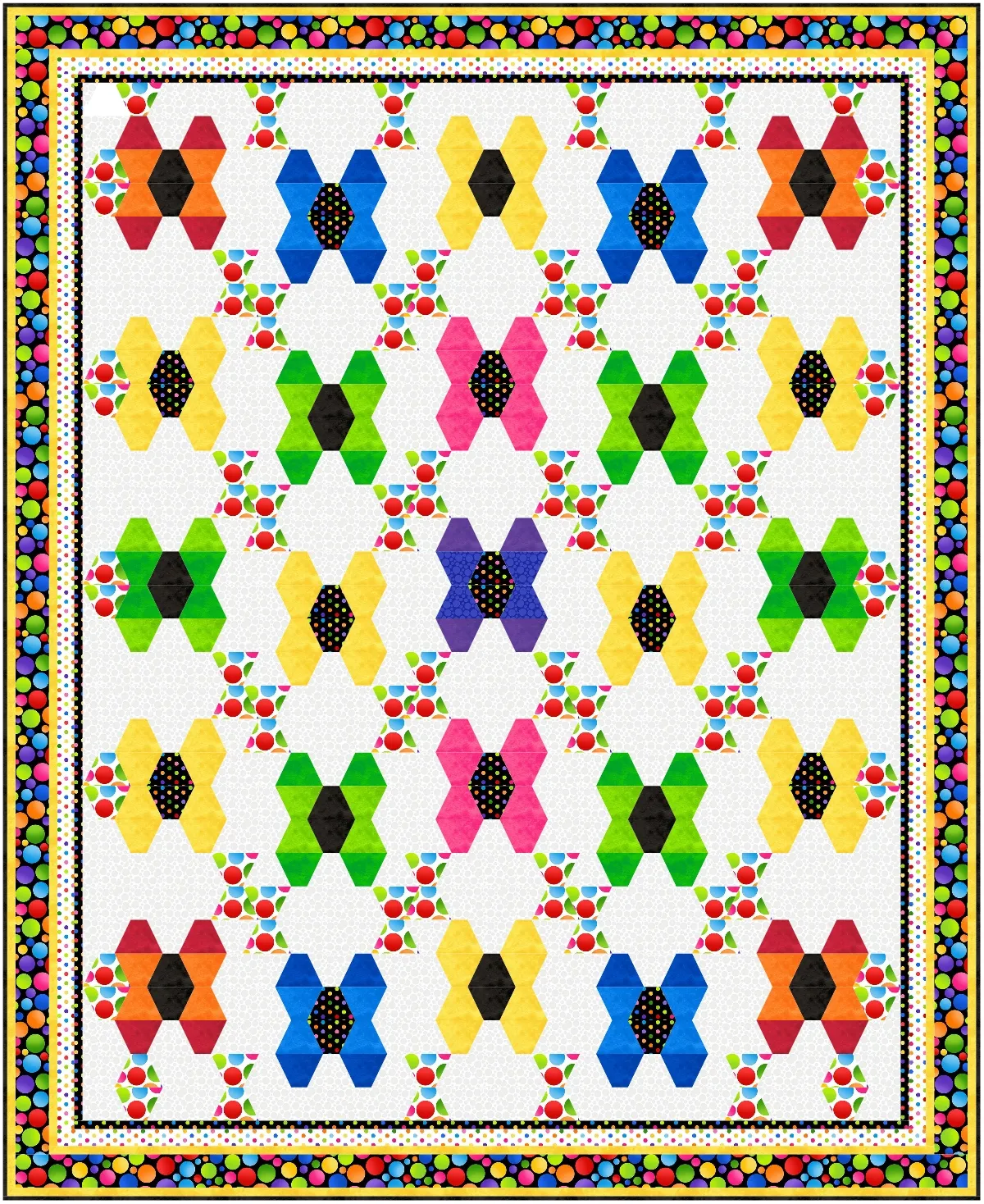This month we’re designing a few different variations of tumbler quilts. Tumbler quilts are one type of One Patch quilts. Here is a lesson about One Patch quilts if you’re interested in learning about the other types, as well!
- Click NEW QUILT > One Patch
- Click the LAYOUT tab
- Under Patch Style choose Tumblers
- You can also adjust the NUMBER OF UNITS and the FINISHED SIZE OF UNITS
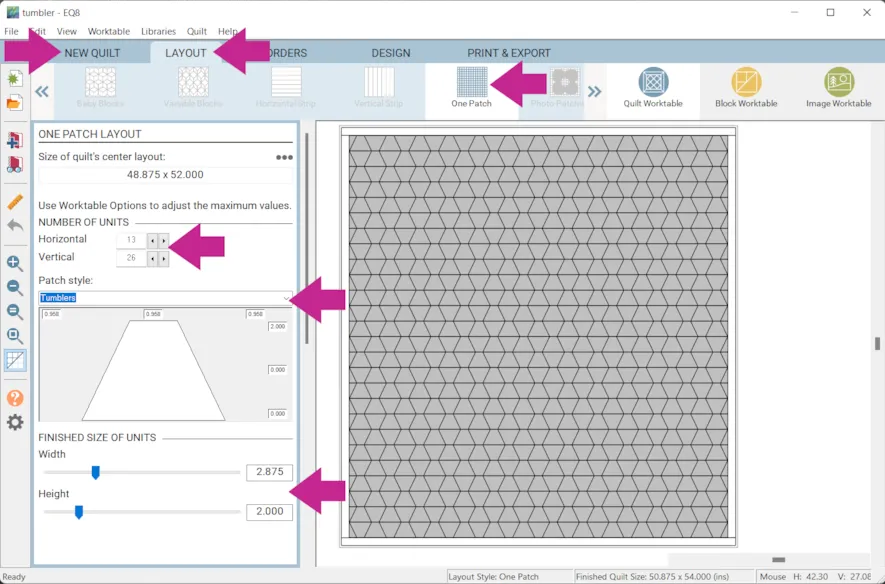
- Click the DESIGN tab > Fabric Tools and color your quilt as desired. Be sure to check out the Paintbrush Subtools.
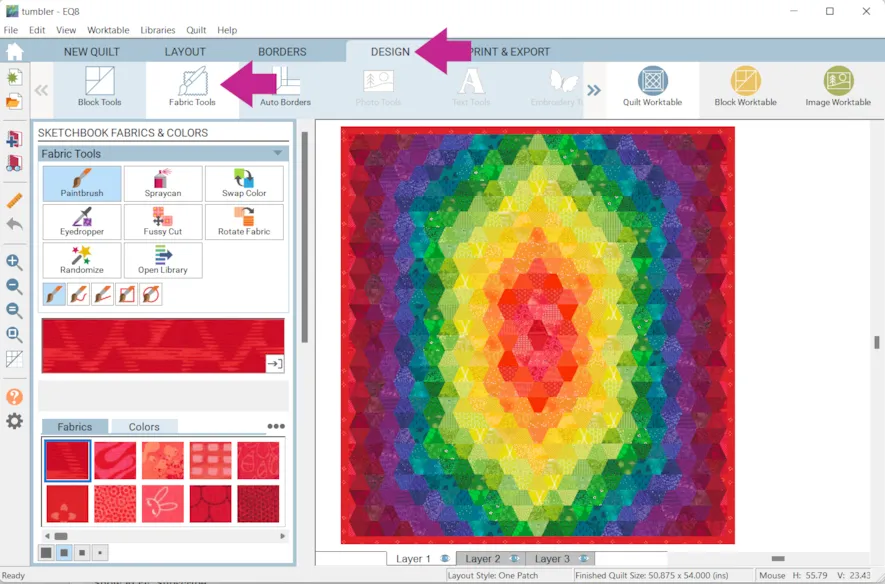
- When you are done, click Add to Project Sketchbook
 . If the project is unnamed EQ8 will prompt you to do so. (To be saved, your item needs to be in the Sketchbook AND your project needs to be named. Here is more information.)
. If the project is unnamed EQ8 will prompt you to do so. (To be saved, your item needs to be in the Sketchbook AND your project needs to be named. Here is more information.)
You can make the quilt look different just by the way you color it. This is the same layout as above.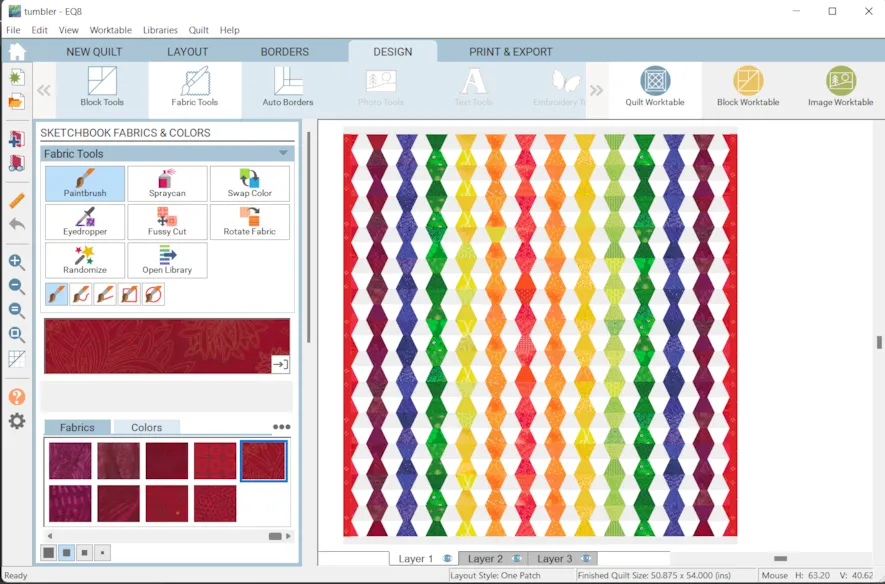
- Remember to click Add to Project Sketchbook
 for anything you want to keep.That’s the basics but let’s try something a little different.
for anything you want to keep.That’s the basics but let’s try something a little different. - Click the LAYOUT tab
- Under NUMBER OF UNITS enter:
Horizontal: 3
Vertical: 26
(Read more about how One Patch are counted.)
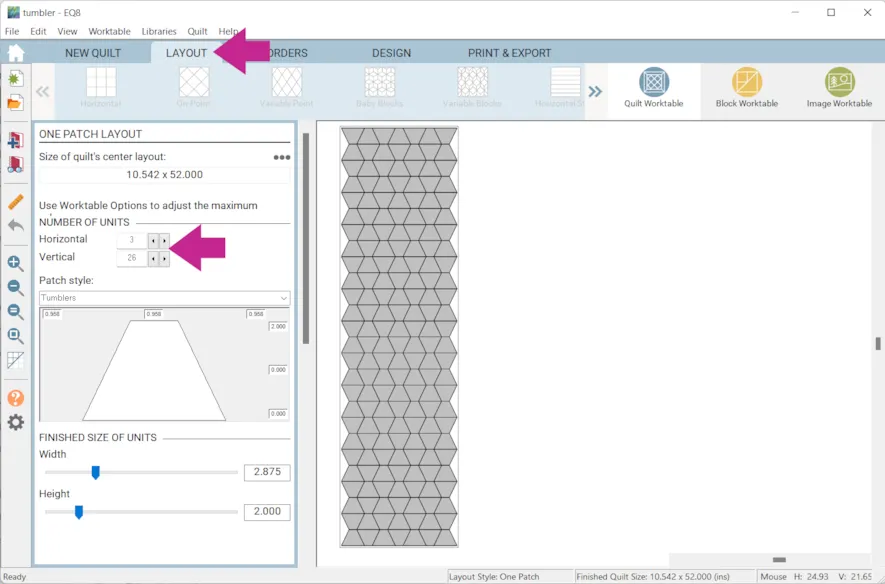
- Click the BORDERS tab
- Under Select a border style choose Long Horizontal
- Under Lock size adjustments make sure all the boxes are unchecked.
- Under BORDER SIZE enter:
Left: 10
Top: 1
Right: 30
Bottom: 1
If your Right border doesn’t seem to go beyond 20 check your Worktable Options. Check out other Worktable Options for One Patch quilts as well.
Check out other Worktable Options for One Patch quilts as well.
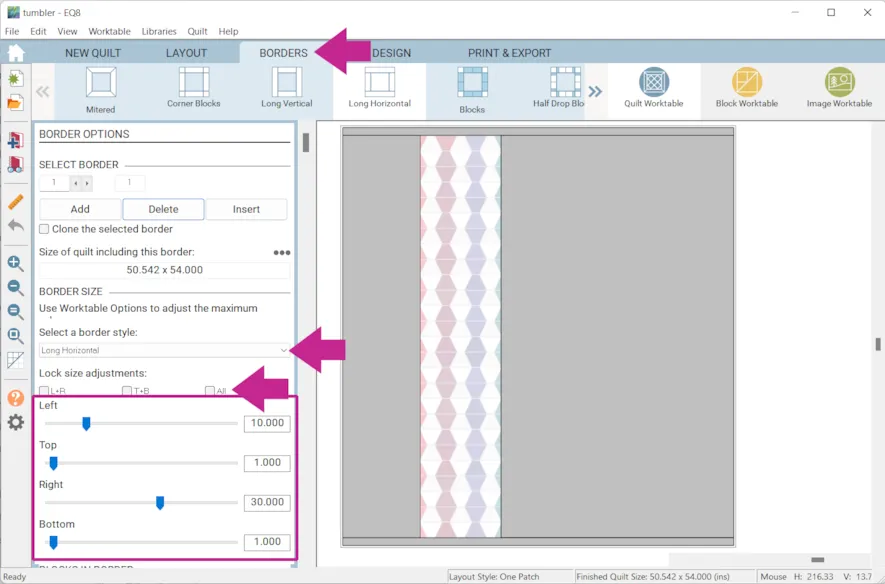
- Click the DESIGN tab > Fabric Tools and recolor as desired.
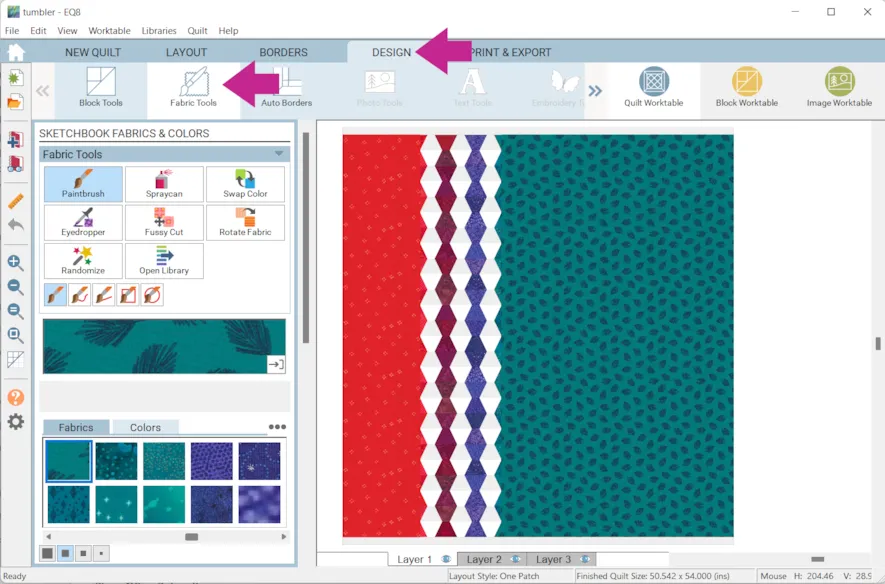
- Click Add to Project Sketchbook
 when you’re done.
when you’re done.
Now let’s try adding some blocks! - Click the BORDERS tab.
- Under BORDER SIZE enter:
Left: 0
Top: 0
Right: 30
Bottom: 0
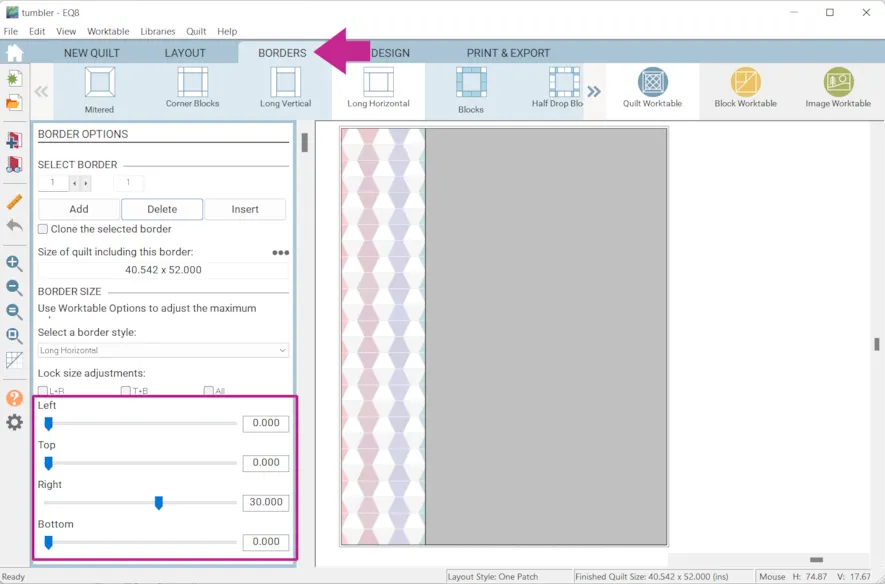
- Click the Add button
- Under Select a border style choose Blocks
- Under BORDER SIZE enter:
Left: 10
Top: 0
Right: 0
Bottom: 0
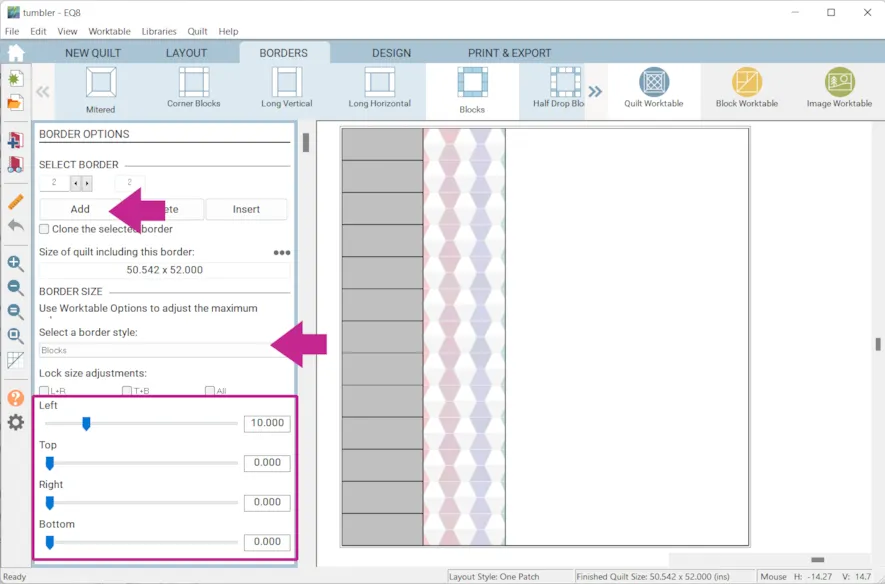
- You may have to scroll down then under BLOCKS IN BORDER enter:
Horizontal: any number since the top border is set to 0 we won’t see blocks in the top.
Vertical: 13
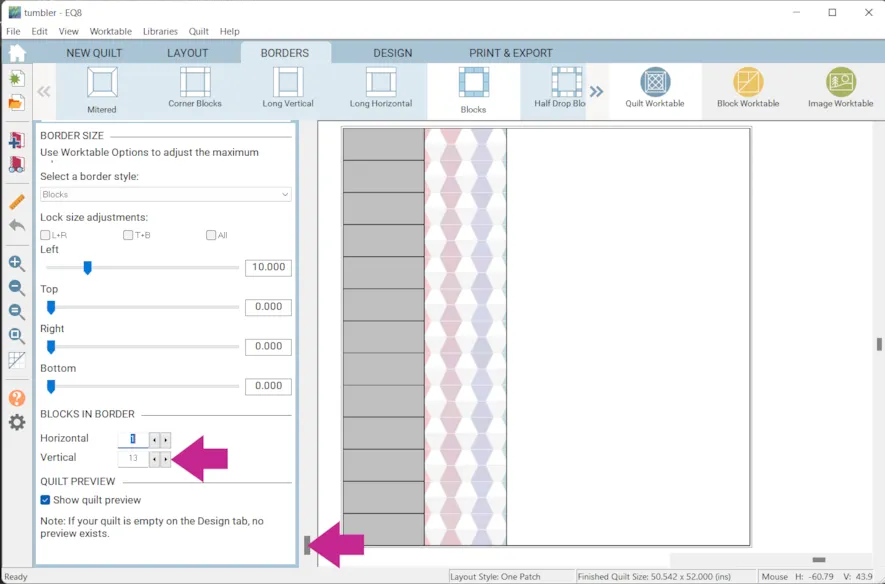
- Click the DESIGN tab > Block Tools > Set Block and experiment with adding some blocks to the “border”.
The block shown here is Half Checkerboard.
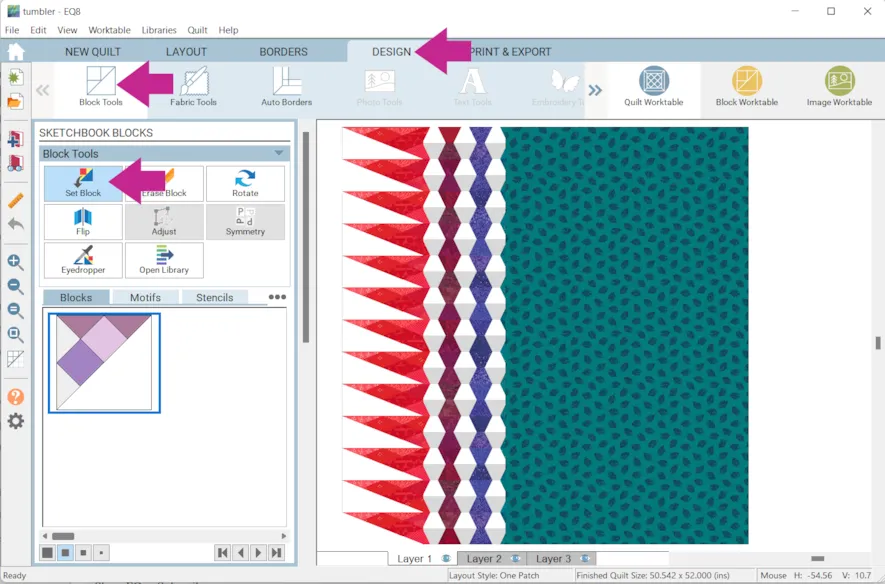
- You can recolor if you’d like but don’t forget to click Add to Project Sketchbook
 when you’re done.Now, let’s draw a tumbler block and see what we can do with that!
when you’re done.Now, let’s draw a tumbler block and see what we can do with that! - Click Block Worktable
- Click NEW BLOCK > Pieced > EasyDraw
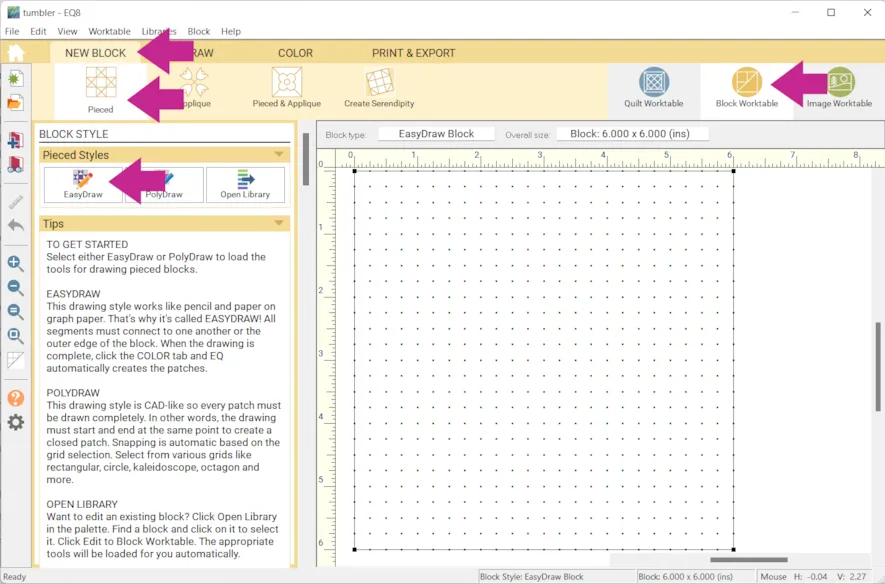
- Set your Block Width and Block Height to: 6 x 6
- Set your Snaps Horizontal and Snaps Vertical to: 24 x 24
- Turn the first Snapping Options (Snap to grid points on worktable) on and the others off.

- Click Drawing Tools > Line Tool
- Draw two lines as shown below.
- Color the block if you’d like. If you place an uncolored block in a quilt it will show with a dark outline but when you color the block the outlines will go back to normal. as shown below.
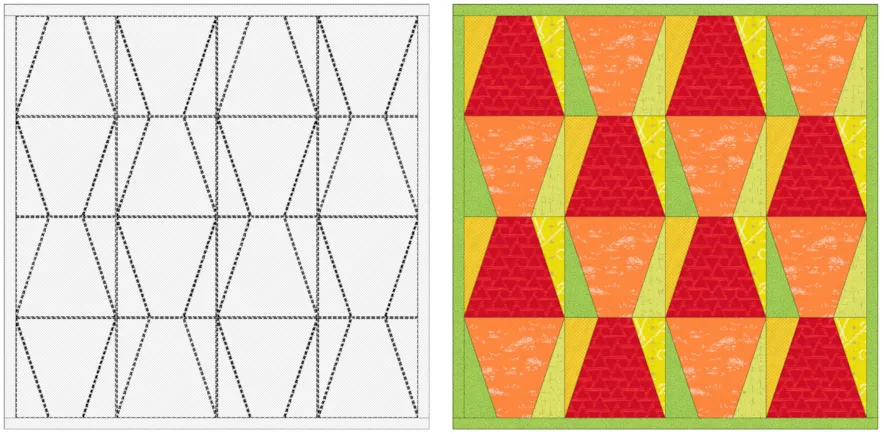
- Click Add to Project Sketchbook

 Here is an example of a Horizontal quilt with the blocks rotated.
Here is an example of a Horizontal quilt with the blocks rotated.
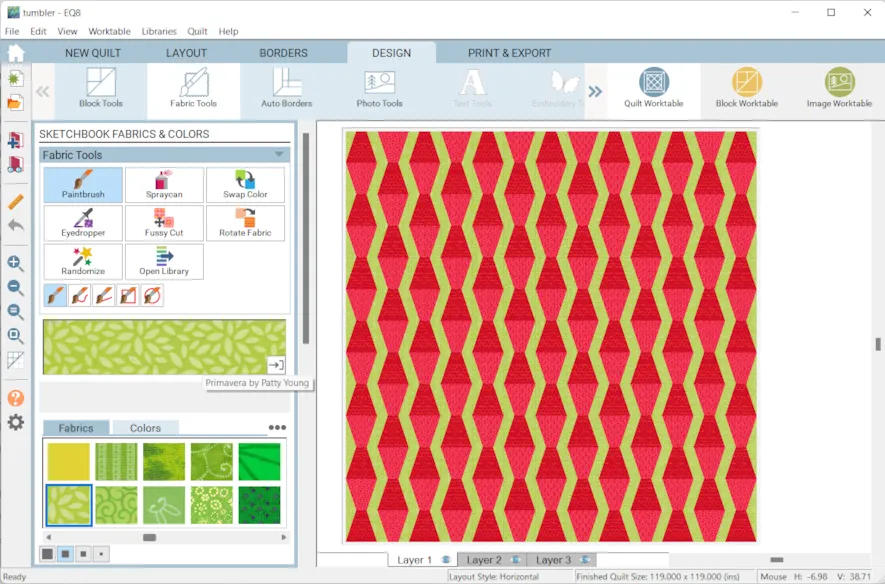
Another option is to draw a long skinny block.
- Click on Block Worktable (if you’re not there already).
- Click NEW BLOCK > Pieced > EasyDraw
- Set your Block Width to: 24 and Block Height to: 6
- Leave your Snaps Horizontal and Snaps Vertical to: 24 x 24
- Leave the first Snapping Options (Snap to grid points on worktable) on and the others off.

- Draw the lines as shown below.
- Color the block if you would like. Remember if it’s uncolored it will show up with the dark outlines in the quilt until it is colored.
- Click Add to Project Sketchbook

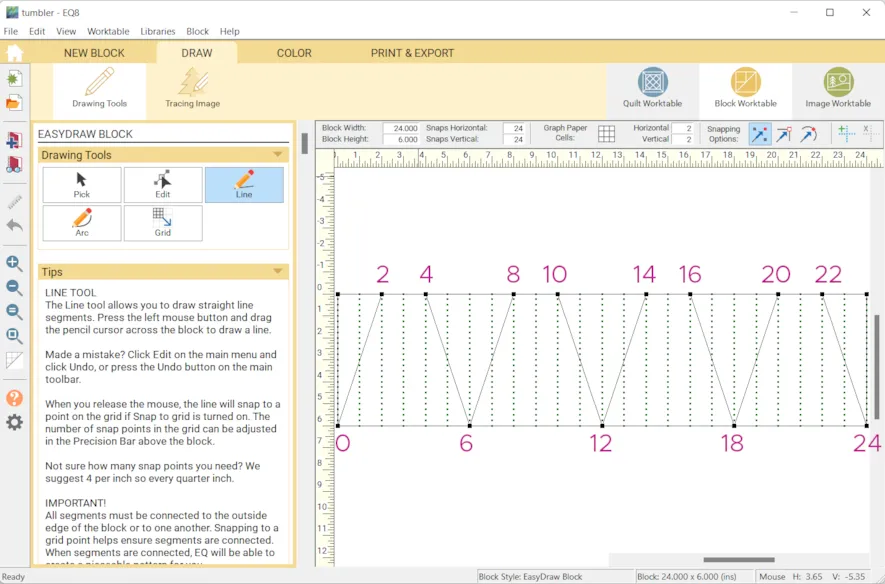
- Next you could create a Horizontal or Vertical Strip quilt and then rotate the blocks to create tumblers another way.
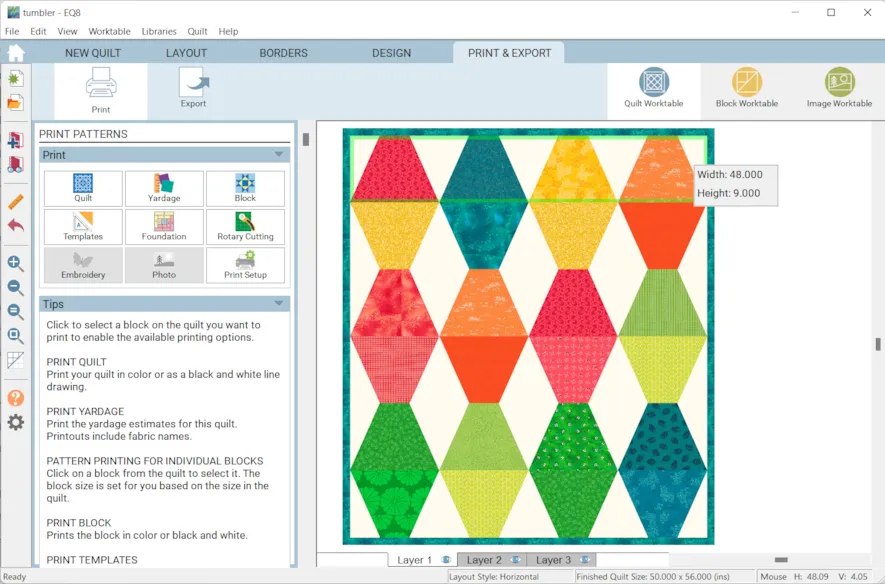 Another option is to create a horizontal layout with long skinny blocks.
Another option is to create a horizontal layout with long skinny blocks.
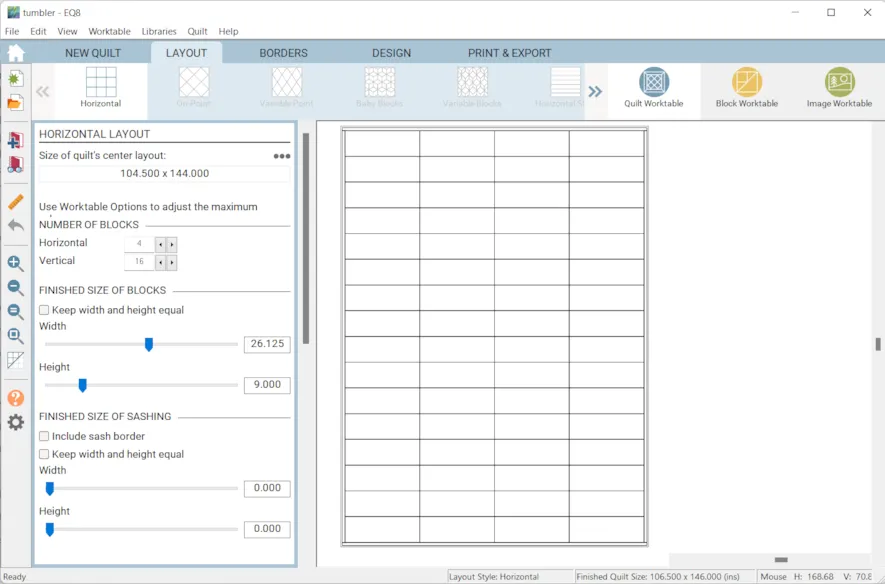
With some of the blocks rotated, as well.
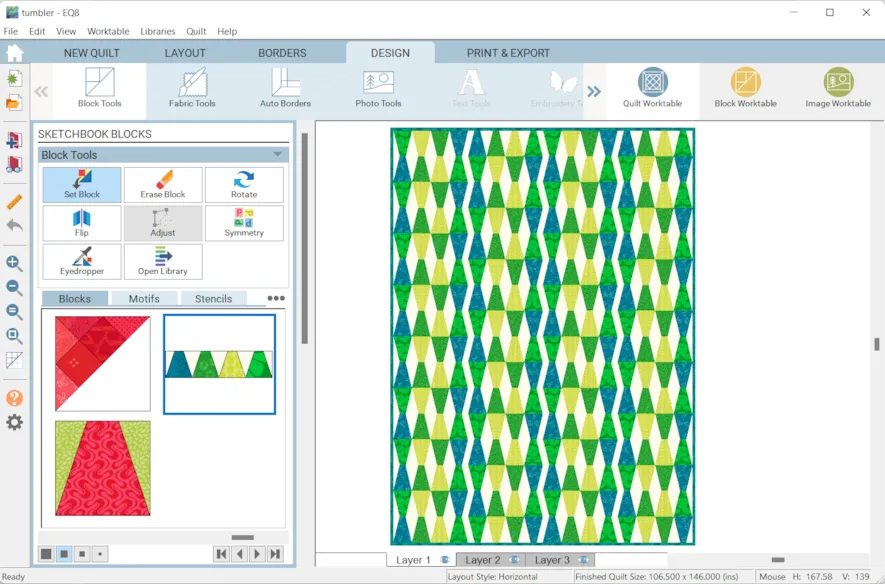
Let’s draw one more block.
- Click Block Worktable.
- Click NEW BLOCK > Pieced > EasyDraw if necessary
- Set your Block Width and Block Height to: 6 x 6
- Set your Snaps Horizontal and Snaps Vertical to: 24 x 24 (This should already be set.)
- Turn the first Snapping Options (Snap to grid points on worktable) on and the others off. (This should already be set.)

- Draw the block as shown below.
- Color the block if you would like.
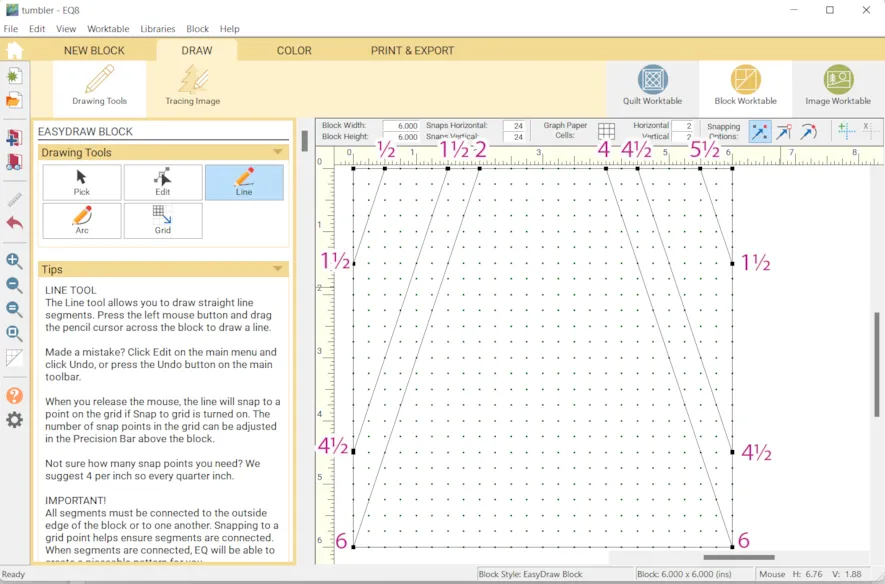
- Click Add to Project Sketchbook

- When placed in a Horizontal layout and rotated there is a border around the tumblers.
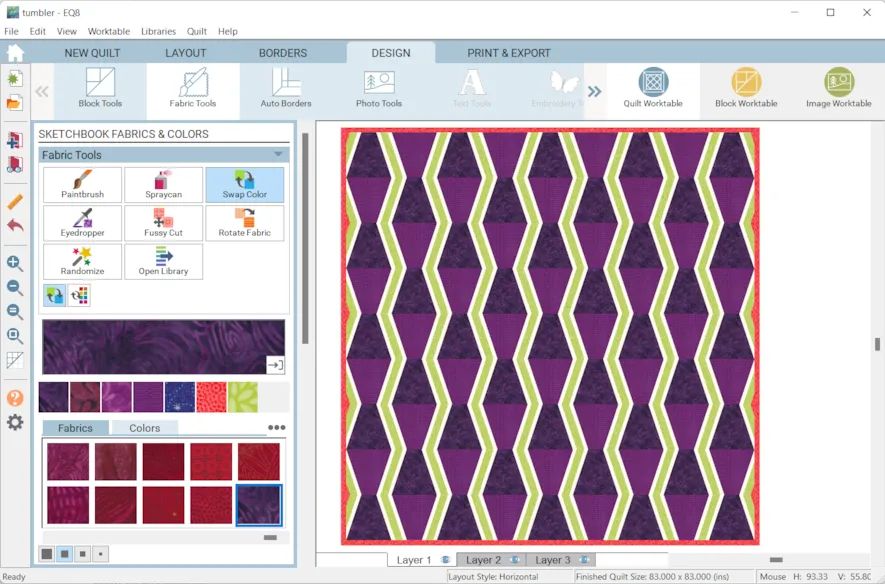
If you want to post images of your quilt, here is how to export the images.

To post your image click to comment on this post.Fill in your info and then click Browse.
Go to: Documents\My EQ8\Images
I can’t wait to see what you’ve done! I hope you enjoyed the lesson!
If you have questions about the lesson feel free to post them below.
If you have questions about something else EQ related, please contact techsupport@electricquilt.com.
If you have suggestions for new Design & Discover lessons feel free to comment below or email Heidi@electricquilt.com.