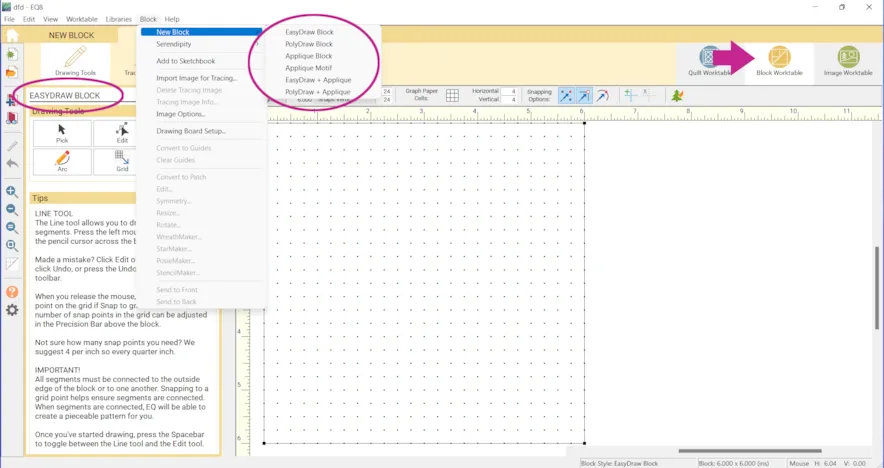This month we’ll be copying and pasting elements from one block to another. Most of the examples show part of a block being copied to another existing block but elements of blocks can also be copied to new blocks.
There are six different types of blocks in EQ8. The type of block you are working with determines whether or not you can copy the elements and if so, how to do it.
You will see what type of block it is listed above the Drawing Tools or at the bottom-right corner of the worktable. In the example below you can see that it is currently an EasyDraw block. Click Block > New Block to see all six of the different types of blocks to choose from.
-
Pieced Blocks
EasyDraw is the easiest and fastest way to draw a pieced block. You just drag the mouse to draw straight lines and curved arcs. It is like drawing with pencil and paper — easy. The only rule you need to follow when using these tools is to make sure that your lines and arcs touch one another, or touch the edge of the block.
PolyDraw allows you to draw with Bezier curves. Bezier curves, in computer drawing, are calculated mathematically to connect separate points into smooth curves. With EQ’s PolyDraw tools, you can create complex shapes. The PolyDraw layer allows you to use special grids as guidelines for pieced blocks. You will use the tools to create each closed patch. Unlike EasyDraw pieced blocks, you are creating closed patches and fitting them together in your block.
Applique Blocks
When you choose Applique Block, you’ll be drawing and creating the applique patches and EQ will be creating a single plain background patch for the block. You don’t need to do anything special to create the background patch. EQ8 does it for you. These blocks, with the background patch, are intended for Layer 1 of any quilt layout style.
An Applique Motif has no background patch. These are designed to be set on Layer 2 of a quilt. Layer 2 allows the motif to be positioned anywhere on the quilt. You can place motifs overlapping several blocks and over borders as well.
Pieced and Applique Blocks
EasyDraw + Applique lets you use the EasyDraw tools on the pieced layer, and the Applique tools on the applique layer.
PolyDraw + Applique lets you use the PolyDraw tools on the pieced layer, and the Applique tools on the applique layer.Check out the chart below to see which blocks will copy to each other. (Click on any image to make it larger.)

Let’s start with copying elements from one EasyDraw block to another EasyDraw block.
- Click Libraries > Block Library
- Under 01 Classic Pieced > Whole Top Designs click on Criss-Cross Medallion
- Click Edit to Block Worktable (note it’s an EasyDraw block)
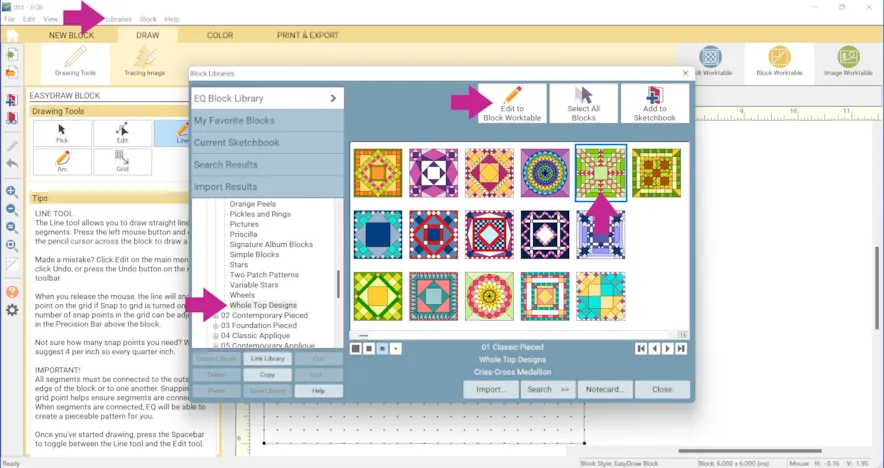
- Click the Pick tool and drag a box around the pieces you would like to select. Hold down the shift key on your keyboard and click on any other pieces you’d like to select, or if you click on a piece that is selected, it will deselect it. You do not need to select the edges/outline of the block.
- Press Ctrl + C/Cmd + C on your keyboard.
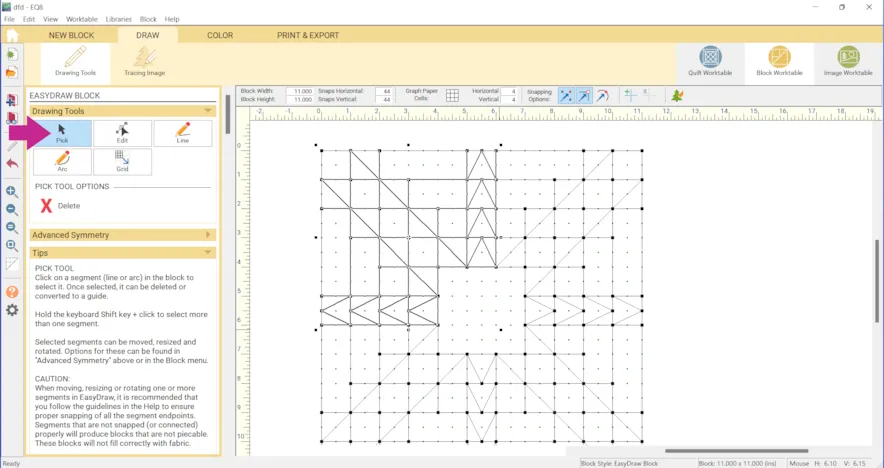
- Click Libraries > Block Library
- EQ8 may ask if you’d like to save the changes you made to the block in your Sketchbook. If so, click No.
- Choose another block from the 01 Classic Pieced section.
- Click Edit to Block Worktable.
Please note: Don’t change the size of the block before you try to paste the block pieces. That will clear the clipboard. You can change the size of the block after you paste the pieces in, if you would like.
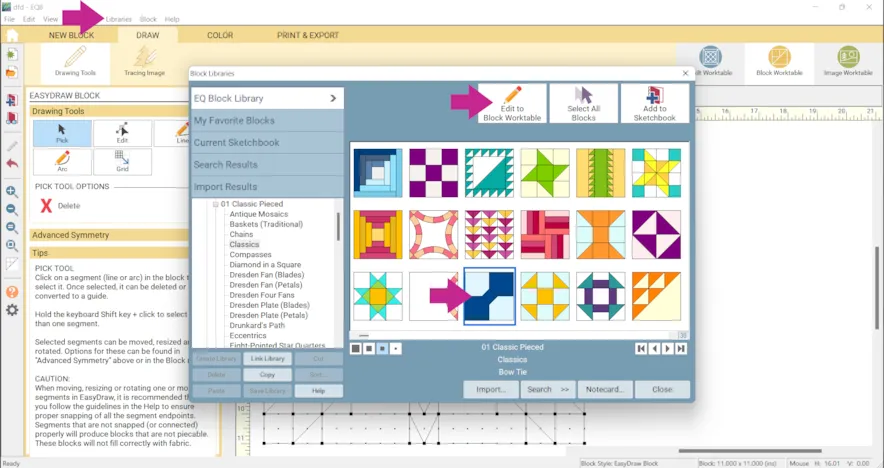
- Press Ctrl +V/Cmd + V on your keyboard to paste the elements from the first block.
- Drag the pieces into the spot you would like them. You can also resize by dragging the double arrow cursor.
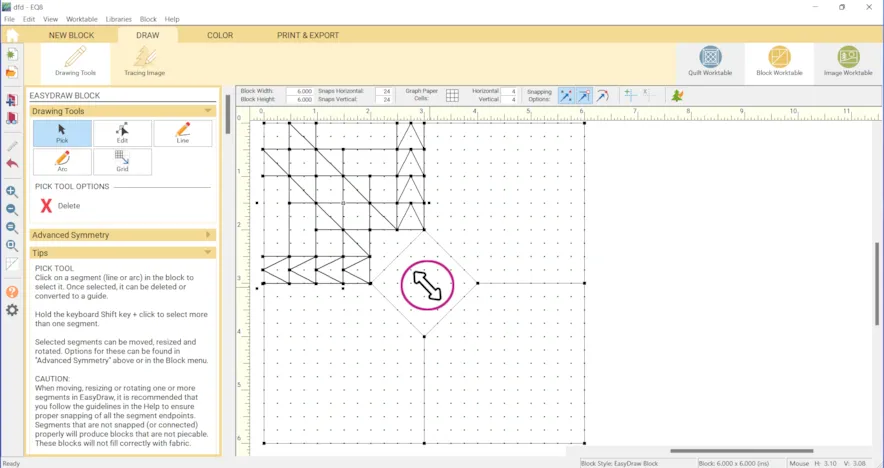
- Make sure your block is following the EasyDraw rules.
- Once you have the pasted lines the size and location you would like, right click and choose Convert to Guides
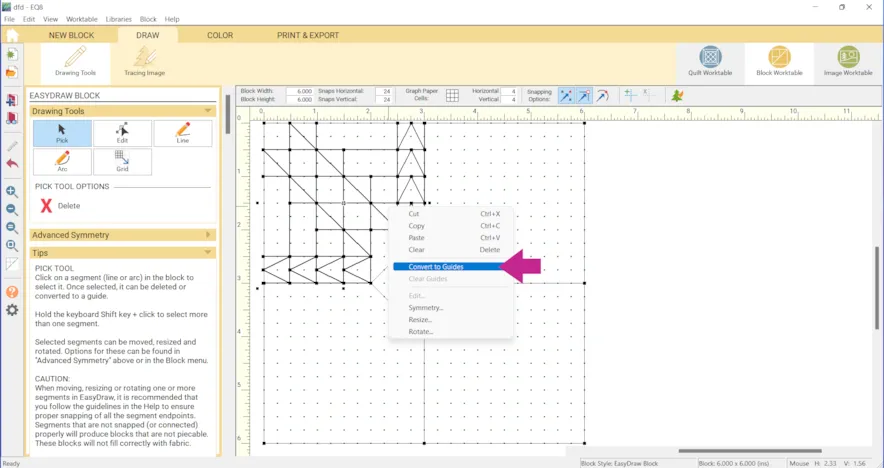 We suggest converting to guides because it can be challenging making sure that all of the pasted and re-sized lines snap to the grid. You can see in this close up that lines are extending past the block and are off the grid points.
We suggest converting to guides because it can be challenging making sure that all of the pasted and re-sized lines snap to the grid. You can see in this close up that lines are extending past the block and are off the grid points.

When the lines are re-drawn they will automatically snap to the grid. - Make sure that Snap to Grid Points on Worktbable is on. Read more about how snap points work.
- Click the Line tool and trace the lines.
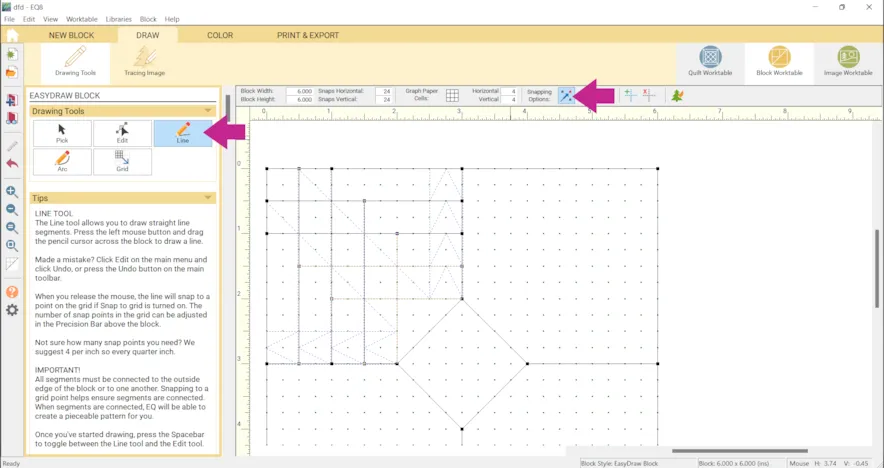
- When you are done tracing the lines, click Add to Project Sketchbook
 . If the project is unnamed EQ8 will prompt you to do so. (To be saved, your item needs to be in the Sketchbook AND your project needs to be named. Here is more information.)
. If the project is unnamed EQ8 will prompt you to do so. (To be saved, your item needs to be in the Sketchbook AND your project needs to be named. Here is more information.)
Don’t forget to have fun trying your new block out in a few layouts!
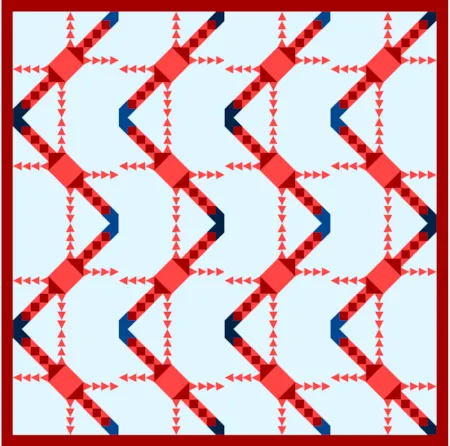
Next let’s try copying elements from PolyDraw to PolyDraw block.
- Click Libraries > Block Library > Search > By Notecard
- Type in “Priscilla”
- Click Search
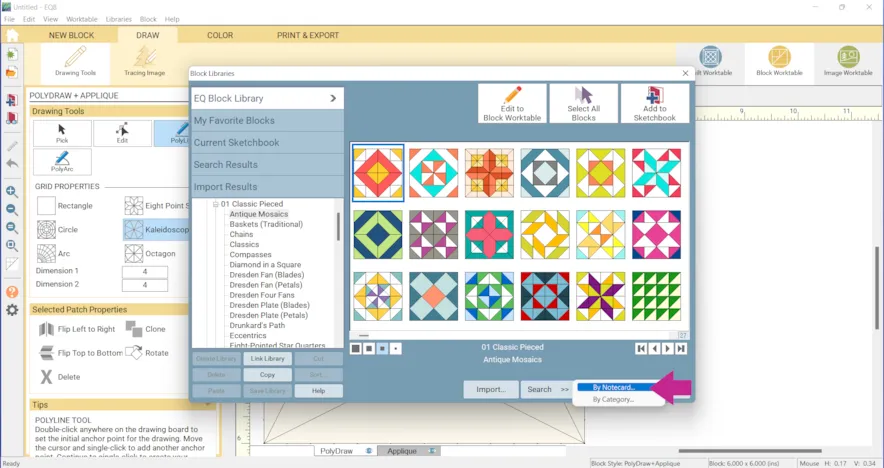
- Click the first block, The Priscilla (PolyDraw)
- Click Edit to Block Worktable
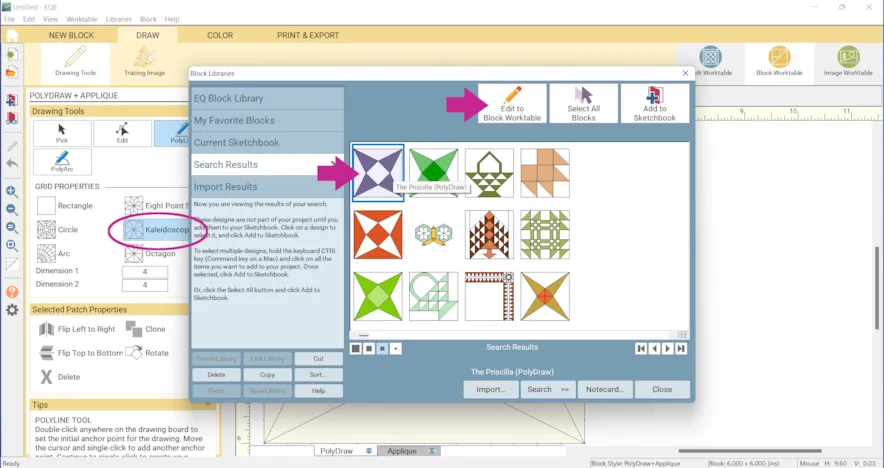
Notice this block is on a Kaleidoscope Grid. - Use the Pick tool to select the pieces you would like to copy and then press Ctrl + C/Cmd+ C on your keyboard.
- Click Block > New Block > PolyDraw Block
Please note: Don’t change the size of the block before you try to paste the block pieces. That will clear the clipboard. You can change the size of the block after you paste the pieces in, if you would like. - Press Ctrl + V/Cmd+ V on your keyboard to paste the element.
- When you are done, click Add to Project Sketchbook
 .
.
If you are pasting elements from one PolyDraw to another your should stay within the same grid. Also, most times it may be easier just to edit one of the blocks. Here is more information about how PolyDraw works.Use the same steps to copy elements from the PolyDraw tab of a PolyDraw block to the PolyDraw tab of a PolyDraw + Applique Block.
Use steps 27-40 to copy elements from the Applique tab of a PolyDraw block to the Applique tab of an Applique, EasyDraw + Applique or PolyDraw + Applique Block.
And now we’ll copy elements from an Applique block to an Applique block.
- Click Libraries > Block Library
- Under 04 Classic Applique click Birds
- Click on a bird and click Edit to Block Worktable
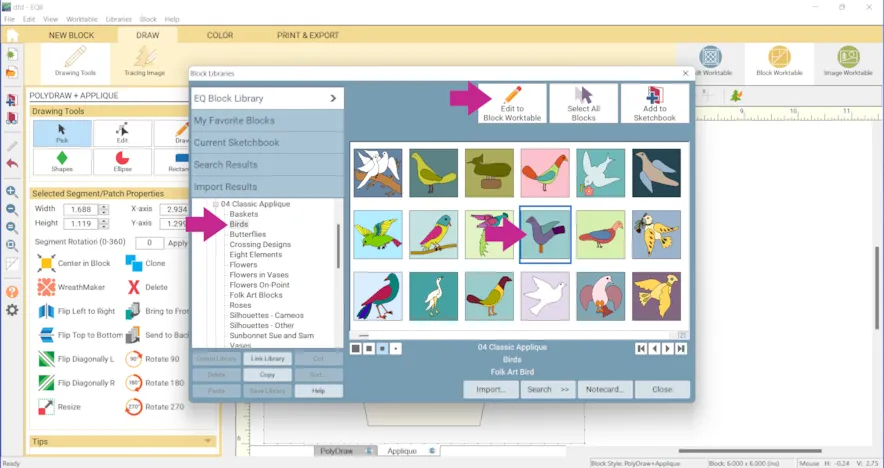
- Click the Applique tab at the bottom of your screen, if it is not already selected.
- On your keyboard hold down Ctrl + A/Cmd + A to select all then Ctrl + C/Cmd+ C to copy.
- Click Libraries > Block Library
- Under 04 Classic Applique click Baskets
- Click on a basket and click Edit to Block Worktable
- Click the Applique tab at the bottom of your screen, if it is not already selected.
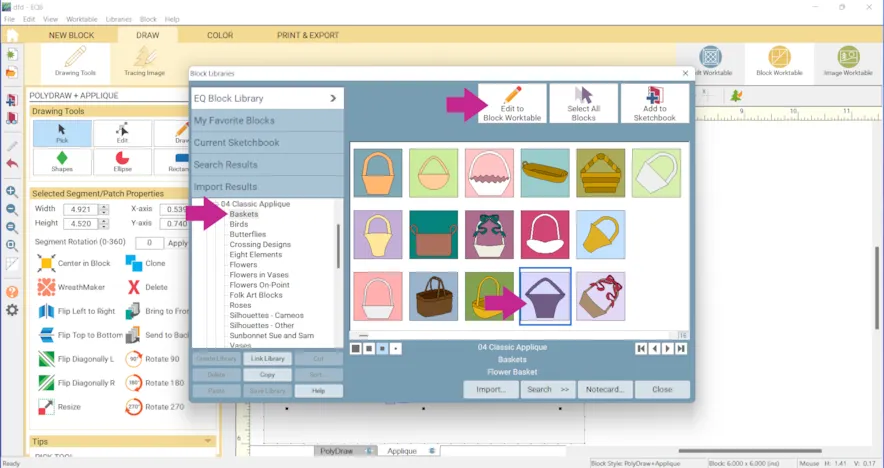
- Press Ctrl + V/Cmd+ V on your keyboard.
- Click the Pick tool and move the bird or resize it with the double arrow cursor.
- Use the Delete tool to delete some pieces, like the legs.
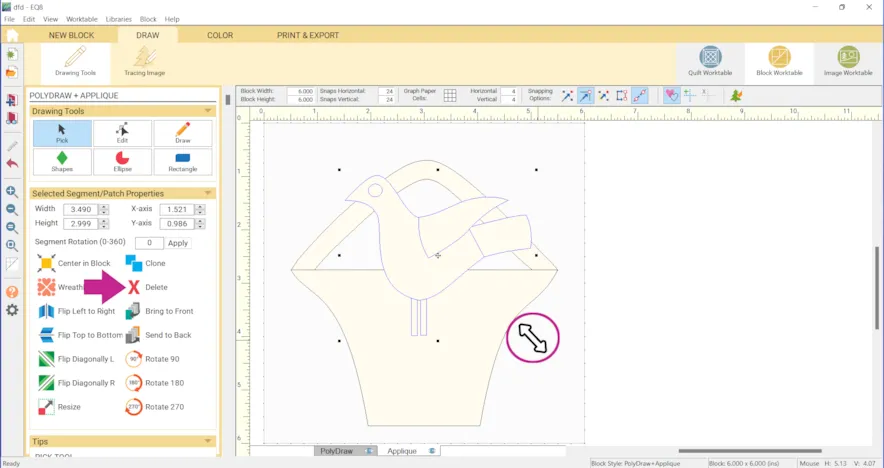
- Use the Bring to Front and/or Move to Back buttons to arrange the pieces in the order you would like them.
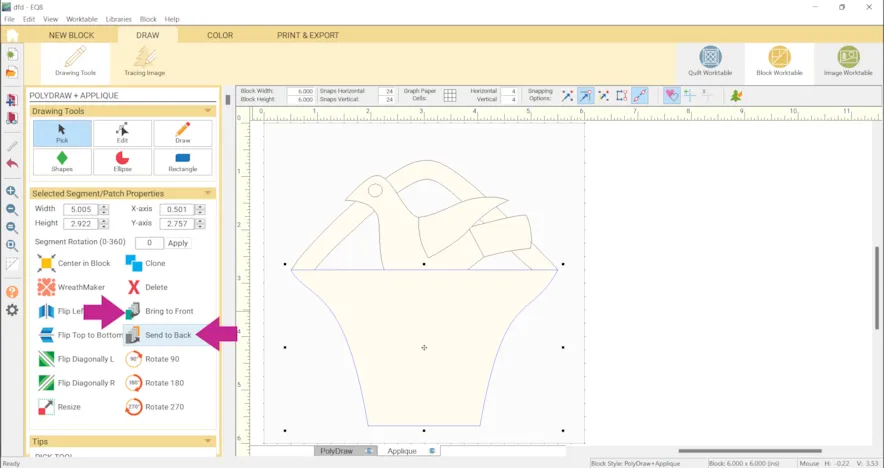
- Color your block if you would like and when you are done, click Add to Project Sketchbook
 .
.

You can copy from an Applique block to a Applique Motif block the same way.You can also copy from and Applique block to a PolyDraw block, an EasyDraw + Applique block and a PolyDraw + Applique block.
You would just need to be an on Applique tab at the bottom of the screen. You can use the same steps to copy elements from a Applique Motif block to another Applique Motif block or an Applique block.
You can also copy from and Applique Motif to a PolyDraw block, an EasyDraw + Applique block and a PolyDraw + Applique block. You would just need to be an on Applique tab at the bottom of the screen.
Next let’s take a look at a EasyDraw + Applique block.
- Click Libraries > Block Library > 08 Overlaid > Fancy Flowers
- Click on one of the blocks and click Edit to Block Worktable.
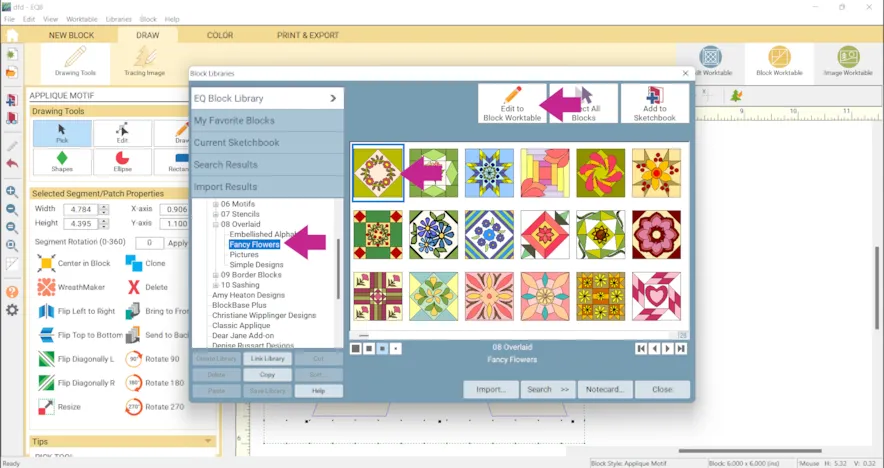 On the EasyDraw tab certain elements are available. On the Applique tab the other elements are available.
On the EasyDraw tab certain elements are available. On the Applique tab the other elements are available.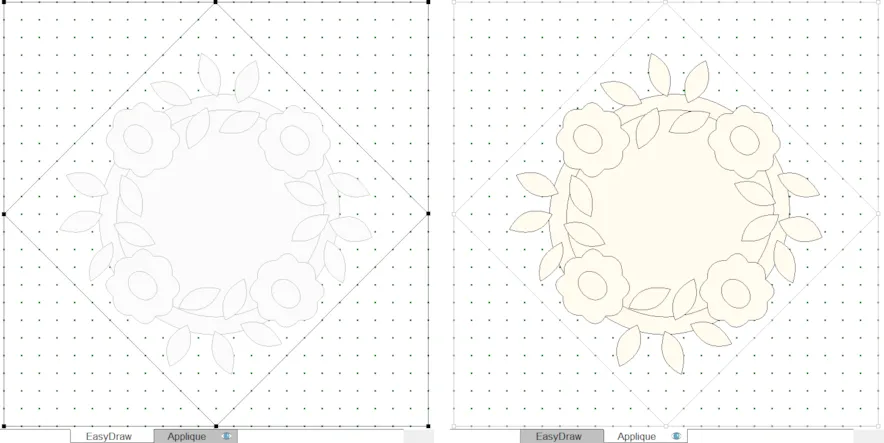
Anything on the EasyDraw tab can be copied like any other EasyDraw block. (See steps 1-17)
Anything on the Applique tab can be copied like any other Applique block. (See steps 27-40)
Similarly for PolyDraw + Applique, on the PolyDraw tab certain elements are available. On the Applique tab the other elements are available.
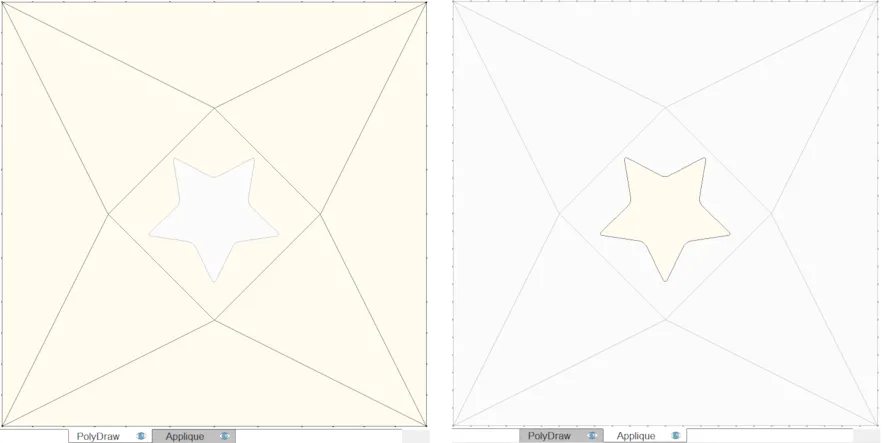
Anything on the PolyDraw tab can be copied like any other PolyDraw block. (See steps 18-26)
Anything on the Applique tab can be copied like any other Applique block. (See steps 27-40)
If you want to post your combined blocks, here is how to export the images.

To post your image click to comment on this post.Fill in your info and then click Browse.
Go to: Documents\My EQ8\Images
I can’t wait to see what you’ve done! I hope you enjoyed the lesson!
If you have questions about the lesson feel free to post them below.
If you have questions about something else EQ related, please contact techsupport@electricquilt.com.
If you have suggestions for new Design & Discover lessons feel free to comment below or email Heidi@electricquilt.com.