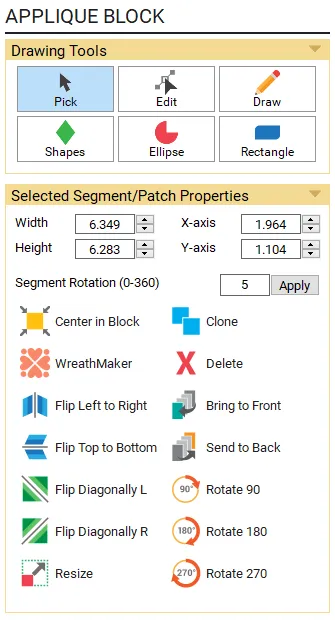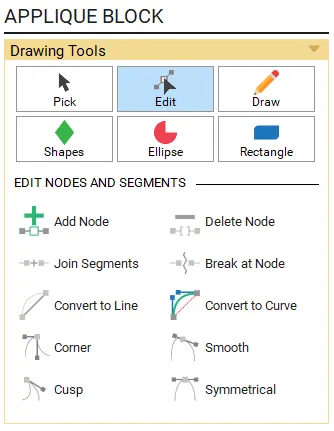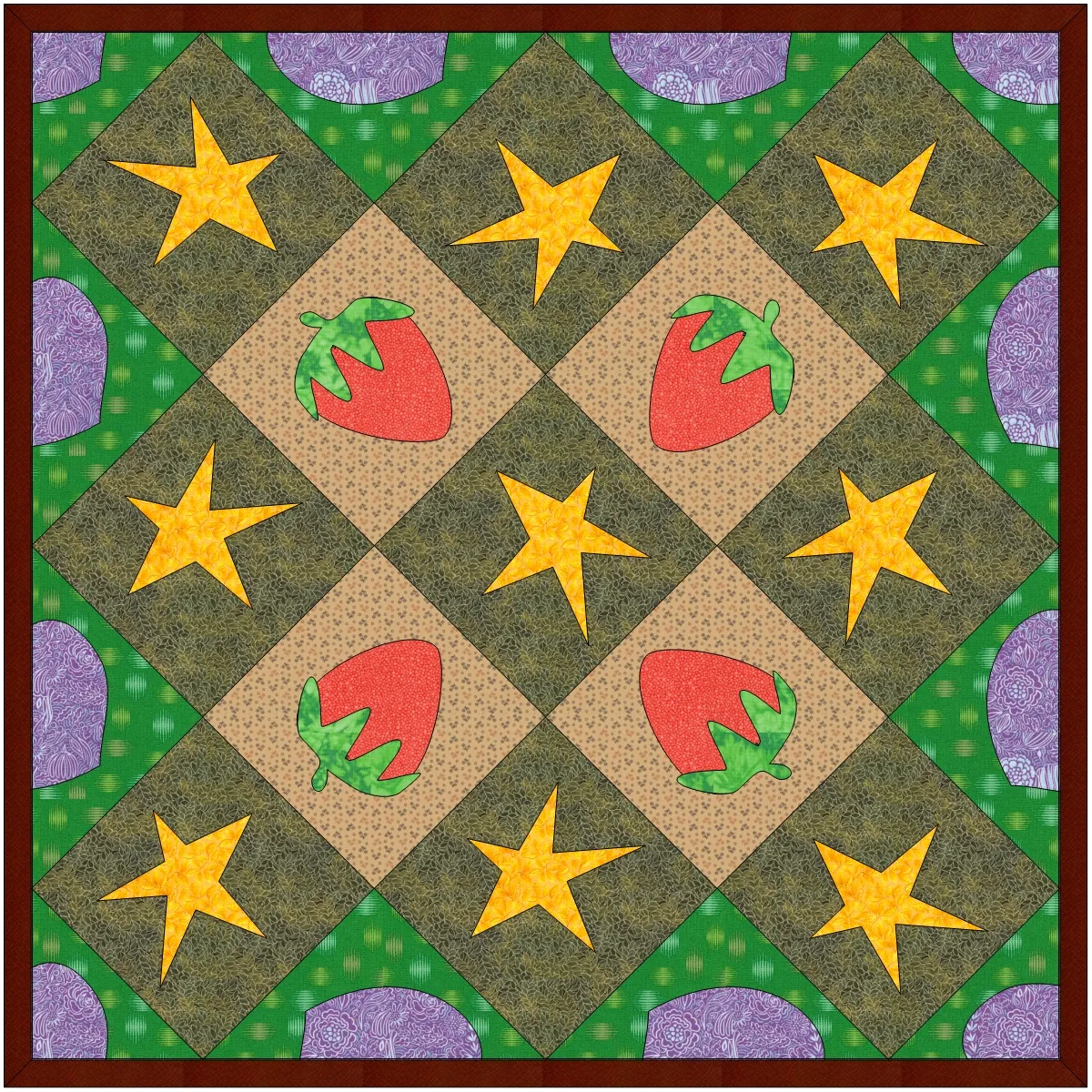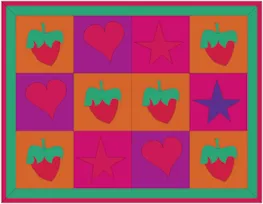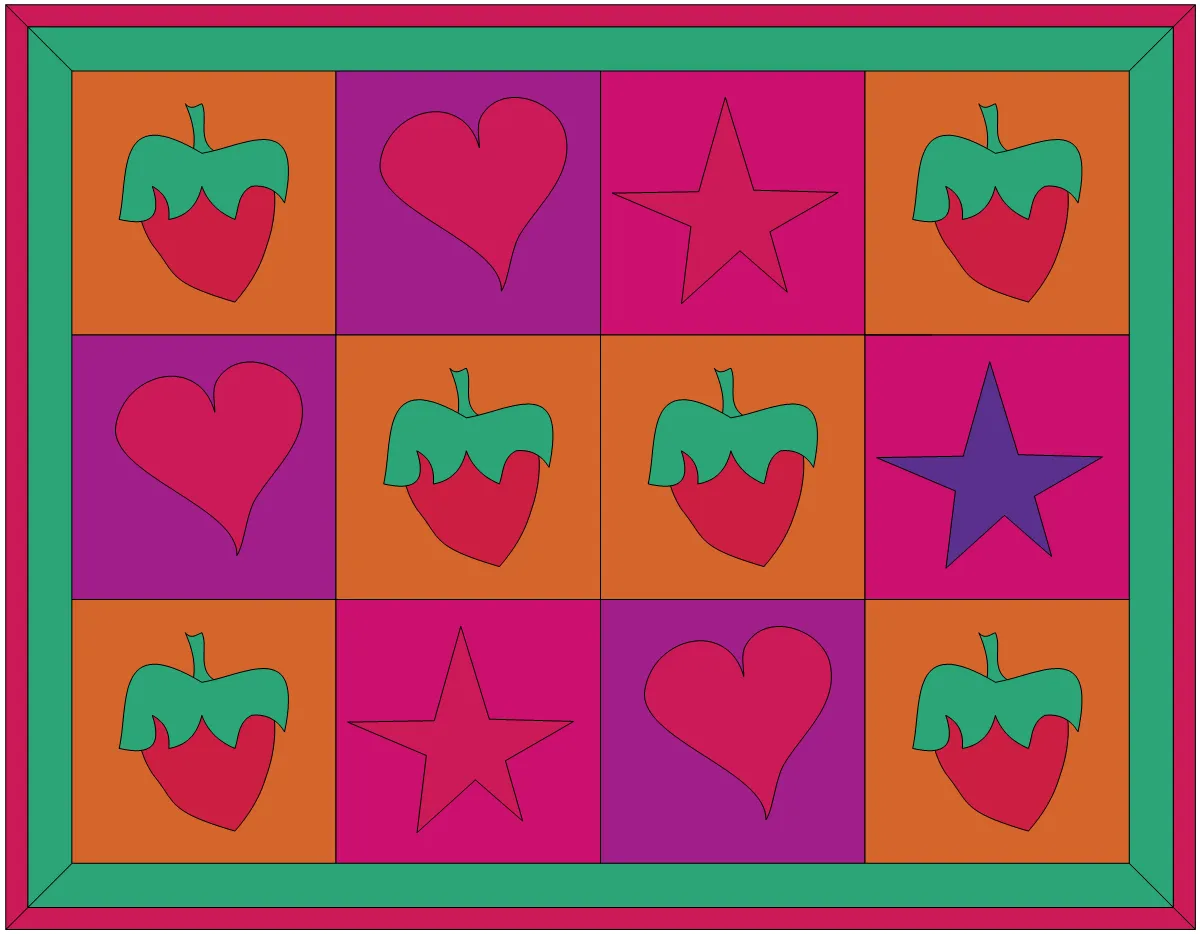Let’s get to know the basics of drawing an applique block!
Before getting started it’s important to understand how the Snap Points work and how they will effect your drawing.
It would also be helpful to see what everything on the Precision Bar does and see all the options.
When the Pick tool is selected you will see these options. They are pretty self explanatory (except for maybe the WreathMaker). But, notice everything that is available.
When the Edit tool is selected you will see these options. Here is more information on what they all do.
Drawing Lines
- Click NEW BLOCK > Applique > Block
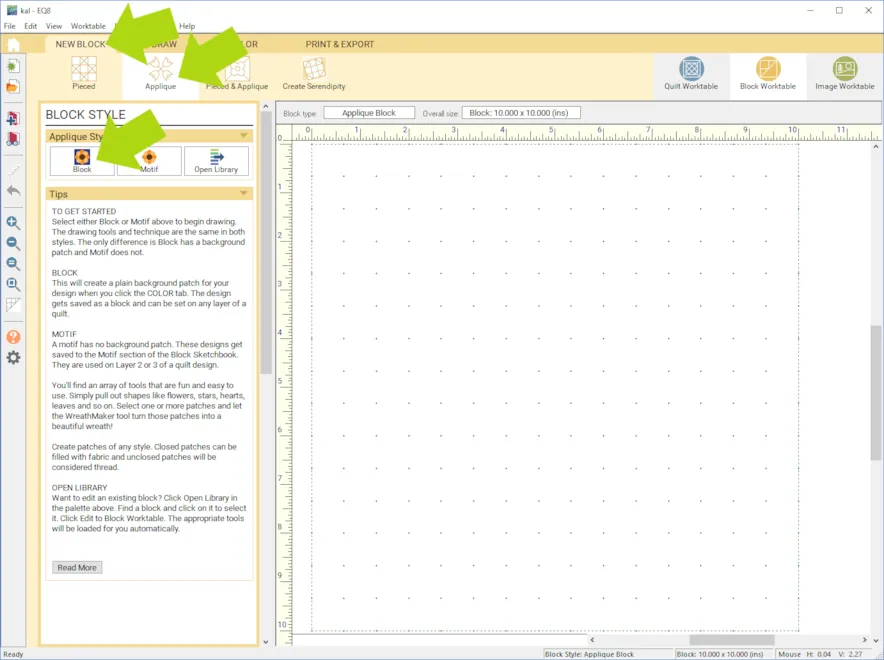 Note:
Note:
○ If you want to draw an applique block, EQ8 gives you two choices: Block or Motif. With the addition of the StencilMaker for a Motif, the tools and techniques are the same in both styles. The only, but big, difference is Block has a background patch and Motif does not. An applique Block will create a plain background patch for your design when you click the Color tab. The design gets saved as a block and can be set on any layer of a quilt. An applique Motif has no background patch. These designs get saved to the Motifs tab of the Block Sketchbook. They are used on Layers 2 or 3 of a quilt design. Read more about Motifs.
The first butterfly is an applique block, with a light blue background and placed on Layer 1. When set in the quilt it replaced the previous block. The second butterfly is a motif block. It is placed on Layer 2 and you can still see the block on Layer 1.

- Click Draw
- Click the Line sub-tool. The cursor changes to a pencil.
- Make sure your Auto Fill
 is turned on.
is turned on.
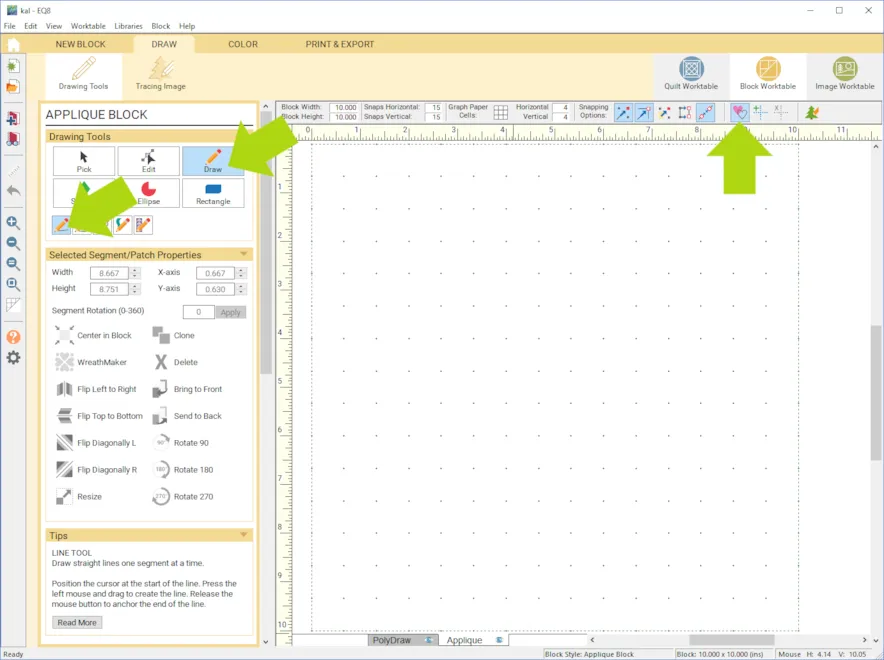
- Move the cursor to the point where you want the line to start.
- Hold down the left mouse button and drag to where you want the line to end.
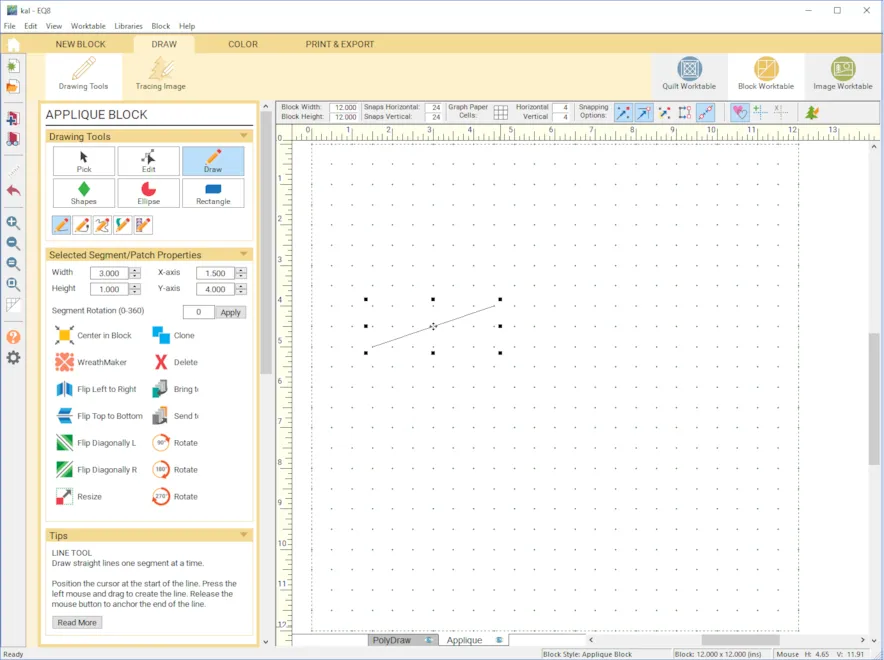
- Release the mouse to end the line.
- Repeat the process until you have a star.

Don’t worry if it isn’t perfect, we can fix it. - Click the Edit button.
- Click on the node you want to move and hold down the left mouse button and drag the node to where you want it to be. It will move the two lines connected by the node.
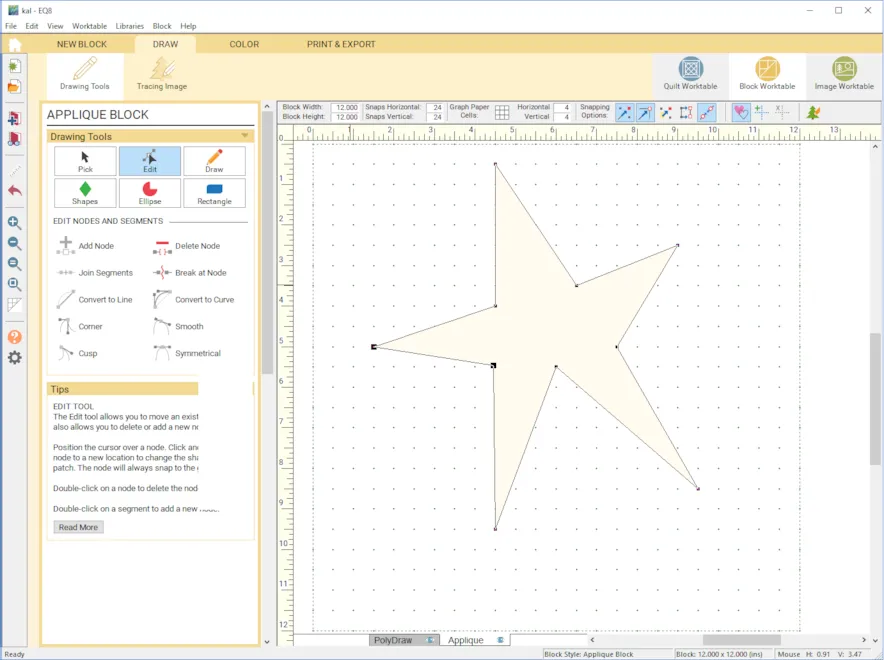 Notes:
Notes:
○ If you want to draw a second line connected to the first, start drawing your second line as close to the first line as possible. If you just get close enough, EQ will automatically join them for you. Or, you can always join two lines later using the Edit tool. Check Auto join when drawing
 to make lines or curves automatically join (connect) to one another as you draw or as you edit.
to make lines or curves automatically join (connect) to one another as you draw or as you edit.○ Here is more information on the Edit tool including adding nodes and segmenting.
○ Pressing the Spacebar will toggle between the Line tool and the Edit tool.
○ Zoom in as closely as possible to check your drawing. This is especially helpful when editing, because a small area in normal view can appear quite large when you zoom.
- When you have a block you like you can click the COLOR tab and recolor.
- Click Add to Project Sketchbook
 If you haven’t named your project yet, EQ8 will prompt you to do so. (To be saved, your item needs to be in the Sketchbook AND your project needs to be named. Here is more information.)
If you haven’t named your project yet, EQ8 will prompt you to do so. (To be saved, your item needs to be in the Sketchbook AND your project needs to be named. Here is more information.)
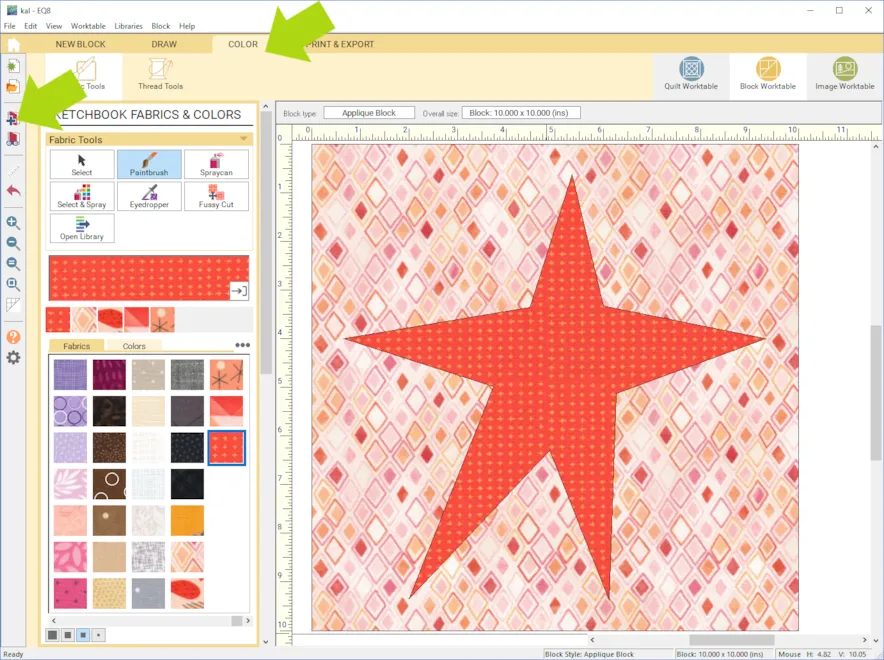
Drawing Curves
- Click NEW BLOCK > Applique > Block
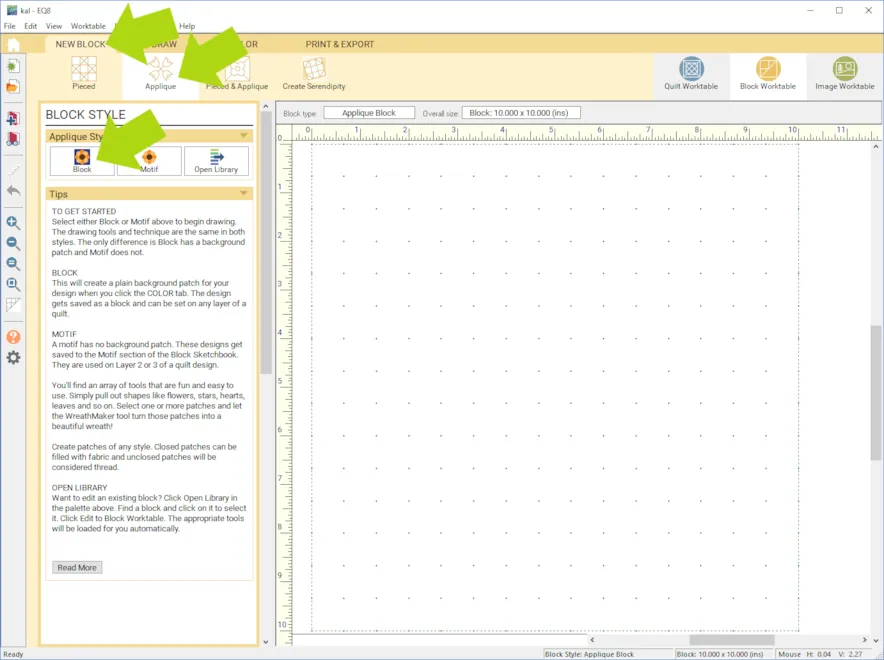
- Click Draw
- Click the Bezier sub-tool. The cursor changes to a pencil. The Bezier tool draws curves one segment at a time.
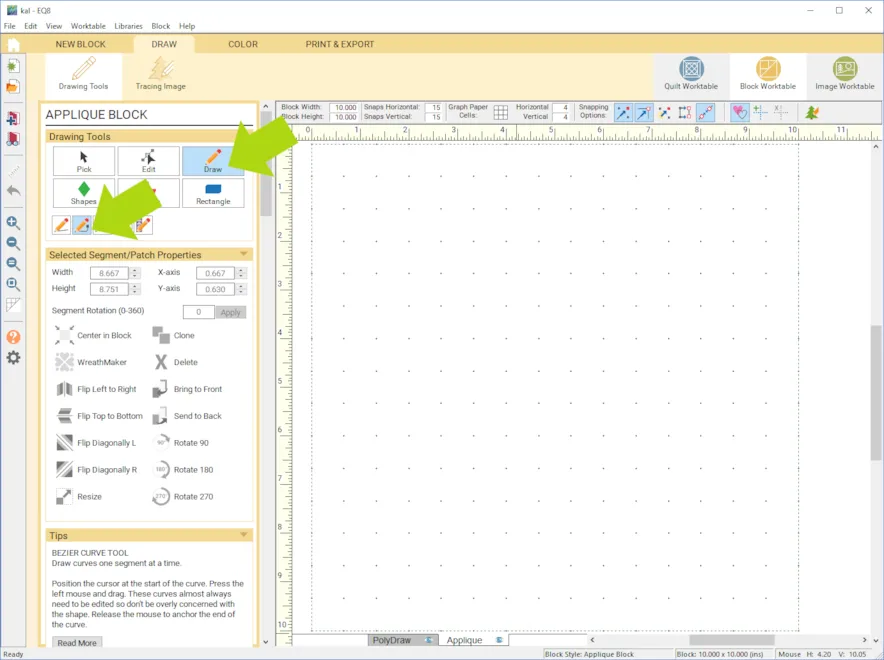 We are going to draw a strawberry consisting of three pieces. Don’t worry too much about how it looks to begin with!
We are going to draw a strawberry consisting of three pieces. Don’t worry too much about how it looks to begin with! - Draw a line similar to the line shown below.
- Position the cursor where you want the segment to begin.
- Press the left mouse button to place the initial node.
- Drag the mouse and the curve will follow from the initial node.
- Release the mouse to drop and anchor the end node for the segment. This single segment is called a Bezier curve.
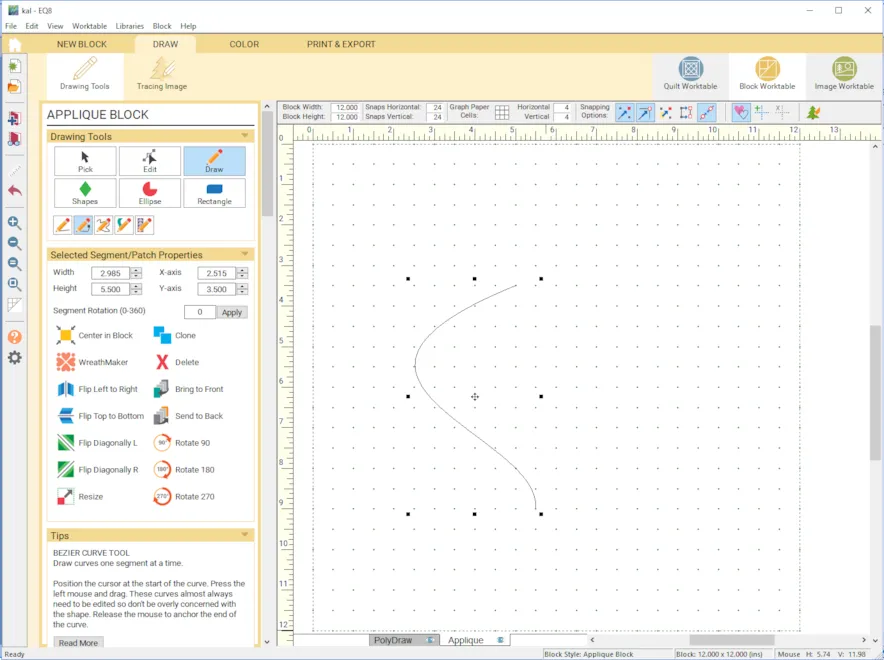
- Draw a second line that makes a closed patch.
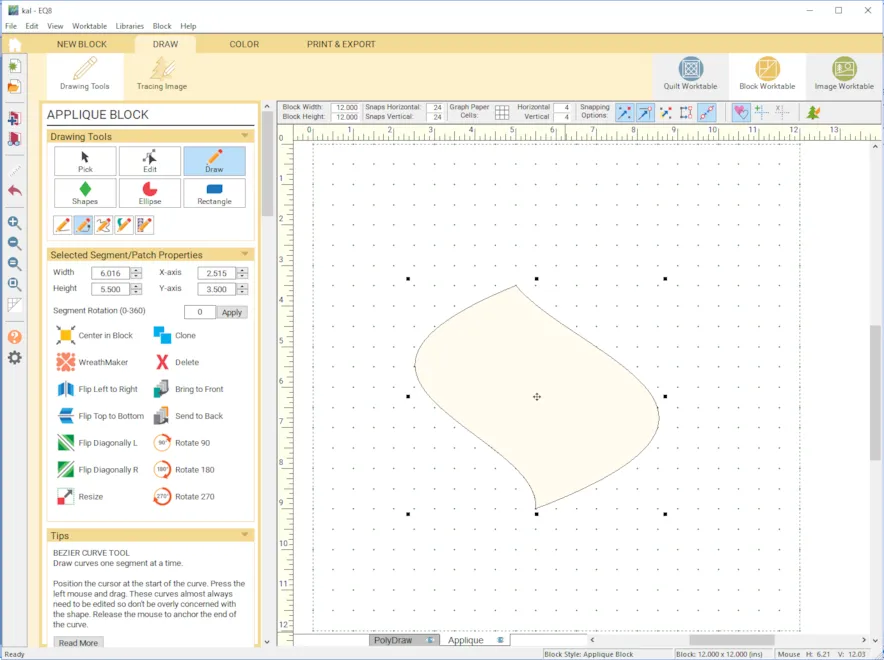
- Use the Edit tool to adjust your lines to make the shape look more like a strawberry.
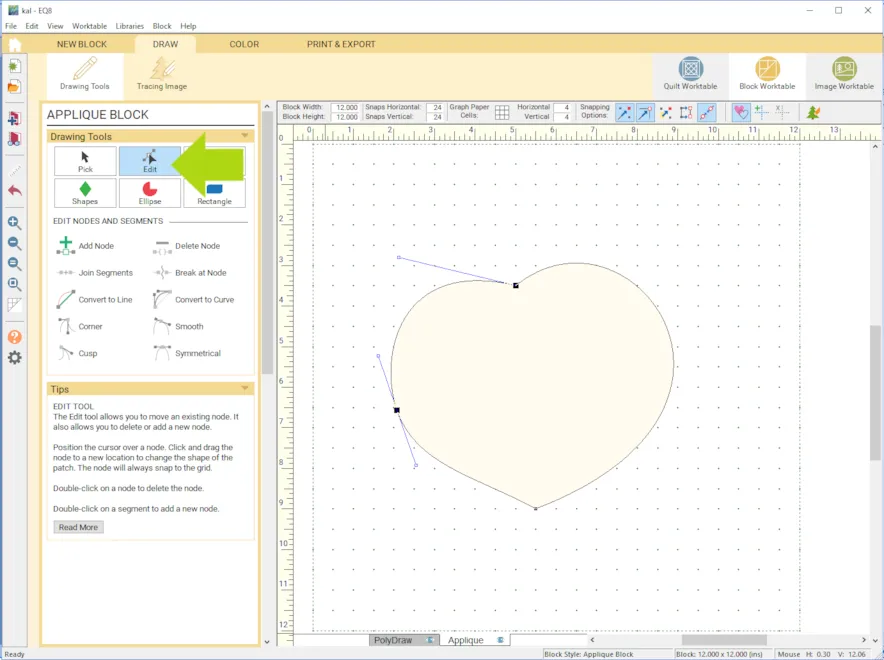
- Next draw the cap of the strawberry. Don’t forget to use the Edit tool to adjust afterwards.
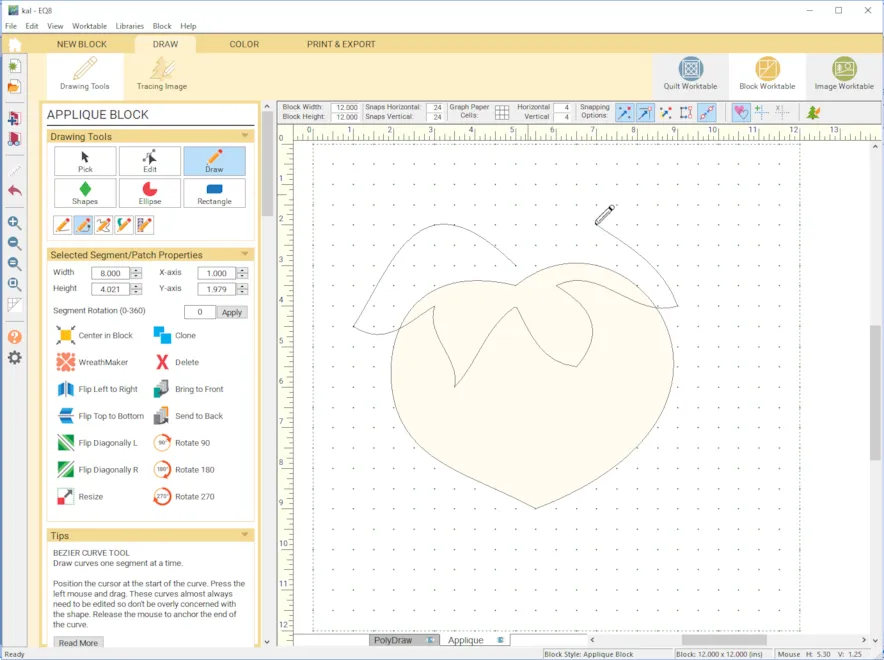
- Draw a stem using the same method.
- Click the Pick tool and click on the stem.
- Drag the stem into place.
- If you want the stem behind the cap click Send to Back
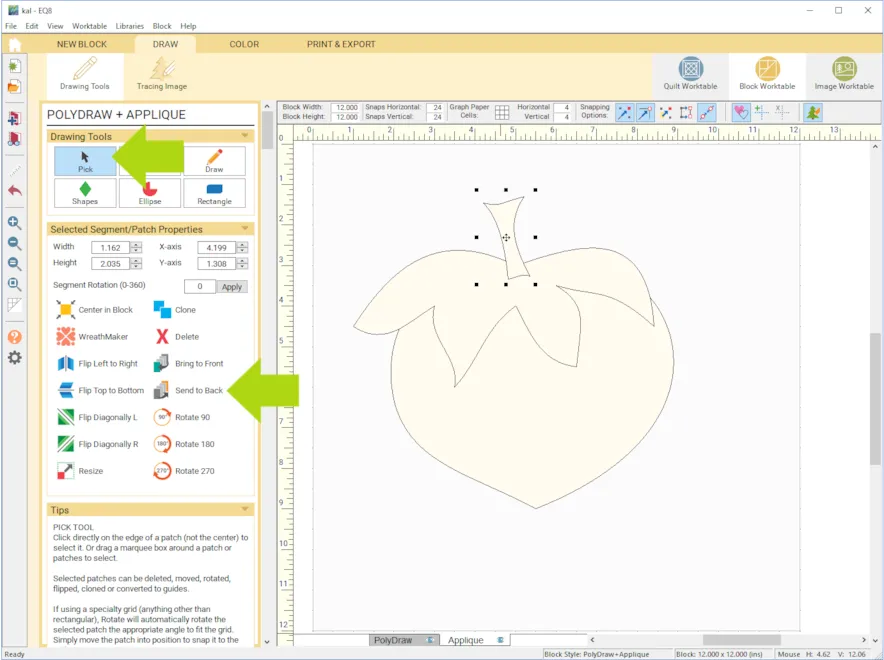
- On your keyboard hold down the CTRL + A for PC or Command + A on a Mac to select all.
- Click Center in Block
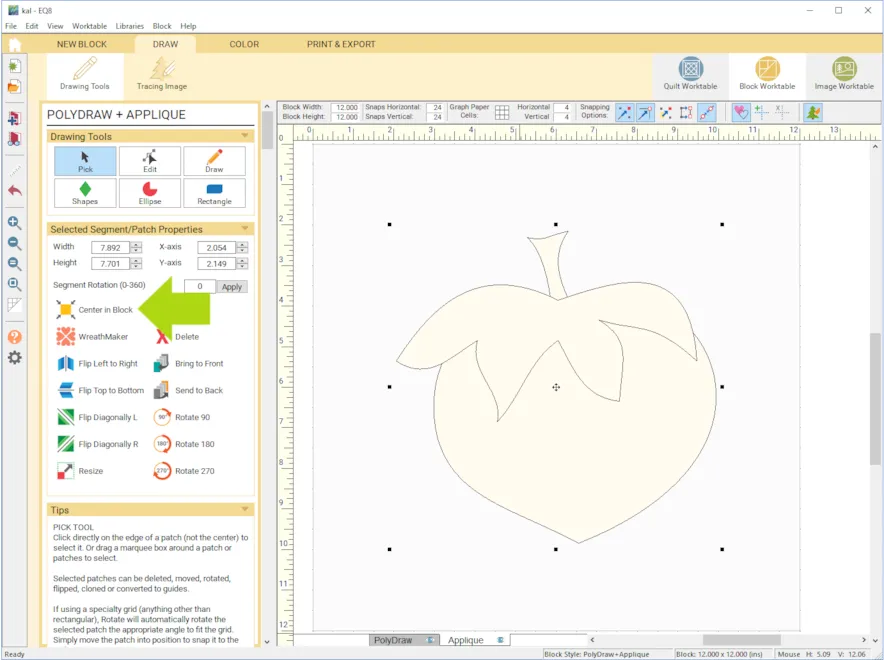
- When you have a block you like you can click the COLOR tab and recolor.
- Click Add to Project Sketchbook

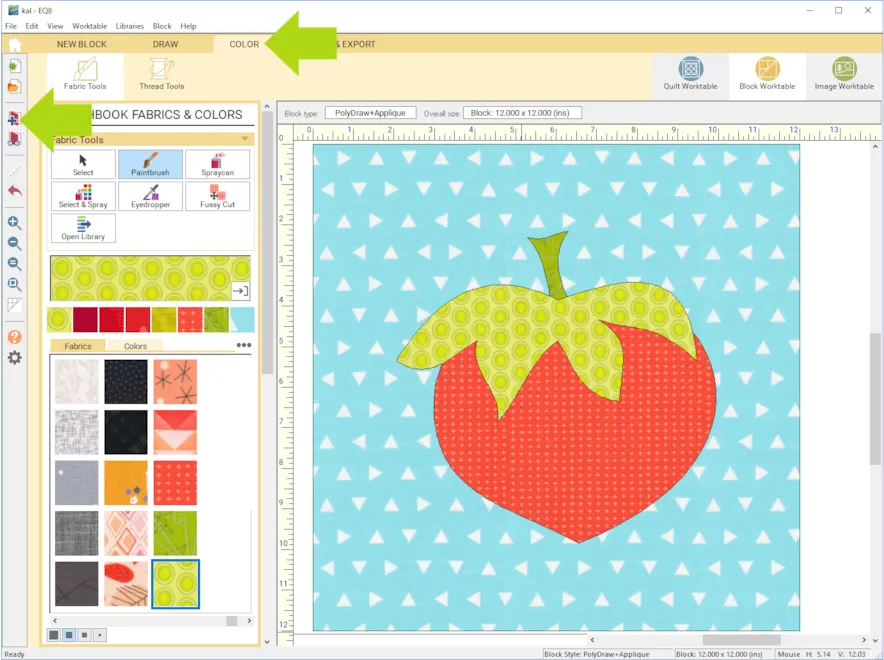
Notes:○ The Bezier curve draws to its own restrictions, which may not be what you had envisioned your curve to look like. This is where you would use the Edit tool to make adjustments to the curve.
○ Hold the keyboard Ctrl key for PC or the Command key for Mac while drawing your Bezier curve. The Ctrl key/Command key will change the curve into a line segment.
Using the Freehand Tool
- Click NEW BLOCK > Applique > Block
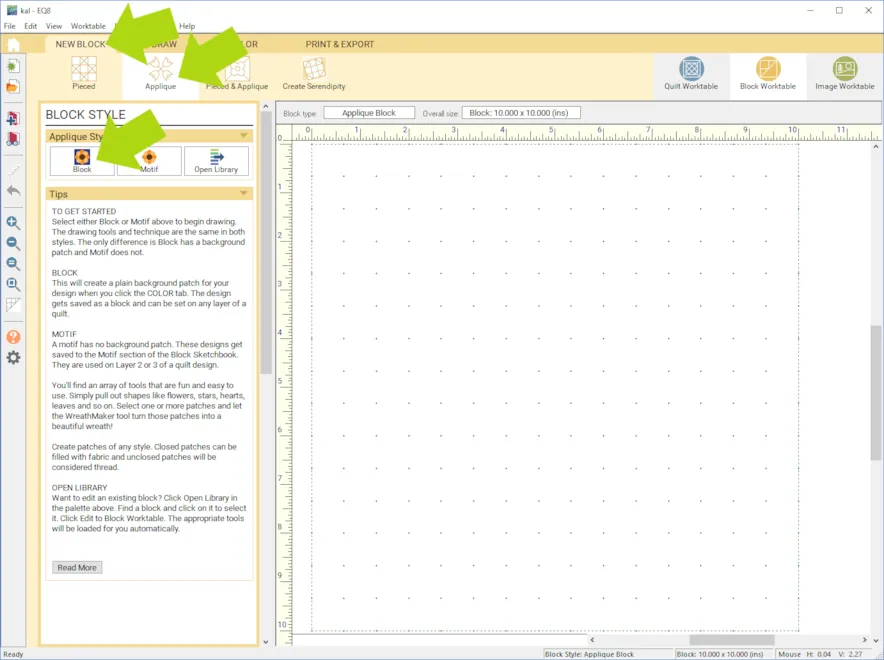
- Click Draw
- Click the Freehand sub-tool. The cursor changes to a pencil. The Freehand tool, in one continuous motion, draws multiple Bezier curves connected to one another.
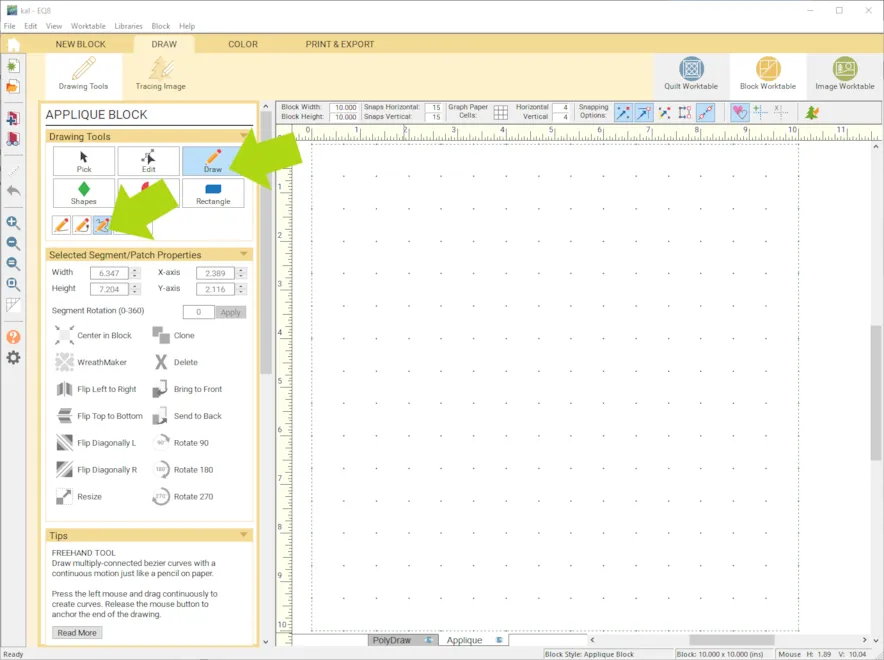
- Position the cursor where you want to begin.
- Press the left mouse button to anchor the initial node of the first segment.
- Drag the mouse in any direction. A blue line will display the path of your mouse and all the Bezier curves that are created as you move. The path will follow the actions of the mouse.
- Release the mouse to drop and anchor the end node for the final segment. Again, don’t worry if your drawing isn’t perfect. We are drawing a heart. (You can get a perfect heart using the Shapes tool, but this is good practice.)
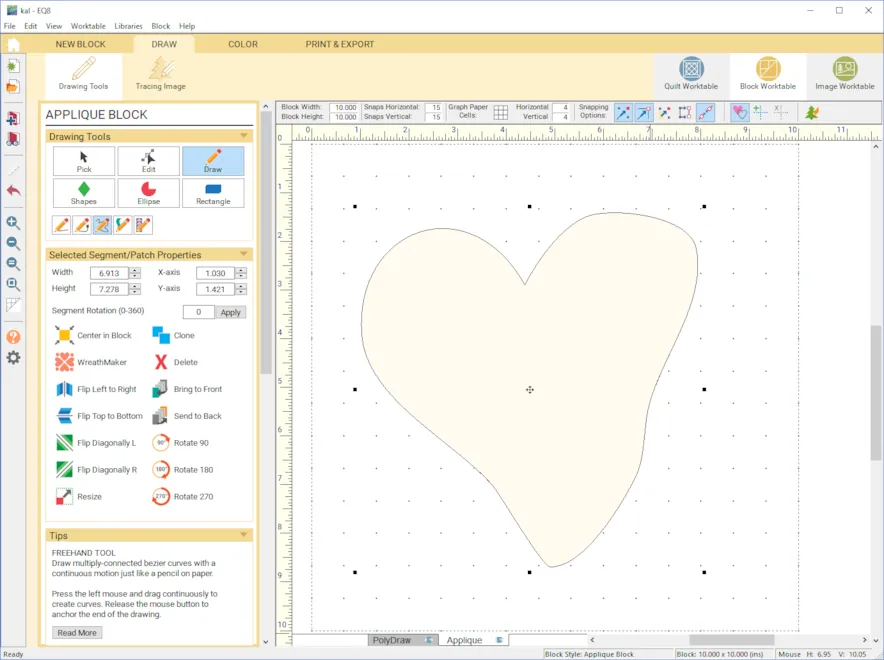
- Use the Edit tool to adjust your drawing. I think adding and deleting nodes is very helpful, too.
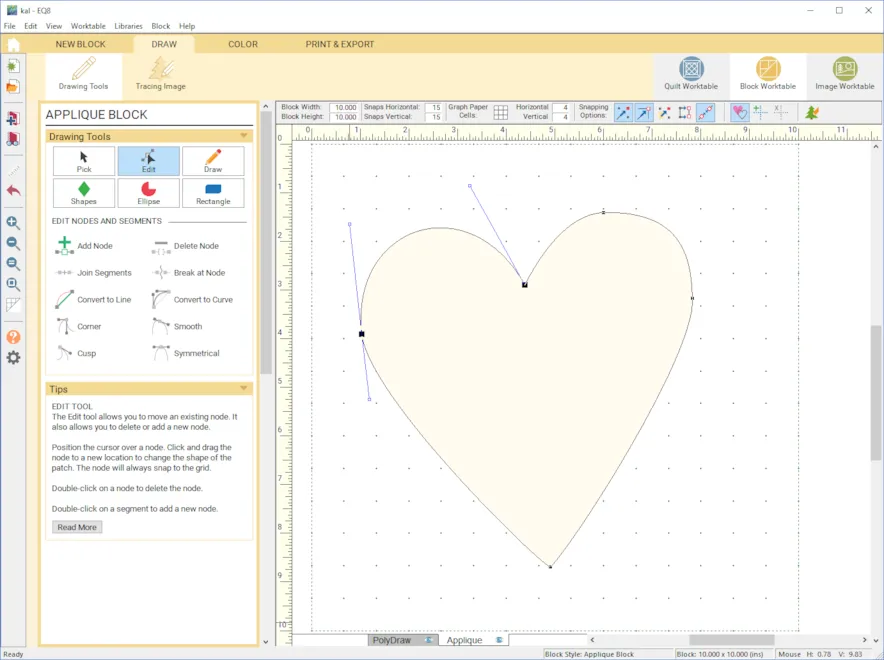
- Click the Pick tool and other options will appear. For this block I rotated it 5 degrees and clicked Center in Block.
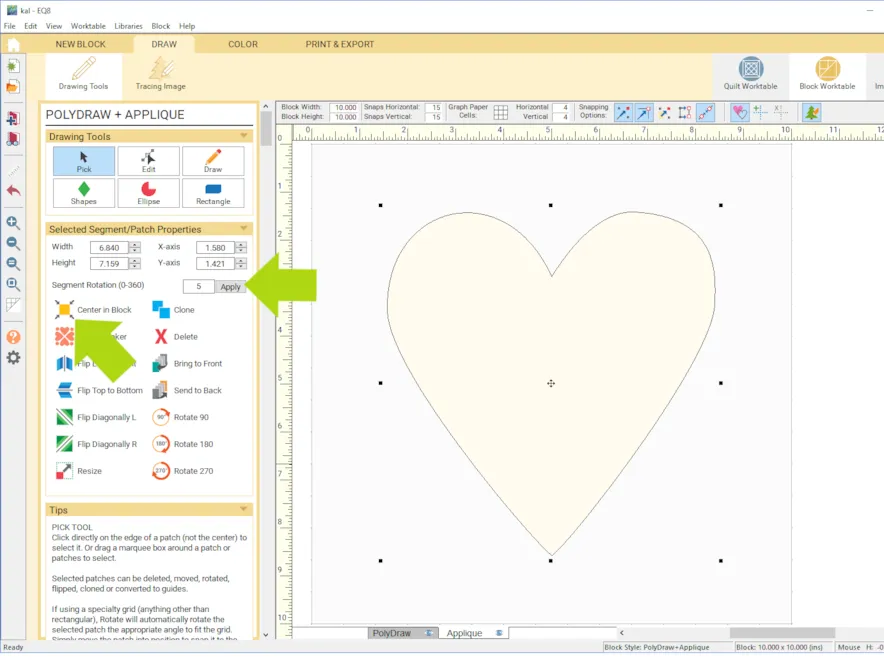
- When you have a block you like you can click the COLOR tab and recolor.
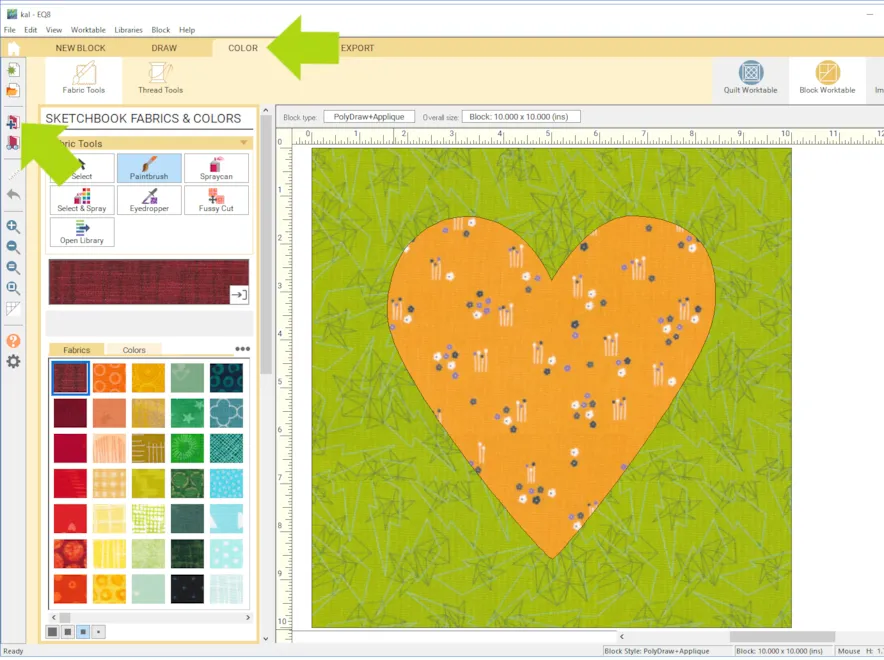
- Click Add to Project Sketchbook

Notes:
○ Before releasing the mouse button, you can erase a portion of a freehand curve by holding down the keyboard Shift key and dragging backwards over the curve.
○ The Freehand curve may not be what you had envisioned your curve to look like. Change the settings in the Drawing Board Setup to make smoother curves as you draw. Use the Edit tool to adjust and perfect your drawing.
○ The Freehand tool is a great way to trace images and guides. Bezier curves are made up of several nodes which determine the smoothness and accuracy of the drawing. The more nodes created by the curve, the choppier the drawing can be. Fewer nodes create smoother curves and segments. To adjust the smoothness settings, click the Block Worktable Options button on the left toolbar to display the Drawing Board Setup dialog. You can make the adjustments under Applique > Freehand, Rectangle, Ellipse.
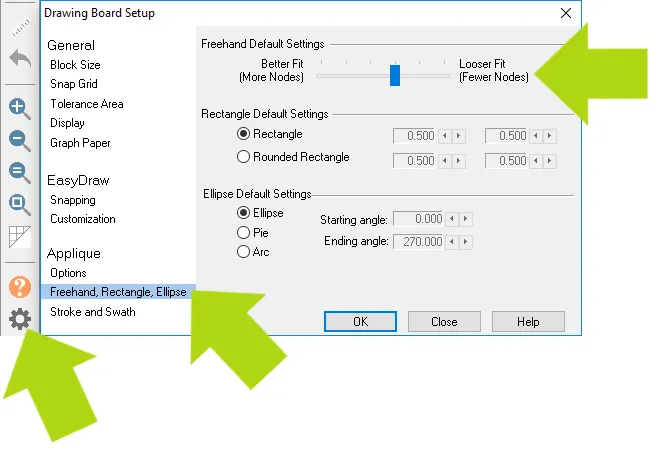
○ The more nodes your drawing has, the more detail you can create. However, a lot of nodes can also take a lot of time to smooth out and has the potential of being a choppy image if you don’t shape it correctly.○ Having fewer nodes helps create a smoother finish. The node handles allow you to adjust the curves of your drawing to its exact shape. Therefore, the fewer nodes, the better. Plus, if you feel you need to add a node somewhere, just double-click on a segment with the Edit tool and a new node will appear.
○ You can also trace images. Here is more information
○ Find out more about using the Brush Stroke tool and the Swath tool.
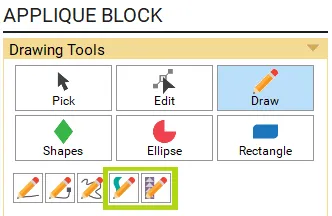
Also read more about the other Drawing Tools:
Shapes
Rectangle
Ellipse - If you want to, you can create a quilt using all of the blocks you’ve drawn.
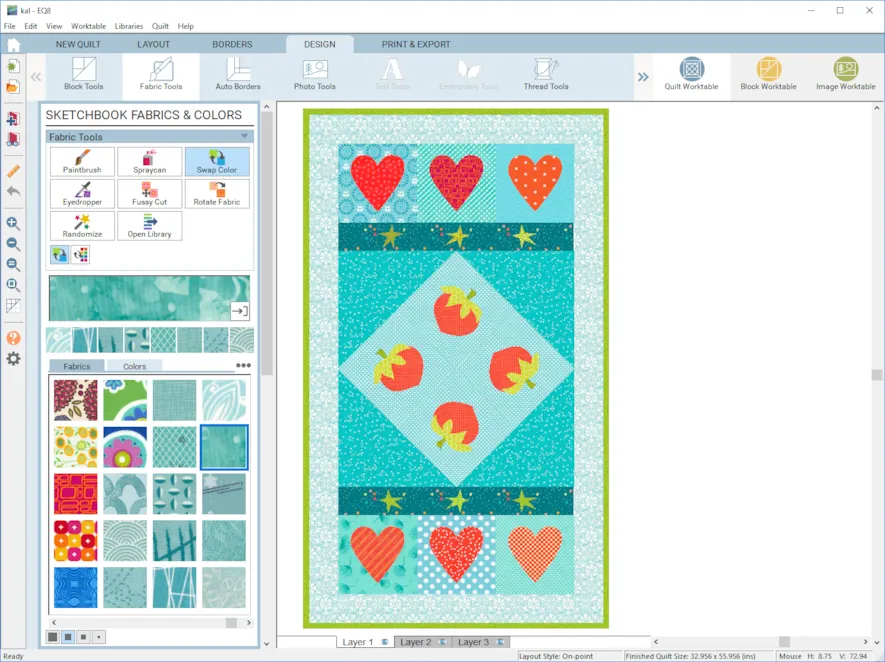
- If you want to post images of your blocks or quilt, here is how to export the images.
 To post your image click to comment on this post.
To post your image click to comment on this post.
Fill in your info and then click Browse.
Go to: Documents\My EQ8\ImagesI can’t wait to see what you’ve done! I hope you enjoyed the lesson!
If you have questions about the lesson feel free to post them below.
If you have questions about something else EQ related, please contact techsupport@electricquilt.com.