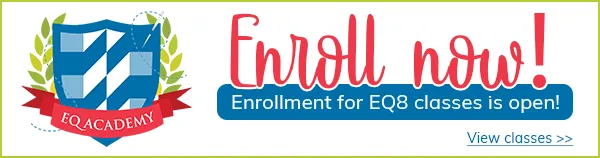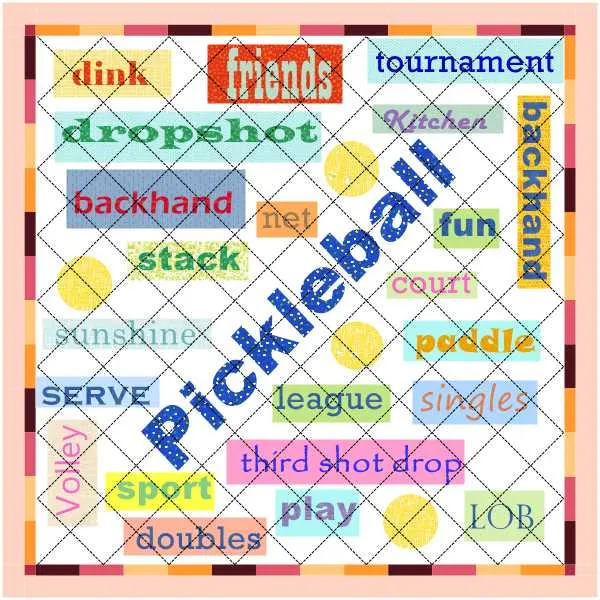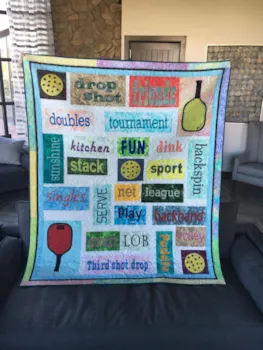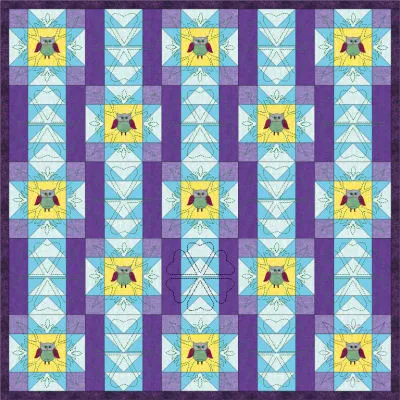Do you know the differences between all the layers on a quilt layout? Follow along with the lesson and create a quilt to submit right on our blog. If you have a blog, make sure to add your site too. Let’s visit each others’ blogs and all get to know each other!
Let’s get started!
Here is a brief summary of the layers in EQ8…
Layer 1 Made up of pieced or applique blocks sewn together to make the quilt top. Blocks are set onto the quilt by clicking into a predefined block space. (Unless you are using a Custom Set Layout. See more about that here.)
Layer 2 For blocks, motifs and text that are sewn onto the quilt top. Blocks and motifs are set by dragging from the palette and dropping them onto the quilt. The Adjust tool is used to move, resize, rotate and skew these designs
Layer 3 For your quilting and embroidery. Quilting stencils and embroidery are set by dragging from the palette and dropping it onto the quilt. The Adjust tool is used to move, resize, rotate, and skew these designs.
Use the Layer icons to turn layers on and off for easier designing. Turning a layer off does not delete the contents of the layer. It simply hides the content. Click the Eye icon again to have the content reappear.
Here is a video you can watch about the three layers, too.
We’ll just be working with a basic quilt.
- Click the LAYOUT tab.
I have made a 5 x 5 quilt with 9 inch blocks, but if you would like to design something else, that’s ok.
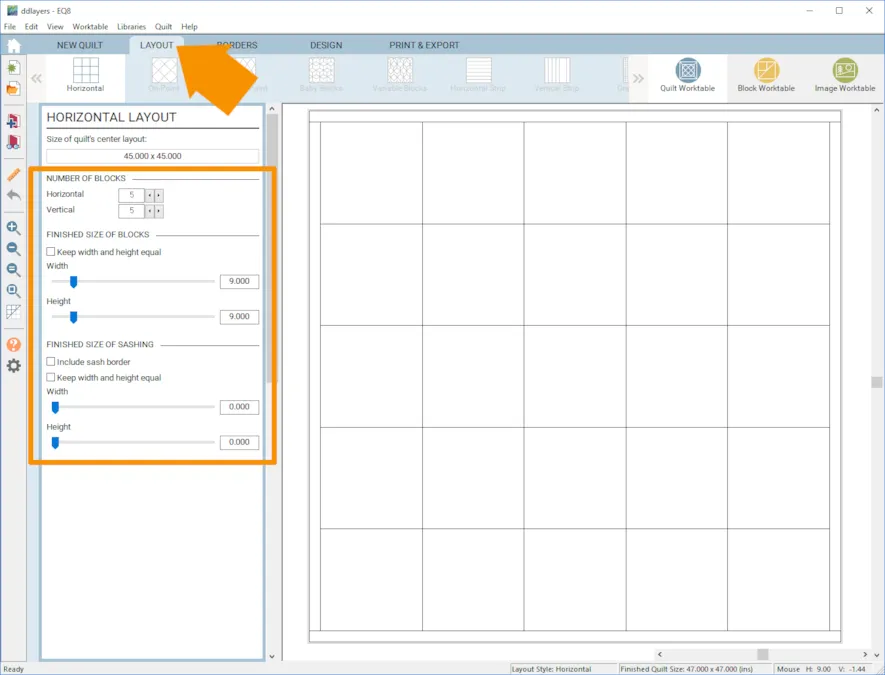
- Click the DESIGN tab > Block Tools > Set Block
I used two of the default blocks, alternately.
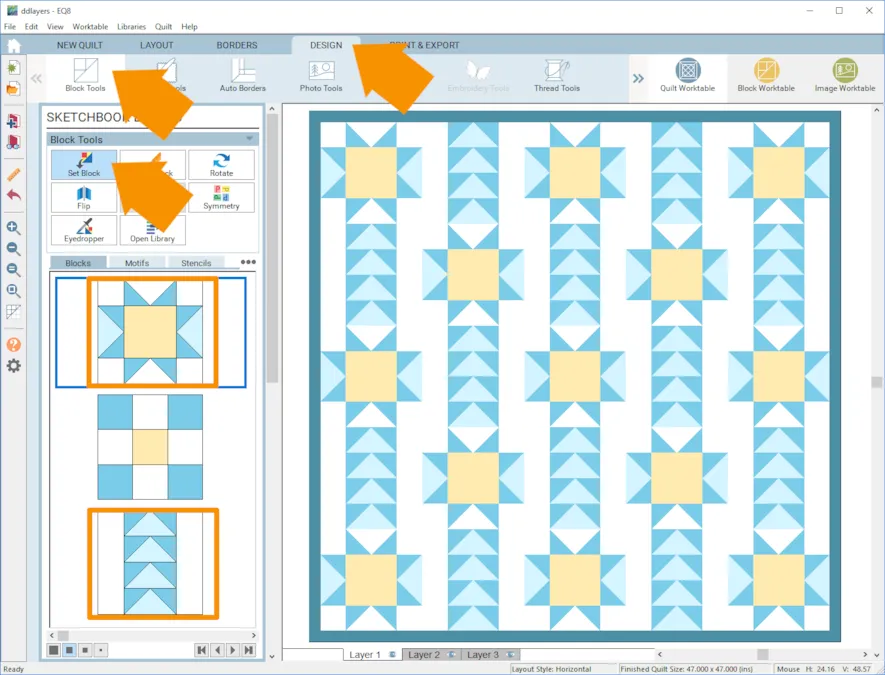
- Click Fabric Tools > Paintbrush and recolor as desired.
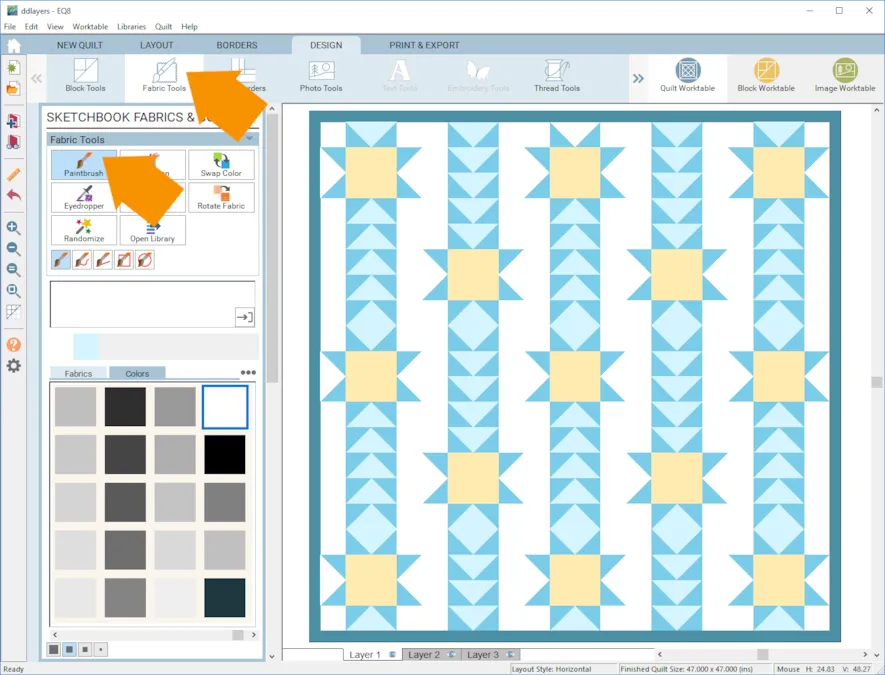
- I also rotated some of the Flying Geese. To do this click Block Tools > Rotate and click on the Flying Geese blocks you’d like to rotate.
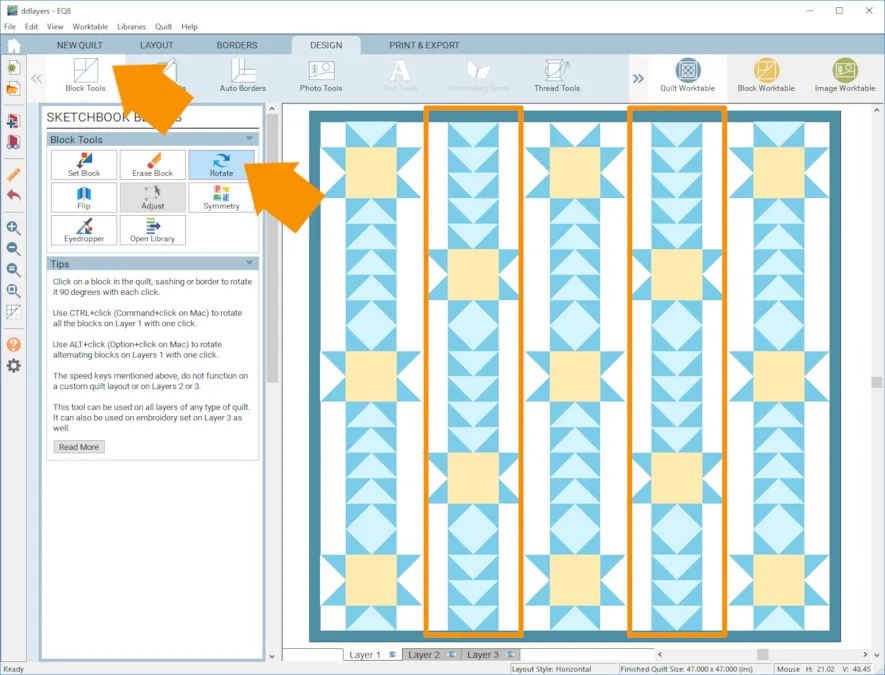
- Click Add to Project Sketchbook

If you haven’t named your project yet, EQ8 will prompt you to do so. (To be saved, your item needs to be in the Sketchbook AND your project needs to be named. Here is more information.) Repeat for as many blocks as you would like. (All of the other blocks from the downloaded files are rotated, cropped and ready to go.)
So far, we’ve been working on Layer 1.
Even if we put an applique block on Layer 1 it will work the same as a pieced block. Like the example below.
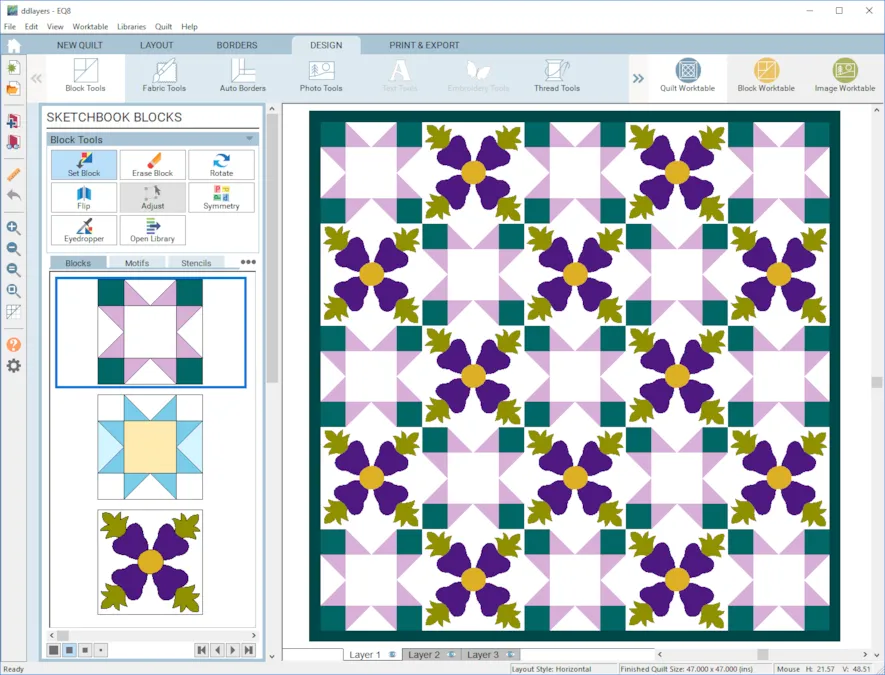
However if we put the same block on Layer 2 it will go over the other blocks…

All the Block Library blocks listed as applique will have background squares like the one above. However blocks listed under Motifs will not have backgrounds. - Add some Motifs to your Sketchbook. (If you would like to convert a block to a motif or motif to block here is more information about that.)
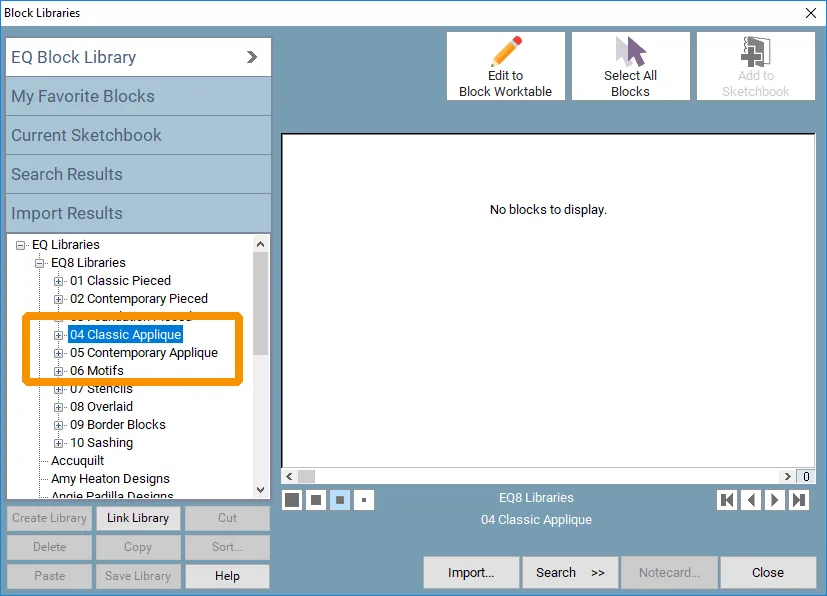
- With the Set Block tool selected, click the Motifs tab. Make sure you are on Layer 2.
- Hold down the Shift key on your keyboard and click and drag to draw out the motif. Or click on the motif and drag it onto the quilt.
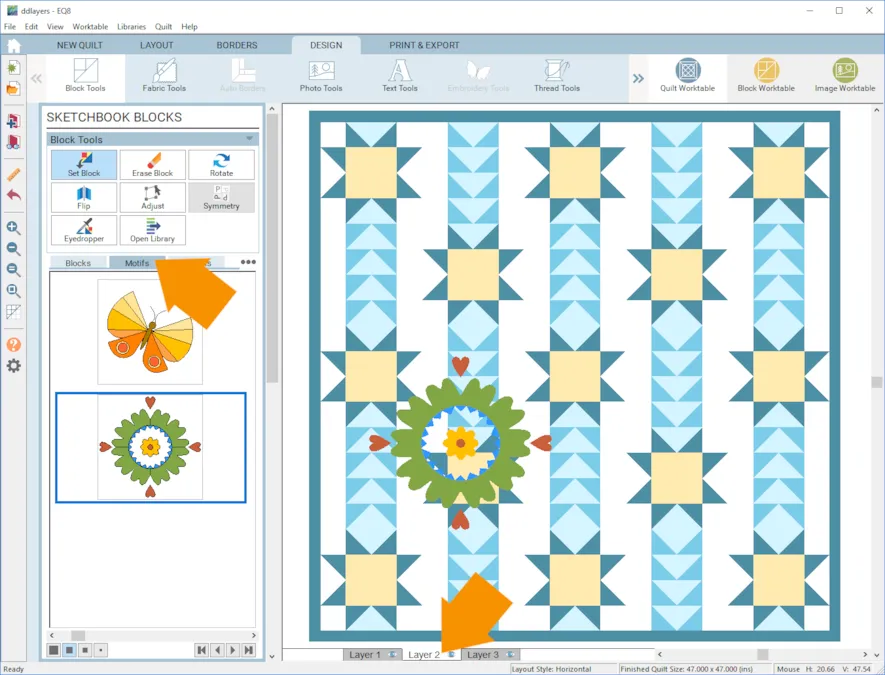
- Click the Adjust tool. You can change the size and location as shown. I also rotated the motif 45 degrees
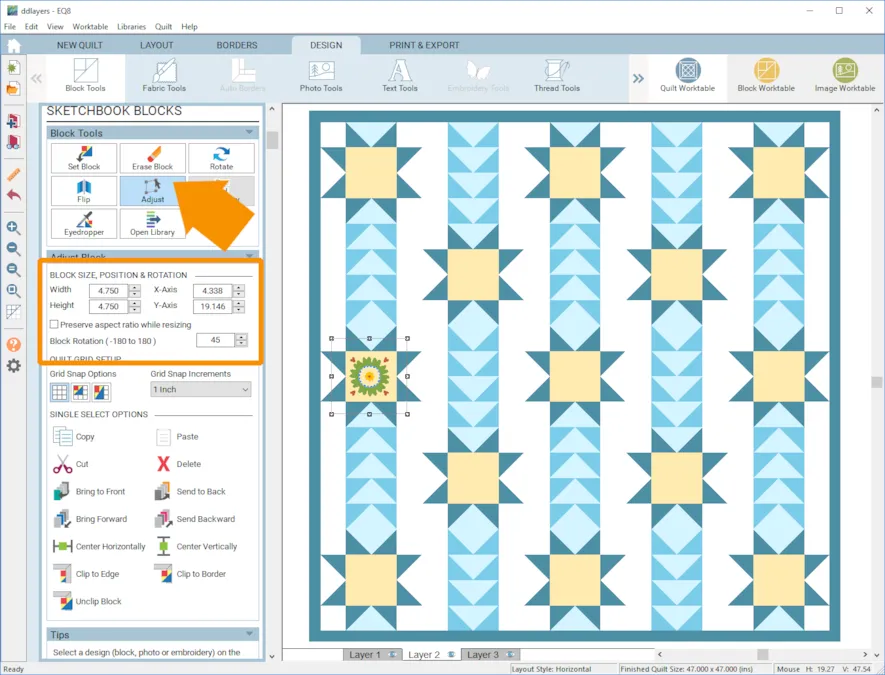
- Copy and Paste to place the motif as you like.
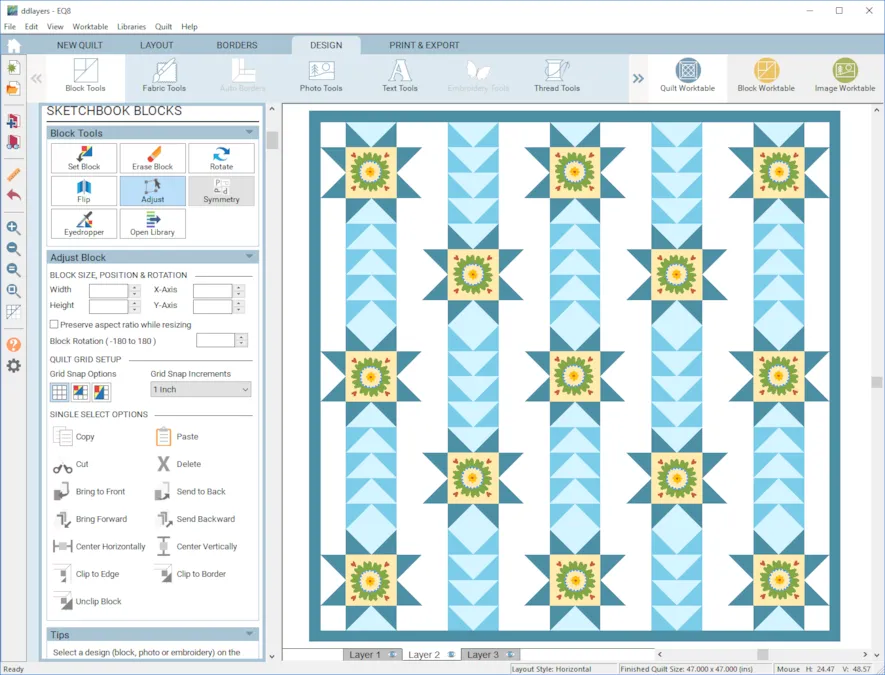
- Now, let’s click Layer 3. Any block you place on Layer 3 will show up as a stencil. I placed the same Variable Star that we used on Layer 1 on Layer 3 and it shows up as a stencil.
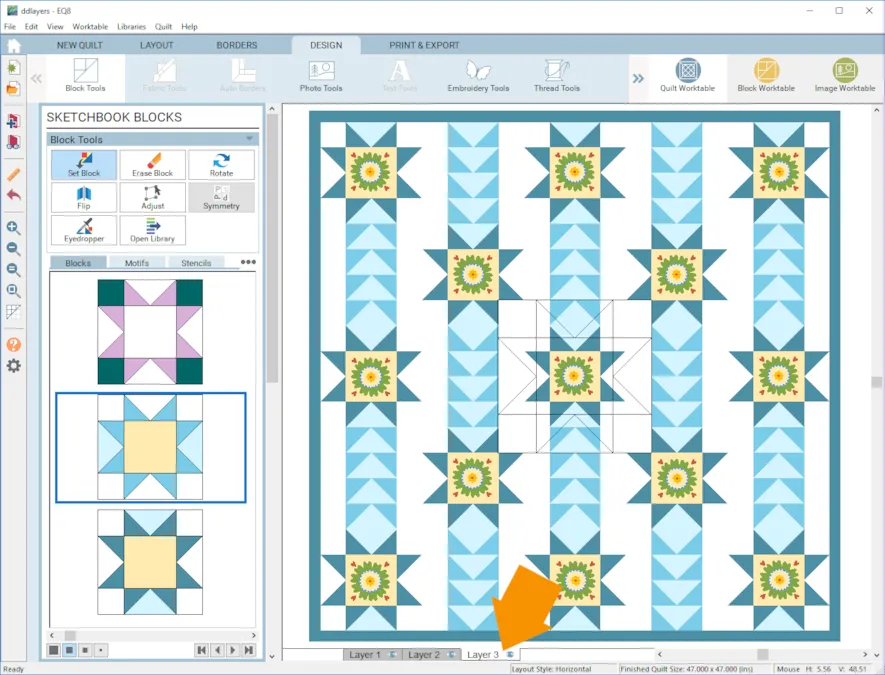
There are also Stencils available in the Block Library.
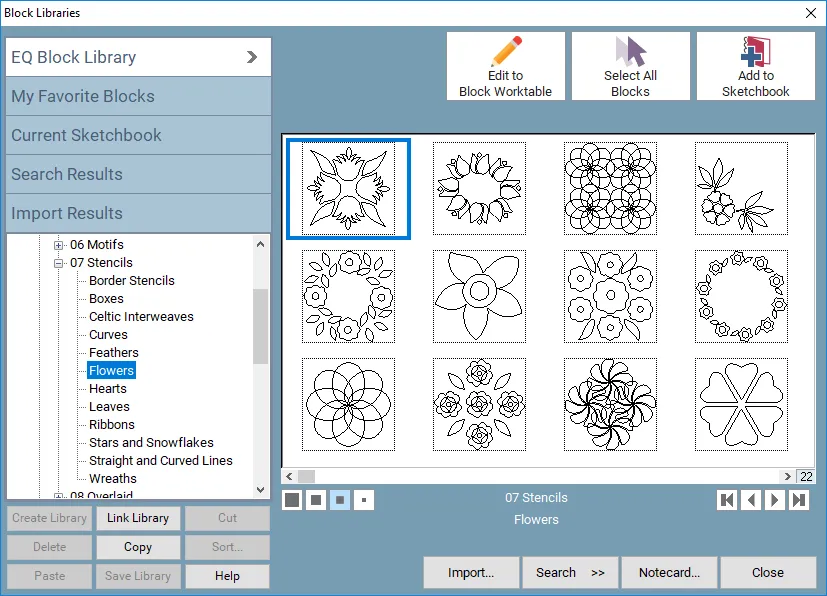
Or, you can draw your own stencils. Just draw a block like you normally would then place it on Layer 3. - If you have stencils that hang over the edge you can click Clip to Edge.
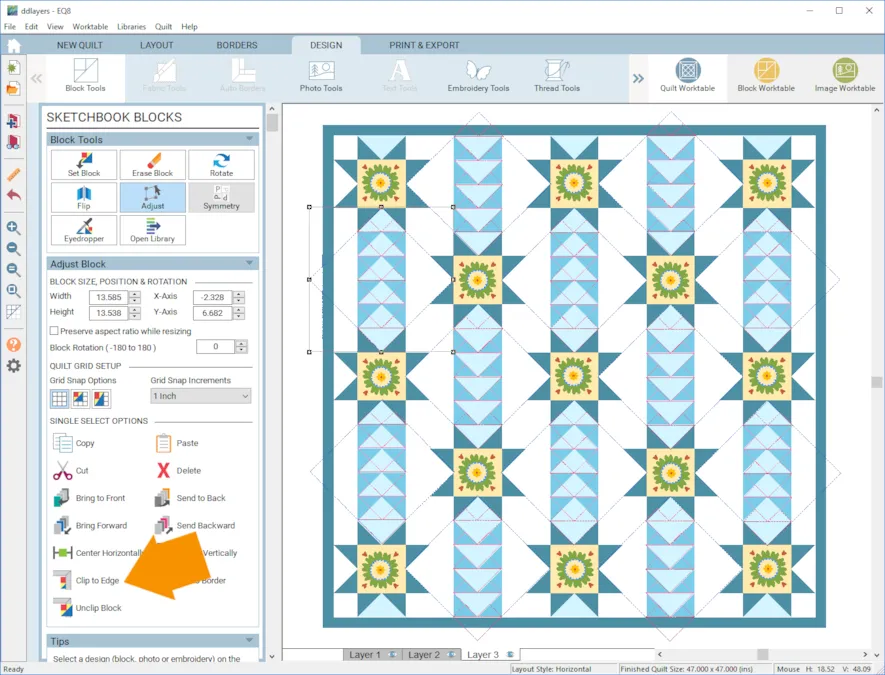
- I also rotated the stencils in these columns to match the Flying Geese blocks.
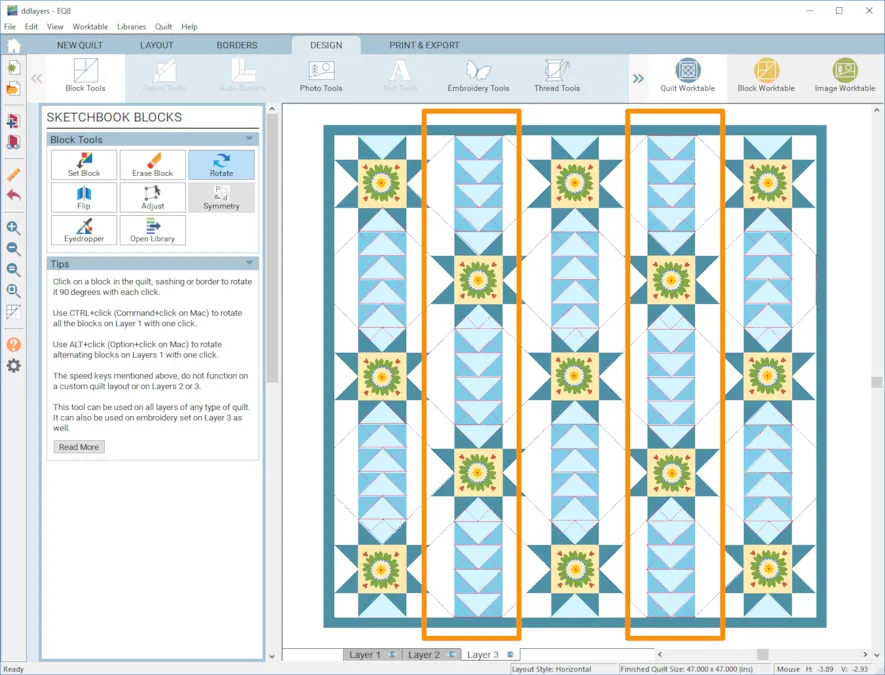
- To change your stencil colors click the Thread Tools. Here is more information about using the Thread Tools.
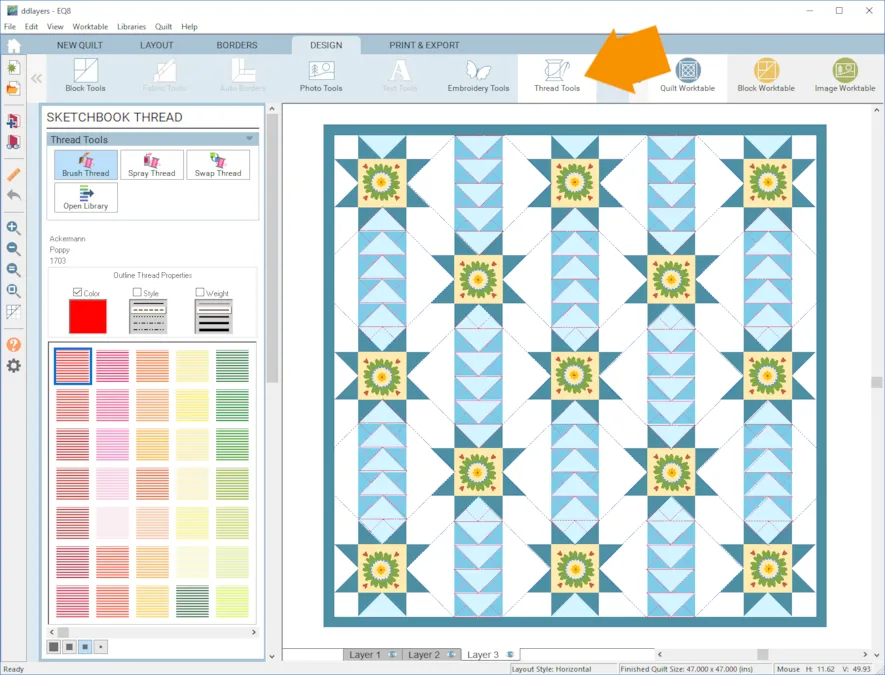
- Click Add to Project Sketchbook

- Again, anything you put on Layer 3 will show up as a stencil. So, I tried another variation with the motif as a stencil
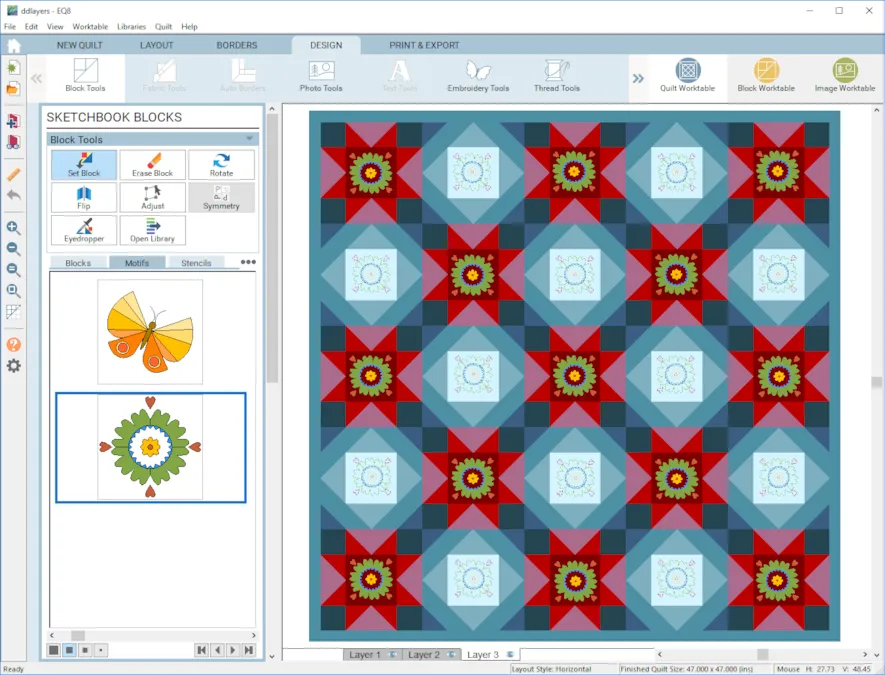
- Have fun experimenting and don’t forget to save any of the variations you like by clicking Add to Project Sketchbook

- If you want to post images of your quilts, here is how to export the images.
- To post your image click to comment on this post. Fill in your info and then click Browse. Go to: Documents\My EQ8\Images

I can’t wait to see your quilts! I hope you enjoyed the lesson!
If you have questions about the lesson feel free to post them below.
If you have questions about something else EQ related, please contact techsupport@electricquilt.com.