Have you ever participated in one of our Club EQ challenges? There’s still plenty of time to enter the May challenge, Double Wedding Ring Variations. In Barb’s challenge description, she lists “superimposing” the DWR with another block as one of the ways you could create your own variation. Here’s a quick lesson on how to superimpose a block!
I’ve added two blocks to my Sketchbook from the Block Library, a double wedding ring block and the block I want to superimpose:
Plain Double Wedding Ring from 01 Classic Pieced > Pickles and Rings
Maltese Cross from 01 Classic Pieced > Maltese Cross
Now follow these steps to copy and paste the Maltese Cross block onto the DWR:
- Click the View Sketchbook button
 and choose the Blocks section of the Sketchbook. Select the Maltese Cross block and click the Edit button. The block will now be on the Block Worktable.
and choose the Blocks section of the Sketchbook. Select the Maltese Cross block and click the Edit button. The block will now be on the Block Worktable.
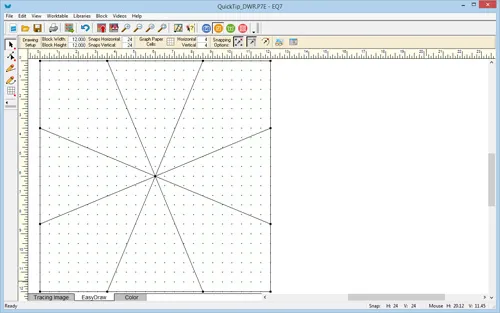
- Click EDIT > Select All (or CTRL+A/Command+A) to select all the lines of the block.
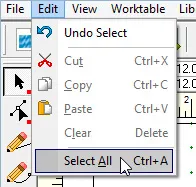
- Click EDIT > Copy (or CTRL+C/Command+C) to copy all the lines.
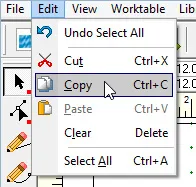
- Click the View Sketchbook button
 (you should still be in the Blocks section). Select the Double Wedding Ring block and click the Edit button.
(you should still be in the Blocks section). Select the Double Wedding Ring block and click the Edit button.
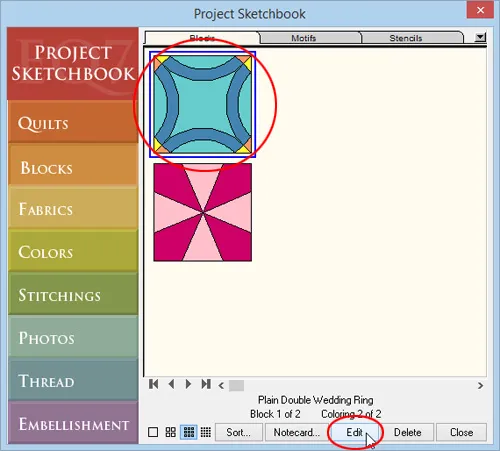
- Now the DWR block will be on the Block Worktable. Click EDIT > Paste (or CTRL+V/Command+V)
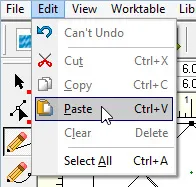
- All the lines of the Maltese Cross block will now appear on the worktable. It will be a little offset from the center of the block.
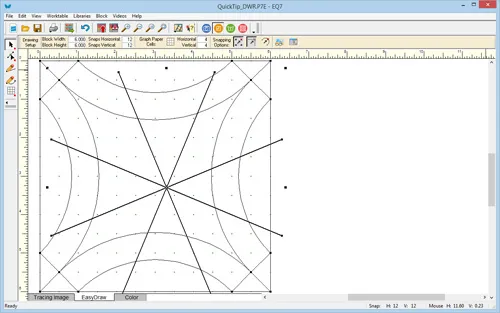
- Click on the cross-hairs at the center of the selected lines and drag it into place. Depending on the block you’re superimposing, you may need to adjust the Snaps Horizontal and Vertical so that the block lines will snap into place.
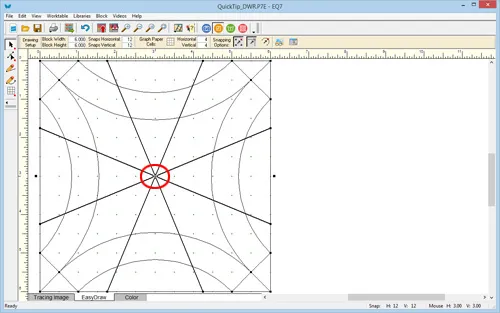
- That’s it! You’ve superimposed the Maltese Cross block onto the Double Wedding Ring! Click the Add to Sketchbook button
 .
.
Now, you can use this superimposed block just as it is. But if you’d like to keep the arcs of the DWR block solid, you can delete parts of the Maltese Cross block.
- Click the Pick tool
 .
. - Click on one of the lines that goes through an arc.
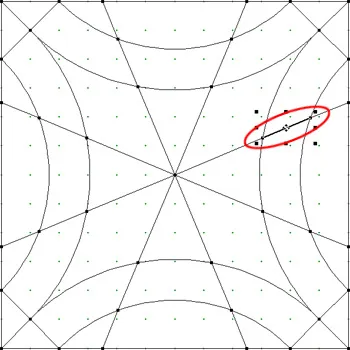
- Tap the DELETE key on your keyboard and the line will disappear.
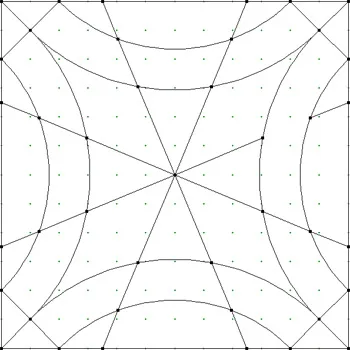
- Repeat for the other lines in the arcs (select line with Pick tool, hit DELETE key on keyboard).
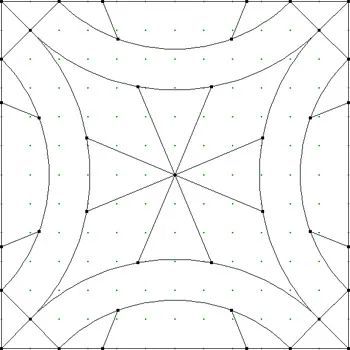
- You could also delete the lines that extend beyond the arcs.
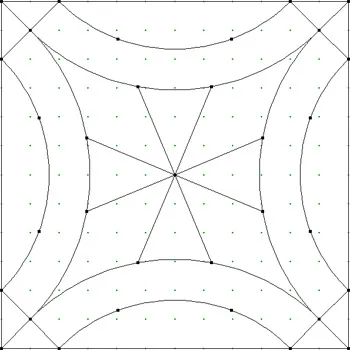
- Make sure you click the Add to Sketchbook button
 for any of these variations you want to save.
for any of these variations you want to save.
Here’s what those variations look like in repeat:
These steps will only work for two EasyDraw blocks, because you can only copy and paste from the same worktable. The majority of the blocks in the Classic Pieced section of the library are drawn on the EasyDraw worktable. If you’re not sure what kind of of block you’re looking at, add the block to your Sketchbook and then edit it to the worktable. Look at the tabs at the bottom of the screen. If it’s an EasyDraw block, you’ll see the EasyDraw tab. If you see an EasyDraw tab and an Appliqué tab, you would only be able to copy and paste the elements from EasyDraw tab to the DWR block.


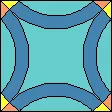
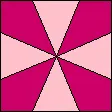
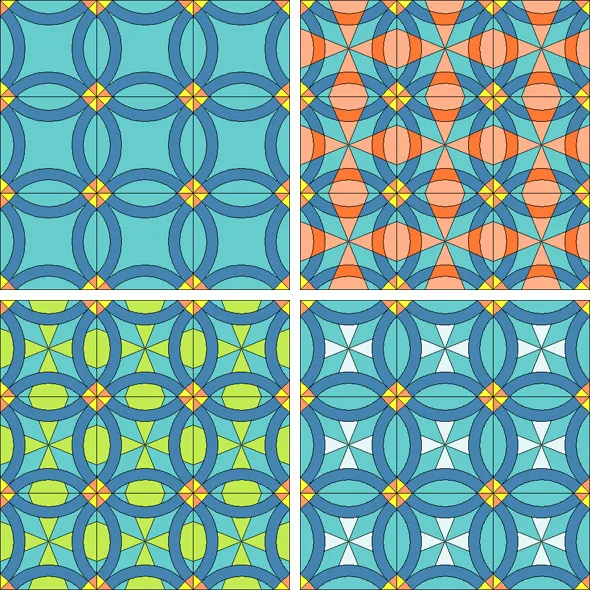






05-10-2016
10:55 am
What a neat idea! I’ll have to remember that for future use.
05-10-2016
11:40 am
Wow. I would have never thought of doing that. Now, I will be thinking about it all the time. Thanks for this lesson.
05-10-2016
12:26 pm
Great tutorial – thank you!!!
05-10-2016
12:40 pm
I really like this idea, but I had a problem. When I deleted the lines in the arc it removed the line to the edge also, when it was added to the sketchbook. I still see the lines in easy draw, but not it the sketchbook. What did I do wrong?
05-10-2016
2:37 pm
Make sure that you click Add to Sketchbook in Step 8 after pasting the second block. This will add nodes to lines where they intersect. Then when you select the line that crosses the arc, it will only delete the section inside the arc, instead of the whole line.
05-10-2016
1:34 pm
Thank you so much for this lesson, Jenny, I had already left a comment for Barb on the Challenge Site. Now on to play with this, doing it correctly this time.
05-10-2016
10:06 pm
Great lesson – thanks for sharing!
05-11-2016
1:45 pm
Great idea! Thanks!
05-12-2016
7:36 am
That is a great way to make different blocks…gotta try it! Thanks.
05-20-2016
2:26 pm
Thank you very much! I had been trying to edit other blocks (without redrawing them) and couldn’t figure out for the life of me how to get it to “stick”. Lol. Now I know what I was doing wrong. I hadn’t thought of trying this with the dwr block.
05-30-2016
10:27 am
Good idea thanks.