Ever want to surround a block with a small border, making the border part of the block? Here are two quick ways. Both use BLOCK > Serendipity.
Get a Block to Use
- Click LIBRARIES > Block Library > keep clicking through categories and styles until you find a block you want to use for this lesson (any block will do) > click on the block to select it > click the Add to Sketchbook button.
- Click Close to close the Library.
Method #1 – Using Serendipity > Frame Block
This feature adds a frame (border) around your block. The frame size is proportional to your block size. We need to start from the BLOCK worktable to use Serendipity.
See Available Frame Styles
- Click WORKTABLE > Work on Block.
- Click BLOCK > Serendipity > Frame Block. Now you’ll see your block in a small half-frame (like Attic Window).
Your block may need rotating. If so, we’ll rotate later. First let’s audition various frames.
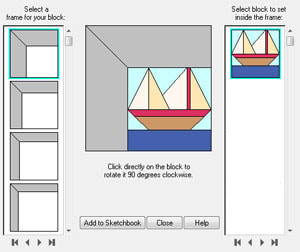
- Click each frame in the column on the left. (Or easier, just click on the tiny scroll bar arrow down at the bottom of the scroll bar beside the column.) You’ll see how the block looks with each different frame.
Each frame size depends on the size of your original block – so the frame names give the proportion of block to frame. (You see frame names if you hover your mouse over a frame.)
For example:
- If your main block is 12” – a frame named “+ 1/6 size” would mean 1/6 of 12” = 2” frame (border).
- If your main block is 6” – a frame named “+ 1/3 size” would mean 1/3 of 6” = 2” frame (border). - Keep clicking until you find a frame you want to use.
- If you need to rotate the block within the frame, click directly on the framed block in the center. Each click rotates the block 90 degrees inside the frame.
- To save any framed block, click Add to Sketchbook. The framed block gets added to your Sketchbook. (This means it also gets added to the bottom of the row of blocks in the right-hand column. So you could choose it again to surround with a second frame if you wish.)
- Click Close to close the Frame a Block window.
Method #2 – Using Serendipity > Merge Block
What if none of the pre-made frames strike your fancy? Then draw your own frame, and put your block inside, creating a new framed block. Here’s how:
Draw a Frame
- Click BLOCK > New Block > EasyDraw Block. For lesson purposes, say we want a 8” main block and a 1” frame (border).
- Click VIEW > make sure Precision Bar is checked.
- Make these settings on the Precision bar:
Block Width: 10” (8” block +1” frame)
Block Height: 10”Snaps Horizontal: 10
Snaps Vertical: 10
This gives us one snap every inch.Graph Paper Cells: press this button down
Horizontal: 10
Vertical: 10
We can now easily see 1” divisions across the block.Snapping Options:
Snap to grid points – ON
Snap to nodes – ON
Snap to lines – OFF

- Draw a 1” frame around the block, as shown below.

- Click the Add to Sketchbook button.
Merge Blocks into a Frame
- Click BLOCK > Serendipity > Merge Blocks.
You’ll see your new “frame” block on the left. - Click the new “frame” block in the left column.
- Click the block you want framed in the right column.
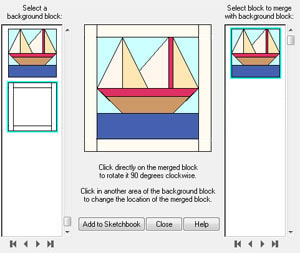
- Click on the block now in the center, if you need to rotate it.
- Click Add to Sketchbook.
You now have a frame around your block. You can now set this into a layout, and add sashes around it if you’d like.

AND THAT’S NOT ALL!
Long-time EQer Jean Rhubin wrote to tell us how she uses borders in the program. This might also give you ideas:
I used EQ7 to determine what color and size mats and frame that I want to use on a picture that I am going to have reframed. I took a photo of the picture and put it in the center block, which I made the size of the picture. Then I made a large border around the photo the same color as the wall that the picture will be on. Then I inserted a series of borders between the photo and the “wall” to simulate the mats and the frame. It was nice to be able to easily change the size and color of the borders so I could have a good idea what the finished project will look like.
Jean adds:
After I decided how I wanted the photo matted and framed, I just printed out a picture of it and was able to take that to the framing store to show them what I wanted. (They didn’t have to know that I designed it on a quilting program.)
I was thinking that, if you had wallpaper on a wall, you could photograph that and make it a ‘fabric’ to use in the wide outer border that simulates the ‘wall’. I think there are lots of possibilities here.



