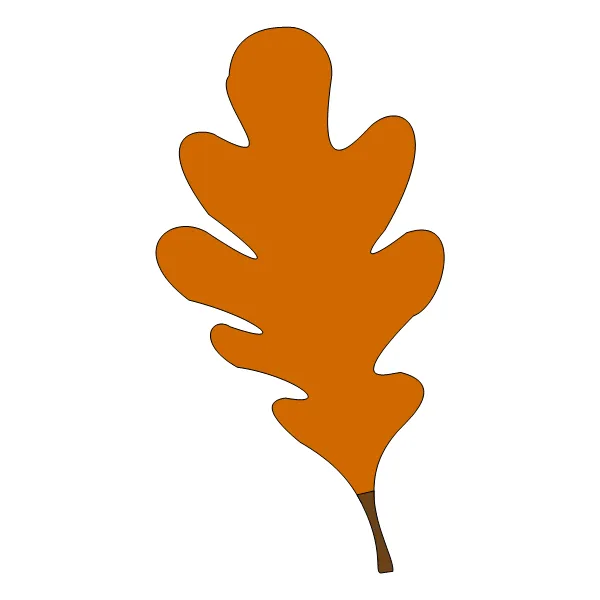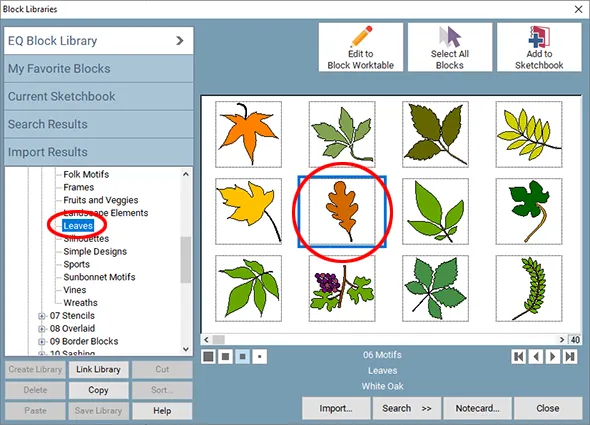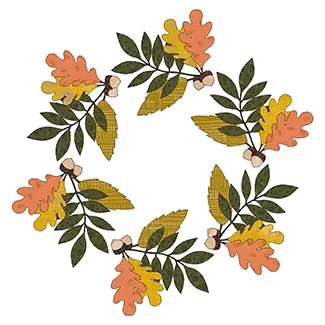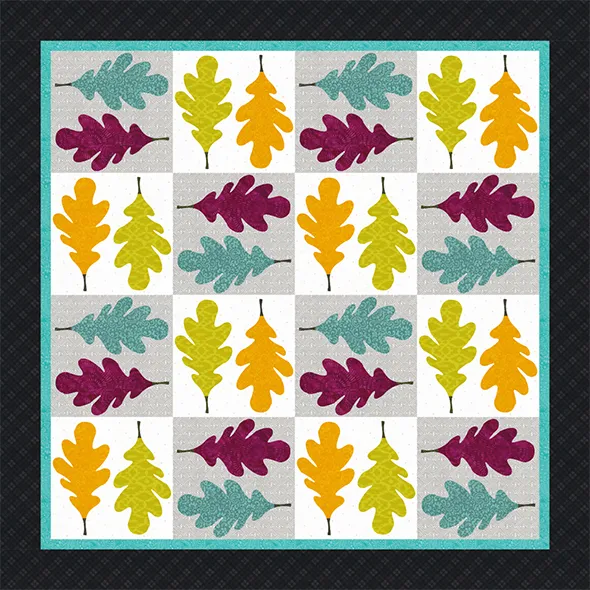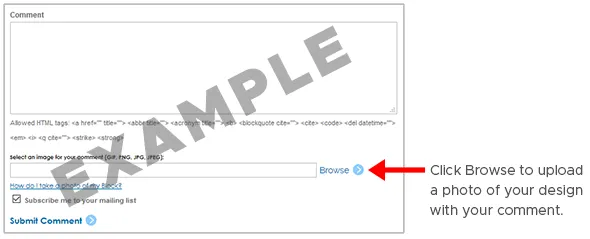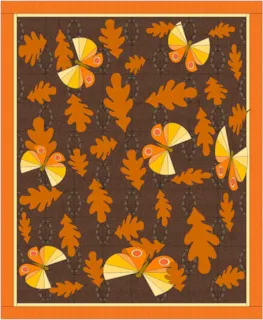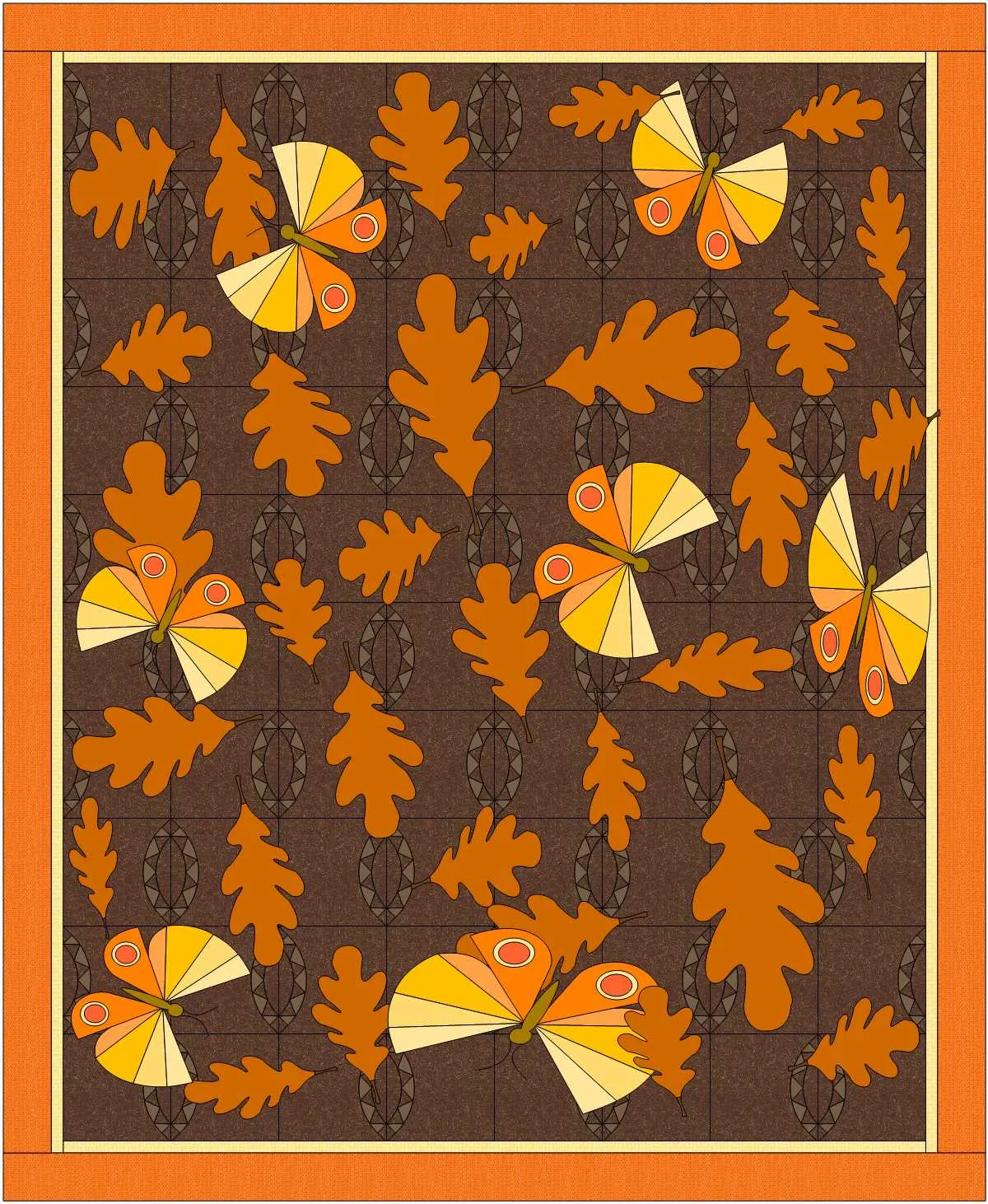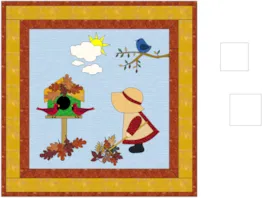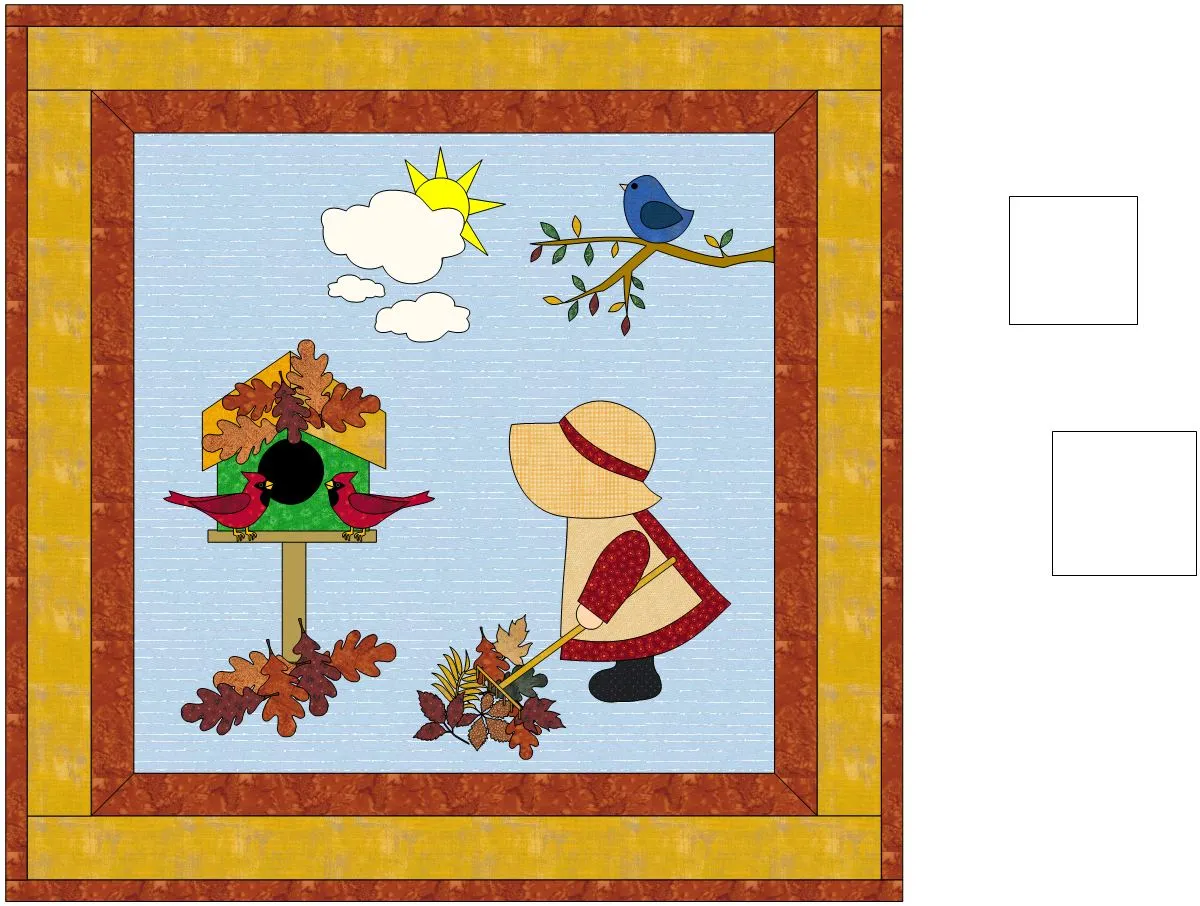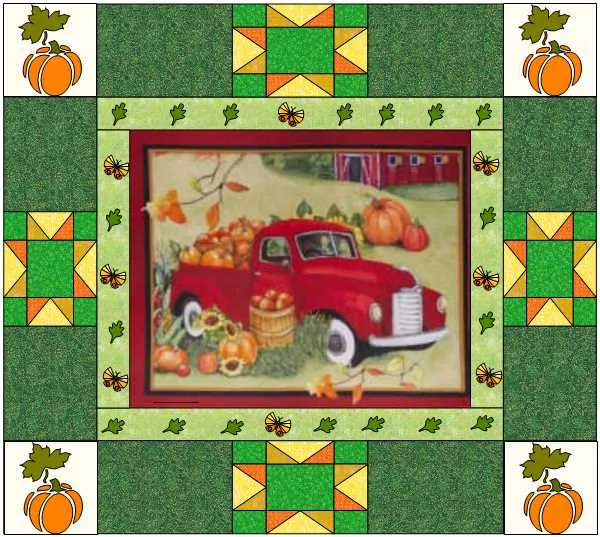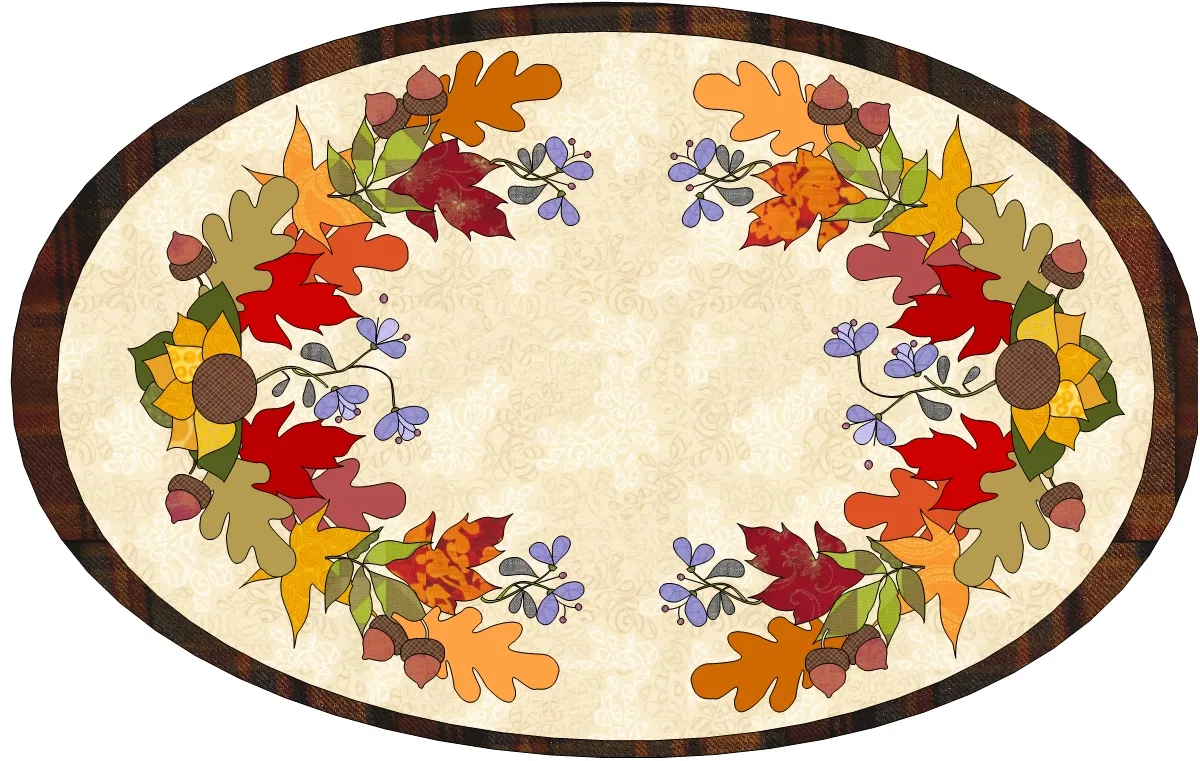Welcome to the EQ8 Block Spotlight series! Each month we highlight a block from the EQ8 Block Library with a few design ideas. Then we want YOU to show us what you can do with the block. Let’s get creative!
This month we’re using a motif from the Block Library. Motifs work just a little differently than blocks. Motifs do not have a background patch, so they can’t be set on Layer 1 of a standard quilt layout. Visit our Support site for more info on setting motifs in a quilt layout.
This month’s block: White Oak
Where to find it: 06 Motifs > Leaves
Design ideas to get you started
For my first quilt, I combined several leaf and acorn motifs into one design:
Then I used the WreathMaker on the combined motifs to create this design:
The new Wreathmaker design is set on Layer 2 of this wallhanging:
In the next quilt, I made a block with two of the White Oak motifs and then set the block in a horizontal layout and used the Symmetry Tool to rotate the blocks.
What would you design with the White Oak motif? Post a quilt or two in the comments below. It can be as simple or as complex as you’d like (it just has to use the featured block!).
If you’d like to to turn off the black outlines around the patches like I have in the quilts above, click the Hide/show quilt patch outlines button on the main toolbar before exporting your images. For more help with this feature, visit the Support site.
Export an Image of your Quilt
- On the Quilt Worktable, click the PRINT & EXPORT tab.
- Click Export in the ribbon.
- In the palette on the left, click Image.
- Type a name for your image and click the Save button. (Make sure you know where you’re saving the image on your computer. We recommend saving to your My EQ8 > Images folder.)
In the comment form below, tell us a little bit about your design and then click Browse to include the image of your quilt.