It’s time for Block 6 in the BlockBase+ Sew Along! Thanks again to everyone who shared their blocks on Friday. If you haven’t added your block to the link up yet, you can do so at any time in the Block 5 Link Up post.
Don’t have the BlockBase+ software yet? It’s not too late to join in! Here on the blog, click Categories > Sew Alongs > BlockBase+ Sew Along 2021 to find all the posts and catch up. Find the BlockBase+ software here >
Now that we’ve made it through all the print and export options, I can finally show you my favorite new feature in BlockBase+! In this post, we’re going to take a look at the Quilt Layout option in the Block Toolbar. Let’s get started!
- Double-click the BlockBase+ icon to open the software (close the Getting Started window, if you still see it when you open BB+).

- We’ll be working with block 2734 from the 15 Maltese Cross > 03 Like Spider Web section. I’ll leave it up to you locate the block however you’d like!
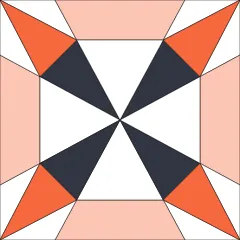
- With block 2734 selected in the Block Viewer, click Quilt Layout in the Block Toolbar.

- A new window will open with the selected block displayed in a 4×4 horizontal quilt layout. This is a fantastic (and quick!) way to preview what the block will look like in a quilt design!
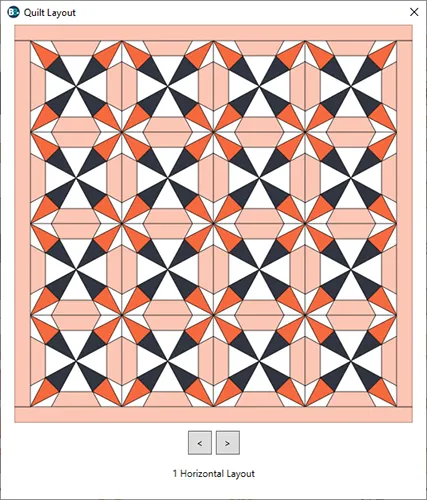
- There are seven different layouts to preview. Click the right arrow to view the other layout options.
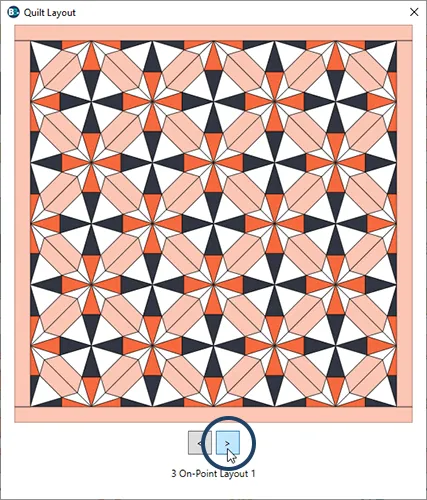
- Click the X at the top of the Quilt Layout window to close it.
- The Quilt Layout option is too much fun to try with only one block! Let’s try it with some of the other blocks from the sew along. First, click Add to Favorites in the Block Toolbar to add block 2734 to the Favorites view.

- At the top of the Navigation Panel, click the Favorites button.
- Click on one of the other blocks from the sew along (in the illustration below, I’m using Block 3, Brackman ID 1638) and then click Quilt Layout in the Block Toolbar.
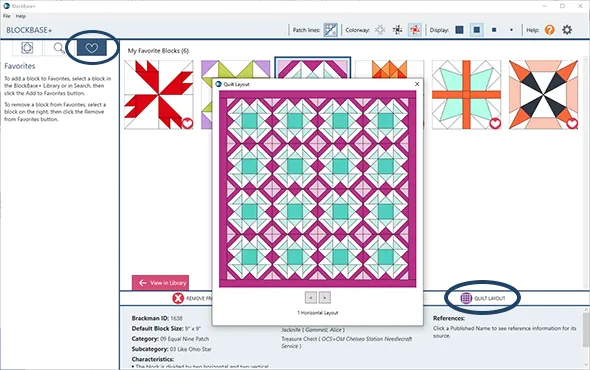
If you’re using a block that works well with a rotary cutting chart, remember that you can change the chart to calculate for multiple blocks at once. So, for the 4×4 horizontal layout shown above, you could change the rotary cutting for block 1638 to calculate for 16 blocks at once. Visit the support site for more info on rotary cutting charts. - When you are done viewing the layouts, click the X at the top of the Quilt Layout window to close it. Try the Quilt Layout option with a few other blocks too!
- Click on block 2734 again to select it.
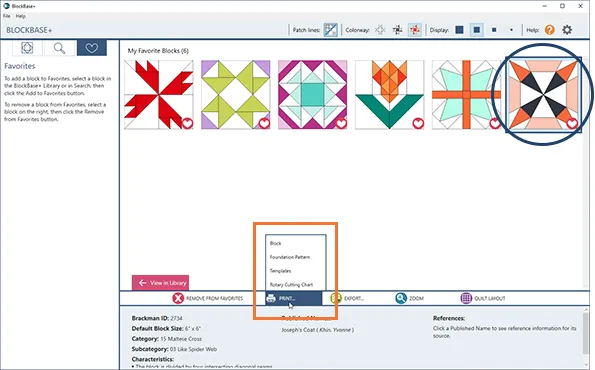
- In the Block Toolbar, click Print and choose the type of printout you’d like to use for this block. Because of all the angles in these triangle patches, you’ll find that using the foundations or templates is the best way to go for this block.
- After printing, if you’re done working in BlockBase+, you can close the program by clicking the X at the top or clicking File > Quit BlockBase+.
Notes Before You Start Sewing:
- You can make the block any size you like. I’m making this block at the default 6″ size.
- You can be creative in your coloring of the block. Just keep the seams/patches in the same orientation as the BB+ block.
- For help with any of the printouts, visit our support site.
- There will be a new post here on the blog on Friday, June 18 where you can post a photo of your sewn 2734 block.
Comments
Let’s get to know each other in the comments! I love reading everyone’s comments (even if I can’t respond to every comment!). Here’s the question for this post:
If you could only sew with one kind of fabric for the rest of your life, would you choose solid colors or prints?
My answer: I love both! But if I had to choose just one to work with, I think I’d go with solids.
Block 6 Video
The steps in the video are the same as the steps listed above. So you can follow the written steps above, or watch the video lesson for Block 6.











06-07-2021
9:52 am
Wow, that’s a tough question, but I’d have to go with prints. Even for my backgrounds, I will often use a tonal/texture or subtle print.
06-07-2021
11:10 am
Not sure about this weird world but I would go for prints and then find lots of subtle tone on tone prints to act as solids. Similar to Laura’s answer. I just get too much joy from prints to leave them behind.
but I would go for prints and then find lots of subtle tone on tone prints to act as solids. Similar to Laura’s answer. I just get too much joy from prints to leave them behind.
06-07-2021
11:19 am
Definitely prints. They are so pretty and are so many choices. After a while I find solids get boring.
06-07-2021
11:38 am
I would only go with prints. I’m not fond of solids in the quilts I make. I seem to use lots of smaller pieces and the eye goes to them first when using a mixture of solids and prints. One of the first quilts I saw on a quilting frame was a fan pattern and one of the blades was a solid and the rest prints. My eye was drawn to the solid across the quilt – close up and far away. I’m not fond of the modern prints because to me they are too flat – if that makes sense – I guess I mean their backgrounds
06-07-2021
11:42 am
While I like the solids and have seem some beautiful quilts made entirely with solids, I much prefer the prints. I use or try to use tone on tone or very subtle prints for my backgrounds.
06-07-2021
11:43 am
I would also choose prints. I don’t think I use solids much at all. Even with white, I usually use a white on white print. Jenny, when you designed quilt for these blocks, did you use custom set?
06-07-2021
12:13 pm
I couldn’t wait to plan my version of Jenny’s layout. In EQ8, I made a 24” custom set layout.
1) I set our default size blocks as shown in Jenny’s layout.
2) On the block work table, I drew & saved a 3” x 6” blank (vertical) block & 12” x 3” (horizontal) block.
3) I set these blank blocks in the same positions as Jenny’s layout & colored them in my fabrics.
4) I changed the border to be 6” with corner stones.
5) I set our 6” blocks in the corner stone spots.
6) I colored the blank borders in my fabrics. Easy peasy!
06-07-2021
1:53 pm
Oops. Correction: 3“ x 6“ should be 3“ x 9“.
06-07-2021
2:13 pm
Yes, my sew along quilt is a custom set layout. Sounds like Susan got it all figured out too!
Sounds like Susan got it all figured out too!
Don’t feel like you have to make the exact same quilt that I do. We’re all making the same blocks, but I think it’ll be so much fun to see how everyone decides to put them together in a quilt!
06-07-2021
11:56 am
Prints because some “read” as solid; and they are to me like music…happy, dramatic, spooky, cold, hot, etc.
06-07-2021
12:03 pm
Definitely prints!
06-07-2021
12:17 pm
Tough decision! I would stick with prints using some prints that read as solid, some as textures.
06-07-2021
12:20 pm
I vote with the majority–prints. I love batiks and tone on tone prints too much to give them up.
06-07-2021
12:41 pm
Definitely prints! No question! I love bright and bold and that would be the way to go. As others have said, prints can be subtle enough to serve as a solid. Love the question and the answers! Thank you for our next project!
06-07-2021
1:02 pm
Definitely prints!
06-07-2021
1:11 pm
Not a tough question, I’d leave the prints behind, and keep the solids; it was good enough for Amish society, it’s fine for me LOL. Solids show off the quilt motifs.
06-07-2021
2:15 pm
Glad someone else is on the Solids train! We’re definitely in the minority on this one!
We’re definitely in the minority on this one!
06-07-2021
1:35 pm
Prints, absolutely! One of the things I love most in quiltmaking is finding ways to use commercial prints in interesting and effective ways. Taking away the prints would make my quilt life dull!
06-07-2021
1:41 pm
Prints!! Australian, Laurel Burch!
06-07-2021
2:01 pm
I can hardly wait to sew these blocks up. I have to wait to the end of July to get my cast off. Bummer
06-07-2021
2:05 pm
Definitely prints for me. I seldom use solids. There is always a modeled print or Grunge to use instead of a solid. I would be bored with only solids.
06-07-2021
2:41 pm
I love them both but I have seen an awful lot of quilts that I like lately with solids.
If I kept my current stash and only bought solids, I could be quilting for years. LOL
06-07-2021
3:24 pm
I like both, but I think I would go with solid, because you can always embellish solids. using your embroidery work, fancy stitches or dimentional work (folding or whatever), your embellishing wouldn’t be as noticeable on prints unless it was a tone on tone. Over dying fabric is also a very good option for solids. Saying all this I use mostly prints I like all the color combinations available.
06-07-2021
8:07 pm
Hard question but I think I would have to choose prints. I use prints much more than I use solids.