Many EQ8 Users have longarm or midarm machines that they use to machine quilt their quilt creations. Sometimes they use a pantograph to create all over quilting designs. A pantograph is usually a repeating quilting design. The longarm user follows the line on the paper with a stylus or laser light that is attached to the machine. Pantograph designs can vary in width with simple to complex designs. Using the power of Electric Quilt Design Software, you can create your own pantographs to print out and use for your machine quilting.
For this lesson, we will use an existing stencil, resize it and clone it to create a pantograph that can be printed out and used with a longarm or midarm machine for machine quilting.
Ocean Waves Pantograph
Skillset: Beginner/ Advanced Beginner
Stencil size: 8″ x 60″
Skill Builders:
- Draw a stencil
- Edit a Stencil
- Open EQ8.
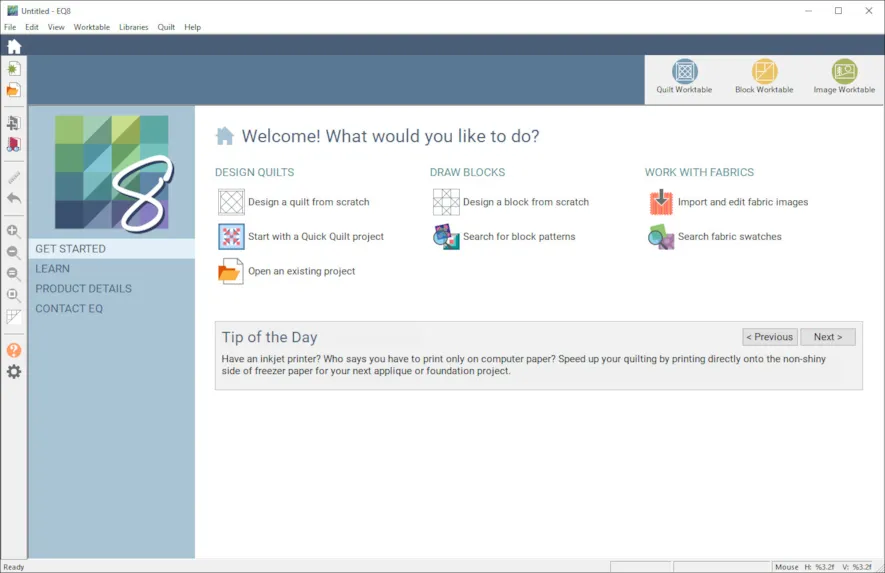
-
Let’s open the Project. The project name appears at the top left of the EQ8 Window. Right now the project says Untitled – EQ8.
- On the left side toolbar, click the Open project button.
 Enter a project name of Pantograph.
Enter a project name of Pantograph.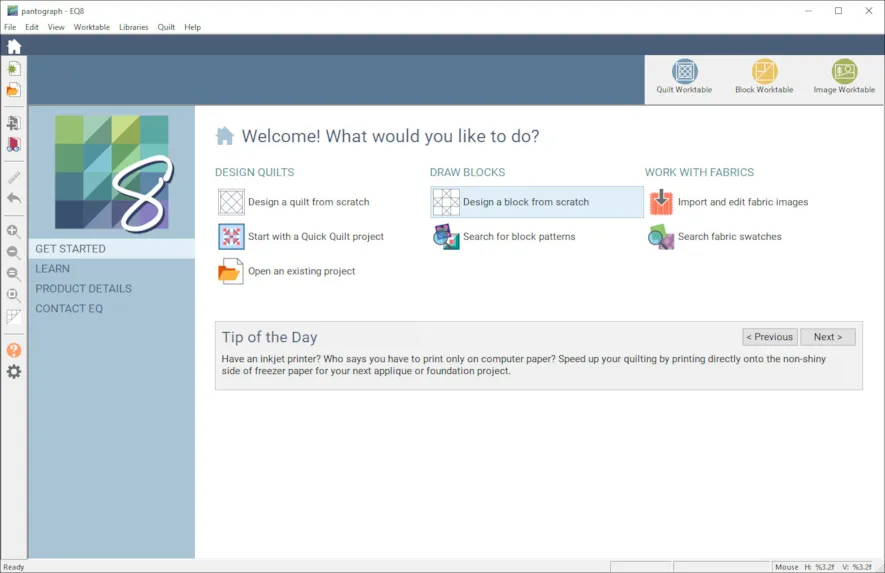
- On the landing page, under DRAW BLOCKS, select Design a Block from Scratch. It will take you to the Block Worktable.
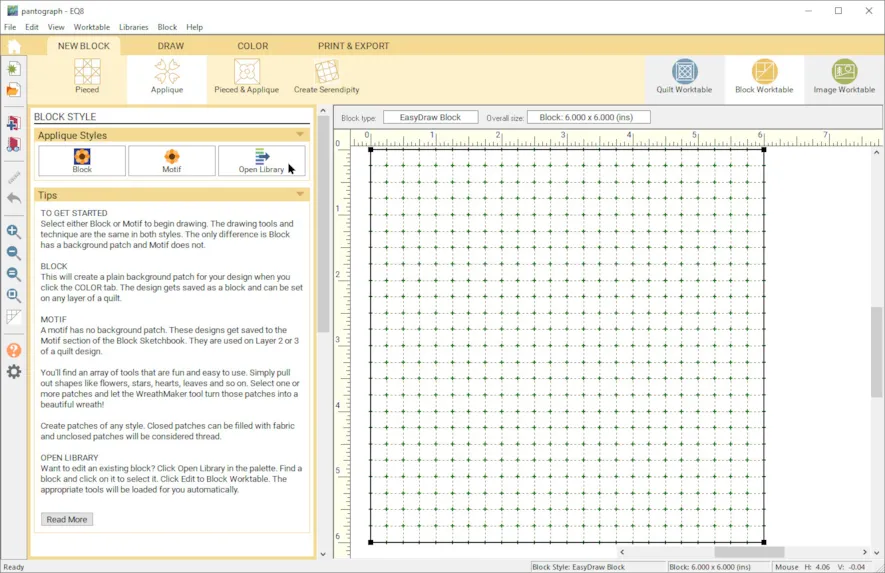
- Select New Block, Applique and then open the Block Library.
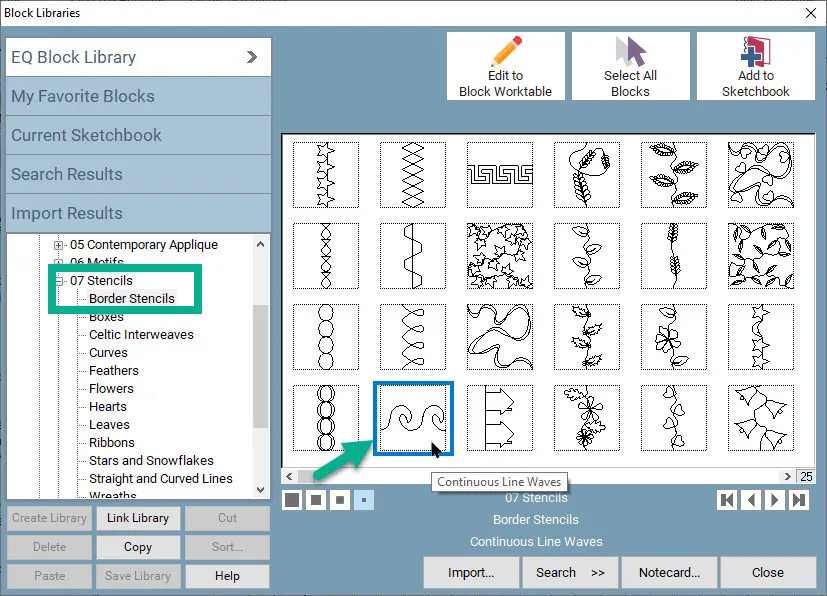
- In the Tree Viewer, Select 07 Stencils, Border Stencils and find the Continuous Line Waves. Select it and Edit to Block Worktable.
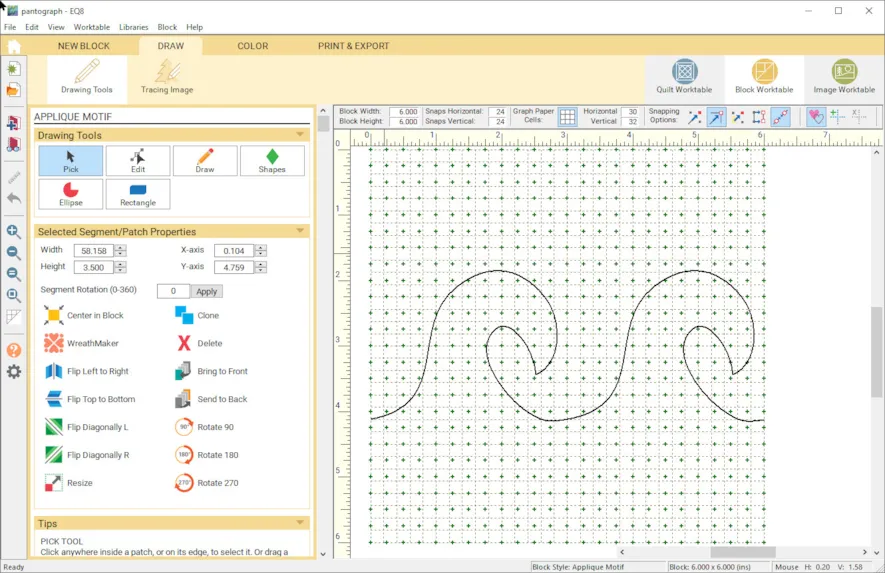
- It will come into the editor as a 6″ x 6″ Stencil. Since we want to create a long pantograph, we are going to change the size of the block and use resizing to maintain and adjust the continuous wave shape.
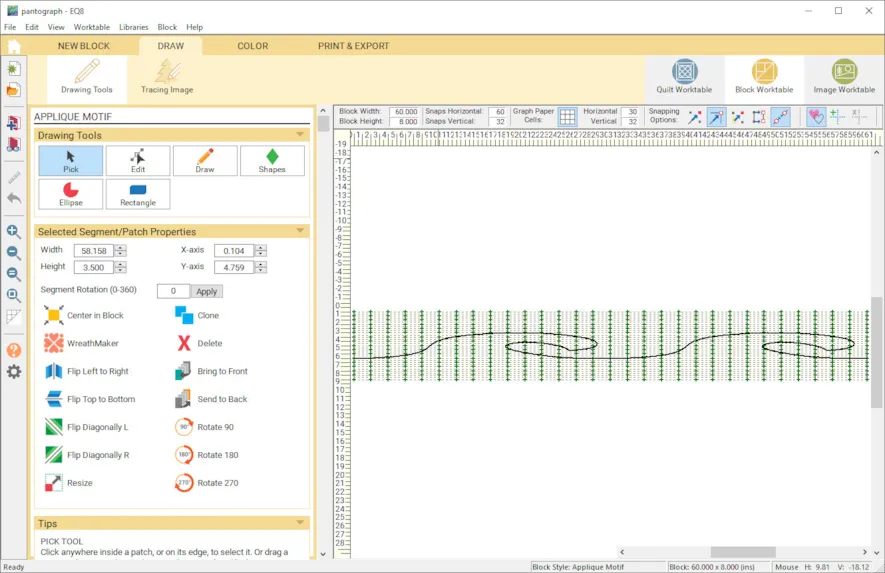
- Change the block width to 60″ and the Block heighth to 8″. Change the Snaps Horizontal to 60 and the Snaps Vertical to 32. Change the graph paper to Horizontal 30 and Vertical 32. The stencil will look stretched and funny right now, thats ok.
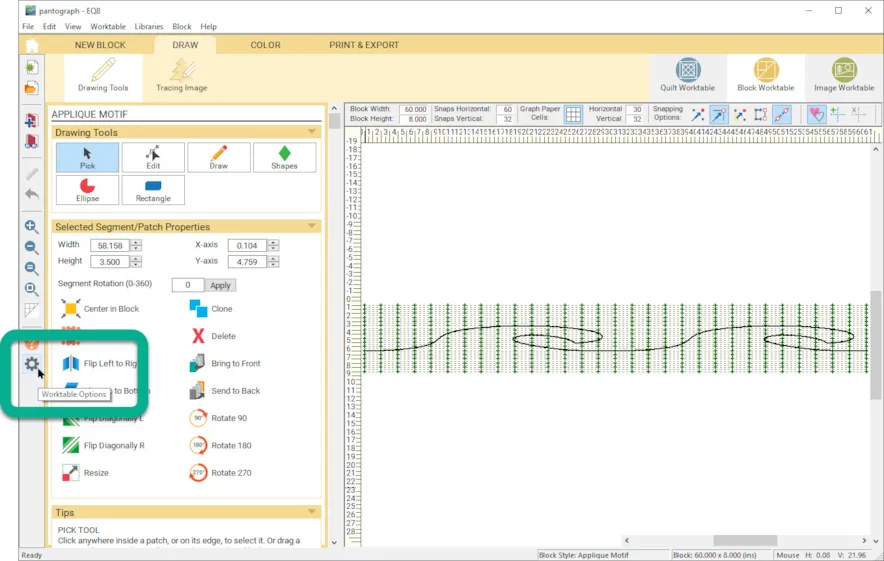
- If you are not able to change the Snaps Horizontal to 60, you many need to change the worktable options. Go to the worktable option icon on the left toolbar.
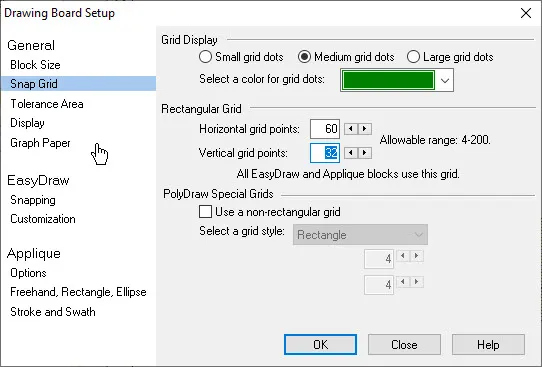
- Under General, Select Snap Grid. Under Rectangular Grid, increase the horizontal grid points to 60. ClickOK.

- DRAW, Drawing Tools, select the PICK tool. Click directly on the wave line to select it. It will be highlighted blue when it is selected.
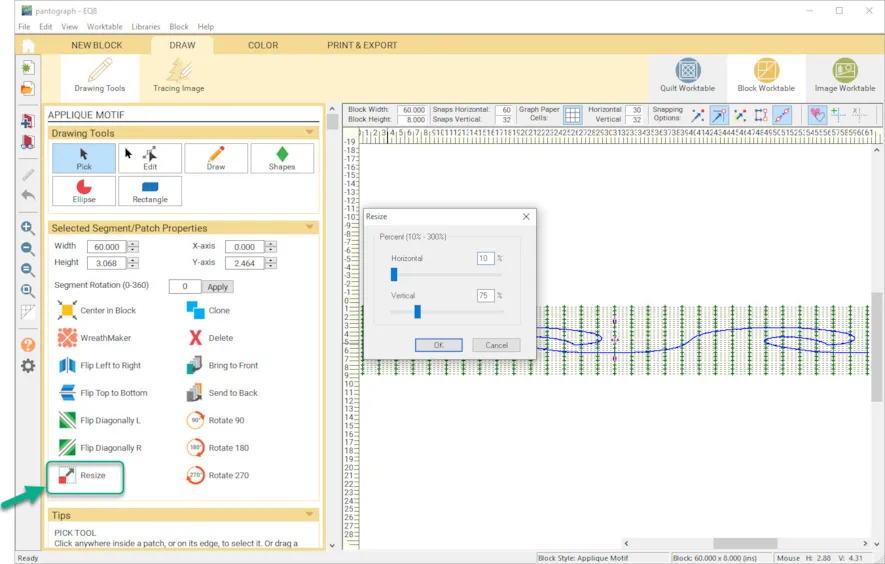
- On the left Palette, select Resize
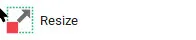
- In the Pop up Window, Since we changed the Original stencil from Horizontal 6″ to 60″, it is 10 times larger. To get it back to the original size, change the Horizontal percentage to 10%. The original stencil was change from Vertical 6″ to 8″, which was 25% larger, so to get back to the original stencil size, change the Vertical percentage to 75% . Click OK.
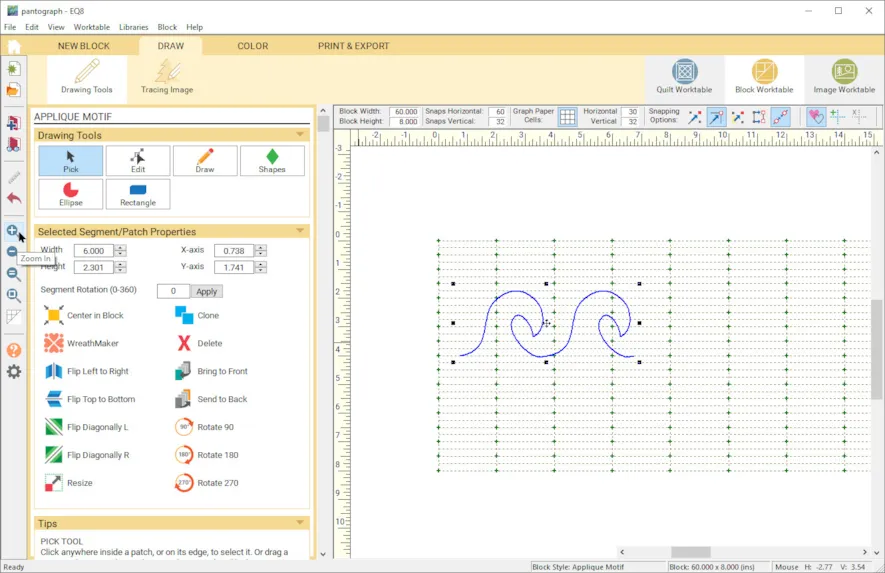
- Using the cross-hairs, drag the motif to the left edge of the block. Use the zoom in magnifying glass on that section of the motif to see it better.
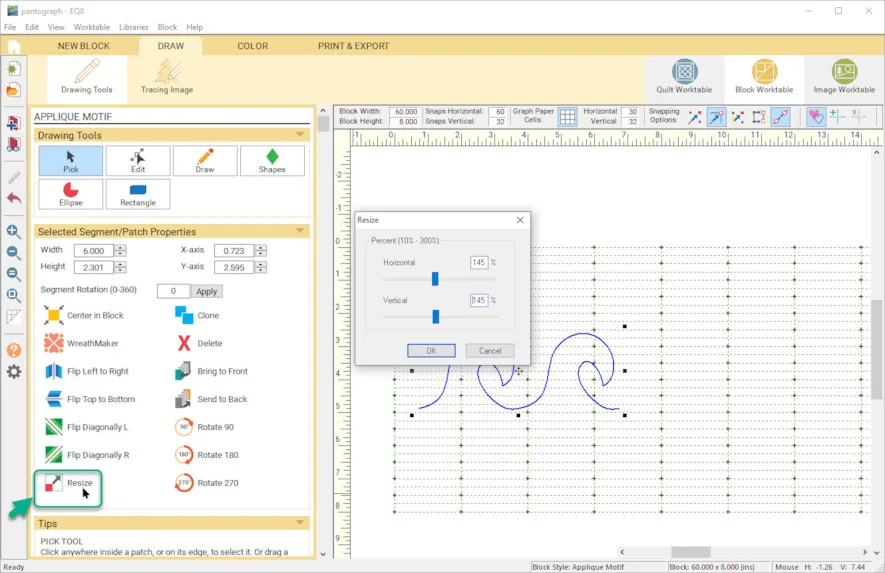
- Lets make the stencil motif a little larger by resizing it again. Select the Resize button. Change the horizontal to 145% and the vertical to 145%. Click OK> Move the stencil so that it starts 2″ over and 3 3/4″ down from the left side. This will create a bit of margin space at the beginning of the pantograph. You can actually start it wherever you want.
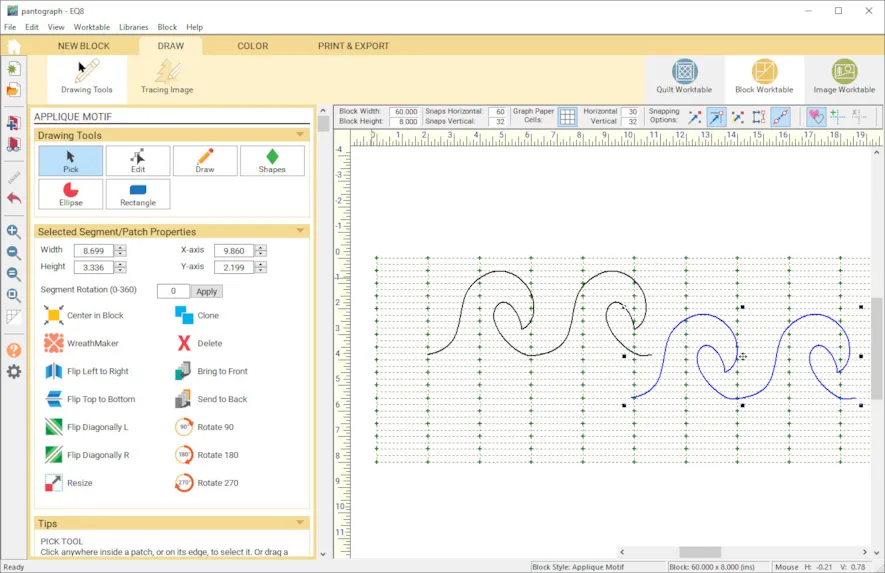
- With the stencil motif still selected, click on the Clone button. Carefully move the cloned motif to the end of the first motif to create a continuous design. Use the 3 3/4″ line as a guide to keep the motif running straight across the block.
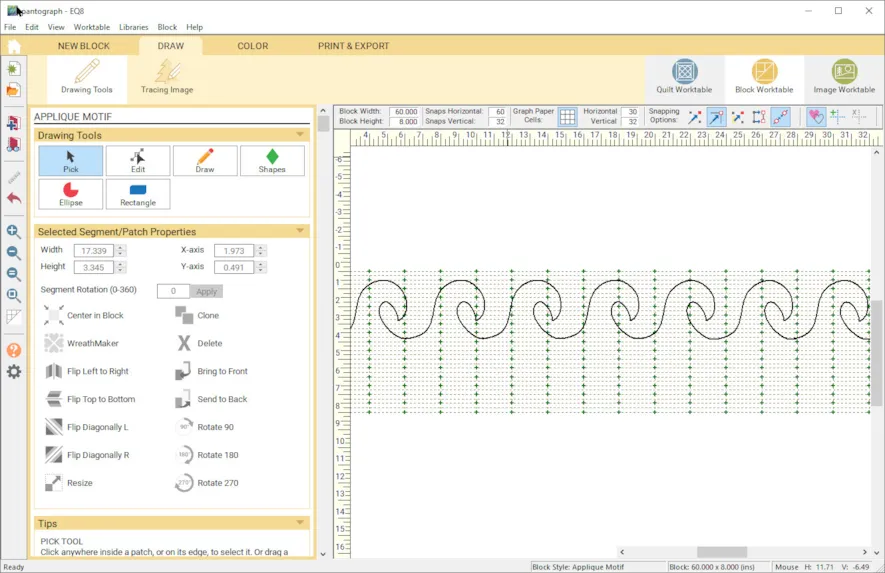
- Continue to clone one motif at a time and move it into place. The smaller motif is easier to manage with the placement to align properly. You may need to adjust your zoom and scroll along the block. Just get the ends together as close as you can right now.
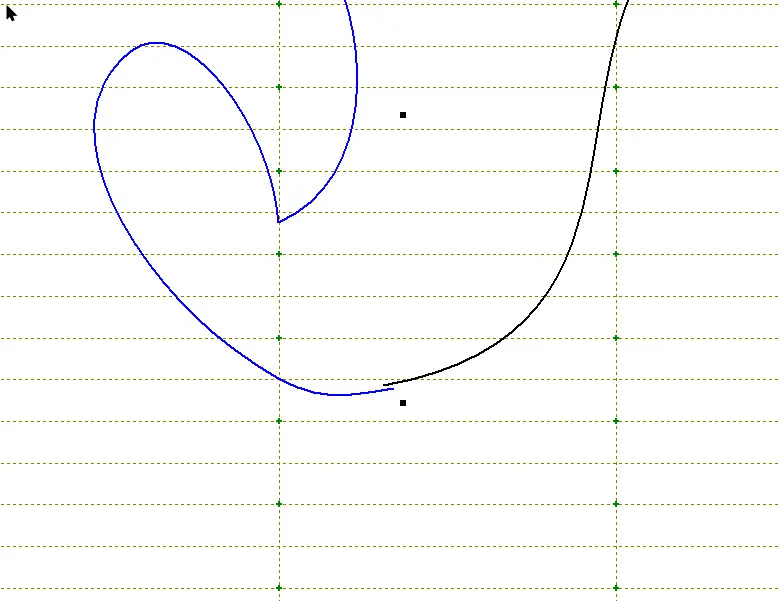
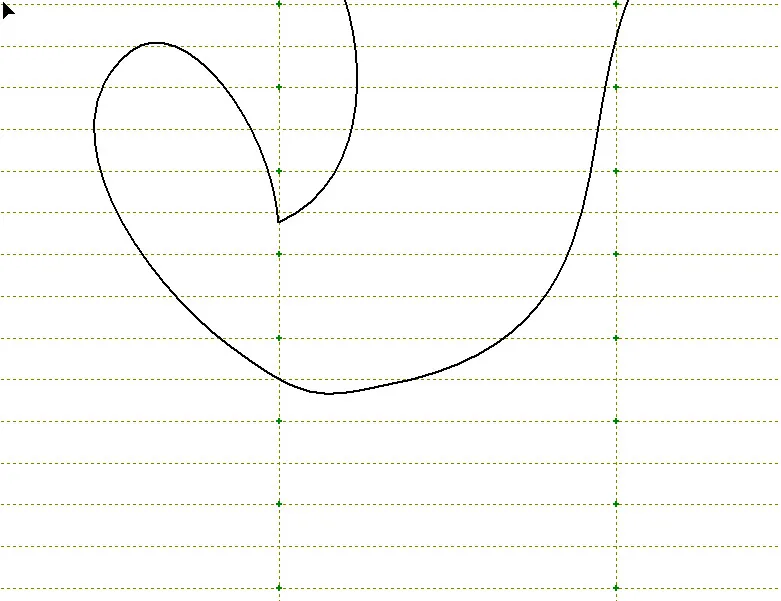
- Review the motifs to make sure they are on a straight line. Using the Pick Tool, select the motif. The entire string will turn blue if the whole motif is selected. If there is an area that is black, you will need to zoom in. Using the Edit Tool, click on the area of the two end points to join the nodes together. They should magically join.
- Once you have joined all of the loose ends with the edit tool, you should be able to select the entire String of stencil motif with the whole thing highlighted blue.
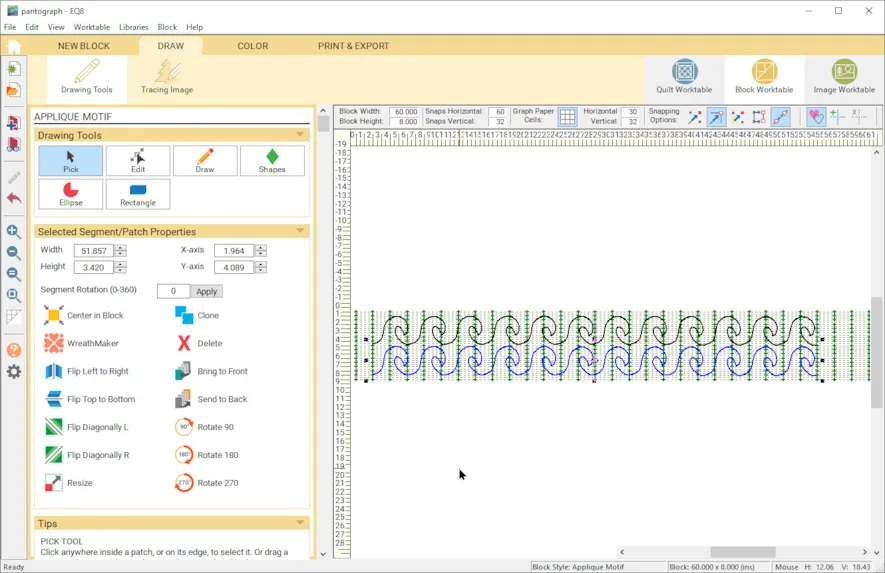
- Clone the whole motif and arrange carefully below the first motif. That completes your Pantograph. Add to sketchbook.
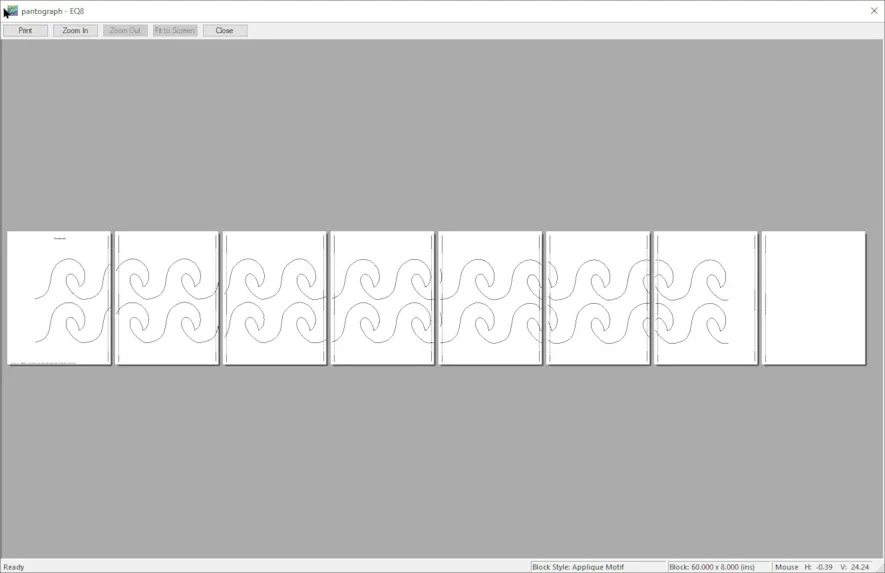
- To print out your pantograph, go to Print and Export, Block.
- In the dialogue box, under Printing Style, select Outline drawing, Preview. Review what is going to print.
- Now you can print out your pantograph and tape the pages together to use when quilting.
Try drawing your own continuous designs in Electric Quilt to make your own statement. Just start with an applique motif that can be joined in a continuous line.
Questions or Feedback?
Lori J. Miller lives in Oxford, Michigan, where she designs, stitches and sews quilts and quilty things. She loves experimenting with fun colors and designs to make playful and clever products for the modern sewist. Sewing since age 11, Lori has deep roots in sewing and quilting traditions that add a unique dimension to her designs. She loves designing using Electric Quilt 8, Electric Quilt Mini and EQ Stitch. You can follow her quilting adventures on her blog at lorimillerdesigns.com or on instagram @lorimillerdesigns


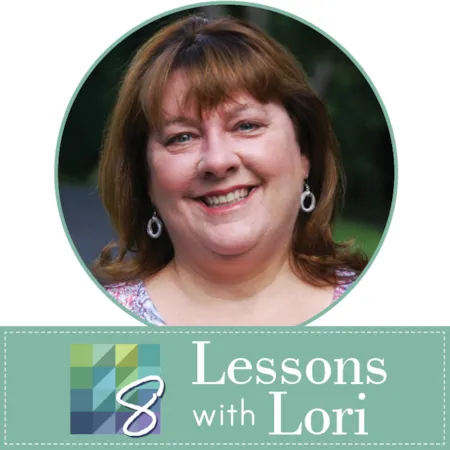







12-31-2019
11:44 am
Just a thought, wouldn’t you want to stagger those 2 rows so they fit nicer together rather look like the design is in columns?
12-31-2019
3:35 pm
Janet, It is your design, so adjust it how you would like! I agree, it might be nice to offset them a bit. With EQ8, you can just adjust that row, great idea!
12-31-2019
12:23 pm
I had no idea! Thank you for this info!!!
12-31-2019
2:08 pm
Hello, I am excited to try this. When I select stencil to work on, it does not display on the worktable. I tried a couple of other stencils and they did go to the worktable. Is there anything I can do to fix this?
Thanks
12-31-2019
3:38 pm
Pamela, are you clicking the button to edit it to the worktable? Also, if you have already worked with a stencil when you select it from the block library, it might not edit to the worktable but you will find it in your sketchbook. View sketchbook, select it and edit it from there. See if that works. I find if it is already in my sketchbook, I have to edit it from there. Try that.
01-02-2020
7:37 am
Yes, I am clicking the edit to the worktable button. That doesn’t work for this particular stencil. It is not in my sketchbook either. It is just AWOL. The other stencils I tried do work.
01-02-2020
1:46 pm
When you go to the sketchbook under blocks, make sure you are on the stencils tab.
if that does not do it, call the friendly folks on the help desk and see if they can help you out. You can call or live chat with them!
12-31-2019
2:36 pm
Great tutorial. I miss the days when my printer would take continuous paper to print out pantographs.
12-31-2019
3:39 pm
Yes, I finally got rid of some of that old dot matrix paper and it would have been perfect for this if my printer could handle it as well.
12-31-2019
5:34 pm
This is awesome. I didn’t know you could do this. I think I can scan it into my Dream Machine 2 and wow wow wow!!!❤️❤️❤️
12-31-2019
7:13 pm
Cool! I didn’t realize I could resize a stencil this way. Good to know. Thanks for clueing us in on how to do it.
01-02-2020
1:47 pm
It is the best way to keep the size but make that verrrryyy long block to be able to print it all out.
01-01-2020
3:15 pm
WOW! What a wonderful way to start out the new year with a new lesson geared to longarm quilters. I am always previewing pantographs to fit my quilt tops. Now I can create my own custom designs. Thanks you so much.
01-18-2020
8:02 pm
Great info! After creating a pantograph in EQ8 is it possible to download it in .pat format?
01-20-2020
1:09 pm
Terri, You can export in bitmap, png, tiff, jpg, gif and metafile formats. Hopefully one of these can be used. Or you can print out the pages to use with the external laser or pen. Hope that helps!
05-01-2020
3:56 pm
The ‘magically connecting’ nodes escapes me, sometimes works but sometimes (more often than not) does not. Tips, please?
05-02-2020
6:34 pm
Ordered my long arm a few weeks back and I am waiting for delivery. Also downloaded EQ8 and am learning how to use, Tis is a great tutorial. Look forward to learning more. It will be nice when things get back to normal so maybe I can take a class or two.
10-29-2021
10:44 am
Hi, can you use this process to make a panto of my own design or do you have to use one of the built in designs like you selected in the tutorial?
10-30-2021
3:50 pm
You could certainly draw your own stencil to work with. I would experiment Just start and end where they will connect.
11-08-2021
10:31 am
Curious if this could be used somehow to create an E2E computer design? Export as .svg or something?
07-09-2022
6:47 am
Purchased pantos come with ghost rows and markings to show the highest point. Will EQ8 do this? I was considering purchasing EQ8 but was unsure if I would really use it. Since I have recently purchased a long arm three months ago and looking to expand my meager pantograph collection, this would certainly be useful.
07-12-2022
2:13 pm
Lorraine,
Designing pantographs is drawing intensive. If you draw it, then you will have it. If you like to design your own quilting templates, it can be helpful. Just keep in mind, it views the design as a drawing or stencil. It does not contain anything automated for marking sizing or ghost rows. Hope that helps. Lori