 Set Applique Text Tool
Set Applique Text Tool
Use this tool to add applique text to your quilt.
You may not see the Set Applique Text ![]() Tool on your screen.
Tool on your screen.
If not, here is how to get it:
1. Click the Customize Toolbar ![]() tool in the bottom, right hand corner of your screen.
tool in the bottom, right hand corner of your screen.
3. Choose Set Applique Text from the list.
How to use the Set Applique Text Tool
1. Click the Layer 2 tab at the bottom of your screen.
2. Click the Set Applique Text ![]() Tool.
Tool.
3. Position your mouse cursor over the quilt.
4. Hold down the keyboard SHIFT key.
5. Click hold and drag diagonally to form a small box on the quilt.
6. Release the mouse. The box will re-size to a small box with a flashing cursor.
7. Type your word or phrase. Use ENTER key on your keyboard to put text on the next line.
8. Use the Applique Text box to select the typeface, size and style of your text.
9. Click the Paintbrush ![]() tool to change the color of your text.
tool to change the color of your text.
Note: You can use the Adjust ![]() tool to resize, rotate and move your text. However if you decide to change one of the text settings in the Applique Text box, like the font style, the Adjust settings will be lost and you’ll need to reapply them.
tool to resize, rotate and move your text. However if you decide to change one of the text settings in the Applique Text box, like the font style, the Adjust settings will be lost and you’ll need to reapply them.
The Set Applique Text tool is only available on Layer 2.
Applique Text Basics:
 When you click on the Set Applique Text tool the first time, EQ will read through the list of TrueType fonts (typefaces) on your computer and load those fonts into the palette. The first time this happens you may experience a bit of a delay as EQ reads the fonts, depending on the number of fonts installed on your computer.
When you click on the Set Applique Text tool the first time, EQ will read through the list of TrueType fonts (typefaces) on your computer and load those fonts into the palette. The first time this happens you may experience a bit of a delay as EQ reads the fonts, depending on the number of fonts installed on your computer.- The default text color is white if you do not already have a fabric or solid selection made.
- All formatting characteristics are applied to the entire text box. If you want different typefaces, sizes or styles for text, you need to create separate text boxes for each.
- Some formatting styles (bold and italic) are specific to different typefaces. If you remove this style from your text using one of these typefaces, the text will disappear.
- You cannot copy and paste text within a text box. Everything needs to be typed or deleted using the Delete or the Backspace keys on your keyboard. You may copy and paste entire text boxes using the Adjust tool, however.
- Once the Set Applique Text tool is deselected, the text box is converted into an applique block. This allows the text box to be replaced with any type of block by using the Set Block and Set Photo tools.


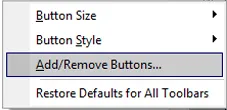
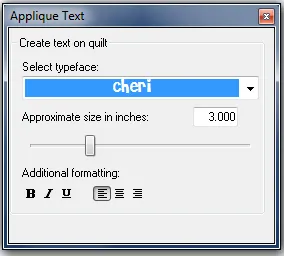







03-25-2015
10:49 am
GREAT! I am the beginner in EQ so such the tips are much appreciated, thank you so much! I had the problem how to enter applique text, using the specific font – now I know, hooray!
03-26-2015
9:15 am
Glad it helped
03-25-2015
2:55 pm
Thank you for this helpful Tool Tip! I’d really like to see a quick PRINT link for all these Tool Tips so we can save them for future reference.
03-26-2015
9:18 am
Hi Gayle,
You can click on any Tool Tip Tuesday post and then print the page. Also you can try using the Display Dynamic Help Tool https://doyoueq.com/blog/2015/03/tool-tip-tuesday-display-dynamic-help/
Thanks,
Heidi
05-26-2015
12:08 pm
Wow – it works! Just added this tool and was able to figure out how to add a word to a quilt in progress. Took a minute to figure out how to get the templates to print – you might want to add those steps to this tutorial. This is great – will be using this tool! Thanks!
11-19-2016
6:49 am
I tried doing this a couple of months ago but couldn’t figure out how to print the text as text for a label rather than as applique. I ended up using word instead. What was I missing?