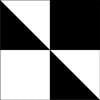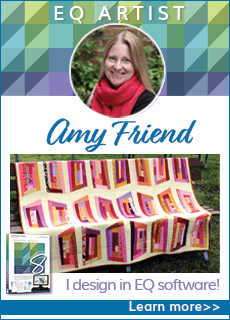Getting Started
Print off these instructions from your internet browser by clicking FILE > Print. Follow each step of this lesson to begin making your “EQuinox” Mystery Quilt.
 Open the EQuinox.PJ5 or .PJ6 File
Open the EQuinox.PJ5 or .PJ6 File
- Open EQ6 (EQ5).
- Click the Open an Existing Project tab (it appears immediately when you open EQ6 or EQ5).Or
On the menu bar, click FILE > Open. - Click on EQuinox.PJ6 (or EQuinox.PJ5 in EQ5).
- Click OK. The Sketchbook opens.
Edit the Quilt Layout
- Click the Quilts section to find your mystery quilt layout.
- Click the Edit button. Your quilt appears on the Quilt worktable.
Create Border Two
- Click the Borders tab.
- Click the Add button. It adds a border.
- Under Select a border style, click the down arrow to display choices.
- Click Mitered (at the top of the list).
- In the sizing area, lock your borders so they will all move together by putting a check next to the “All” box.
- Drag the slider bar for Left (or click directly on the slider bar) to make the border 1.50 (3.81cm x 3.81cm). Since you have the “All” box checked, all border sides should change at once as you drag, so they are all now 1.50.
Create Border Three
- Click the Add button. It adds a border.
- Under Select a border style, click the down arrow to display choices.
- Click Blocks.
- Drag the slider bar for Left (or click directly on the slider bar) to make the border 3.00 (7.62cm x 7.62cm). Since you have the “All” box checked, all border sides should change at once as you drag, so they are all now 3.00.
- Use the arrows to change the number of blocks in the border. Change Horizontal and Vertical both to 6.(Note: The corner blocks are not counted — only the blocks inside the corners. You will actually see 8 blank blocks along each side.)
- Click the Layer 1 tab. Now we’ll draw two blocks to put into your outer border.
Draw and Color Two Blocks
- On the menu bar at the top of your screen, click on WORKTABLE > Work on Block.
- On the menu bar, click BLOCK > New Block > EasyDraw.
- Set up your Block Worktable for EQ6 or EQ5, depending on the version you are using:
EQ6 Instructions:
- If you do not see a toolbar that says “Drawing Setup” between your Project toolbar and rulers, click VIEW > Precision Bar on the menu at the top of your screen. This will put a check next to it in the list.
- Enter the following numbers in the Precision Bar. You can change a number by double-clicking it and typing over it:Block Width: 4
Block Height: 4Snaps Horizontal:4
Snaps Vertical: 4Graph Paper Cells Horizontal: 4
Graph Paper Cells Vertical:4 - Make sure Hide/Show Graph Paper and the first two snapping options (Snap to Grid and Snap to Node) are turned on (they look pressed in).
- Make sure the third snapping option (Snap to Drawing) is turned off.
Your Precision Bar will look like this:
![]()
EQ5 Instructions:
- On the menu bar at the top of your screen, click BLOCK > Drawing Board Setup.
- On the General tab, change the Snap to Grid Points Horizontal divisions and Vertical divisions both to 4.
- Still on the General tab, change the Block Size Horizontal andVertical both to 4.
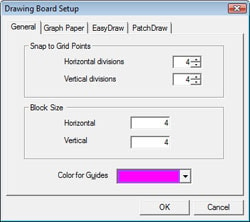
- On the Graph Paper tab, change the Number of DivisionsHorizontal and Vertical both to 4.
- Still on the Graph Paper tab, click the down arrow next to Styleand make sure it is set to Graph paper lines.
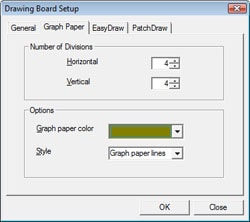
- If you do not have an EasyDraw tab, click OK and continue on to step 22.If you have an EasyDraw tab, click that tab now.
- On the EasyDraw tab, make sure Snap to grid and Snap to nodes are checked.
- Still on the EasyDraw tab, make sure there is no check next to Snap to lines and arcs (unchecked).
- Click OK.
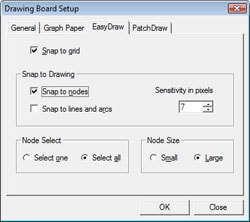
- Click the Line tool
 .
. - Starting at the 2″ mark at the top block outline, draw a vertical line down to the bottom of the block.
- Starting at the 2″ mark at the left block outline, draw a horizontal line across to the right side of the block.
- Click the Add to Sketchbook
 button (Save in Sketchbook in EQ5) to save the block.
button (Save in Sketchbook in EQ5) to save the block. - Click the Color tab at the bottom of your screen.
- Using the Paintbrush tool
 , recolor the block in black and white (from the Solids/Colors tab) as pictured as below:
, recolor the block in black and white (from the Solids/Colors tab) as pictured as below:
- Click the Add to Sketchbook
 button (Save in Sketchbook in EQ5) to save the coloring.
button (Save in Sketchbook in EQ5) to save the coloring. - Click the EasyDraw tab at the bottom of your screen.
- Click the Line tool
 .
. - Draw a line diagonally across your Four Patch, from top-left to bottom-right.
- Click the Color tab at the bottom of your screen.
- Using the Paintbrush tool
 , recolor the block in black and white (from the Solids/Colors tab) as pictured as below:
, recolor the block in black and white (from the Solids/Colors tab) as pictured as below:
- Click the Add to Sketchbook
 button (Save in Sketchbook in EQ5) to save the block and its coloring.
button (Save in Sketchbook in EQ5) to save the block and its coloring.
Name the Blocks
- Click the View Sketchbook
 button. The Sketchbook appears.
button. The Sketchbook appears. - Click on the Blocks section.
- Click the Four Patch block.
- To name the block, click on the Notecard button. The notecard for this block appears.
- Beside the word Name, type the name: Filtered Sun.
- Click the close (X) button at the notecard’s top-right.
- To name the Divided Four Patch block, click on the block.
- Click on the Notecard button. The notecard for this block appears.
- Beside the word Name, type the name: Filtered Sun Corners.
- Click the close (X) button at the notecard’s top-right.
- Click Close (or the X) to close the Sketchbook.
Set Blocks into your Border
- On the menu at the top, click WORKTABLE > Work on Quilt.
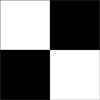 Click on the Set Block tool
Click on the Set Block tool  (Set tool in EQ5). The Sketchbook Blocks palette (Blocks palette in EQ5) appears.
(Set tool in EQ5). The Sketchbook Blocks palette (Blocks palette in EQ5) appears.- Click on the Filtered Sun block you just drew.
- Holding down the CTRL key on your keyboard, click on an empty block space inside the border other than the corner blocks. Blocks inside your border will be filled. Your border corners will remain blank.
- Click the Rotate Block tool
 (Rotate tool in EQ5).
(Rotate tool in EQ5). - Whereas the CTRL key does all borders, the ALT key does one border side at a time. Hold down the ALT key and click on the left border one time and then the right border one time.
- Click on the Set Block tool
 (Set tool in EQ5). The Sketchbook Blocks palette (Blocks palette in EQ5) appears.
(Set tool in EQ5). The Sketchbook Blocks palette (Blocks palette in EQ5) appears. - Click on the Filtered Sun Corners block in the Sketchbook Blocks palette.
- Holding down the CTRL key on your keyboard, click on any of your border corner block spaces. Your border corners will be filled.
Rotate Corner Blocks in your Border
- C
 lick the Rotate Block tool
lick the Rotate Block tool  (Rotate tool in EQ5).
(Rotate tool in EQ5). - Click slowly on each of the border corner blocks the number of times shown in the diagram:
- Don’t rotate: top-left corner.
- Once: top-right corner.
- Twice: bottom-right corner.
- Three times: bottom-left corner.
- Click the Add to Sketchbook
 button (Save in Sketchbook in EQ5) to save your quilt.
button (Save in Sketchbook in EQ5) to save your quilt.
Color your Borders
- Click on the Paintbrush
 tool.
tool. - Color your mitered quilt border. Then color your Filtered Sun and Filtered Sun Corners blocks in the outside border. (See tips below)
- Click the Add to Sketchbook
 button (Save in Sketchbook in EQ5) to save your quilt coloring.
button (Save in Sketchbook in EQ5) to save your quilt coloring.
EQuinox color and fabric tips
If you are sewing along with us during the lessons, remember EQuinox is a scrap quilt. It uses a large variety of colors and values. The Sun is the quilt’s center block.
For the borders around the Sun, think in terms of sun rays, slightly varying the colors and values in each border strip to reflect seasonal color and light changes:
- Top Border = Spring
- Right Border = Winter
- Bottom Border = Fall
- Left Border = Summer
For the inner Mitered border, cut 1 strip for each season that is 2″ x 20″. Sew to quilt center and miter using your preferred technique.
To print out a copy of a Filtered Sun or Filtered Sun Corners block, click the Select tool ![]() .
.
Click on a block in the border to select it.
From the menu bar, choose FILE > Print > Templates or Rotary Cutting or Foundation Pattern.
Be sure you put a check in “size from quilt”. (It’s on the Options tab for Foundation Patterns.)
If you’d like to strip-piece the Filtered Sun blocks sew 2″ strips together for each of your 4 color patterns. When the blocks are finished, they will measure 3.00″.
You’ll need 6 Spring Filtered Sun blocks, 6 Winter Filtered Sun blocks, 6 Summer Filtered Sun blocks, 6 Fall Filtered Sun blocks and 4 unique Filtered Sun Corners.
- On the menu bar, click FILE > Exit.