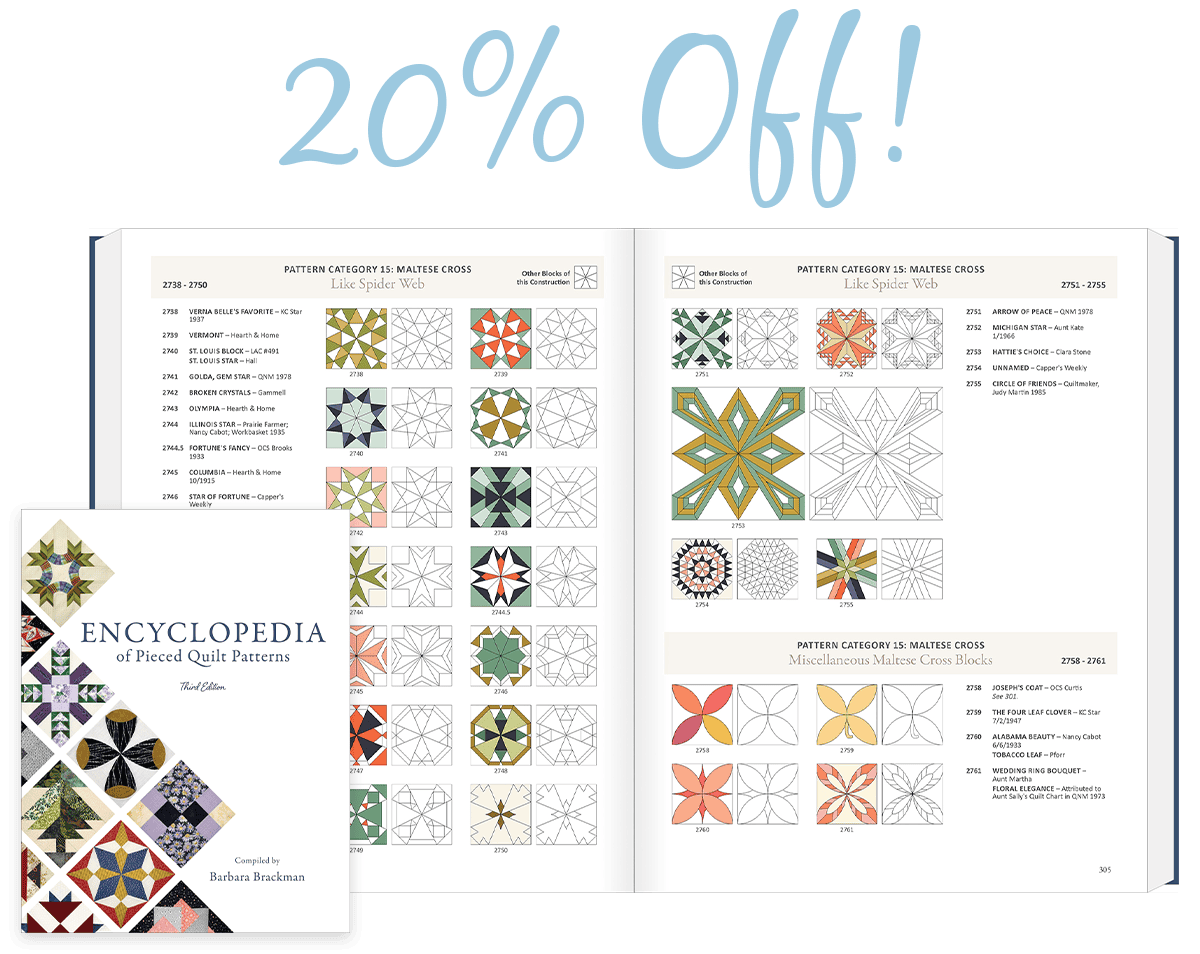Drawing Board Options The Drawing Board Setup dialog lets you customize the Block worktable settings. After choosing Drawing Board Setup from the BLOCK menu, the Drawing Board Setup dialog appears. You can also display the Drawing Board Setup by clicking the button on the Precision Bar. General Block Size Type the size you want for the block. Allowable range is 1-200. Snap Grid Grid Display: Choose small grid dots or large grid dots. Click the drop-down list to Select a color for grid dots. Rectangular Grid: Click the right and left arrows to change the number of grid points on the horizontal axis and on the vertical axis. Allowable range is 4-200. PatchDraw (Pieced tab) Special Grids: Check Use a non-rectangular grid if you want to use one of the grid options in the drop-down menu. If you check this option, the Select a grid style drop-down will become enabled.
Quick Tip Tuesday
Tool Tip Tuesday! – Drawing Board Options
Posted 07-21-2015 by Heidi | Posted in: Quick Tip Tuesday Tool Tip Tuesday
Tool Tip Tuesday! – Work on Image
Posted 07-14-2015 by Heidi | Posted in: Quick Tip Tuesday Tool Tip Tuesday
Work on Image Use this tool to display the Image worktable. The image worktable is great to use when you are scanning fabric, making photo quilts and quilt labels just to name a few! You can crop your images, adjust the color, turn colored images into black and white and much more! To work on a new image: 1. Click the Work on Image button. 2. Click Image on the top menu. 3. Click Import Image. 4. Select the image you want to work on from the hard drive. 5. Click Open. To edit an image from the Project Sketchbook: 1. Click the View Sketchbook button. 2. Click the Photos section. 3. Click directly on the image to select it. 4. Click Edit > to Image worktable. The Sketchbook will close and the image will display on the worktable. The Image worktable Below is a diagram of the Image worktable.
Tool Tip Tuesday! – The Set Photo Tool
Posted 07-07-2015 by Heidi | Posted in: Quick Tip Tuesday Tool Tip Tuesday
The Set Photo Tool Use this tool to display the palette of photos you have added to the Sketchbook. Importing Photo Images 1. Click Libriaries > Photo Library. 2. Click Import > From Image Files. The Import from Image Files dialog box will be displayed. 3. Click the drop-down list next to Files of type. Choose Image Files. Leaving the option on Image Files will display all image types at once. 4. Click the drop-down list next to Look in. Navigate to find the folder containing the photos you wish to import. The image files will display in the dialog box. 5. Click to select the files you want to import. You can multiple-select by holding the SHIFT key on your keyboard and selecting a range of files, or by holding the CTRL key on your keyboard and clicking on the individual files you want to import. 6. Click
Tool Tip Tuesday! – The Zoom Tools
Posted 06-30-2015 by Heidi | Posted in: Quick Tip Tuesday Tool Tip Tuesday
The Zoom Tools Zoom In Use this tool to magnify a section of the quilt or block. 1. Position the mouse cursor at the top-left of the area you want to magnify. 2. Click, hold and drag to make a box surrounding the area. 3. Release the mouse. The zoomed area will be displayed. This is especially helpful when drawing a block. Zoom in to make sure the block’s lines are connecting. Zoom Out Click this tool to return your view to the previous level of magnification. Continue clicking to zoom out further. If you have zoomed in multiple times, you can click this button multiple times, zooming out with each click. Refresh Use this tool to redraw the entire screen at the current magnification level. This action does not change the magnification level. It simply “cleans up” your screen of any remnant “screen garbage”. Fit to Worktable Click this
Tool Tip Tuesday! – The Print Tool
Posted 06-23-2015 by Heidi | Posted in: Quick Tip Tuesday Tool Tip Tuesday
Print Use this tool to display a menu of printing options. To print any of the following you must first be on the correct worktable, then click the Print button to view the menu: Quilt image = Quilt worktable Fabric yardage = Quilt worktable Block image or pattern = Block worktable Multiple photos on one page = Any worktable Photo that’ set on a quilt = Quilt worktable To print a block pattern, or any other set on the quilt (Quilt worktable): 1. Click the Select tool. 2. Click the Layer the item has been set on. 3. Click the block, text, photo embroidery, or stencil to select it. 4. Click the Print button to display the menu. 5. Click to choose the type of pattern you want to print. Printing from the Quilt worktable gives you the option to Use size from quilt. This is very beneficial when you
Tool Tip Tuesday! – Clipping Blocks
Posted 06-16-2015 by Heidi | Posted in: Quick Tip Tuesday Tool Tip Tuesday
Clipping Blocks The selected block can be clipped either to the center layout’s edge, the quilt edge or blocks can hang over the quilt’s outer border. Do Not Clip Let a block hang over the quilt’s outer border by clicking this tool. Clip to Border of Quilt Clip a block at the quilt’s outer border by clicking this tool Clip to Center Rectangle of Quilt Clip a block at the quilt’s center layout edge by clicking this tool. The Clip tools are found on the Graph Pad. They are useful for clipping blocks on Layer 2, on Layer 3, or in a Custom Set layout. You can choose to clip to the center layout’s edge, the outer border edge, or let blocks hang beyond the border edge. Use the Adjust tool to select the block you want to clip. To display or hide the Graph Pad, choose Graph Pad from
Tool Tip Tuesday! – The Watch a Video Tool
Posted 06-02-2015 by Heidi | Posted in: Quick Tip Tuesday Tool Tip Tuesday
The Watch a Video Tool Use this to display a menu of help videos available for EQ7. To play a video click the video title you would like to watch. The videos are a great place to start if you’re a beginner but they also include information for more seasoned users. • If you’d like a reminder of this and other tools in EQ7, check out the Display Dynamic Help tool. • To print this: Click the title (Tool Tip Tuesday! - The Watch a Video Tool) and then print as normal.