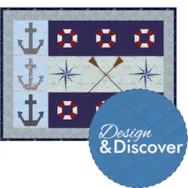This month we will be taking a EQ project and using Metafiles and Microsoft Word to show how you could make a pattern, or write instructions. The only feature difference between using EQ8 on the Mac versus using EQ8 on a PC is that there is no way to export Metafiles on a Mac. The technology in Windows that build the Windows Metafile format are copyrighted by Microsoft and unfortunately there is no equivalent for OS X for us to keep this feature. Read more about Metafiles here. However, here are Mac and PC instructions for exploding blocks using Adobe Illustrator. We also have a lesson (with video) for exploding blocks using a free software called Inkscape that can be used on Mac or PC. Lastly, we have an article on our support site about this too. For this example I will be using Microsoft Word and the Outstanding Orchards
Design & Discover
Design & Discover – Beginner’s Guide to Using Metafiles and PDFs in Patterns
Posted 09-01-2018 by Heidi | Posted in: Design & Discover Favorite Posts
Design & Discover – EasyDraw and Borders!
Posted 08-01-2018 by Heidi | Posted in: Design & Discover
Welcome to Design & Discover! You can follow along with a lesson and submit your version of the quilt right on the blog with a link up. If you have a blog, make sure to add your site too. Let’s visit each others’ blogs and all get to know each other! Before getting started, keep in mind any of the images can be viewed larger by clicking on them. Also, you don’t have to make the quilts exactly as shown, have fun and make it your own! This month we will be doing some drawing and using borders to create a non-standard layout to make this quilt! (Or your version of it!) (You can download the project HERE.) First let’s draw the blocks! We’ll be using EasyDraw. The most important thing about drawing EasyDraw blocks is that all segments must be connected to the outside edge of the block or
Design & Discover: Non-standard layouts without using Custom Set
Posted 07-01-2018 by Heidi | Posted in: Design & Discover
Welcome to Design & Discover! You can follow along with a lesson and submit your version of the quilt right on the blog with a link up. If you have a blog, make sure to add your site too. Let’s visit each others’ blogs and all get to know each other! Before getting started, keep in mind any of the images can be viewed larger by clicking on them. Also, you don’t have the make the quilts exactly as shown, have fun and make it your own! This month we are making quilts from the Layout Library and Quilts from blocks! Two different ways to get “non-standard” layouts. First, we’ll make this quilt. With the Layout Library it’s SO easy! 1. Click Libraries > Layout Library Be sure to browse around Layouts by Size and Layouts by Style. There are a lot of great starting points for quilts available! 2.
Using Borders to Design Quilts & Editing Blocks
Posted 06-01-2018 by Heidi | Posted in: Design & Discover
Welcome to Design & Discover! You can follow along with a lesson and submit your version of the quilt right on the blog with a link up. If you have a blog, make sure to add your site too. Let’s visit each others’ blogs and all get to know each other! Before getting started, keep in mind any of the images can be viewed larger by clicking on them. Also, you don’t have the make the quilt exactly as shown, have fun and make it your own! This month we are going to make an American flag quilt! However, again, feel free to make adjustments if you’d like to make some other type of flag. (You can also download this project here.) 1. Click the Layout tab. 2. Click Horizontal 3. Make your quilt 1 x 1 4. Make you quilt 9 inches x 9 inches 5. Click the Borders
Custom Set Quilt!
Posted 05-01-2018 by Heidi | Posted in: Design & Discover
Welcome to Design & Discover! You can follow along with a lesson and submit your version of the quilt right on the blog with a link up. If you have a blog, make sure to add your site too. Let’s visit each others’ blogs and all get to know each other! Before getting started, keep in mind any of the images can be viewed larger by clicking on them. Also, you don’t have the make the quilt exactly as shown, have fun and make it your own! This month we are making a custom set quilt….all of these quilts are just different blocks in the same layout. It just depends on how you want to use the Custom Set Layout we build. Let’s get started! 1. Click Quilt Worktable 2. Click Custom Set 3. Click the Design tab 4. Click Block Tools 5. Click Set Block 6.Right click on the
Using Borders and Motifs in Quilt Design!
Posted 04-01-2018 by Heidi | Posted in: Design & Discover
Welcome to Design & Discover! You can follow along with a lesson and submit your version of the quilt right on the blog with a link up. If you have a blog, make sure to add your site too. Let’s visit each others’ blogs and all get to know each other! Before getting started, keep in mind any of the images can be viewed larger by clicking on them. Also, you don’t have the make the quilt exactly as shown, have fun and make it your own! This month we are making this quilt: Let’s get started! We are going to build the quilt by using borders. 1. Click Quilt Worktable 2. Click Horizontal 3. For Number of Blocks enter: Horizontal 4 x Vertical 1 4. For Finished Size of Blocks enter: 9 x 9 5. For Finished Size of Sashing enter: 3.25 x 0 6. Click the Borders tab.
Using Serendipity and the Randomize tool in Quilt Design!
Posted 03-01-2018 by Heidi | Posted in: Design & Discover
We’ve updated Club EQ! It’s now called Design & Discover! Now you can follow along with a lesson and submit your version of the design right on the blog with a link up. If you have a blog, make sure to add your site too. Let’s visit each others’ blogs and all get to know each other! This month we are making this quilt: Let’s get started! 1. Click Quilt Worktable 2. Click the Design tab 3. Click the Set Block tool 4. Click the block EQ Default Nine Patch Chain 5. Hold down the Ctrl key on your keyboard (for PC) or the Command key (for Mac) and click on a square in the quilt layout. It will fill all the spaces with this block. 6. Click the Block Worktable 7. Click Block > Serendipity > Kaleidoscope Block 8. Click the EQ Default Nine Patch Chain on the left