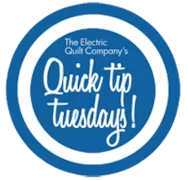In the Library and Project Sketchbook, you can view notecard information about each item. When there are several items, it’s often easier to scroll through and view each item’s notecard with the notecard always displayed. Open the Library or the Project Sketchbook. Click to select an item. Click the Notecard button. The notecard will display. Click, hold and drag the button to move the notecard so you can see the Library or Sketchbook behind it. Release the mouse. Click the Pin button to pin the notecard in place. Click on an item in the Library or Sketchbook. Continue to click on other items to view their notecard information. Or, use your keyboard arrow keys to scroll through and view the notecards quickly. We are here to help! If you have questions about this, or anything else please contact tech support.
Quick Tip Tuesday
Quick Tip Tuesday! Viewing Notecard Info for Multiple Items
Posted 12-06-2016 by Heidi | Posted in: Quick Tip Tuesday
Quick Tip Tuesday! Using a Panel Print in a Quilt
Posted 11-29-2016 by Heidi | Posted in: Quick Tip Tuesday
If you want to plan a quilt around a panel print, scan the panel and import it as a photo. You can then set this whole panel into a block space, and it won’t “tile” as fabric does. Import a scanned panel Have your panel scan saved somewhere where you can find it. In EQ7 click LIBRARIES > Photo Library. In the Library, click Import > From Image Files. Browse to where your scan is saved. Select it and choose Open. Click Add to Sketchbook. Set the scanned panel into your quilt Click the Set Photo tool. (If you don’t see it click the Customize Toolbar button. Then click Add/Remove Buttons and click on the Set Photo tool.) Select your panel in the palette. Click to set your panel into your quilt layout. Please note: If you have a Custom Set layout, Shift+drag the mouse on the quilt. Release the
Quick Tip Tuesday! Making the Fabric Palette Bigger
Posted 11-22-2016 by Heidi | Posted in: Quick Tip Tuesday
Use these steps to make the fabric swatches larger in the palette. On the Quilt worktable, click one of the coloring tools. On the Block worktable, click the Color tab, then click one of the coloring tools. The fabric palette will display. Hover the cursor over the left edge of the palette. A double-ended arrow will appear. Click, hold and drag your cursor to the left to enlarge the palette. Release the mouse. Repeat to pull the top or bottom of the palette larger as well.
Quick Tip Tuesday! Importing Items from another Project
Posted 11-15-2016 by Heidi | Posted in: Quick Tip Tuesday
Each project file (.pj7) holds a Sketchbook full of the blocks, fabrics and other items that you’ve collected for that project. If you want to use the same collection of fabric from one project in another project you are working on, you can simply import those fabrics from the original project file. Open the project into which you want to import. To import blocks: Click LIBRARIES > Block Library. To import fabrics: Click LIBRARIES > Fabric Library. To import layouts: Click LIBRARIES > Layout Library. To import embellishment: Click LIBRARIES > Embellishment Library. To import photos: Click LIBRARIES > Photo Library. Click Import > From Project. In the Look in: box, navigate to the folder that holds the project file (.pj7). ([My] Documents > My EQ7 > PJ7) Select the project and click Open. You’ll see the items you want to import displayed in the Import Results section of the
Quick Tip Tuesday! Deleting Multiple Items
Posted 11-08-2016 by Heidi | Posted in: Quick Tip Tuesday
When viewing the Project Sketchbook through the View Sketchbook button, you can only delete one item at a time. To delete multiple items at a time, you must view your Sketchbook items through the Library box. Click LIBRARIES > Fabric Library (or whichever library you want to delete from). Click the blue Sketchbook button on the left of the Library box. This displays all the items in your Sketchbook. Click to select the items you want to delete. • Use CTRL+click to select multiple files at once. • Use SHIFT+click to select a range of files. • Use CTRL+A to select all the files in that folder. Click the Delete button at the bottom of the Library box. A prompt will display asking if you want to delete these items. Click Yes. Click Close on the Library. If you have questions about this, or anything else, please contact tech support
Quick Tip Tuesday! Star Sashing
Posted 11-01-2016 by Heidi | Posted in: Quick Tip Tuesday
If you have ever come across this library in EQ7/EQ8 it doesn’t look like much. But, let’s try this. Click Libraries > Block Library > EQ7/EQ8 Libraries > 10 Sashing > Star Sashing Click Add to Sketchbook for all the blocks you like. Click the Layout tab at the bottom of the screen (in EQ7) or top of the screen (in EQ8). Type in 2 for Sashing Height and Width Click the Layer 1 tab at the bottom of the screen in EQ7 or, if you’re in EQ8, click the Design tab at the top and then the Block Tools option in the ribbon. Click the Set Block tool and click on the sashing block you would like. Hold the Ctrl key down on your keyboard and click in the empty sashing of the quilt. Some blocks (like with the yellow quilt) will need to be rotated. To quickly rotate,
Quick Tip Tuesday! Quick-Quilts
Posted 10-25-2016 by Heidi | Posted in: Quick Tip Tuesday
Did you know that EQ7 comes with over 70 quilts already designed? When your program (EQ7 or EQStitch) opens, you will see this screen. Click on the “Start with a quick-quilt project” You can use the quilt selector arrows to scroll through and see different quilts in the same project. Once you select your project click OK.The Sketchbook will open. Find the quilt you want and click Edit. Now, you can leave the quilt as it is or change anyway you’d like. In the example, there is the original table runner and one in which I recolored and rotated blocks. Have fun with these quick-quilts! If you have questions about this, or anything else, please contact tech support and we will be happy to help!